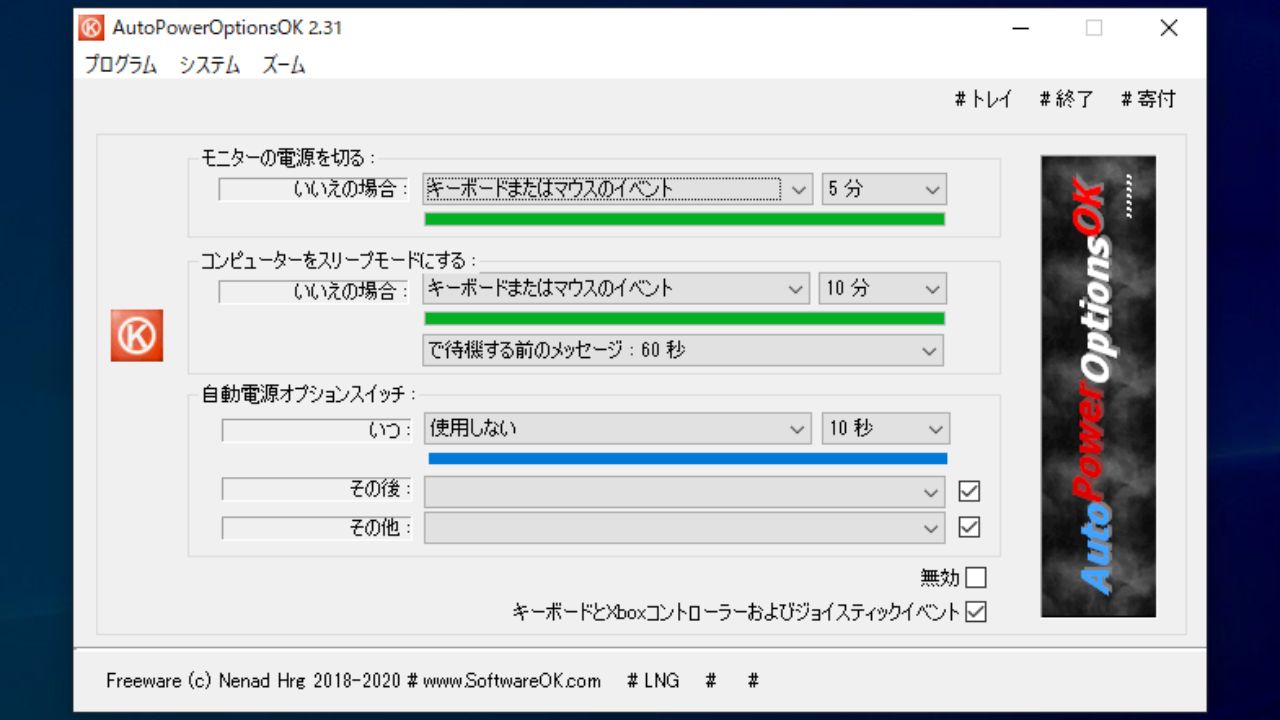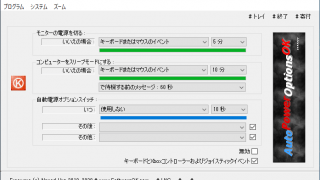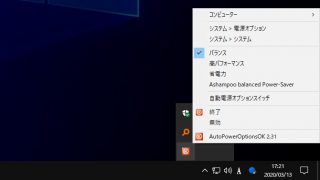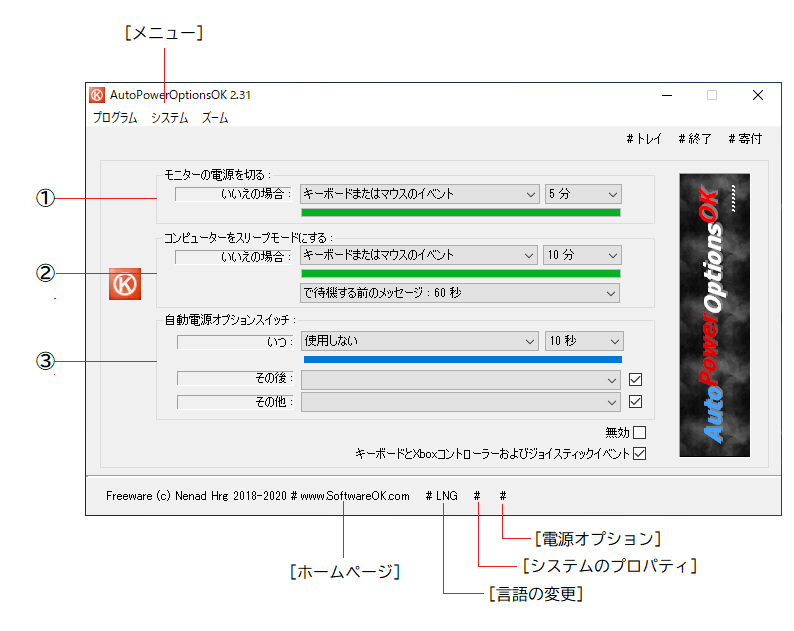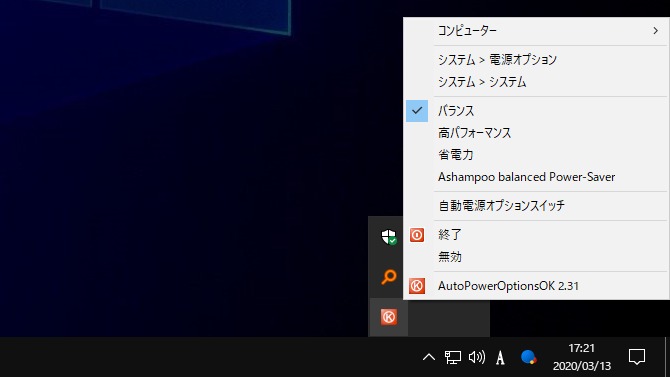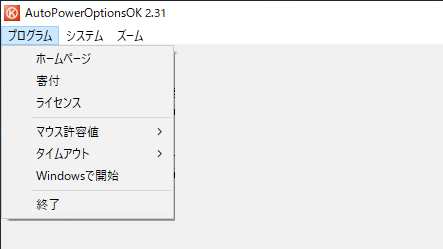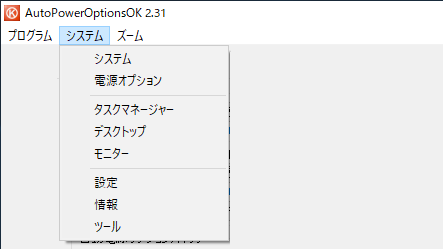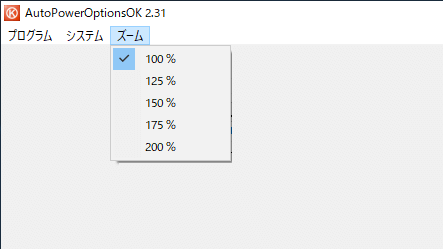Windows を省エネルギー化できる電源管理ソフト
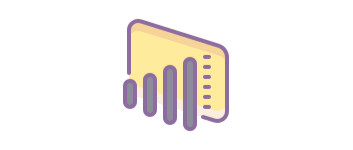
PC を使用していないときや指定した時間に自動的にモニターの電源を切ったり、スリープにしたり、電源オプションのプランを変更できる電源管理ツール。キーボードまたはマウス操作を行っていないときのパソコンの消費電力を節約できます。
AutoPowerOptionsOK の概要
AutoPowerOptionsOK は、設定したタイマーの設定に従ってモニターの電源オフ、スリープ、電源プランの切り替えを行って PC のエネルギー効率を向上させます。タスクマネージャ・MSConfig・コントロールパネルなどの Windows のシステムツールにアクセスしたり、シャットダウンや再起動を実行することもできます。
AutoPowerOptionsOK の機能
AutoPowerOptionsOK を使うと、以下の 3 つの電源管理機能を有効にすることができます。
| カテゴリ | 内容 |
|---|---|
| モニターの電源を切る | マウスとキーボートどちらかまたは両方の操作が一定期間ない場合 or 指定した時刻にモニターの電源を切る |
| スリープにする | マウスとキーボートどちらかまたは両方の操作が一定期間ない場合 or 指定した時刻に PC をスリープする |
| 電源プランを変更する (自動電源オプションスイッチ) |
マウスとキーボートどちらかまたは両方の操作が一定期間ない場合 or 指定した時刻に電源プランを変更する、操作を開始したらプランを戻す |
PC を使わないときの消費電力を節約
AutoPowerOptionsOK では、マウスやキーボードの操作が設定した期間(10 秒~ 60 分)行われないとき、または指定した時刻(1:30 ~ 6:00 )に上記の電源管理機能を実行できます。
AutoPowerOptionsOK を起動するとタスクトレイに表示されるので、トレイアイコンから電源プランの変更などの操作ができます。また、Windows 起動時にプログラムを起動させることもできます。
Windows のシステムツールにアクセス
AutoPowerOptionsOK のインターフェースから、システムのプロパティ/電源オプション/タスクマネージャ/デスクトップ アイコンの設定/ディスプレイの設定/MSConfig(システムの構成)/システム情報/MSConfig(システムの構成)にアクセスできます。電源管理に関する設定の変更や確認をしたい場合に便利です。
ブラウザの不要な拡張機能/アドオンを削除
AutoPowerOptionsOK は、WIndows の電源管理よりも実用的で効率的な機能を提供するツールです。個人の PC から管理者まで、モニターの電源オフとスリープ、電源プランを管理してリソースの消費を節約できます。
機能
- マウスとキーボートどちらかまたは両方の操作が一定期間ない場合に、モニターの電源を切る
- マウスとキーボートどちらかまたは両方の操作が一定期間ない場合に、PC をスリープする
- マウスとキーボートどちらかまたは両方の操作が一定期間ない場合に、電源プランを変更する
- Windows の電源オプション/システムのプロパティなどを開く
- シャットダウン/再起動/ログオフ/休止状態/スタンバイ(スリープ)を実行
仕様
使い方
インストール
1.アプリの起動
AutoPowerOptionsOK はインストール不要で使用できます。
- ダウンロードした ZIP ファイルを解凍し「APO-OK.exe」ファイルを実行するだけで起動できます。

ユーザーインターフェース
1.ユーザーインターフェース
AutoPowerOptionsOK の UI の説明です。
- 有効になっている機能はバーが「緑」で表示されます。「青」は無効です。
- ① の「モニターの電源を切る」と ② の「コンピューターをスリープモードにする」は起動時に有効になっているので、右下の「無効」のチェックボックスをチェックして全機能を無効にすると良いでしょう。
・②:マウスとキーボートどちらかまたは両方の操作が一定期間ない場合に、PC をスリープします
・③:マウスとキーボートどちらかまたは両方の操作が一定期間ない場合に、電源プランを変更します
2.トレイアイコン
AutoPowerOptionsOK を起動するとタスクトレイにアイコンが表示されます。
- 右クリックメニューから起動と終了、電源プランの変更、コンピュータのシャットダウンなどを行うことができます。
・システム>電源オプション:システムのプロパティを開く
・システム>システム:コントロールパネルの電源オプションを開く
・バランス/高パフォーマンス/省電力:電源プランを変更する(自動電源オプションスイッチが無効な場合に変更可能)
・自動電源オプションスイッチ:自動電源オプションスイッチの機能を有効/無効にする
・終了:プログラムを終了する
・無効:全機能を無効にする
・AutoPowerOptionsOK:ウィンドウを表示する
基本的な使い方
1.モニターの電源を切る
「モニターの電源を切る」では、マウスとキーボートどちらかまたは両方の操作が一定期間ない場合に、モニターの電源を切ることができます。
- ドロップダウンリストからイベントを選択します(無効にする場合は「使用しない」を選択)。
- 右のドロップダウンリストから有効期限を選択します。
- 下のスクリーンショットの場合、「キーボードまたはマウス」の操作が「5 分間」無いとモニターの電源が切れます。
2.コンピューターをスリープモードにする
「コンピューターをスリープモードにする」では、マウスとキーボートどちらかまたは両方の操作が一定期間ない場合に、PC をスリープできます。
- ドロップダウンリストからイベントを選択します(無効にする場合は「使用しない」を選択)。
- 右のドロップダウンリストから有効期限を選択します。
- 下のドロップダウンリストでメッセージを表示するタイミングを選択します。
- 下のスクリーンショットの場合、「キーボードまたはマウス」の操作が「10 分間」無い場合、PC をスリープします。スリープされる「60 秒前」にダイアログでメッセージが表示されます。
3.自動電源オプションスイッチ
「自動電源オプションスイッチ」では、マウスとキーボートどちらかまたは両方の操作が一定期間ない場合に、電源プランを変更できます。
- ドロップダウンリストからイベントを選択します(無効にする場合は「使用しない」を選択)。
- 右のドロップダウンリストから有効期限を選択します。
- 「その後」のドロップダウンリストで通常時に使用する電源プランを選択します。
- 「その他」のドロップダウンリストで変更後の電源プランを選択します。
- 下のスクリーンショットの場合、「キーボードまたはマウス」の操作が「10 分間」無い場合、電源プランを「省電力」に変更します。キーボードまたはマウスを操作すると「バランス」に戻ります。
メニュー
1.プログラムメニュー
- 「プログラム」メニューでは、AutoPowerOptionsOK の基本的な設定ができます。
・寄付:作者への寄付のページを開く
・ライセンス:ライセンスのページを開く
・マウス許容値:マウスの感度を調整
・タイムアウト:「コンピューターをスリープモードにする」の動作を休止状態またはスタンバイ(スリープ)から選択できます
・Windows で開始:Windows 起動時に AutoPowerOptionsOK を起動します
・終了:AutoPowerOptionsOK を終了する
2.システムメニュー
- 「システム」メニューでは、Windows の設定画面を開くことができます。
・電源オプション:コントロールパネルの電源オプションを開く
・タスクマネージャー:タスクマネージャを開く
・デスクトップ:「デスクトップ アイコンの設定」画面を開く
・モニター:設定のディスプレイのページを開く
・設定:MSConfig(システムの構成)のブートタブを開く
・情報:システム情報の画面を開く
・ツール:MSConfig(システムの構成)のツールタブを開く
3.ズーム
- 「ズーム」メニューでは、AutoPowerOptionsOK の画面を拡大できます。