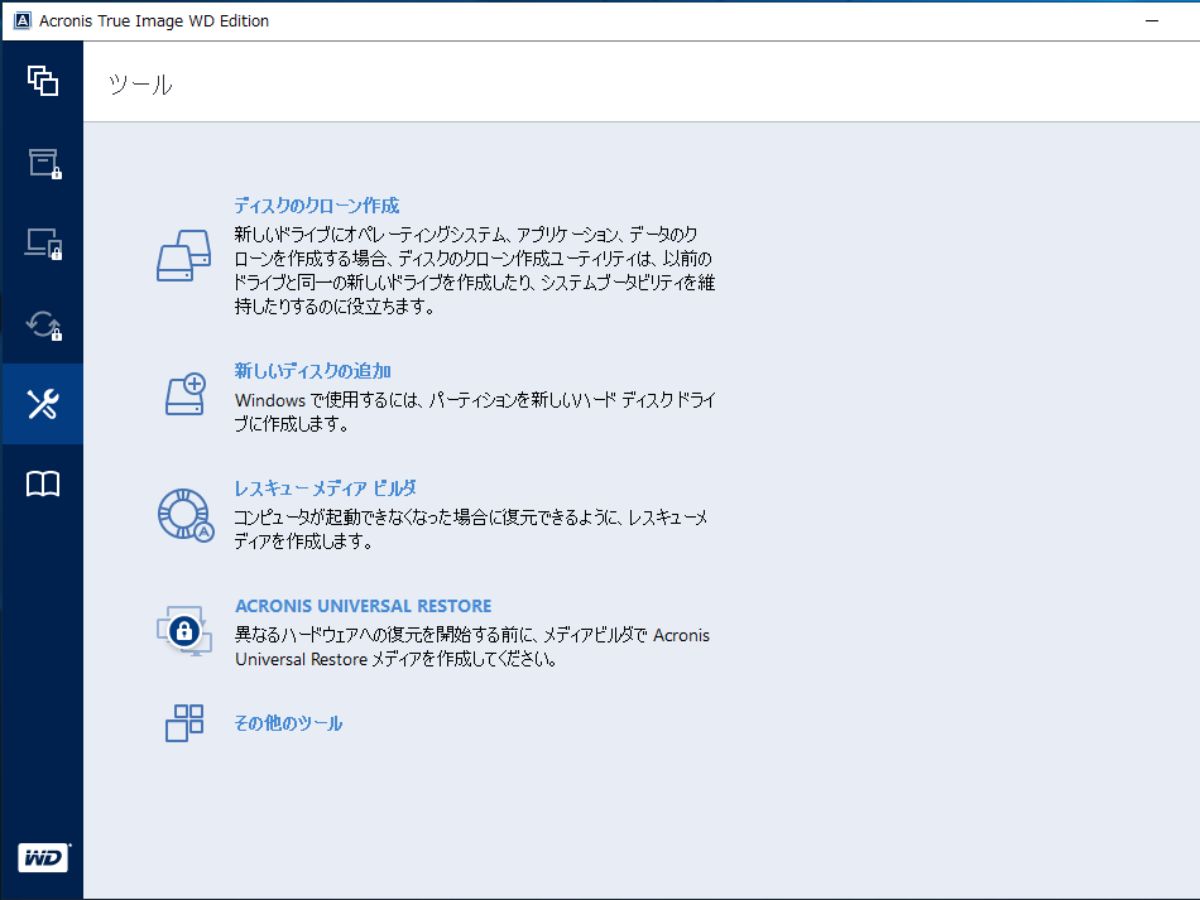ハードディスクのバックアップと復元、クローン作成ソフト
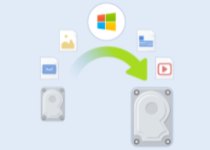
ハードディスクのコピーやバックアップ&復元、データの完全消去ができるソフト。OS やアプリケーションなどを含んだシステムディスクを新しい HDD や SSD に移行したり、システムに不具合が起こったり起動できなくなった場合にシステムを復元できます。
PC 全体またはディスクやパーティションのバックアップ
このソフトは、内蔵ハードディスクのすべてのデータを含んだコンピュータ全体のバックアップと、システムディスク全体またはシステムパーティションのバックアップを作成できます。新しい PC を購入した時やシステム設定を構成したり必要なプログラムをインストールした後、 Windows の再インストールや重要なシステムアップデートを行った後にバックアップを作成しておけば、何かあった時に簡単な操作でその状態にコンピュータを復元できます。
復元はディスクやパーティションのほかにファイル単位での復元も可能なので、重要なファイルを誤って削除してしまったり、マルウェアに感染してシステムやそのほかのファイルの修復が必要な場合にファイルを元に戻すことができます。
バックアップを別の場所へ復元する場合は、PC 全体ではなく、ディスクまたはパーティションのバックアップを作成してください。このバックアップと復元の機能を使えば別の HDD や SSD にシステムディスクを移行することもできます。
ハードディスクのデータを別のハードディスクに丸ごとコピー
ディスクのクローン作成機能は、すべてのデータを別のハードディスクに複製し起動可能なディスクを作成します。クローンの作成は、新しいハードディスクや容量の大きいハードディスクに Windows を移行・コピーする場合に役に立ちます。クローンは自動または手動で行なうことができ、手動では移行先のパーティションのサイズやファイルシステムなどを設定できます。
レスキューメディアで起動できないシステムを復元
Windows を起動できない場合でも Acronis True Image を実行できるレスキューメディアの作成ができます。レスキューメディアを CD、DVD、または USB メモリに作成しておけば、Windows のシステムが損傷して起動できない状態のシステムをバックアップから復元できます。
ハードディスクのデータを安全に消去
バックアップやクローン以外の機能では、ハードディスクのデータを完全に消去することができる DriveCleanser ツールが利用できます。このツールはディスクのデータが第三者によって復元できないように強力な消去アルゴリズムでデータを消去します。ハードディスクを破棄する場合や他人に譲る場合、売却する場合にこの機能を使ってデータを抹消しておくと良いでしょう。
「新しいディスクの追加」機能では、新しいハードディスクを利用可能にするために、MBR または GPT のディスクを作成し、パーティションを設定し、好みのファイルシステムでフォーマットすることができます。
信頼性のあるバックアップ&リカバリソフト
このソフトを使えば、普段使用しているシステムや大事なデータをバックアップして、障害が発生した場合の安全策を講じることができ、システムの再構成にかかる時間を節約して面倒な手間を省くことができます。無料バージョンのためオプション機能のいくつかは制限されていますが、確実なバックアップと復元ができる使いやすいハードディスクバックアップソフトです。
機能
- PC 全体、ディスク、パーティションのバックアップ
- バックアップの復元
- ドライブのクローン作成
- ドライブの初期化・フォーマット
- ドライブの消去
- ブータブルレスキューメディアの作成
- ハードディスクドライブ(HDD)・ソリッドステートドライブ(SSD)・ネットワーク上のストレージ デバイス・FTP サーバー・CD/DVD/BD メディアに対応
- USB・eSATA・FireWire(IEEE-1394)・PC カードストレージデバイスに対応
- FAT16/32・NTFS・Ext2/Ext3/Ext4・ReiserFS・Linux SWAP1 ファイルシステムに対応
仕様
画像
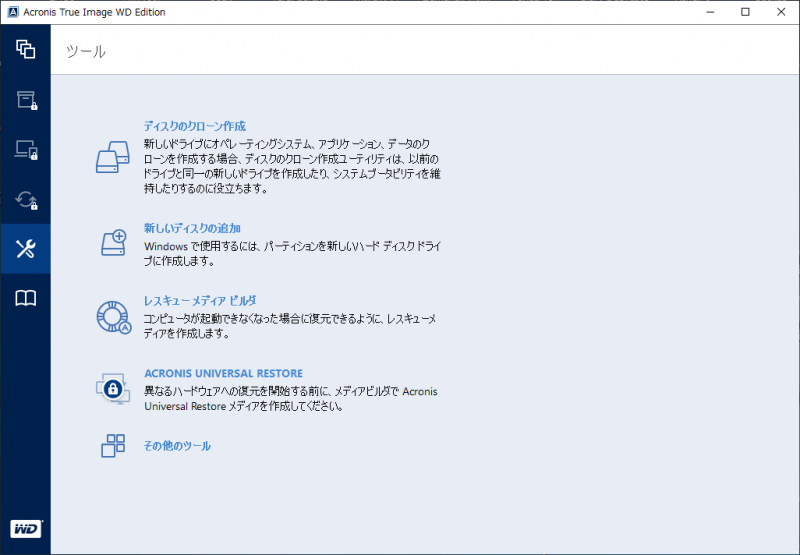
使い方
インストールと起動
- ダウンロードした ZIP ファイルを展開し、「AcronisTrueImageWDEdition_xx.exe」ファイルを実行します。
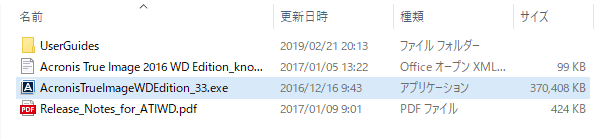
ファイル内容(Acronis True Image WD Edition)
- [インストール]をクリックするとインストールを開始します。

- ちなみに、システムに Western Digital 製のドライブがインストールされていない場合は下の画面が出て利用できません。
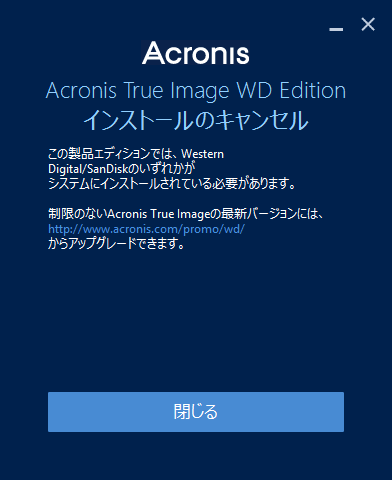
- インストールには少し時間がかかります。
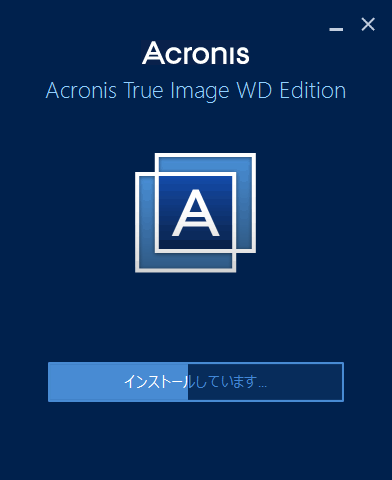
- インストールが完了しました。[アプリケーションを開始]を押すとアプリが起動します。
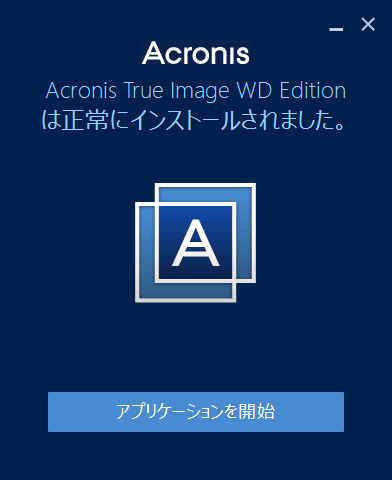
- 起動時には使用許諾契約書が表示されます。「同意する」を選択し[OK]を押すと起動します。
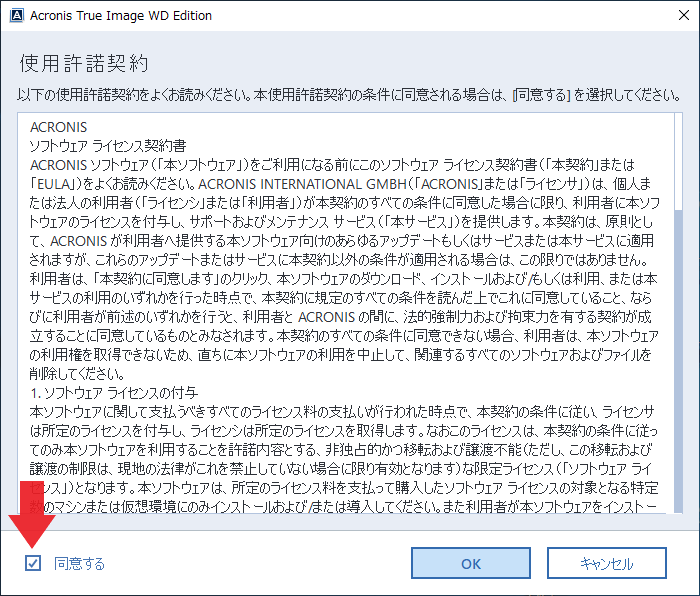
- メイン画面です。
色が薄くなっていて錠前が付いているボタンは WD エディションでは利用できません(有償版の機能です)。
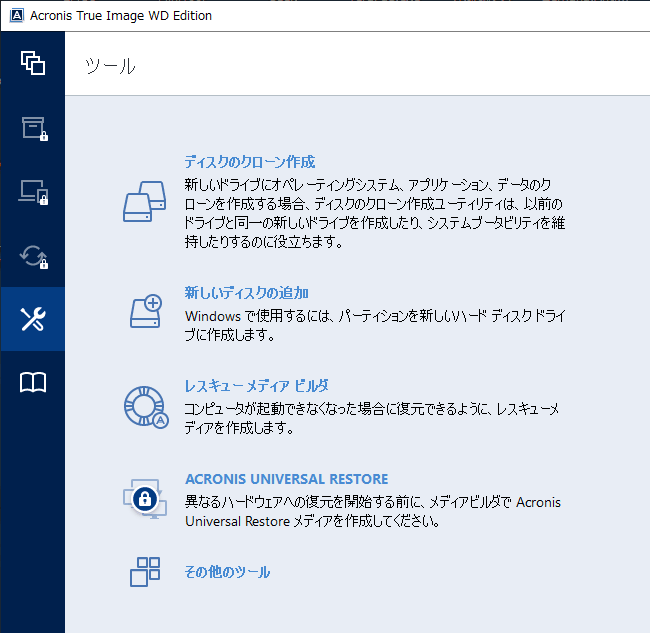
ディスクまたはパーティションのバックアップ
バックアップ:
- 左のバーの一番上のアイコンをクリックすると、コンピュータ全体またはディスクやパーティションのバックアップまたは復元ができる「バックアップ」の画面に移動します。
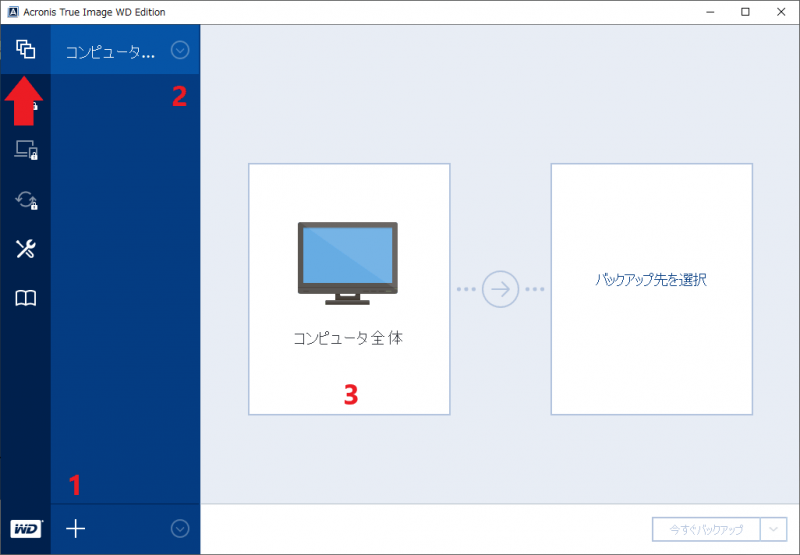
バックアップ画面(Acronis True Image WD Edition)
2. 左上でバックアップの名前を設定します。(名前を変更する場合は横の矢印(∨)をクリック)
3.「コンピュータ全体」と書いてある部分をクリックして「バックアップ対象」の設定画面に移動します。※ コンピュータ全体をバックアップする場合はこのまま右の「バックアップ先を選択」をクリック。
- 「バックアップ対象」の選択画面です。ディスクまたはパーティションをバックアップする場合は「ディスクとパーティション」をクリックします。
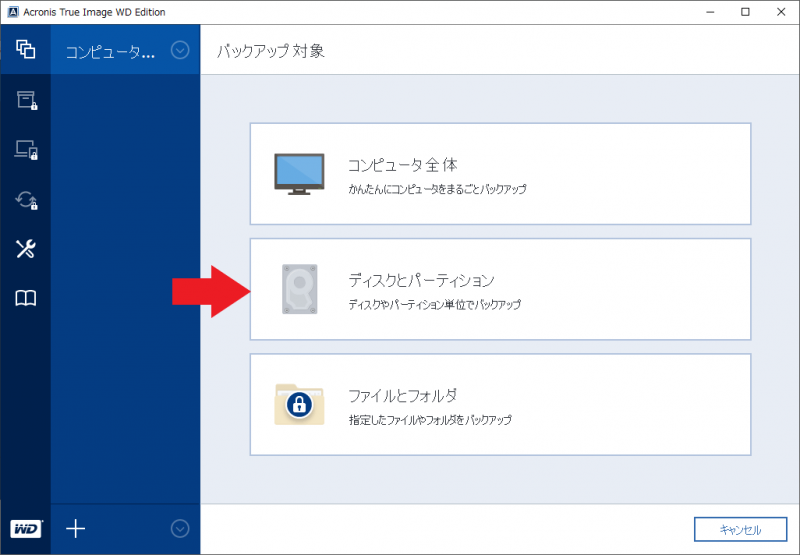
バックアップを選択(Acronis True Image WD Edition)
- バックアップするドライブまたはパーティションを選択し、[OK]をクリックします。
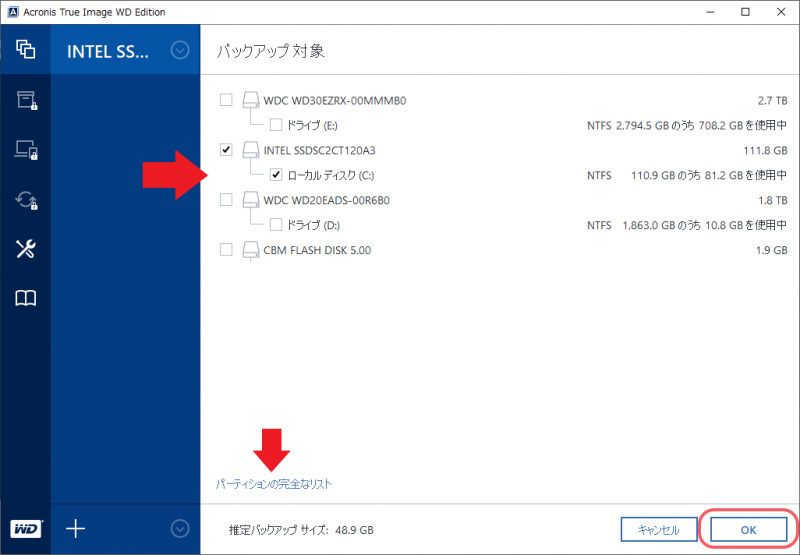
バックアップするディスクまたはパーティションの選択(Acronis True Image WD Edition)
- 次は、「バックアップ先を選択」をクリックしてバックアップ先を設定します。
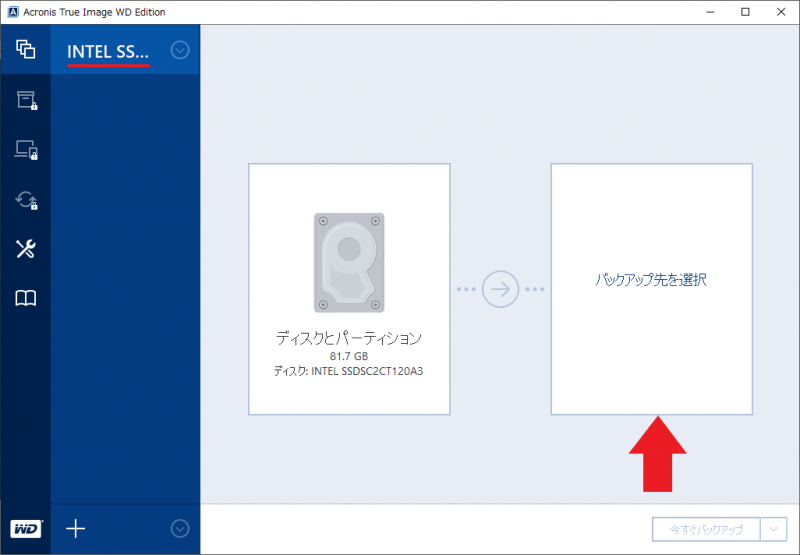
バックアップの保存先の選択(Acronis True Image WD Edition)
- 外付けドライブまたはシステム内の任意の場所にバックアップできます。
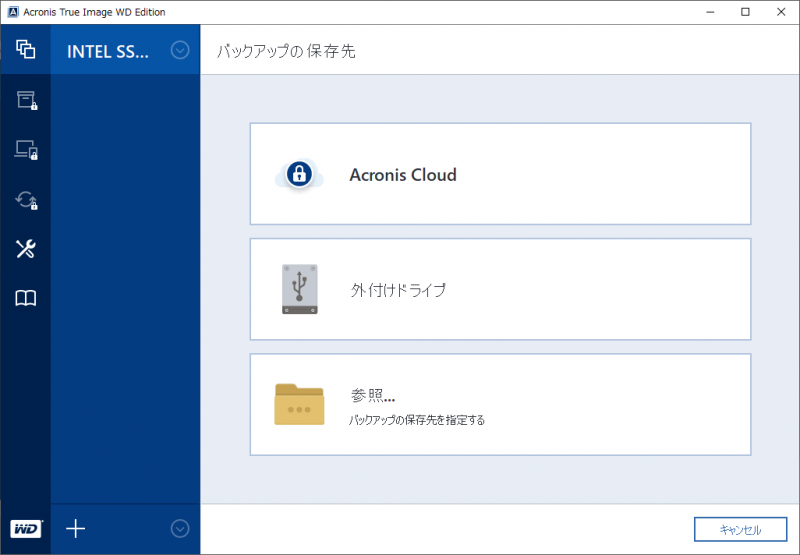
保存先の選択(Acronis True Image WD Edition)
- 「参照…バックアップの保存先を指定する」を選択した場合は、フォルダツリーから保存先を選択して[OK]をクリックします。
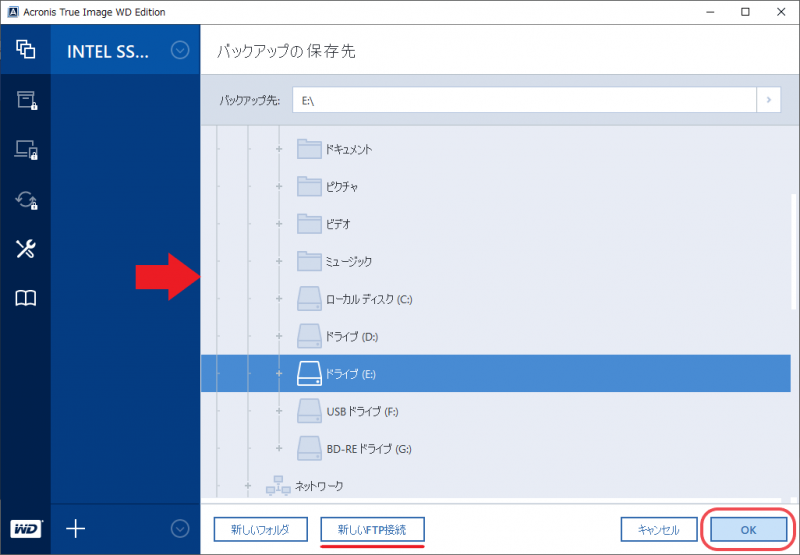
保存先ドライブまたはフォルダの選択(Acronis True Image WD Edition)
[新しいFTP接続]からは FTP 接続でバックアップができます。
- [オプション]をクリックして、バックアップオプションを設定します。[今すぐバックアップ]をクリックするとバックアップを開始します。
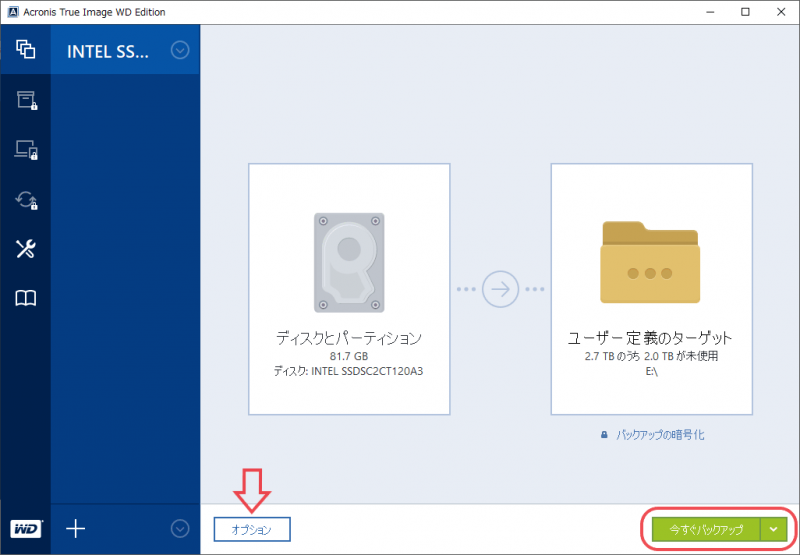
バックアップのオプションと実行(Acronis True Image WD Edition)
- こちらはバックアップオプションの画面です。
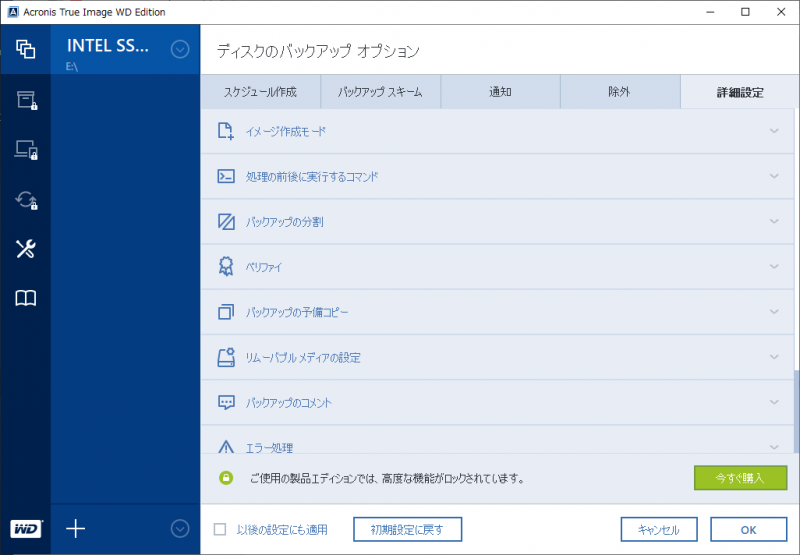
バックアップオプション画面(Acronis True Image WD Edition)
「通知」では、バックアップ処理が完了したり失敗した時にメールで通知を送ることができます。
「詳細設定」では、セクタ単位のバックアップ(サポートしていない OS を含む場合に必要)、処理の前後にコマンドを実行、バックアップファイルの分割、バックアップのベリファイ、予備のコピーの作成、リムーバブルメディアの設定(リムーバブルメディアに Acronis True Image WD Edition を配置してブータブル可能にする。)、エラー処理、コンピュータのシャットダウン、パフォーマンス(処理の優先度)の設定ができます。
- バックアップを実行せずに設定を保存しておく場合は[今すぐバックアップ]の横の ∨ から「後で」をクリックします。
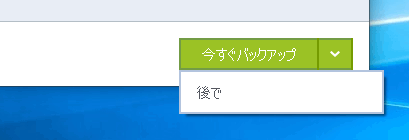
あとでバックアップを実行(Acronis True Image WD Edition)
- バックアップの実行が完了すると、チェックマークが表示されます。
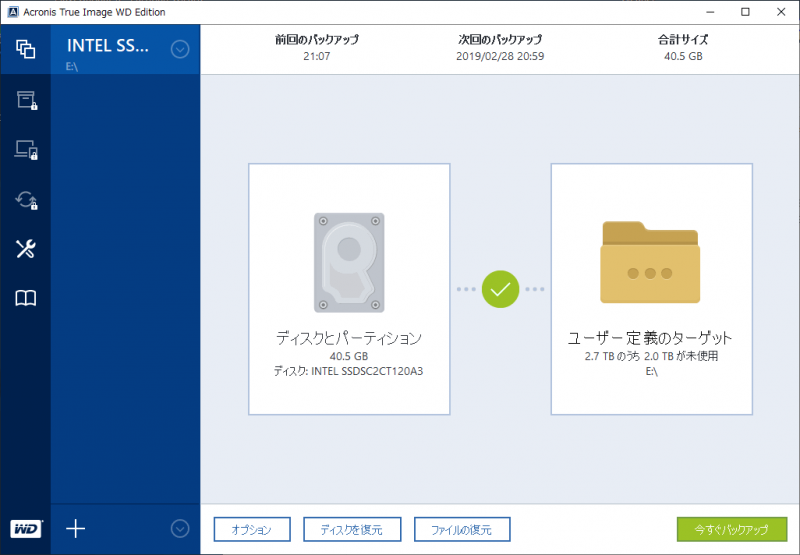
バックアップ完了後画面(Acronis True Image WD Edition)
- 作成済みのバックアップの操作はメニューから行なうことができます。
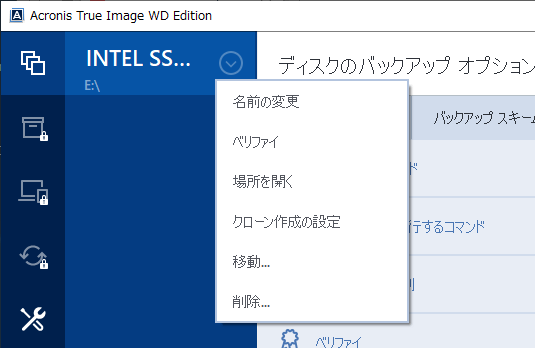
バックアップの操作メニュー(Acronis True Image WD Edition)
バックアップから復元
- 作成したバックアップを使用して、ディスクやパーティションまたはファイルを復元することができます。
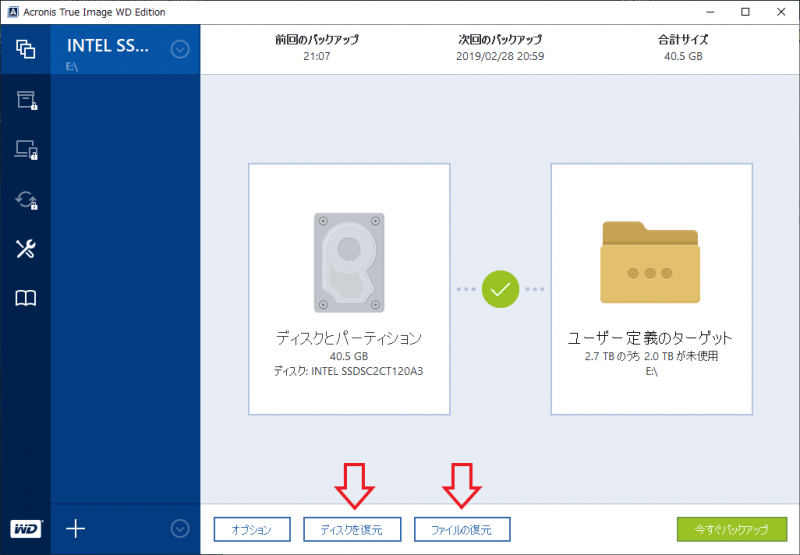
ディスクまたはファイルの復元(Acronis True Image WD Edition)
ファイルを復元するには[ファイルを復元]をクリックします。
- バックアップと復元先を選択し、[今すぐ復元する]をクリックすると復元作業が実行されます。
[復元オプション]で復元処理を確認または設定してから復元を行いましょう。
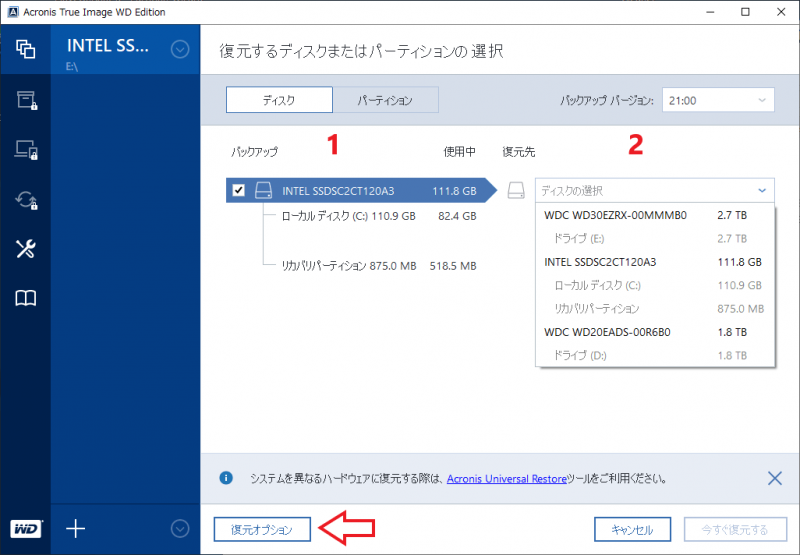
復元のオプションと実行(Acronis True Image WD Edition)
- 「復元オプション」の画面です。
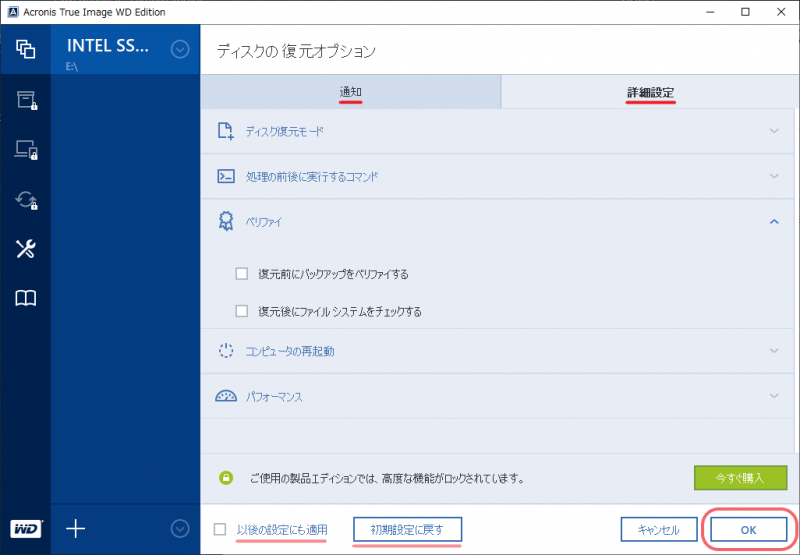
復元オプション画面(Acronis True Image WD Edition)
「詳細設定」では、処理の前後にコマンドを実行、復元前にバックアップをベリファイ(推奨)、コンピュータの再起動、セキュリティ設定、上書きオプション、パフォーマンス(処理の優先度)の設定ができます。
ディスクのクローン作成
- 「ディスクのクローン作成」では、ディスクの内容全体を別のディスクにコピーできます。

ディスクのクローン作成(Acronis True Image WD Edition)
- はじめに「クローン作成モード」の選択をします。通常は「自動」を選択。パーティションレイアウトを変更する場合は「手動」を選択してください。
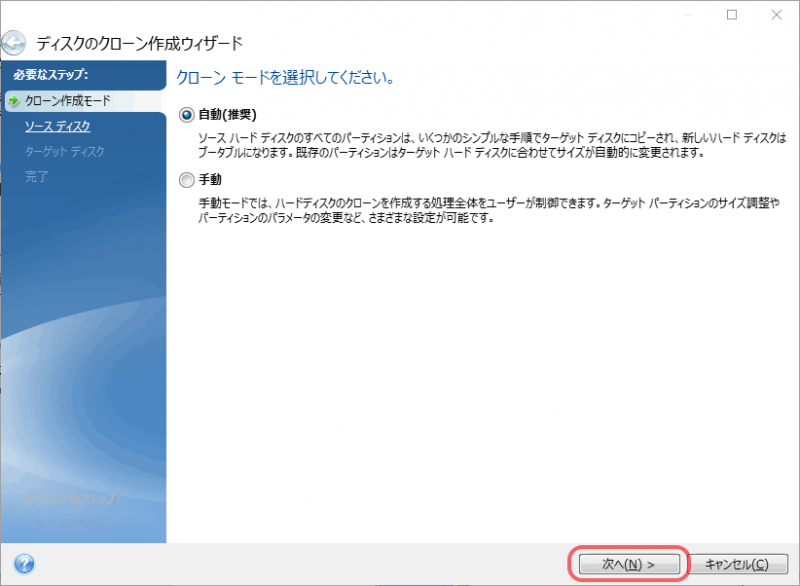
クローン作成モードの選択(Acronis True Image WD Edition)
- 「ソース ディスク」で、コピーするハードディスクを選択します。
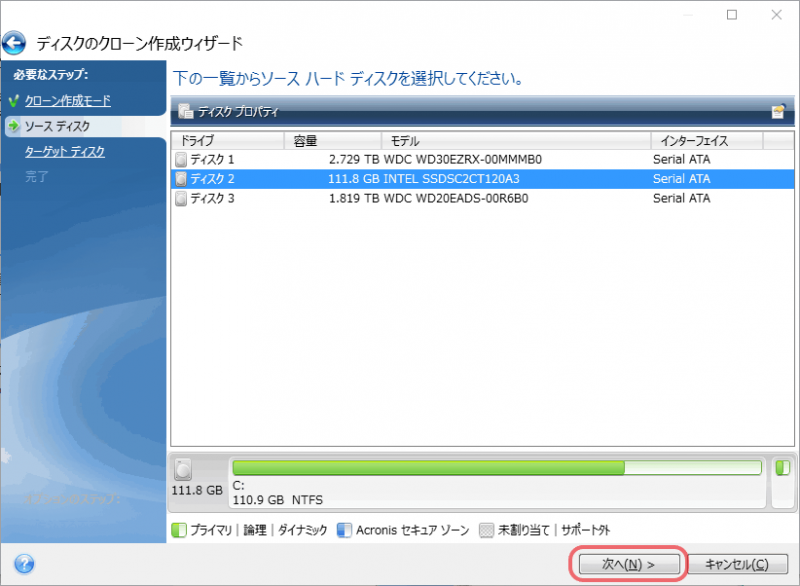
クローンするディスクの選択(Acronis True Image WD Edition)
- 「ターゲット ディスク」で、コピー先のディスクを選択します。
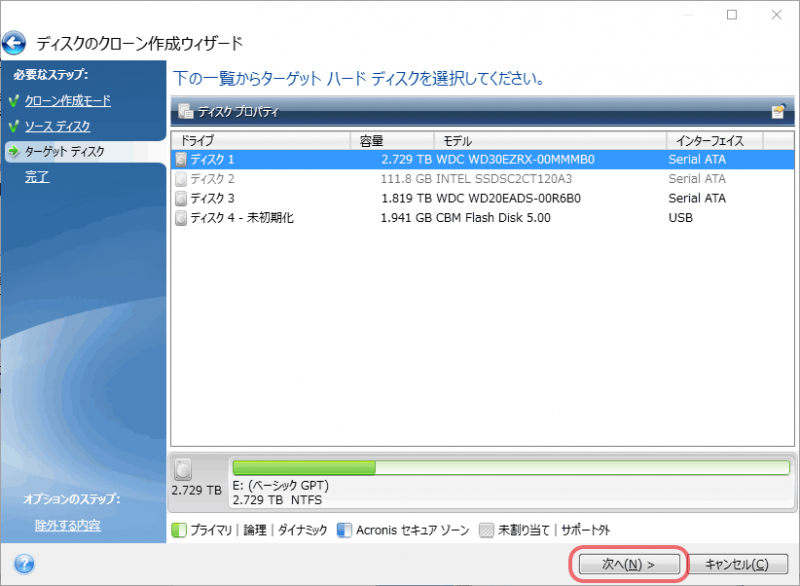
複製先ディスクの選択(Acronis True Image WD Edition)
- ディスクの右クリックからはディスクのプロパティ情報を見ることができます。

ディスクのプロパティの表示(Acronis True Image WD Edition)
システムディスク(Windows がインストールされているディスク)が 1 つのパーティションの場合、ディスクのクローン作成で別のディスクへ OS をに移行することができます。
※ SSD にシステムを移行する場合は以下の方法もおすすめします。
1. システムディスクのバックアップを別のドライブに作成
2. コンピュータの電源を切り、システムディスクを取り外して新しい SSD と入れ替える
3. Acronis レスキューメディアからコンピュータを起動
4. バックアップをベリファイする
5. 復元先に新しい SSD を選択して復元
レスキューメディアの作成
- 「レスキュー メディア ビルダ」から Acronis レスキューメディアの作成ができます。
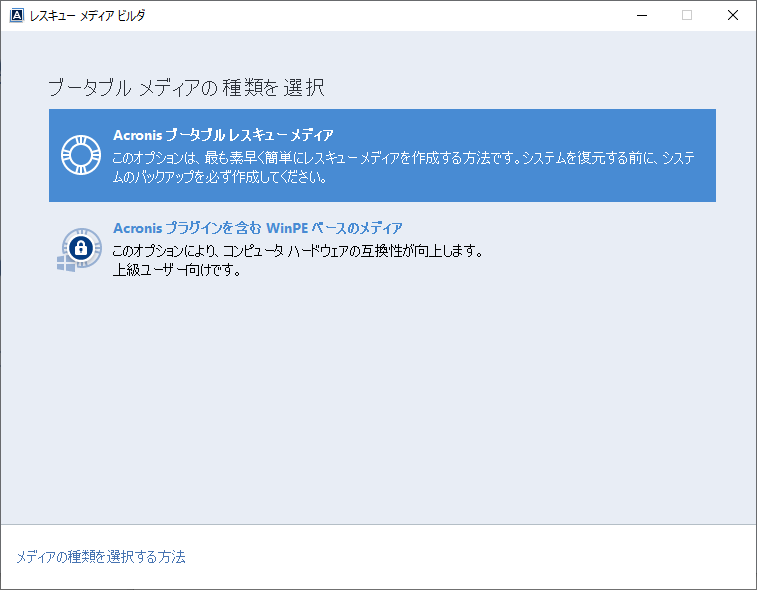
レスキューメディアの作成(Acronis True Image WD Edition)
Windows が起動できない時にシステムを復元する場合や、システムをほかのディスクに移行する場合に必要になります。
- 「Acronis ブータブルレスキューメディア」をクリックすると作成するメディアの選択画面になるので、作成先を選択します。
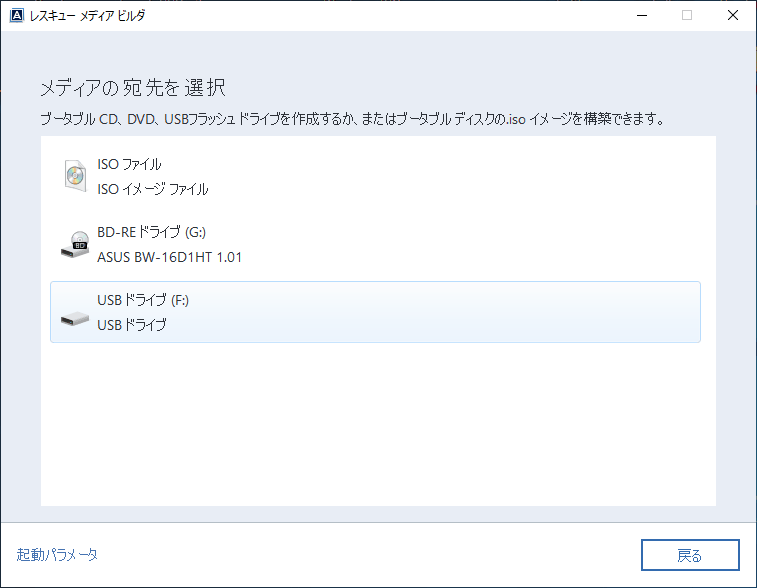
作成するメディアを選択(Acronis True Image WD Edition)
- 作成先を確認し、「実行」をクリックすると作成を開始します。
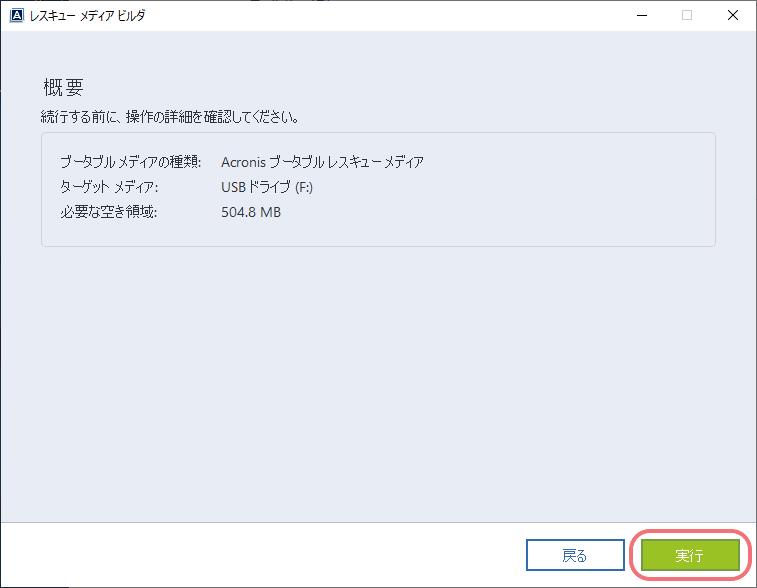
レスキューメディア作成の実行(Acronis True Image WD Edition)
実際の使用前に、下の順でレスキューメディアが正常に起動するかテストすることをおすすめします。
1. 作成したレスキューメディアをコンピュータに接続します(CD を挿入または USB ドライブを接続します)。
2. コンピュータの電源を入れます。
3. レスキューメディアデバイス(CD または USB ドライブ)が最初の起動デバイスにな るように、BIOS または UEFI で起動順を並べ替えます。
4. レスキューメディアからコンピュータを起動して、Acronis True Image WD Edition を選択します。
新しいディスクの追加
- 「新しいディスクの追加」では、コンピュータでハードディスクを新規利用する際に、ハードディスクの初期化のフォーマットを行って利用可能にします。

新しいディスクの追加(Acronis True Image WD Edition)
- 「新しいディスクの追加」をクリックすると、ウィザード形式で進むことができます。はじめに追加するハードディスクを選択し、[次へ]をクリックします。
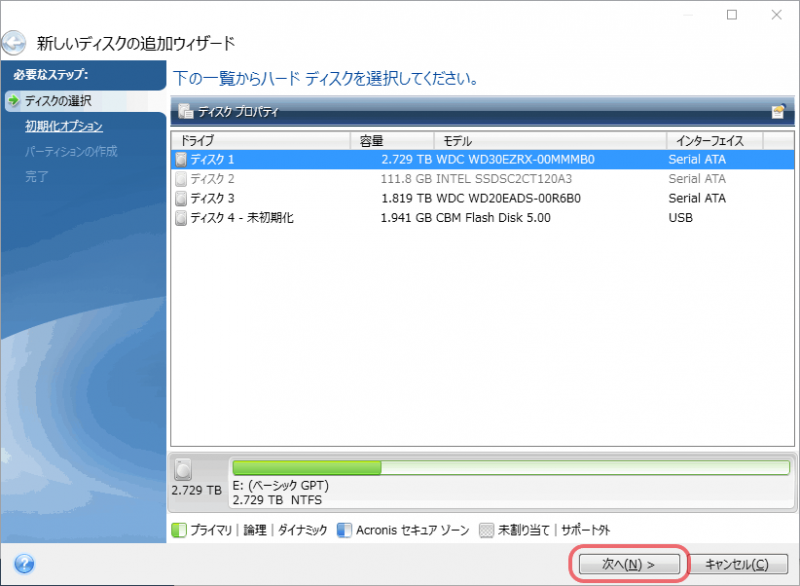
ディスクの選択(Acronis True Image WD Edition)
- ハードディスクにパーティションがある場合は削除を確認するメッセージが表示されます。
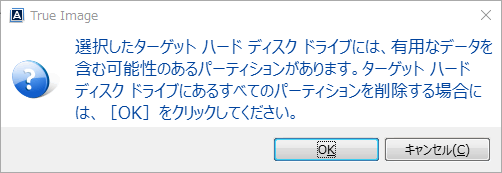
削除の確認ダイアログ(Acronis True Image WD Edition)
- 「初期化オプション」の画面に移動したら、ディスクのレイアウトを選択し、[次へ]をクリックします。
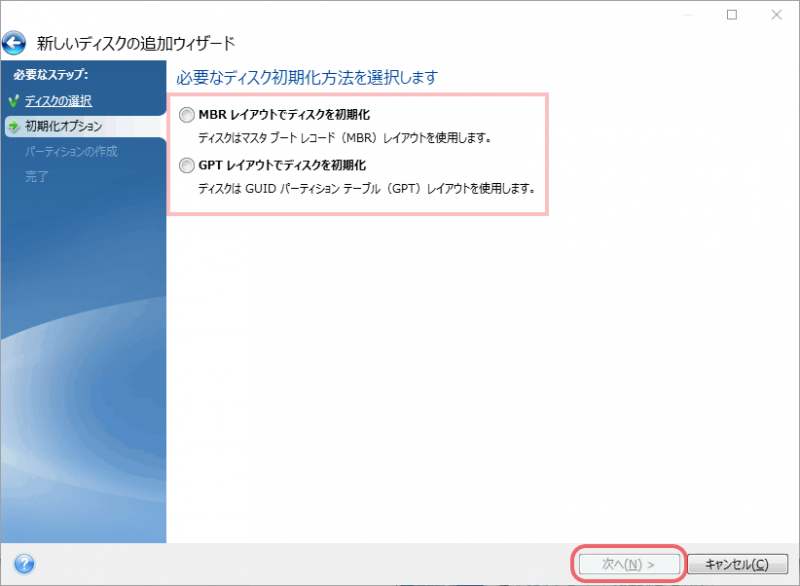
ディスクのタイプの選択(Acronis True Image WD Edition)
- 「パーティションの作成」画面で、未割当領域を選択し、「新しいパーティションの作成」をクリックします。
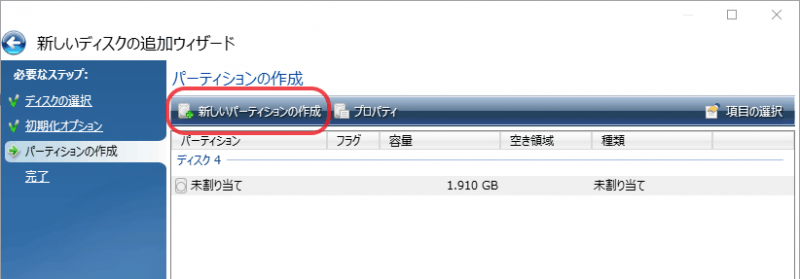
新規パーティションの作成(Acronis True Image WD Edition)
- パーティションの設定をし、[許可]をクリックします。
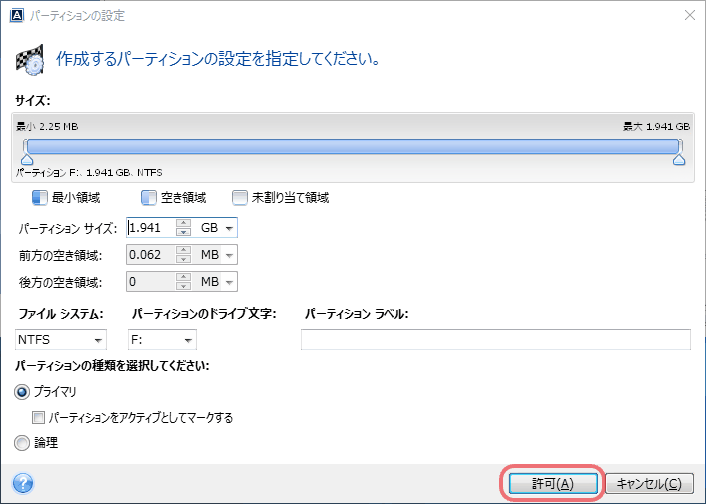
パーティションの設定(Acronis True Image WD Edition)
※ このパーティションから コンピュータを起動する場合は「プライマリ」を選択。このパーティションに OS をインストールする場合は「パーティションをアクティブとしてマークする」のチェックをオンにします。
- [実行]をクリックするとパーティションの作成が実行されます。
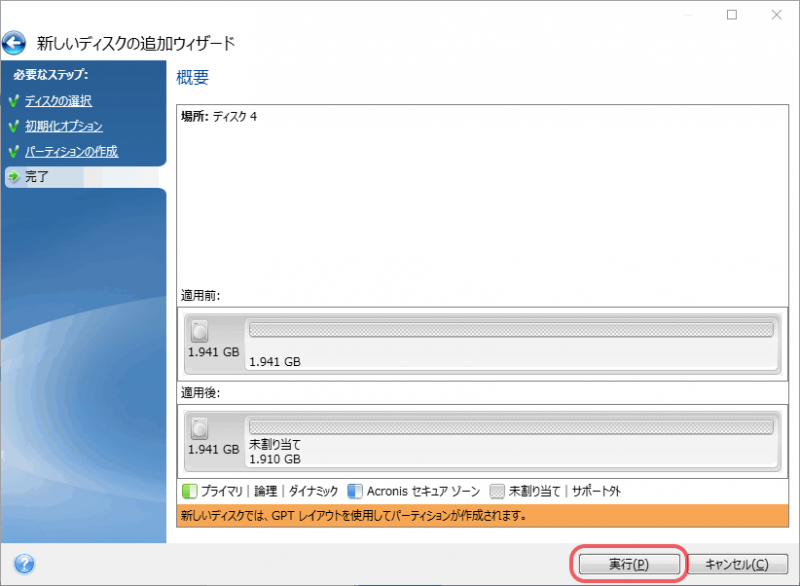
パーティションの作成の実行(Acronis True Image WD Edition)
ディスクのデータの消去
- DriveCleanser を使うと、ディスクのデータを完全に消去できます。
- メイン画面の「その他のツール」をクリックするとエクスプローラが開きます。「DriveCleanser」を選択します。
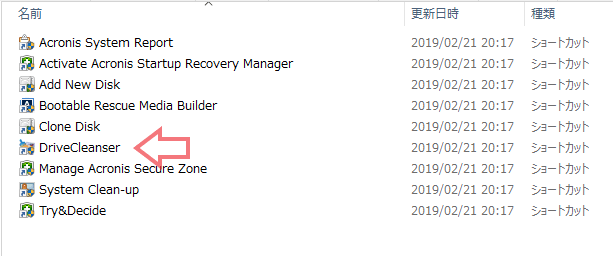
その他のツール一覧(Acronis True Image WD Edition)
- データを消去するドライブを選択し、[次へ]をクリックします。
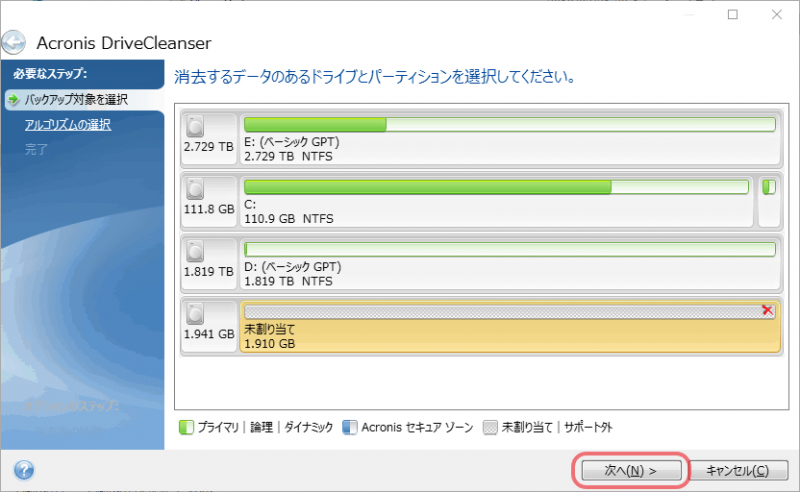
消去するドライブを選択(Acronis True Image WD Edition)
- データの消去に使用するアルゴリズムを選択し、[次へ]をクリックするとします。
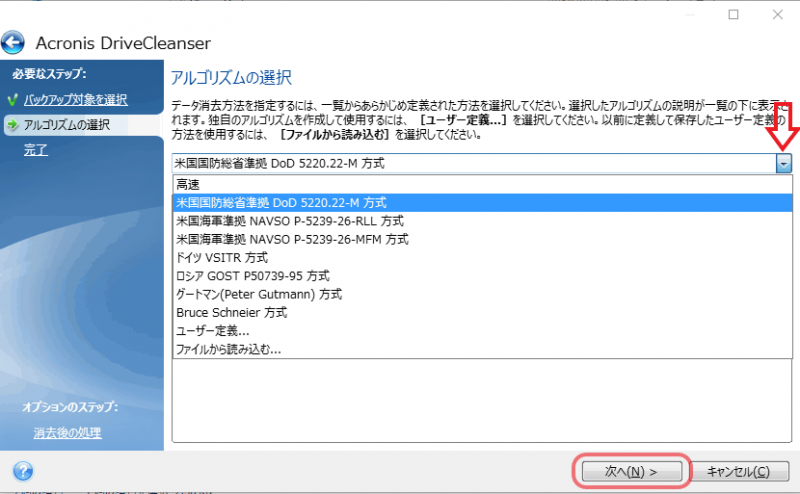
データ消去アルゴリズムの選択(Acronis True Image WD Edition)
高速:1 工程
米国国防省準拠 DoD 5220.22-M 方式 :4 工程
米国海軍準拠 NAVSO P-5239-26-RLL 方式 :4 工程
米国海軍準拠 NAVSO P-5239-26-MFM 方式 :4 工程
ドイツ VSITR 方式:7 工程
ロシア GOST P50739-95 方式:1 工程
グートマン(Peter Gutmann)方式:35 工程
Bruce Schneier 方式:7 工程
よくある質問と回答
別の PC や異なるハードウェアの PC にディスクのクローンを作成するには?