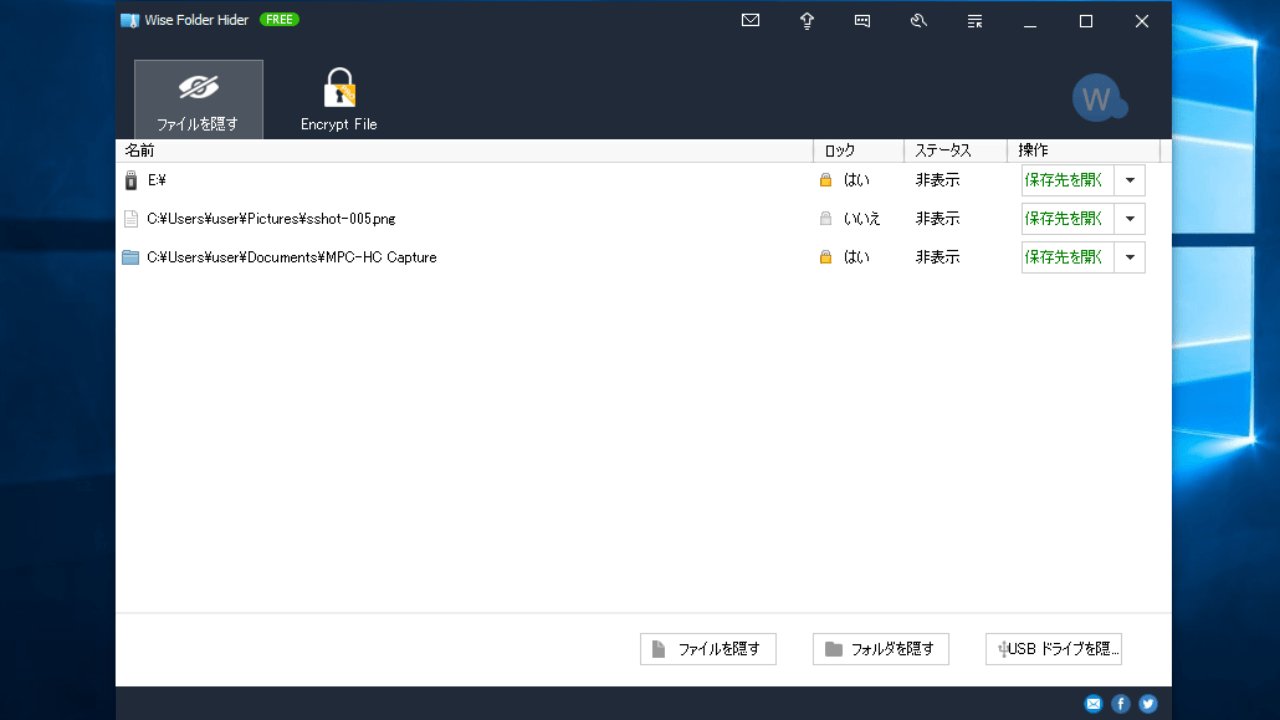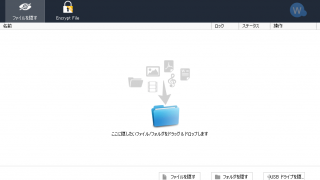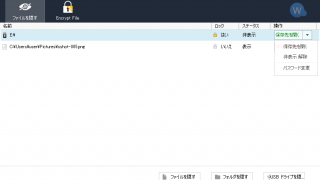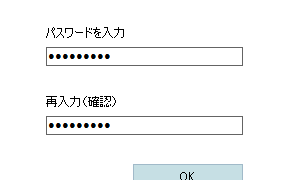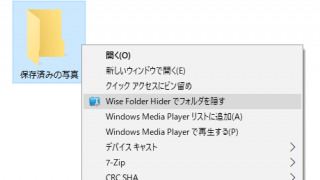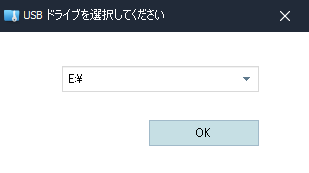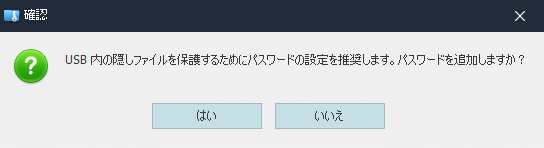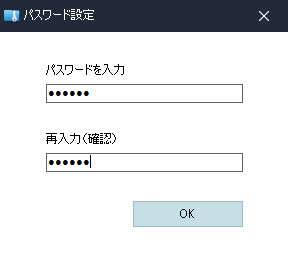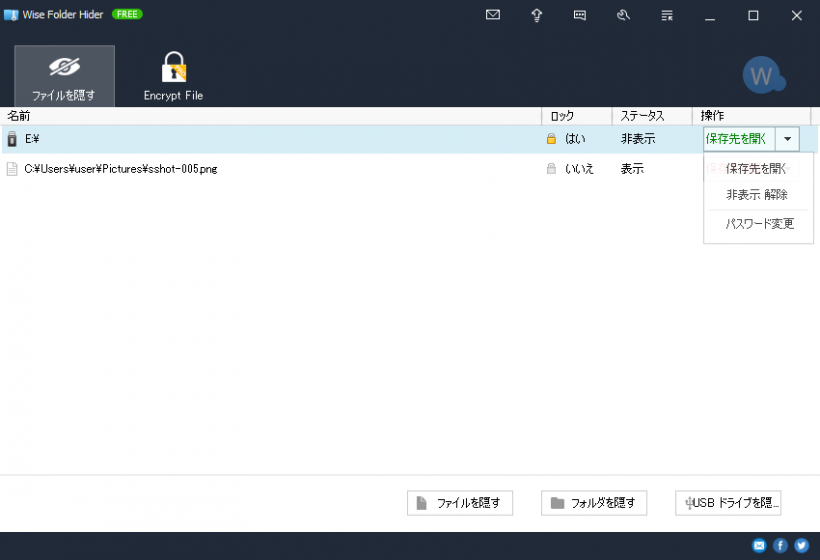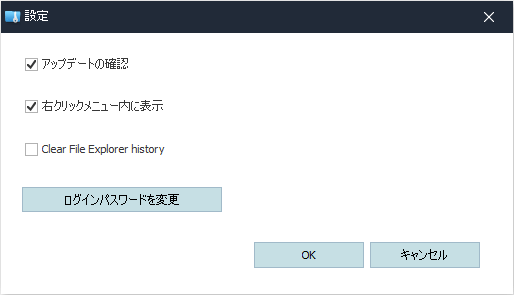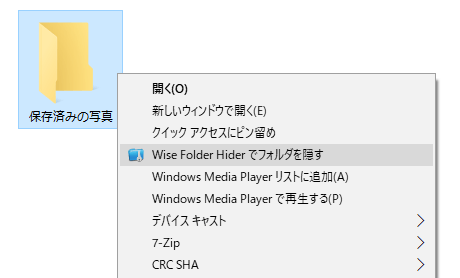ファイル / フォルダ / USB ドライブを非表示にするツール

ファイル / フォルダ / USB ドライブを非表示にして隠すことができるツール。個人的なファイルや重要なデータを他人に見られたり削除されないように安全に保護できます。
Wise Folder Hider の概要
Wise Folder Hider は、パソコン内または USB メモリなどのリムーバブルディスクのデータを隠すことができるツールです。他人によるパソコンの操作や USB の紛失時にデータが盗み見られるのを防ぎます。隠して非表示になったファイルやフォルダは Wise Folder Hider 以外からはアクセスできません。
二重のパスワード保護
当然のことですが、隠しているフォルダがバレたり操作されないように Wise Folder Hider はユーザーが設定したログインパスワードで保護されて、パスワードを知らない人は使えません。さらに安全性を高めるためにそれぞれのファイルやフォルダ、 USB ドライブにパスワードを設定してロックすることもできます。また、Wise Folder Hider でファイルやフォルダが非表示にされていて使用中の場合はアンインストールもできないので安全です。
簡単なファイル操作
非表示にしたいファイルやフォルダは Wise Folder Hider の画面にドラッグ&ドロップするだけで簡単に非表示にできます。ファイルを見たり作業をするときは、プログラムを開いて該当のファイルをクリックすると普段と同じようにエクスプローラで表示できます。プログラムを閉じればファイルは自動で元の非表示の状態に戻るので、最低限の操作でファイルの保護とアクセスが簡単にできます。
Wise Folder Hider をインストールするとコンテキストメニューに「ファイル/フォルダを隠す」という項目が追加されるので、プログラムを起動せずにファイルやフォルダを隠すことができます。
USB メモリを保護
USB メモリ(ドライブ)もファイルとフォルダと同じように非表示にすることができて、追加でパスワードの保護を設定できます。USB の場合は USB 全体を非表示にして隠すことができるので、保存されている大事なデータを保護できます。ただし、USB 内の個々のファイルやフォルダを指定して隠すことはできません。
使いやすい無料のファイル/フォルダ隠蔽ツール
Wise Folder Hider は重要なファイルやフォルダ、USB ドライブを簡単な操作で隠したい場合に役に立つツールです。無料版だとパスワードの回復ができないので設定したパスワードは忘れないようにしましょう。
機能
- ファイル / フォルダを非表示
- USB ドライブを非表示
- パスワード保護の追加
- エクスプローラの閲覧履歴を削除
無料版で制限されている機能
- 暗号化
- ログインパスワードの回復(再送)
仕様
使い方
インストール
- インストーラを実行すると使用許諾契約書が表示されます。「同意する」を選択して[次へ]をクリックして進みます。
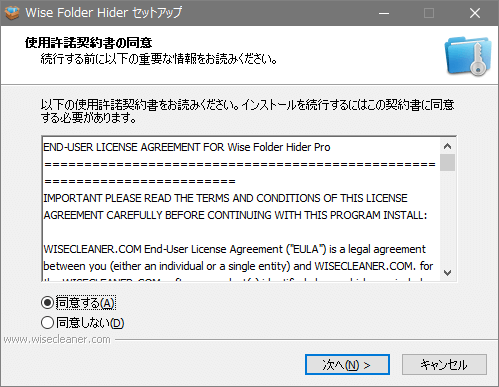
- インストール先の設定画面になります。確認または変更して[次へ]をクリック。
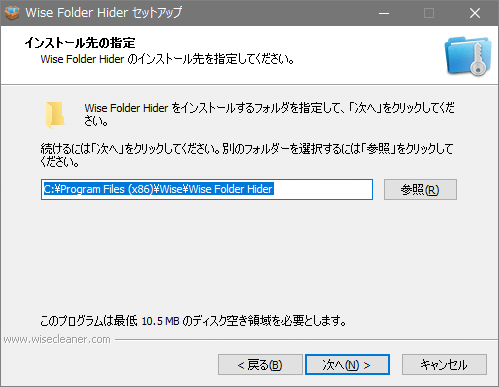
- インストールの準備ができました。[インストール]をクリックするとインストールが始まります。
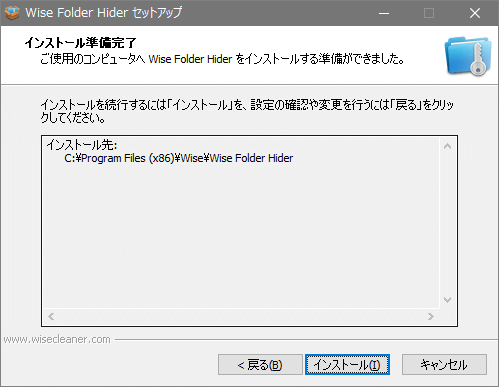
- インストールが完了しました、使用を開始するにはコンピュータの再起動が必要です。[完了]をクリックしてセットアップウィザードを閉じます。
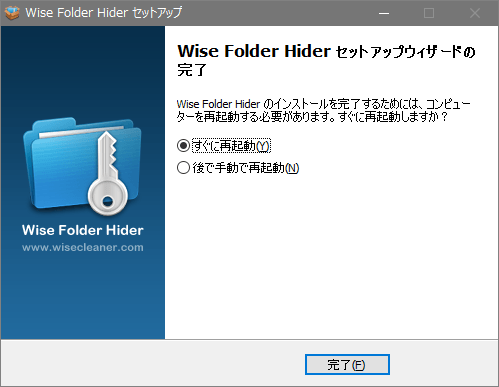
ログインパスワード設定
1. 初回起動時
初回起動時は Wise Folder Hider を開くためのパスワードを作成する画面が表示されるので設定しましょう。
- ログインパスワードの設定ボックスが開くので、任意のパスワードを入力して[OK]ボタンをクリックします。
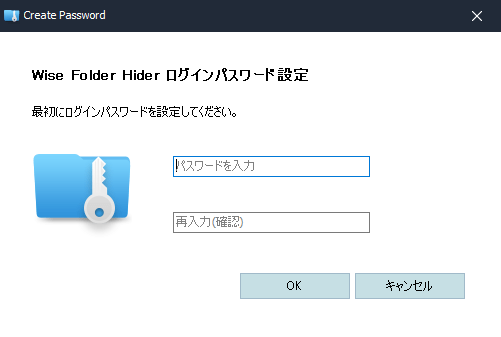
2. 通常時
- 初回以降は Wise Folder Hider を開く時にパスワードの入力画面が表示されます。
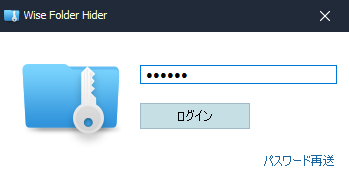
・パスワードの変更は設定で行うことができます。
隠したいファイル・フォルダ・USB ドライブを追加する
メイン画面:
- 隠したいファイル/フォルダを画面上にドラッグ&ドロップするか、右下のボタンをクリックして隠したいファイル/フォルダ/USB ドライブを選択すれば OK です。
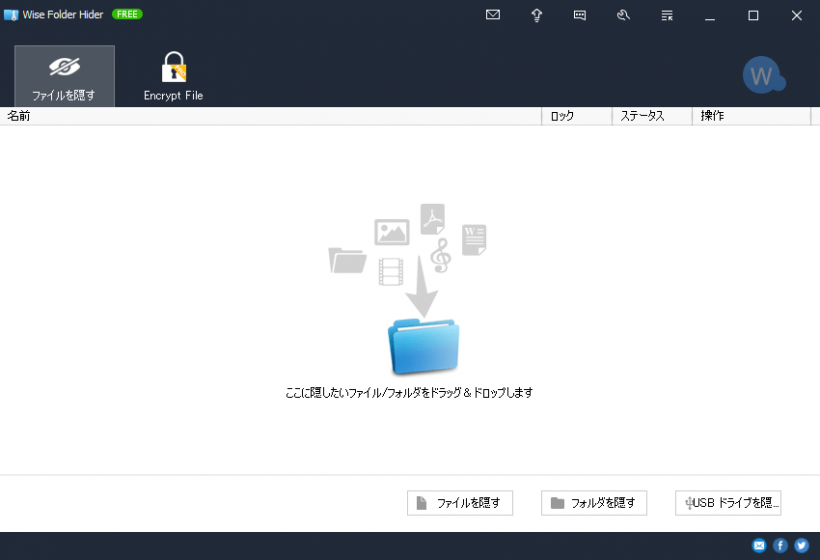
ファイル/フォルダを隠す
ファイル/フォルダの操作:
ファイルとフォルダを Wise Folder Hider に追加するとその時点で非表示になります。
- アイテムをダブルクリックするか「保存先を開く」を選択すると保存先のフォルダを開いてファイルを見ることができます(ステータスは「表示」に変わります)。Wise Folder Hider を閉じるとファイルは非表示に戻ります。
- 「非表示を解除」を選択するとそのファイル/フォルダはリストから削除されて通常の状態に戻ります。
- ファイルとフォルダをさらに安全に保護したい場合は「パスワード設定」を選択してパスワードで保護することができます。
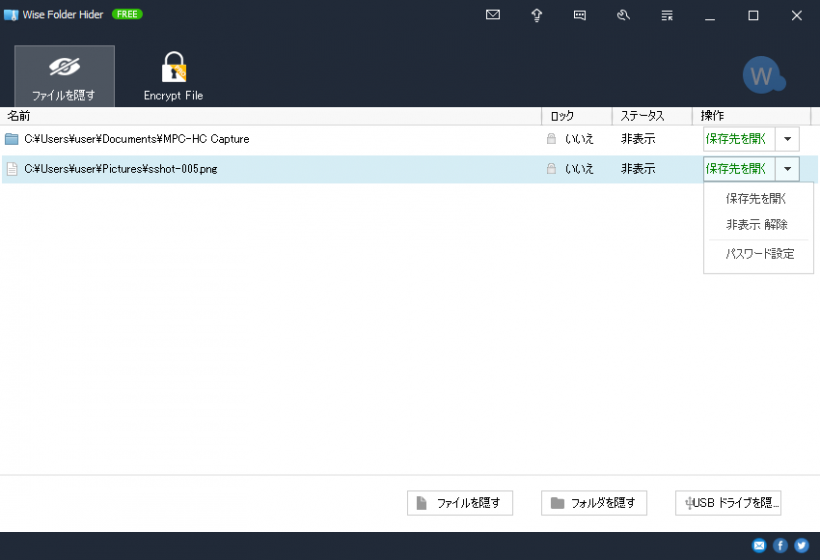
USB ドライブを隠す
1. 非表示にする USBドライブを選択
- 「USB ドライブを隠す」ボタンを押すとドライブの選択ボックスが開くので、隠したいドライブを選択します。
- USB ドライブを保護するパスワードを設定できます。パスワードを作成する場合は[はい]をクリックしましょう。[いいえ]をクリックすると USB ドライブはパスワード無しで非表示になります。
- [はい]をクリックして進んだ場合、パスワードを入力して[OK]をクリックするとパスワードが設定されて、USB ドライブは非表示になります。
2. USB ドライブの操作
USB ドライブが追加されました。パスワード保護した場合はロックの状態が「はい」になり、ドライブを開くにはパスワードの入力が必要になります。
- 「保存先を開く」を選択すると USB ドライブを見ることができます(ステータスは「表示」に変わります)、Wise Folder Hider を閉じると USB ドライブは非表示に戻ります。
- 「非表示を解除」を選択すると USB ドライブはリストから削除されて通常の状態に戻ります。
- パスワード設定をしていない場合は「パスワード設定」を選択してパスワードで保護することができます。
設定・そのほか
1.設定
- メイン画面右上のスパナのアイコンをクリックすると設定画面が開きます。
・Clear File Explorer history:有効にするとエクスプローラの履歴・痕跡が削除されます。
2. 右クリックメニュー
- ファイル/フォルダの右クリックからファイル/フォルダを Wise Folder Hider に追加して非表示にすることができます。