Windows のタスクバーの機能をカスタマイズ・拡張
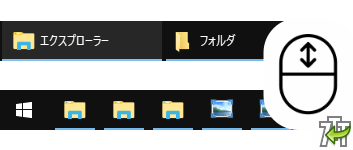
Windows のタスクバーの機能をカスタマイズできるユーティリティー。タスクバーのアイコンやサムネイルをクリック・ドラッグ・マウスオーバーしたときの動作を細かく設定できます。ID を変更して好みのアプリケーションのグループを編成することもできます。
7+ Taskbar Tweaker の概要
7+ Taskbar Tweaker は、Windows のタスクバーの設定やレジストリを変更せずに、タスクバーの機能や設定を変更および拡張できるユーティリティーです。再起動やログオフせずに、画面のチェックをオン・オフするだけで簡単に設定を変更できます。インストールまたはポータブル版の両方で使用可能です。
タスクバーのアイコンの操作を好みに変更
このツールは、『タスクバー項目』『グループ化及びおよび結合』『その他のタスクバーオプション』の 3 つのセクションに分かれています。タスクバー項目は良く使われるマウス操作を変更する箇所で、タスクバーアイコンを中クリックしたときにウィンドウを切り替え、または最小化や閉じる動作に変更したり、サムネイルの順序をドラッグで変更可能にしたりサムネイルを非表示にできます。
アプリのグループ化の解除と結合
Windows の規定の設定では同じ「アプリケーション ID」を持ったものはタスクバーの同じ項目にグループ化されます。ですが、複数開いたテキストエディタからすばやく目的のウィンドウを開きたいときなどは、グループの中から探さなくてはいけないので面倒です。『グループ化及びおよび結合』ではそのグループを解除してプログラムを個別に表示したり、マウスを重ねた時にのみ結合を解除して、ラベル(ウィンドウをタイトル)をタスクバー上に表示することができます。
マウスホイールで開いているウィンドウを切り替え
『その他』では、マウスホイールを使ってタスクバー項目の開いているウィンドウを切り替えたり、ウィンドウの最小化と開く動作をマウスホイールで操作するように設定できます。また、その他の設定では、タスクバーの何もない所をクリックした時にデスクトップやタスク切り替え画面を表示したり、スタートメニューやタスクマネージャを開くようにカスタマイズできます。
アプリケーション ID を変更
7+ Taskbar Tweaker の『Taskbar Inspector』機能は、アプリケーションが持っている個別の ID をほかのアプリの ID に変更したりランダムな ID に変更できます。この機能を使うと、グループ化されないアプリや種類の違うアプリをグループにまとめることができるので、作業の効率アップやタスクバーのスペースの整理に役に立ちます。
さまざまな設定が可能なタスクバーカスタマイズツール
7+ Taskbar Tweaker は、タスクバーに関連した Windows の機能を好みに変更して拡張するためのとても優れたツールです。「この設定(機能)は便利だなあ」と感じる所がひとつはあると思うので、タスクバーに不便を感じている人は使ってみることをおすすめします。
機能
- タスクバー項目を中クリック・右クリック・マウスオーバーしたときの動作を変更
- タスクバーをダブルクリック・中クリックしたときの動作を変更
- サムネイルのプレビューを無効、順序の変更、クリックで最小化
- タスクバー項目のグループ化と解除
- タスクバー項目の結合と解除
- グループ内外のアイテムをドラッグして並べ替え
- タスクバーをマウスホイールしてウィンドウを切り替え
- スタートボタン・デスクトップを開くボタンを非表示
- アプリケーション ID ごとにグループ化とラベルの表示を設定
- アプリケーション ID を変更
仕様
画像
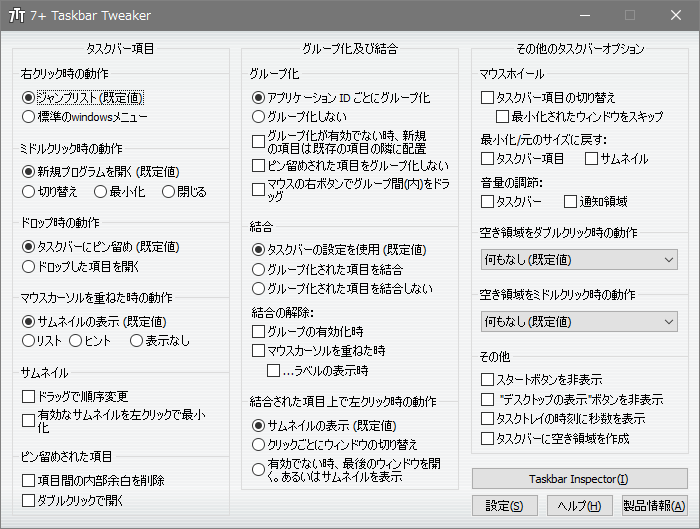
使い方
インストール
- ダウンロードしたインストーラを実行するとインストーラで使用する言語の選択画面になります。日本語になっていればそのまま[OK]をクリック。
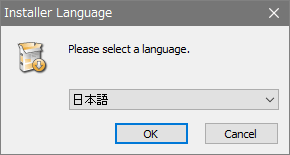
言語の選択(7+ Taskbar Tweaker)
- 次はインストールの設定画面です。スタートメニューとデスクトップにアイコンを作成する場合はチェックを入れて[次へ]をクリックします。
- ポータブルでインストールする場合は「インストールタイプを選択」のリストから「ポータブル」を選択してください。
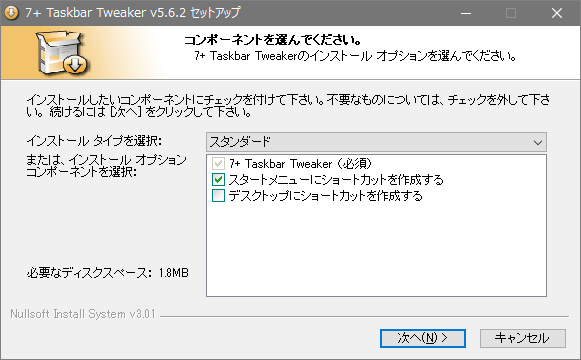
コンポーネントの選択(7+ Taskbar Tweaker)
- 次はインストール先のフォルダの設定画面です。確認または変更して[インストール]をクリック。
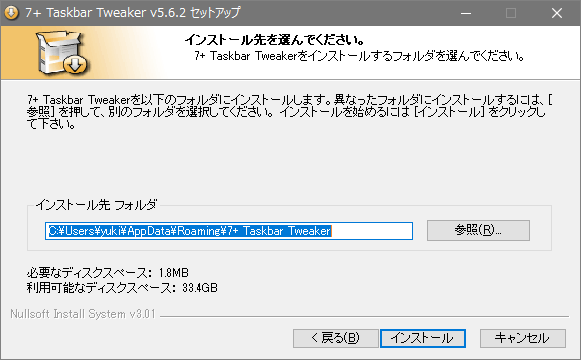
インストール先の選択(7+ Taskbar Tweaker)
- インストールが完了しました。「(今すぐ)実行」と「Windows 起動時に実行するように設定する」のチェックを確認して[完了]をクリックしセットアップウィザードを閉じます。
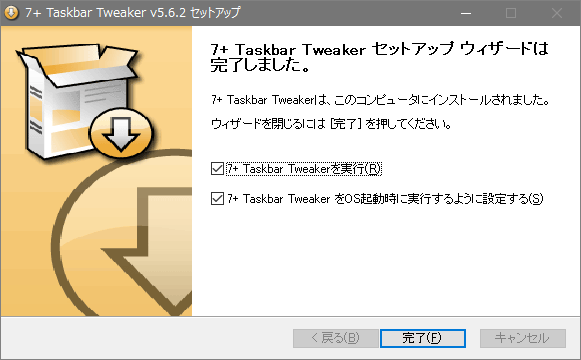
インストールの完了(7+ Taskbar Tweaker)
:メイン画面
- メイン画面では 7+ Taskbar Tweaker のすべての機能が利用できます。機能別に左・中・右に分かれています。
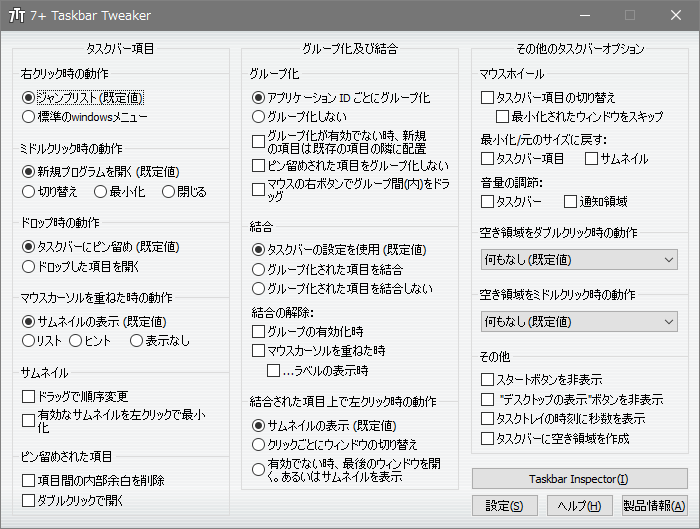
メイン画面(7+ Taskbar Tweaker)
・グループ化および結合:タスクバーのアプリケーションをグループ化または結合するかどうかの設定です
・その他のタスクバーオプション:マウスホイールで画面を開閉したり、ダブルクリック時の動作を設定できます
タスクバー項目のカスタマイズの説明
左:タスクバー項目
1. 右クリック時の動作
タスクバーの項目を右クリックしたときに表示するメニューを変更できます。
- 画像の左が「ジャンプリスト(既定値)」、右が「標準の Windows メニュー」です。
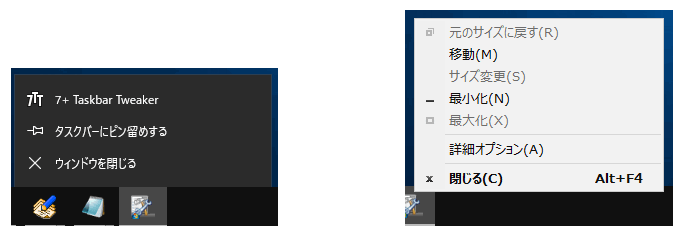
右クリック時のメニューの変更(7+ Taskbar Tweaker)
2. ミドルクリック時の動作
タスクバーの項目を中クリックしたときの動作を設定します。
・切り替え:そのアプリケーションに切り替えます
・最小化:アプリケーションのウィンドウを最小化します
・閉じる:アプリケーションを閉じます
3. ドロップ時の動作
タスクバーの項目にファイルをドロップしたときの動作を設定します。
・ドロップした項目を開く:ドロップした項目でファイルを開きます
※ Shift キーを押したままファイルをドロップすると別の動作ができます。
4. マウスカーソルを重ねたときの動作
タスクバーの項目の上にカーソルを置いたときのプレビューの表示方法を変更できます。
- 左が「リスト」です、グループ化されている場合は複数行表示されます。右は「ヒント」選択時の表示です

マウスオーバー時の表示の変更(7+ Taskbar Tweaker)
5. サムネイル
・有効なサムネイルを左クリックで最小化:アクティブなウィンドウをサムネイルのクリックで閉じます
6. ピン留めされた項目
・ダブルクリックで開く:シングルクリックからダブルクリックで開くように変更します
- 「項目間の内部余白を削除」を選択すると、開いていないタスクバー項目の幅が縮小します。
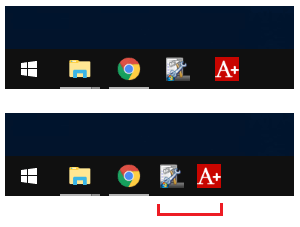
タスクバーアイコンのスペースを節約(7+ Taskbar Tweaker)
グループ化および結合のカスタマイズの説明
:グループ化および結合
1. グループ化
・グループ化しない:グループ化を解除します(下の画像)
- 通常は、同じ ID のアプリケーションは一つの項目にグループ化されています。
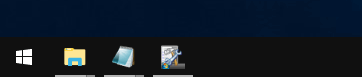
- 「グループ化しない」を有効にすると、アプリケーションはグループ化されずそれぞれ表示します。
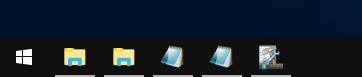
グループ化しない場合(7+ Taskbar Tweaker)
- 上の「グループ化しない」を有効にしてあるとき、新しく開いた項目は一番右に配置されます。
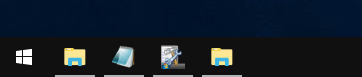
- この設定を有効にすると、新しく開いた項目は同じグループの隣に配置されます。
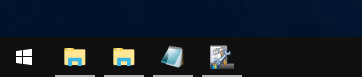
隣に配置した場合(7+ Taskbar Tweaker)
- 通常はピン留めされた項目を新しく開くと、タスクバーの項目に入れられます。(例:エクスプローラ)

- この設定を有効にすると、新しく開いたボタンがタスクバーの右に別個で表示されます。

新規で開いた時にグループ化しない(7+ Taskbar Tweaker)
- この機能を使うと、右クリックで同じグループ内の位置を変更したり、別のアプリをグループに入れることができます
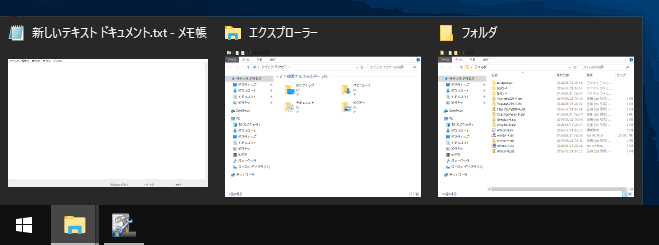
ドラッグでグループ内外の位置を変更(7+ Taskbar Tweaker)
2. 結合
・グループ化された項目を結合:グループ化されている項目を一つにまとめます
・グループ化された項目を結合しない:グループ化されている項目を分割します(下の画像)
- 「グループ化された項目を結合しない」を有効にすると、同じグループの項目でも分けて表示されます。
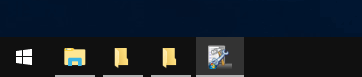
結合を分割(7+ Taskbar Tweaker)
・グループの有効化時:項目をクリックまたは開いたときに結合を解除します
・マウスカーソルを重ねた時:カーソルを重ねたときに結合を解除します
─ ラベルの表示時:マウスカーソルを重ねた時にアプリケーションのラベルを表示します(下の画像)
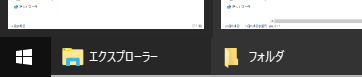
ラベルの表示(7+ Taskbar Tweaker)
・サムネイルの表示 (既定値):デフォルトの設定です
・クリックごとにウィンドウの切り替え:左クリックでアクティブなウィンドウを切り替えます
・有効でない時、最後のウィンドウを開く。あるいはサムネイルを表示:アクティブでない場合は最後に開いたウィンドウを開き、そうでない場合はサムネイルを開きます
その他のタスクバーオプションの説明
:その他のタスクバーオプション
1. マウスホイール
タスクバー上でマウスホイールを上下したときの動作の設定です。
─ 最小化された項目をスキップ:最小化されているアプリケーションは切り替えて表示しない
・タスクバー項目:タスクバーの項目の上でマウスホイールを動かしたときに、最小化または元のサイズで表示します
・サムネイル:サムネイル上でマウスホイールを動かしたときに、最小化または元のサイズで表示します
・タスクバー:タスクバー上でマウスホイールをスクロールしたときに音量ミキサーを開く
・通知領域:通知領域上でマウスホイールをスクロールしたときに音量ミキサーを開く
2. 空き領域をダブルクリック時の動作
- タスクバーの空きスペースをダブルクリックした時に行う動作を設定できます

ダブルクリック時の動作(7+ Taskbar Tweaker)
3 . 空き領域をミドルクリック時の動作
- タスクバーの空きスペースを中クリックした時に行う動作を設定できます
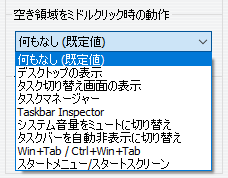
中クリック時の動作(7+ Taskbar Tweaker)
4. その他
・“デスクトップの表示” ボタンを非表示:タスクバーの右隅にあるデスクトップを表示するボタンを隠します
・タスクトレイの時刻に秒数を表示:時計に秒数を表示します(下の画像)
・タスクバーに空き領域を作成:タスクバー上をクリック操作するためにスペースを確保します(タスクバーが項目でいっぱいなときに有効)
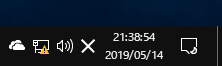
時計に秒数を表示(7+ Taskbar Tweaker)
Taskbar Inspector
:Taskbar Inspector
右下の[Taskbar Inspector]では、アプリケーションの ID の変更やグループ化の設定など、タスクバーの項目の基礎的な設定ができます。
- 左の三角のアイコンはアプリケーションの ID を表しています。アプリケーション ID ごとにグループ化 / グループの解除・ラベルの表示 / 非表示の設定ができます。
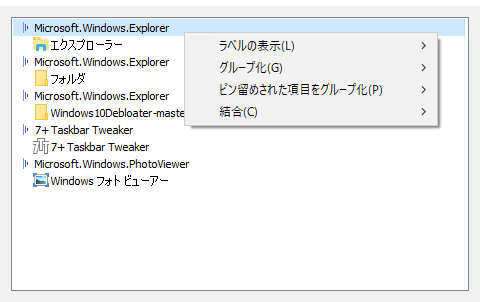
タスクバー インスペクター(7+ Taskbar Tweaker)
─ グループ化:決してない(グループ化しない)/ 常に(グループ化する)
─ ピン留めされた項目をグループ化:決してない(しない)/ 常に(する)
─ 結合:決してない(しない)/ 常に(する)
- アプリケーション ID の子項目はタスクバーの項目です。ID を変更するとアプリケーションをほかのグループに所属できます。
- ランダムなアプリケーション ID は、グループ化されないアプリをグループにまとめたい場合に便利です。
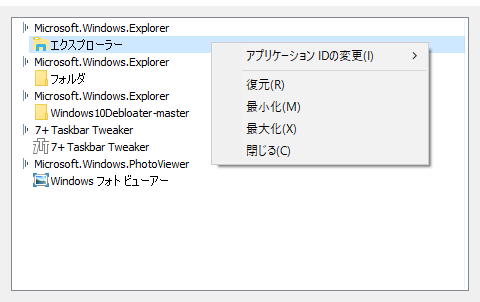
タスクバー インスペクター(7+ Taskbar Tweaker)
── random_group_[number]:ランダムなアプリケーション ID に変更します
── (復元):元のアプリケーション ID に戻す
─ カスケード(複数の項目を選択した場合):ウィンドウをカスケード表示します
─ タイルを上下に並べる(複数の項目を選択した場合):ウィンドウを上下にタイル表示します
─ タイルを垂直に並べる(複数の項目を選択した場合):ウィンドウを左右にタイル表示します
:設定
- Windows 起動時に実行したりトレイアイコンの設定をする場合は[設定]から変更できます。
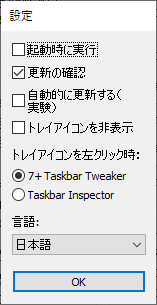
設定(7+ Taskbar Tweaker)
よくある質問と回答
- ポータブル版を使いたい(ダウンロードしたい)

