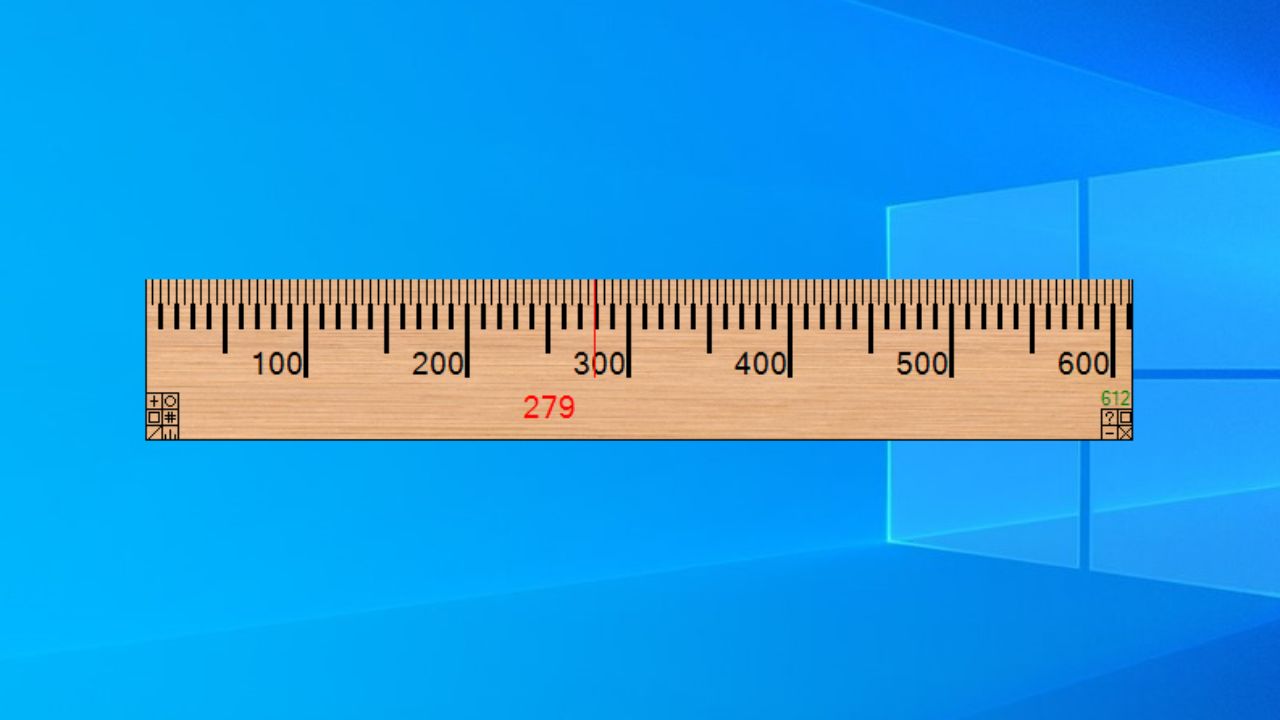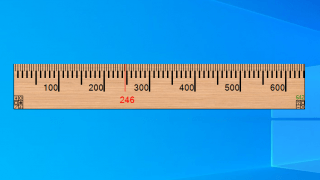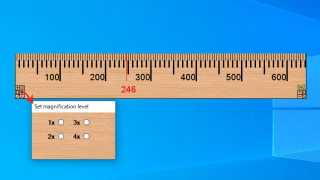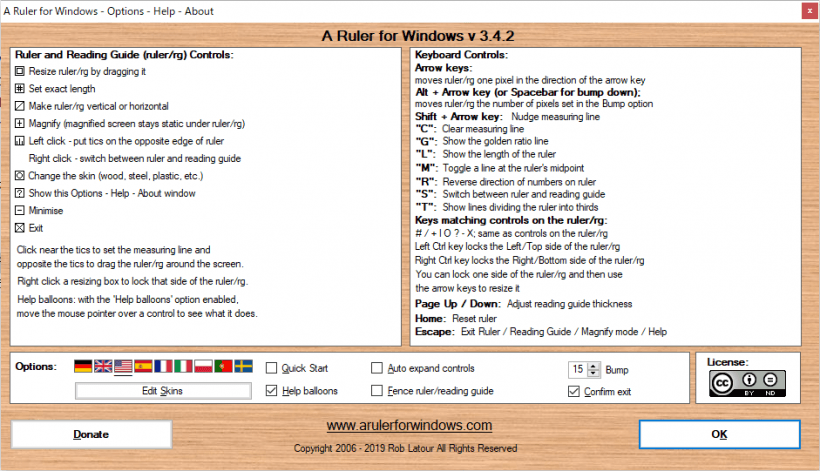Winodws 定規ツール
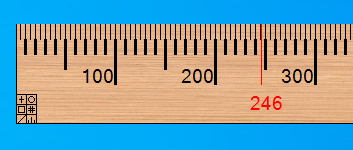
画面上のものの長さを測定できる Windows 向けの定規ユーティリティ。画面に表示される定規を動かしたり反転したりしてあらゆる位置の長さを測定可能で、正確な測定のためにスクリーンを拡大表示することもできます。
A Ruler for Windows の概要
A Ruler for Windows は、画面上のオブジェクトの長さやサイズをすばやく簡単に測定できる定規ツールです。Web サイトのデザイン、グラフィックスの作成、デジタル製品の作成などに役に立ちます。「S」キーをクリックして、テキストを読むためのガイドとしても使用できます。
A Ruler for Windows の機能
A Ruler for Windows の機能と概要です。
| 機能 | 概要 |
|---|---|
| 操作関連 | ・定規の長さを変更 ・位置をロック ・水平または垂直に表示 ・上下または左右に反転 ・スクリーンを拡大表示 |
| オプション | ・読書ガイドに切り替え ・各種ショートカットキー ・スキンの変更 |
人気のあるガジェット(ウィジェット)を利用可能
A Ruler for Windows は、デスクトップに定規を表示するシンプルなアプリケーションで、さまざまなアイテムを測定できます。
定規の位置は自由に移動可能で、水平または垂直に切り替えたり、目盛りを逆にしたり、定規を左右または上下に反転してあらゆるものの長さを測定できます。クリックすると長さが赤字で表示されるので、ひと目でサイズが分かります。
便利なガジェットを使って作業を効率化
A Ruler for Windows の便利な機能のひとつは、スクリーンの拡大表示です。倍率を指定するとその倍率で画面を拡大するので、小さいものの長さを正確に測定できます。
定規の長さは好みの長さに変更可能で、ほかには、定規の外観(スキン)を変更することもできます。利用可能なキーボードショートカットについてはこのページの「使い方」のカテゴリをご覧ください。
便利な定規ツール
A Ruler for Windows は、ピクセル単位でなにかの長さを測りたいときにとても役に立つツールです。
機能
- デスクトップに定規を表示し、長さを計測
- スクリーンを拡大
- 長さの変更
- 位置をロック
- 水平または垂直に表示
- 上下または左右に反転
- スキンの変更
使い方
インストール
1.セットアップ
- ダウンロードした EXE ファイルを実行すると言語の選択画面になります。言語を選択して[OK]をクリックします。

- はじめに使用許諾契約書が表示されます。「I accept the agreement」を選択して[Next]をクリックします。
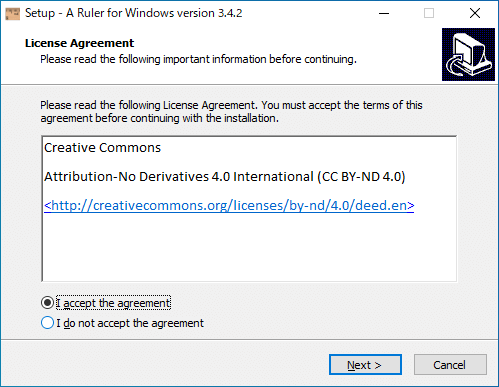
- インストール先の設定です。変更しない場合はこのまま[Next]をクリックします。
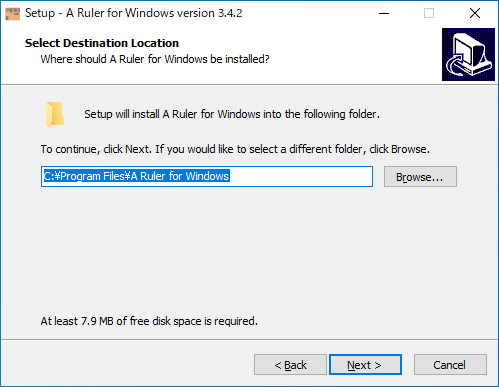
- デスクトップショートカットとファイルの関連付けの設定です。このまま[Next]をクリックします。
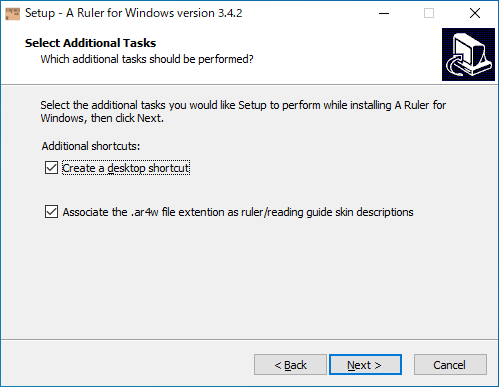
- インストールの準備ができました。[Install]ボタンをクリックしてインストールを開始します。
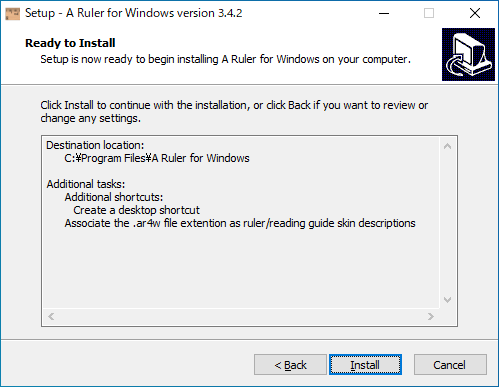
- インストールが完了しました。[Finish]ボタンをクリックしてセットアップウィザードを閉じましょう。
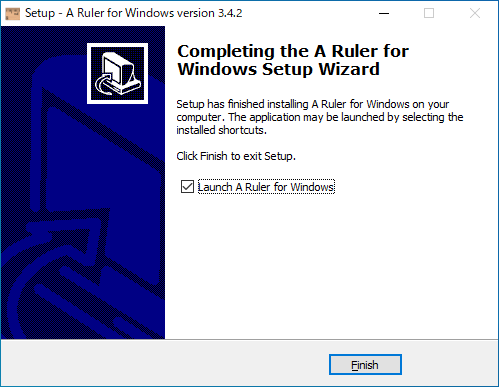
基本的な使い方
1.インターフェース
A Ruler for Windows を起動すると、定規がデスクトップ上に表示されます。
- メモリの無い部分をマウスでドラッグすると位置を移動できます。
- マウスをクリックするとその部分の長さが赤い文字で表示されます。
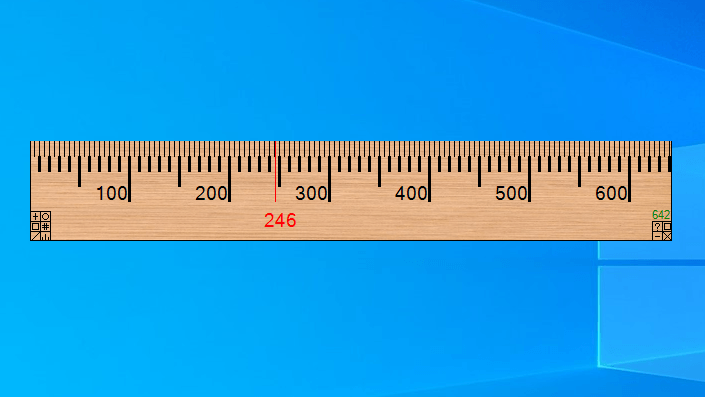
・矢印キー:1 ピクセル移動
・Alt+矢印:「Bump」で指定した数だけ移動する
・Shift +矢印キー:測定ラインを微調整
・C:測定ラインをクリア
・G:黄金比の線を表示
・L:定規の長さを表示
・M:定規の中点に線を表示
・R:定規の開始位置を逆にする
・S:定規と「読書ガイド」を切り替える
・T:定規を 3 等分する線を表示
・Page Up / Down:「読書ガイド」の厚さを調整します
・Home:定規をリセット
・Escape:ルーラーの終了/読書ガイド/拡大モード/ヘルプ
1-2.スクリーンの倍率を変更する
- 「+」をクリックするとスクリーンを選択した倍率で拡大できます。
- 元に戻すには[Esc]キーを押します。
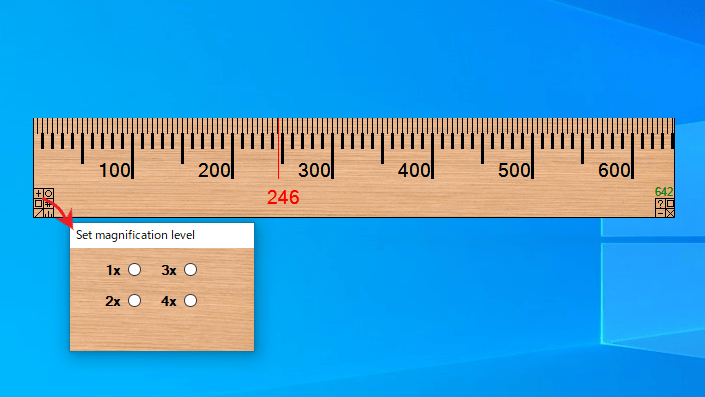
1-3.スキンを変更する
- 「○」をクリックするとスキンを変更できます。
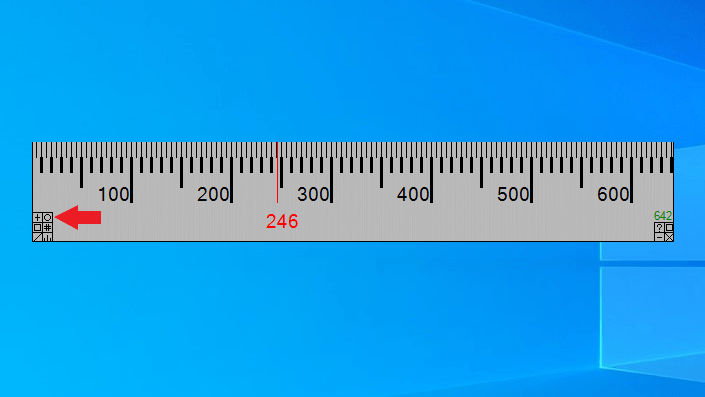
1-4.定規の長さの変更とロック
- 「□」をクリックすると、定規の長さを変更できます。
- 左クリックで長さの変更ができ、右クリックで定規をロック(左右位置を固定)できます。
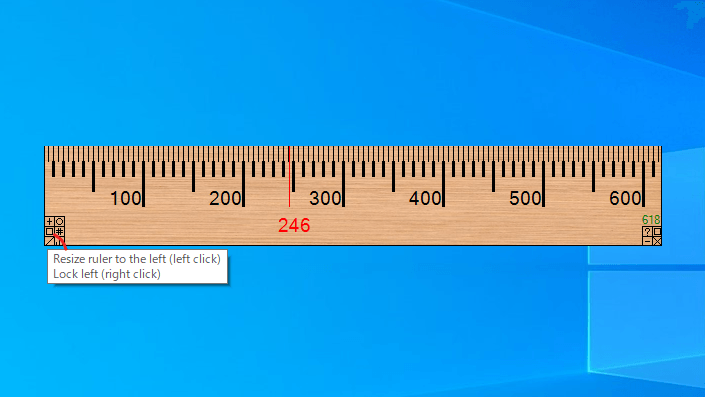
1-5.定規の長さを指定する
- 「#」をクリックすると、定規の長さをピクセルで指定できます。
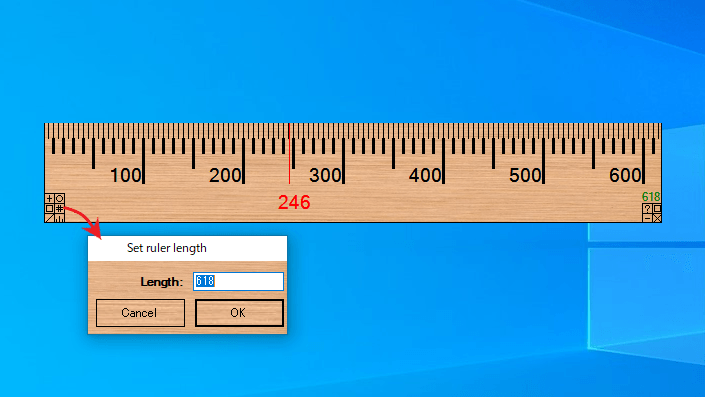
1-6.角度を変更する
- 「/」をクリックすると定規の垂直と水平を切り替えできます。
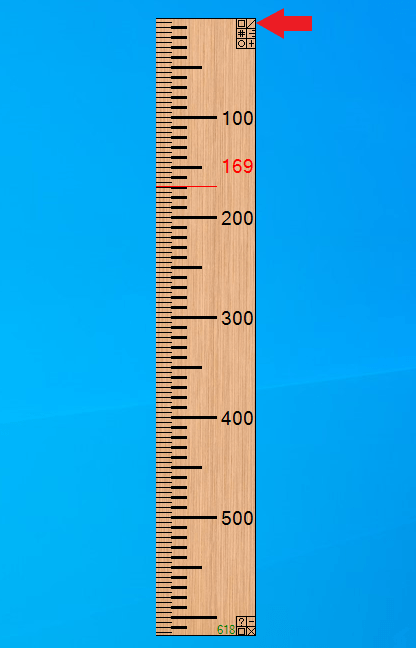
1-7.定規を反転する
- 「山」のようなボタンをクリックすると定規を反転できます。
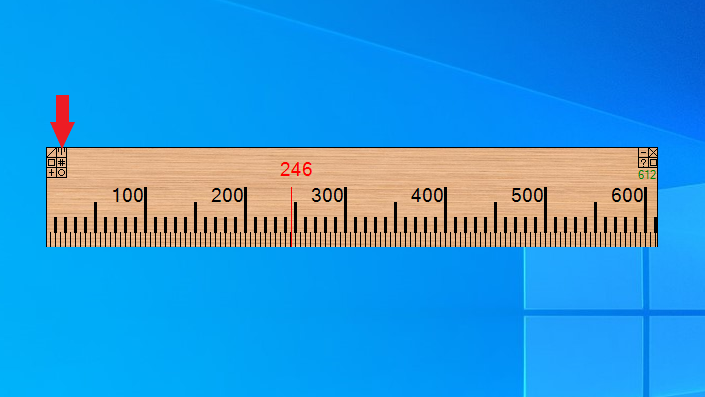
ヘルプとオプション
1.ヘルプ/設定
「?」をクリックすると、ヘルプと設定を表示します。
・Edit Skins:スキンを編集する
・Quick Start:Windows 起動時に起動する
・Auto expand controls:マウスオーバーでボタンを拡大する
・Bump:「Alt+矢印」キーで移動するピクセル数
・Help baloons:バルーンヒントでヘルプを表示する
・Fence ruler/reading guide:画面の端で止まるようにする
・Confirm exit:終了時に確認を表示する