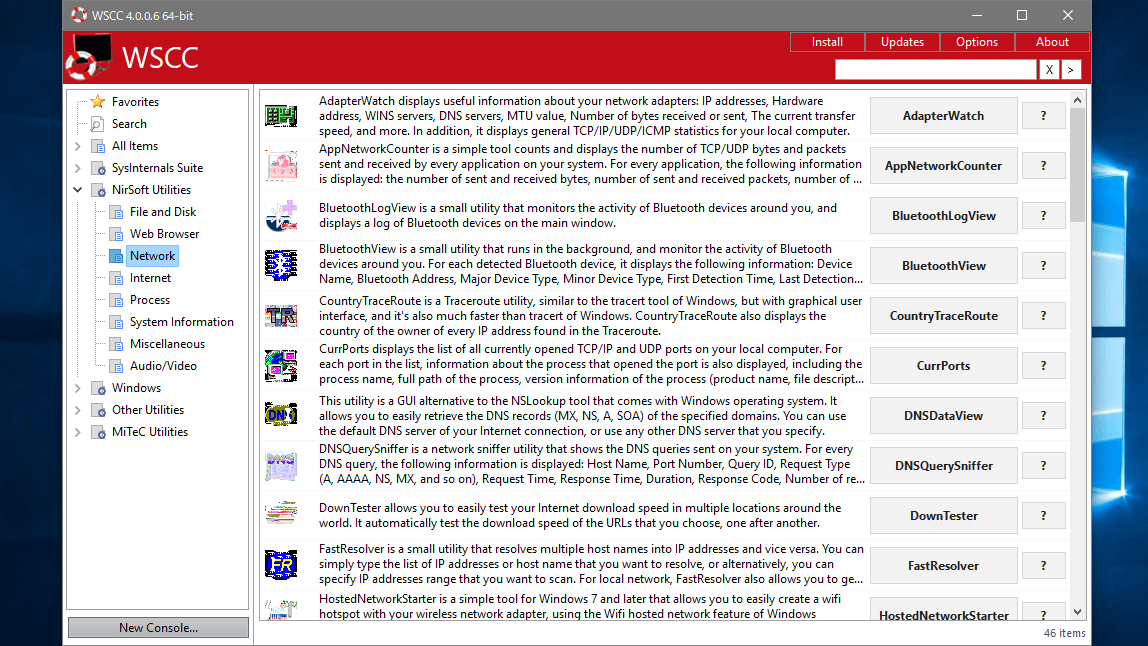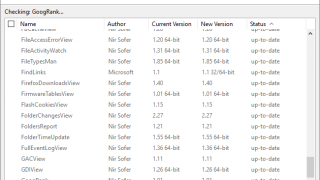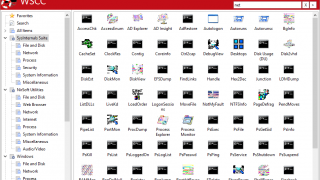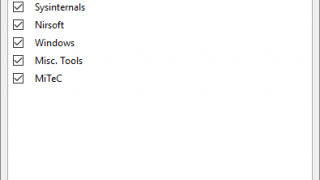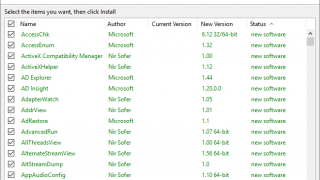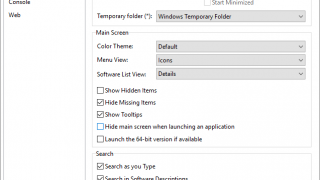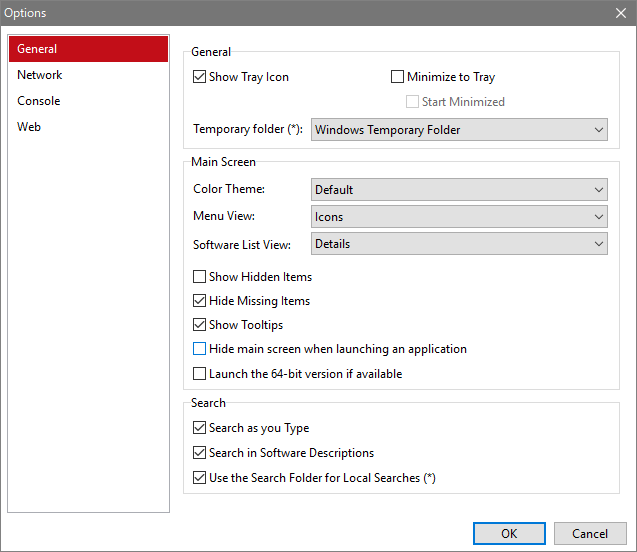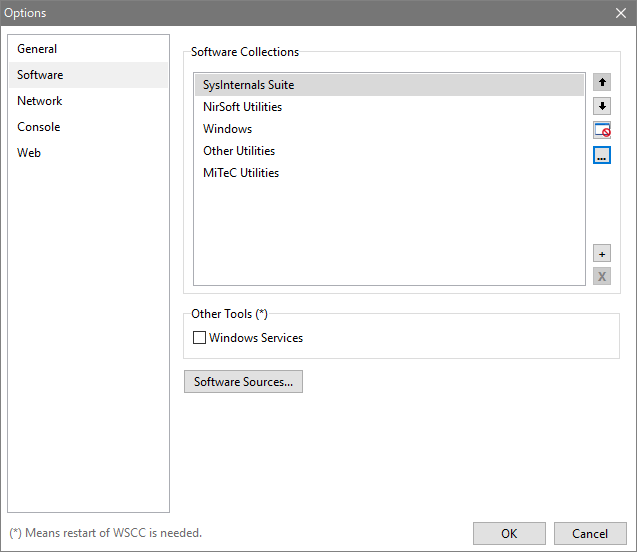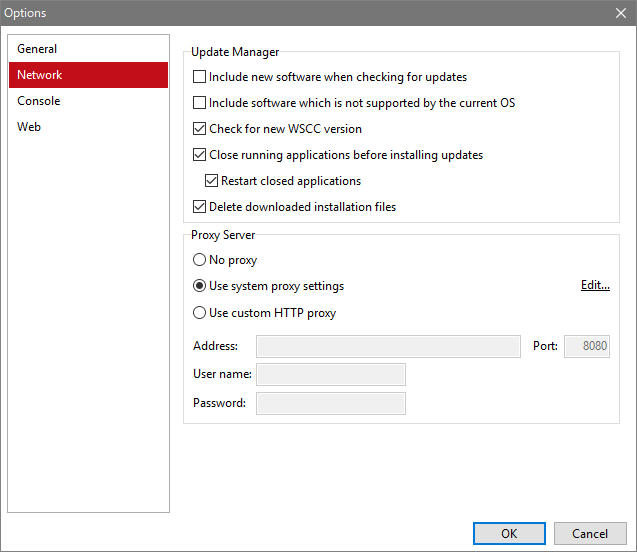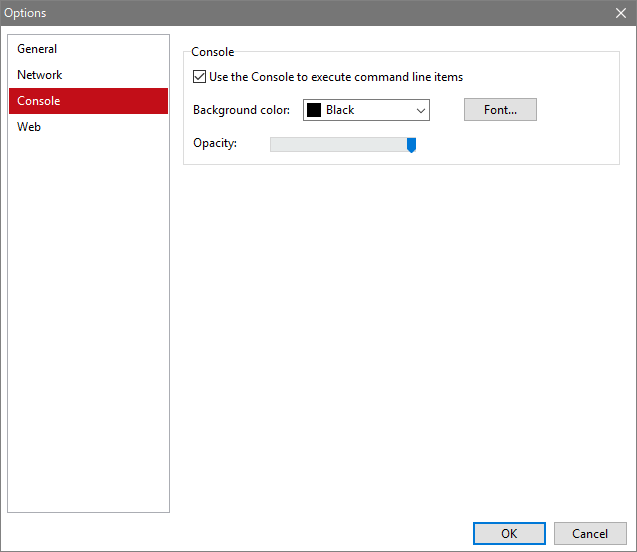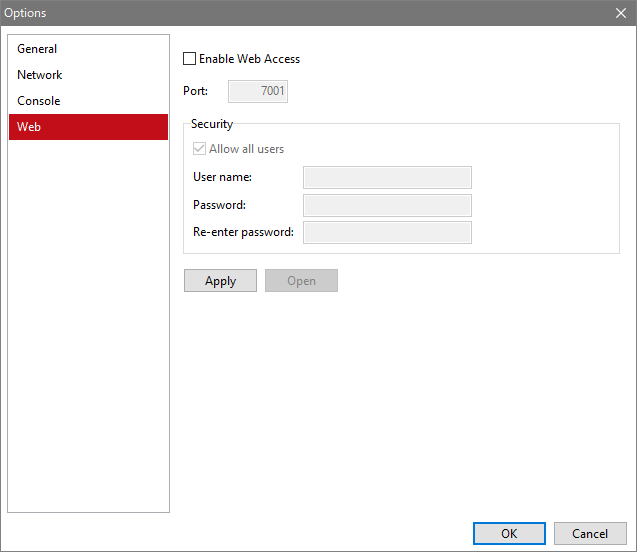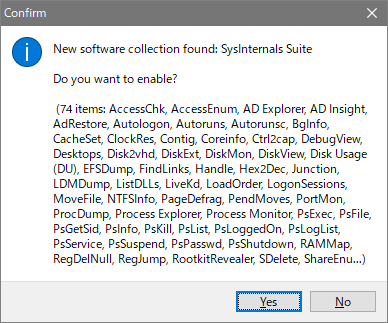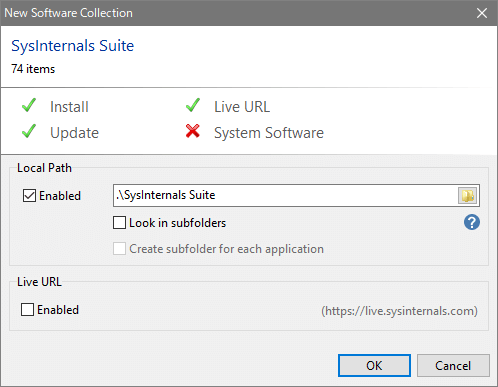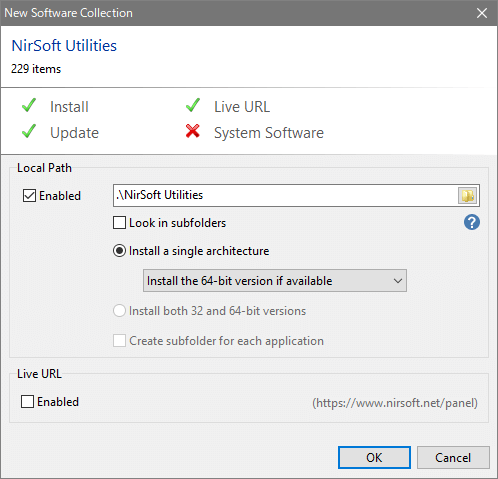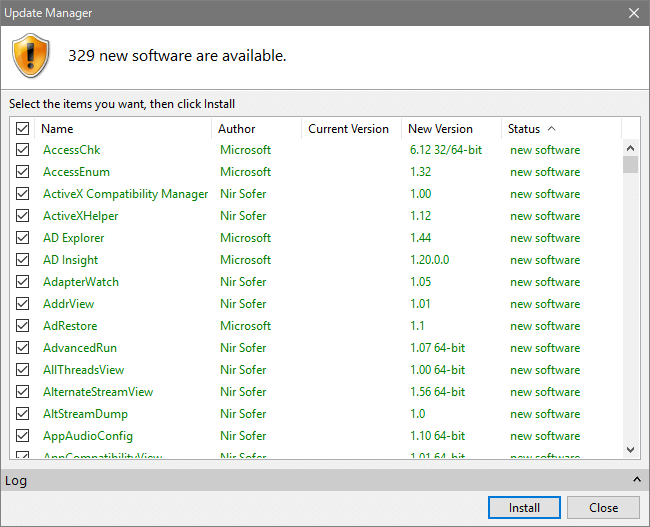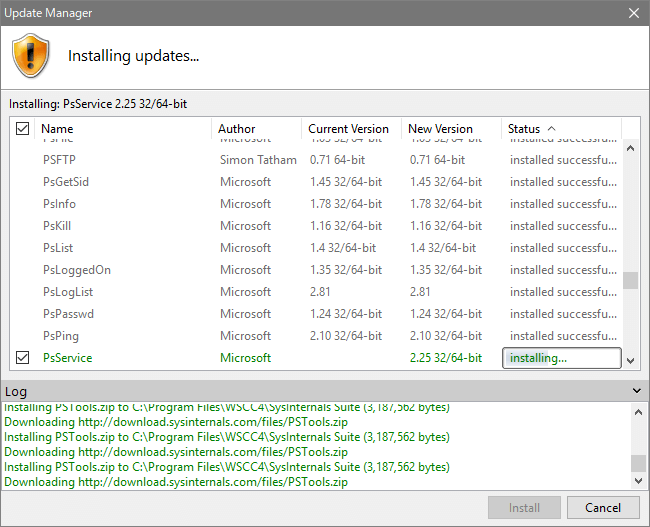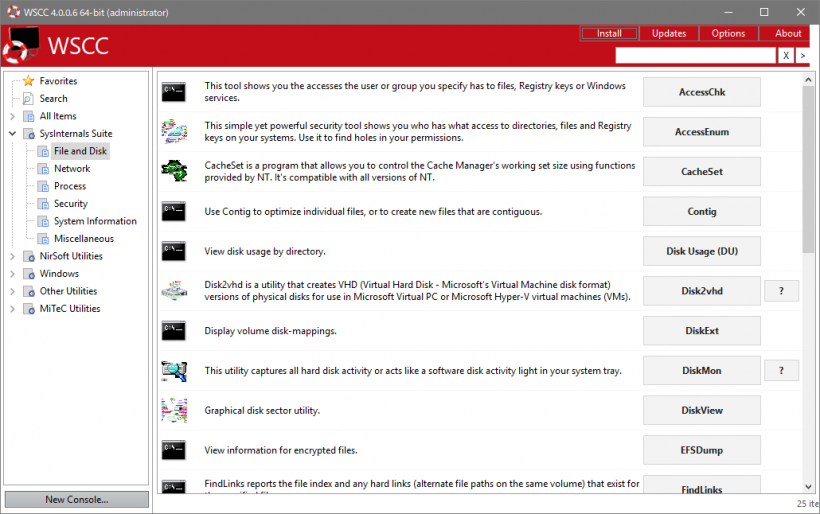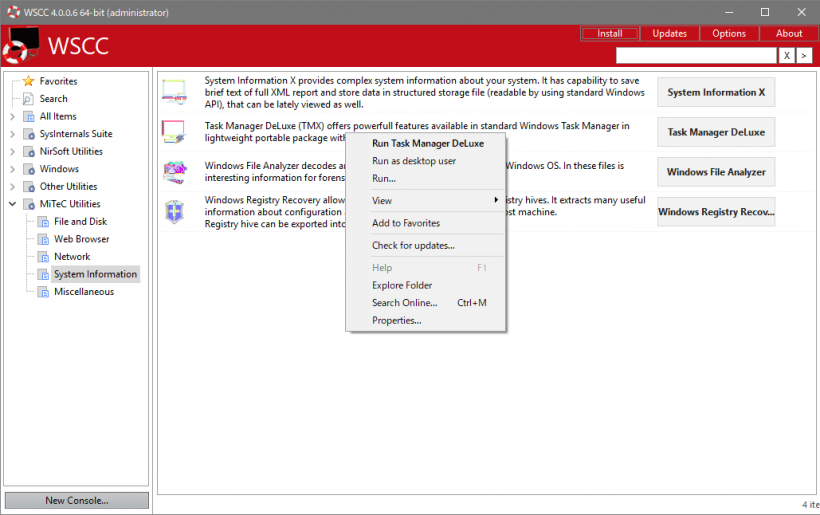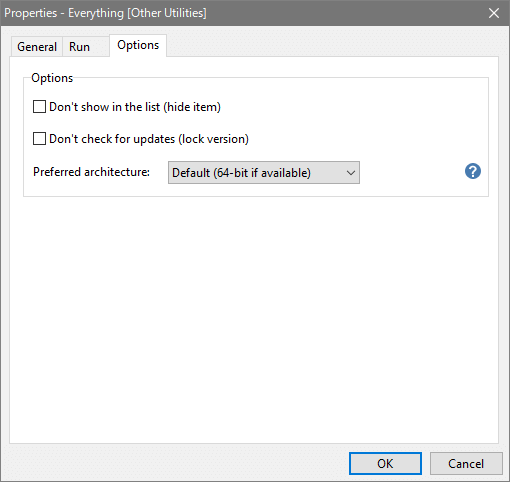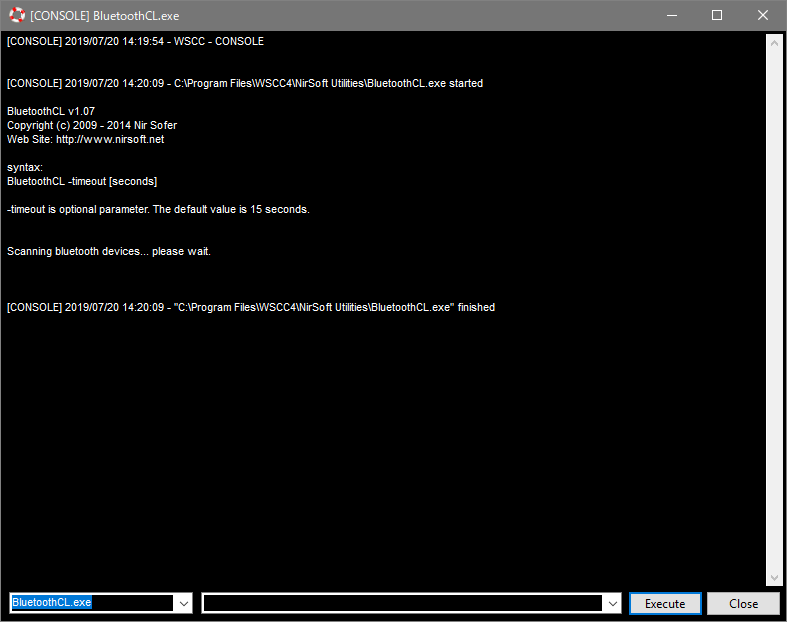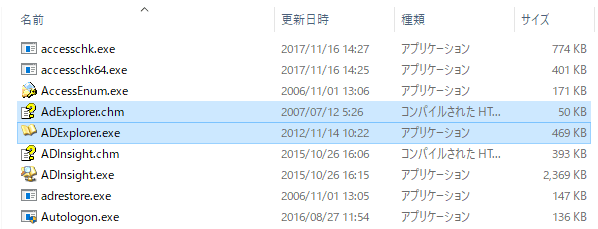システムツールを自動でインストールして一括管理
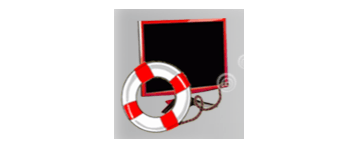
Microsoft Sysinternals や NirSoft などのさまざまなシステムユーティリティを自動でインストールして、簡単に実行や更新・整理ができる環境を提供します。システムツールやコマンドラインツールを使う人に役に立ちます。
WSCC の概要
WSCC(Windows System Control Center)は、Microsoft Sysinternals と NirSoft、MiTeC やそのほかのベンダーからユーティリティーを一括インストールして使用するためのアプリケーションです。250 種類を超えるサードパーティのユーテリティをインストール可能で、ほかには Windows のシステムツールとコマンドラインツールを WSCC から使用できます。
GUI とコマンドラインアプリケーション
大雑把に分類すると、WSCC には以下のカテゴリのユーティリティーがインストールされます。WSCC には GUI とコマンドラインツールの両方がインストールされ、コマンドラインアプリケーションは WSCC のコンソールで実行できます。
・ネットワーク
・セキュリティ
・システムインフォメーション
・Windows システムツール、管理ツール
アップデートの管理
WSCC には、インストール済みのユーティリティーの新しいバージョンをダウンロードして更新できるアップデートマネージャが付属しています。
[Update]ボタンをクリックするだけですべてのユーティリティーのアップデートをチェックできます。
オプションとそのほかの機能
インストールのオプションでは、アプリをフォルダごとに分けてインストールするようにしたり、32-bit と 64-bit のどちらをインストールするか選択できます。ほかには、特定のアプリの非表示にしたりバージョンを更新しないようにする設定や、パラメータを付けてアプリケーションを実行するようにもできます。WSCC にはよく使うユーティリティーをお気に入りに追加する機能もあります。
システムツールを一括管理
WSCC はユーティリティの管理と実行を楽にする便利なソフトウェアです。普段から Microsoft や NirSoft のユーティリティ、Winodws のシステムツールや管理ツールを使っている人は使ってみると良いでしょう。
機能
:メイン機能
- システムユーティリティのインストール・更新・実行・整理
- コマンドラインアプリケーションの実行
- お気に入り機能
仕様
ダウンロード
使い方
インストール
- セットアップファイルを実行するとはじめにライセンスが表示されます。「I accept the agreement」を選択して[Next]をクリックします。
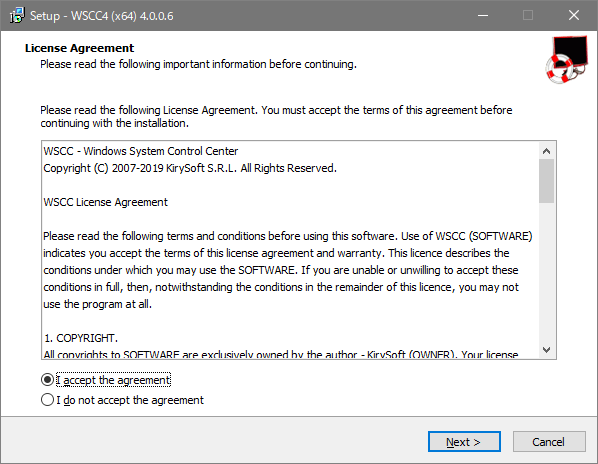
- 次は WSCC のインフォメーションが表示されます。[Next]をクリック。
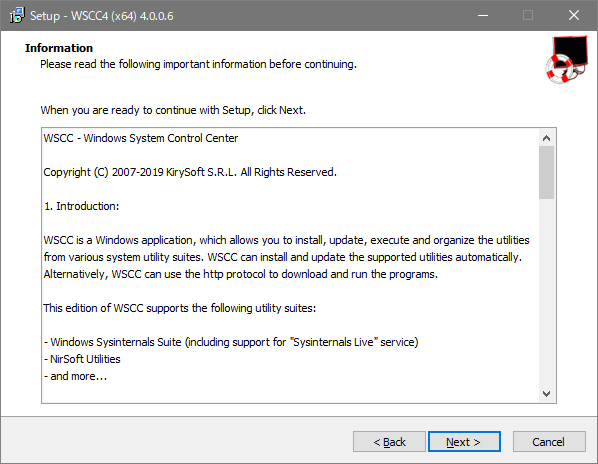
- インストール先のセットアップ画面です。確認または変更して[Next]をクリック。
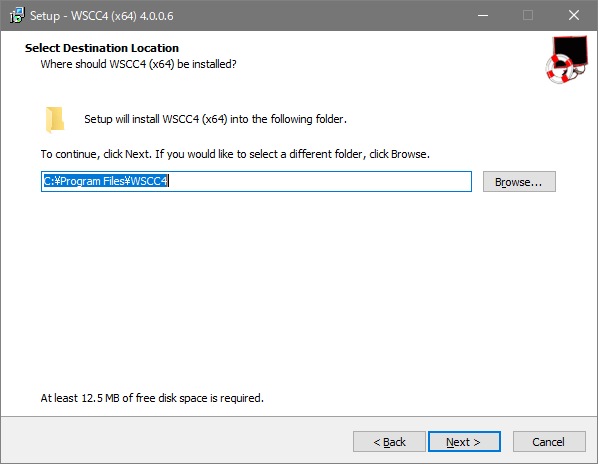
- スタートメニューの作成するショートカットのフォルダの設定です。確認または変更して[Next]をクリック。
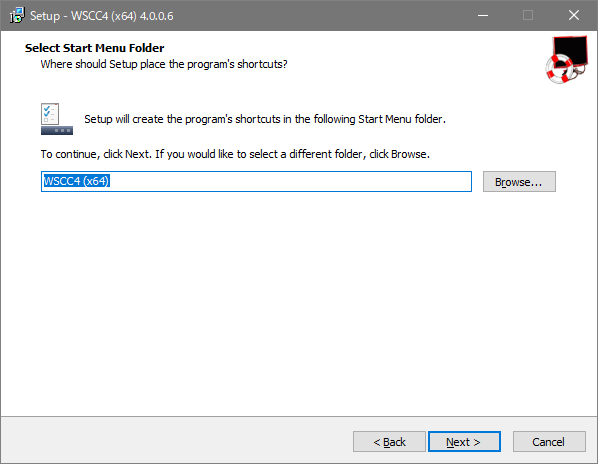
- デスクトップにアイコンを作成する場合は「Create a desktop icon」にチェックを入れます、[Next]をクリックするとインストールを開始します。
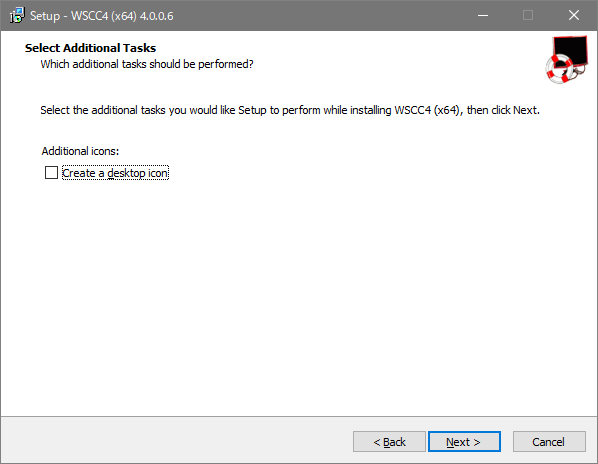
- インストールが完了しました。[Finish]をクリックしてセットアップを終了します。
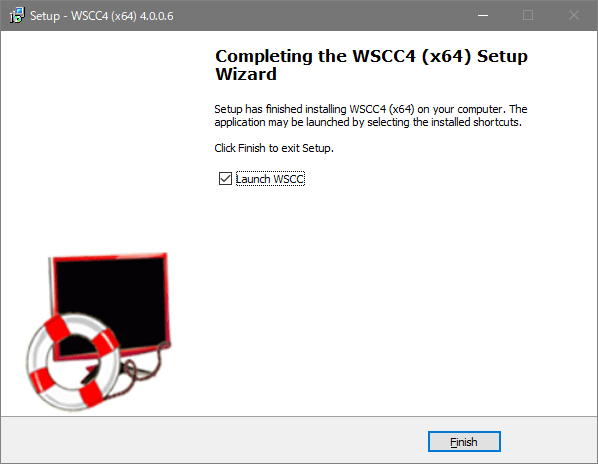
設定
初回起動時には起動時に設定画面が開きます。設定はメイン画面の右上の「Option」から開くことができます。
1. General
- 「General」では WSCC の全般的な設定ができます。
・Show Tray Icon:トレイアイコンを表示する
・Minimize to Tray:トレイに最小化する
─ Start Minimized:起動時に最小化
・Temporary folder (*):一時フォルダの場所
Main Screen
・Menu View:メニューの表示をアイコン / ボタン から選択
・Software List View:リストの表示を詳細 / アイコン / レポート から選択
・Show Hidden Items:隠しアイテムを表示
・Hide Missing Items:存在しないアイテムを非表示
・Show Tooltips:ツールチップを表示
・Hide main screen when launching an application:アプリケーション起動時にメイン画面を隠す
・Launch the 64-bit version if available:64 ビット版があれば起動する
Search
・Search as you Type:タイプ中に検索する
・Search in Software Descriptions:ソフトウェアの説明から探す
・Use the Search Folder for Local Searches (*):ローカル検索用の検索フォルダを使う
※ (*) の項目は、WSCC の再起動後に適用されます
2. Software
- 「Software」では、各ベンダーの位置の変更と非表示、インストールの設定の変更ができます。Software の設定画面はアプリのインストール後に使用できます。
↓:下に移動
□:無効(非表示)にする
□:インストールの設定を変更する
3. Network
- 「Network」メニューでは、アップデートとプロキシの設定ができます。
・Include new software when checking for updates:アップデート確認時に新しいソフトウェアも確認する
・Include software which is not supported by the current OS:現在の OS でサポートされていないソフトウェアを含める
・Check for new WSCC version:WSCC の新バージョンをチェックする
・Close running applications before installing updates:アップデートをインストールする前に、起動中のアプリケーションを終了する
─ Restart closed applications:閉じたアプリケーションを再起動する
・Delete downloaded installation files:ダウンロードしたインストールファイルを削除する
Proxy Server
・No proxy:なし
・Use system proxy:システムのプロキシを使う(右の edit から設定)
・Use custom HTTP proxy:カスタムプロキシを使う
4. Console
- 「Console」では、コンソールの有効・無効と外観の設定ができます。
・Use the Console to execute command line items:コンソールを使用してコマンドライン項目を実行する
・Background color:背景の設定
・Font:フォントの設定
・opacity:不透明度の設定
5. Web
- 「Web」では、Web へのアクセスを有効にできます。
ユーティリティのインストール
初回起動時に設定画面を閉じるか、メイン画面右上の[Install]をクリックするとユーティリティのインストールができます。
1. メーカーの選択
- インストールしたいユーティリティのメーカー(開発者)を選択して[OK]をクリックします。
・「Misc.」を選択すると、そのほかのメーカーのユーティリティがインストールできます。
- 「新しいソフトウェアがあります、以下のものを追加しますか?」という確認画面が表示されます。[Yes]をクリックして進みます。
2. インストールの設定
次はインストール先の設定画面になります。
2-1. Sysinternals の場合
チェックマークとバツはサポートの有無を示しています。この Sysinternals の場合はインストールと更新、Live URL に対応しているということです。
- 設定が済んだら[OK]をクリックします。
・Look in subfolders:サブフォルダを探す
─ Create subfolder for each application:アプリケーションごとにサブフォルダを作成する(あとでアプリを個別に削除場合はチェックを推奨)
・Live URL:有効にする場合は「Enabled」をチェック
2-2. NirSoft・Misc (Other)・MiteC の場合
- メーカーによってインストールの設定が多少違います。
・Look in subfolders:サブフォルダを探す
・install a single architecture:32 ビット版と 64 ビット版のどちらかをインストールする
・install both 32 and 64-bit version:32 ビット版と 64 ビット版の両方をインストールする
・Create subfolder for each application:アプリケーションごとにサブフォルダを作成する(あとでアプリを個別に削除場合はチェックを推奨)
・Live URL:有効にする場合は「Enabled」をチェック
3. インストールする
- インストール可能なユーティリティの一覧が表示されます。[Install]をクリックするとインストールを開始します。
- インストール中の画面です。インストールが完了したら[Close]を押して閉じましょう。
インターフェース
インストール完了後のインターフェースです。
1. メニューとリスト
- 左側にメーカーとカテゴリのメニューがあり、リストの右側のアプリケーション名のボタンをクリックするとアプリケーションを起動できます。
2. 右クリックメニュー
- アプリケーションの右クリックメニューから操作ができます。
・Run as desktop user:デスクトップで実行する
・Run …:実行のオプション設定(パラメータやユーザーなどの設定)ができます
・View:リストの表示方法の変更と、選択したアプリを非表示にできます
・Add to Favorites:選択したアプリをお気に入りに追加します
・Check for Updates:更新をチェックします
・Help:ヘルプフを開きます(ある場合)
・Hide All Microsoft Extensions:Microsoft のシェル拡張を表示しない
・Explore Folder:インストールされているフォルダを開きます
・Search Online:インターネット検索します
・Property:プロパティ画面を開きます
- プロパティの画面を開くと実行のオプションと、そのほかオプション設定ができます
・Dont check for updates (lock version):アップデートをチェックしない
・Preferred architecture:優先するアーキテクチャを選択します
3. コンソール
コマンドラインアプリケーションは WSCC のコンソールで実行されます。左下の[New Console…]をクリックするとコンソールを開くことができます。
- 左下のリストからアプリケーションを選択して[Execute]ボタンを押すと実行できます。
ユーティリティのアンインストール
- フォルダ内のユーティリティを手動で削除して下さい。