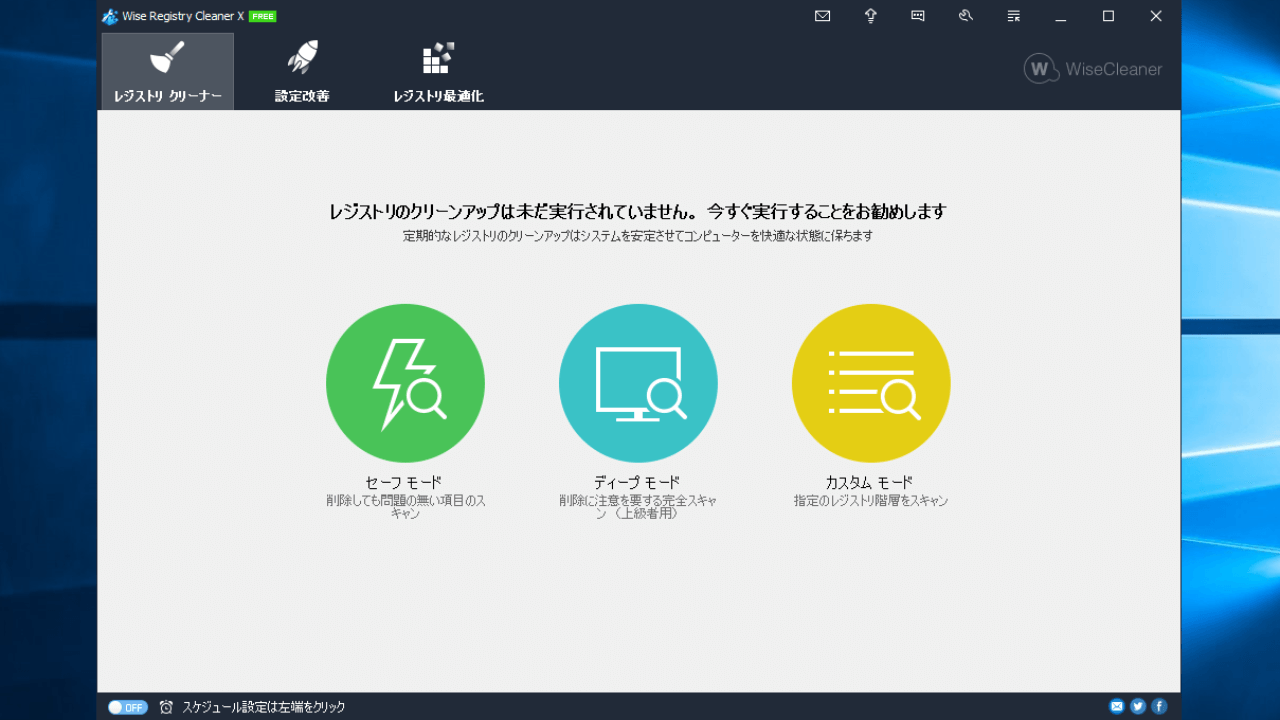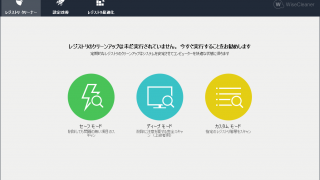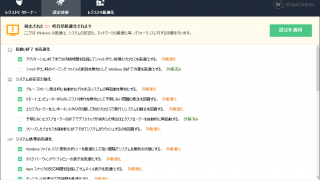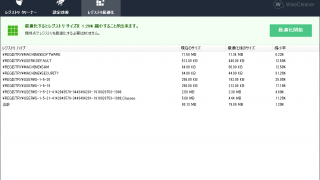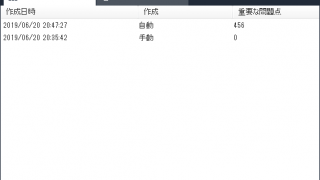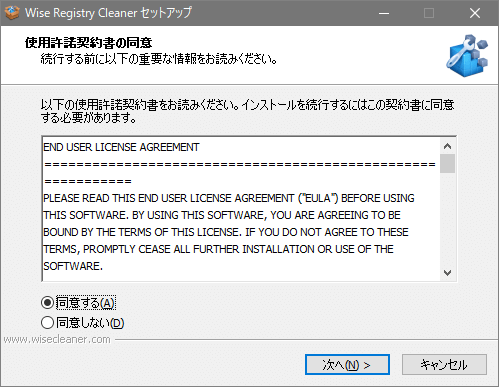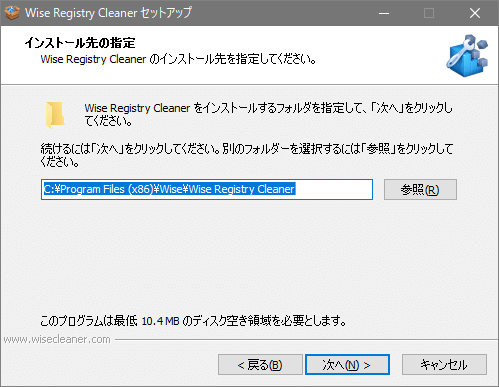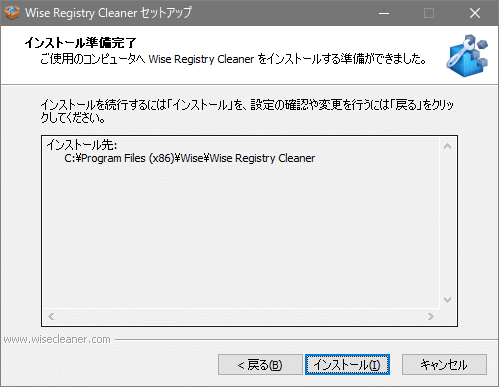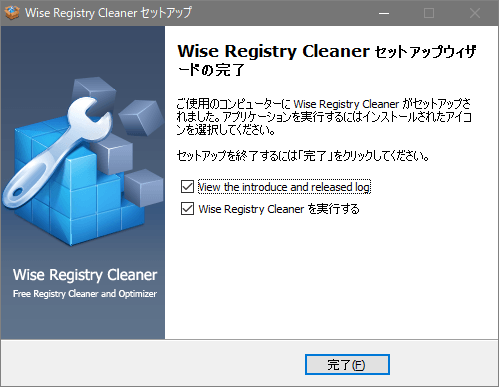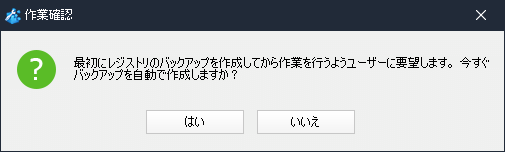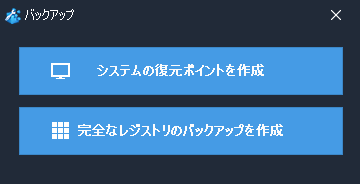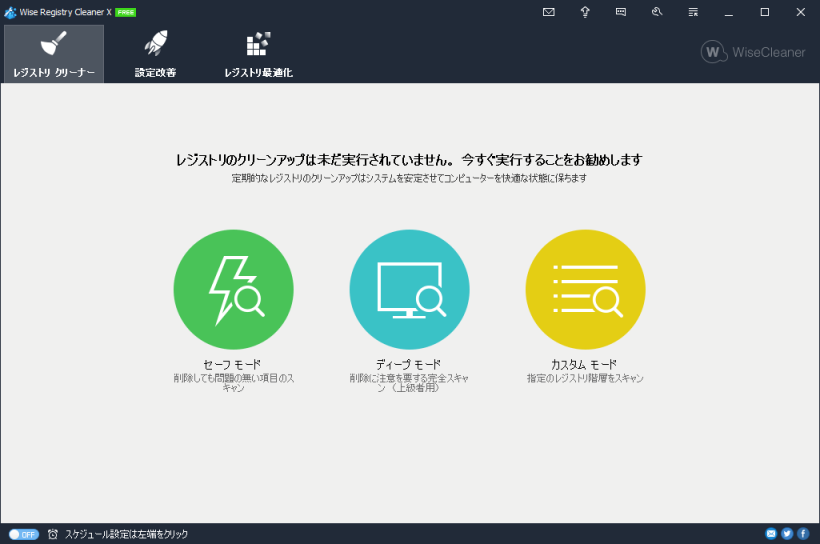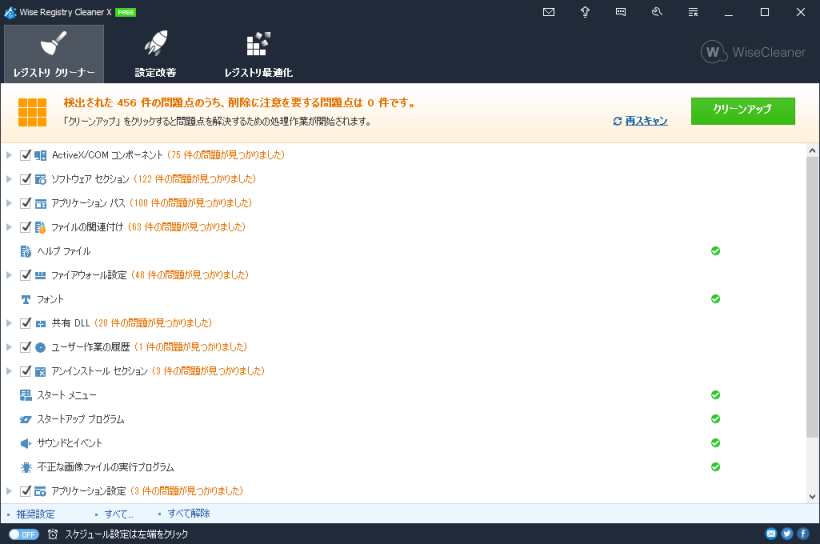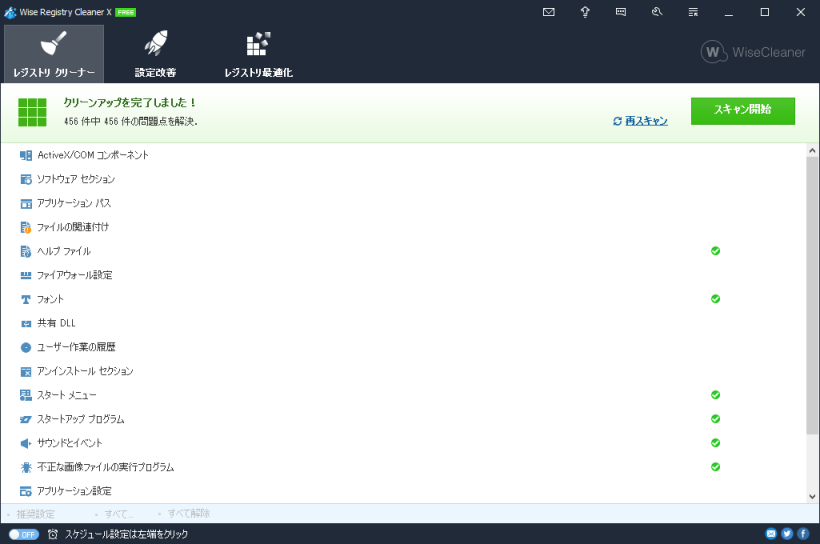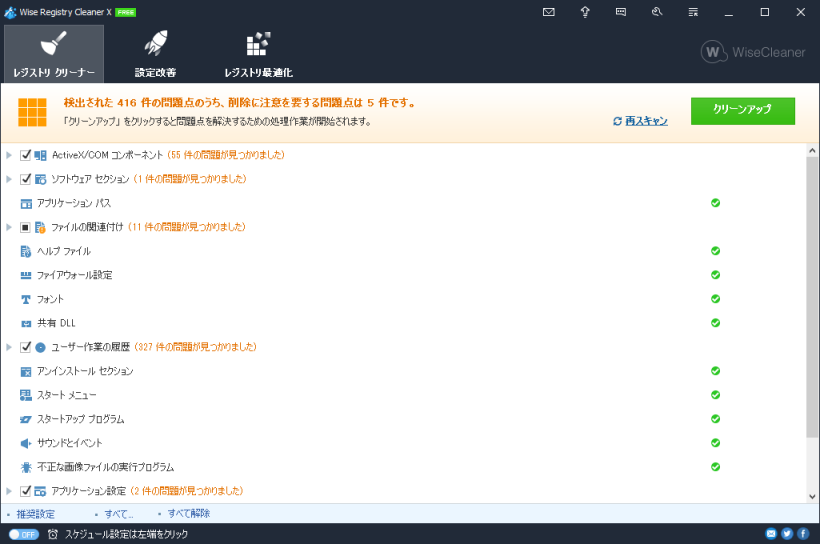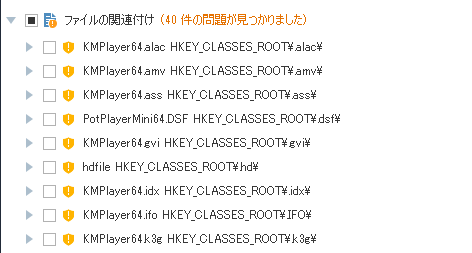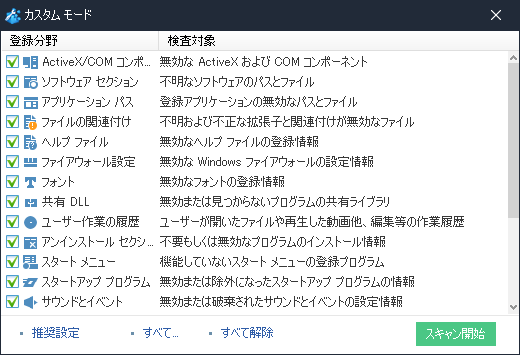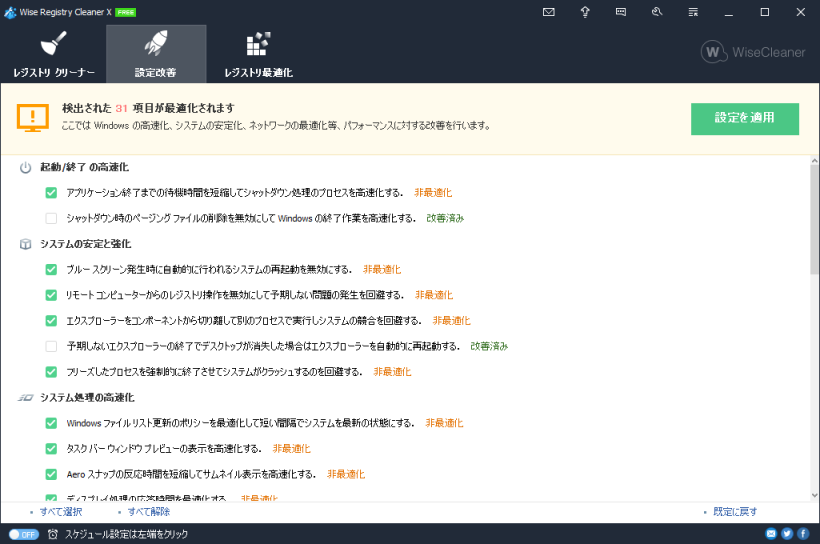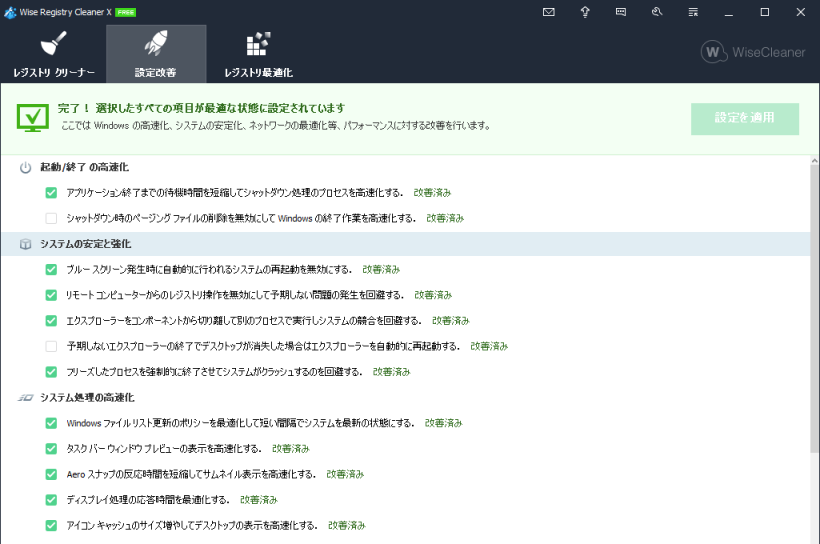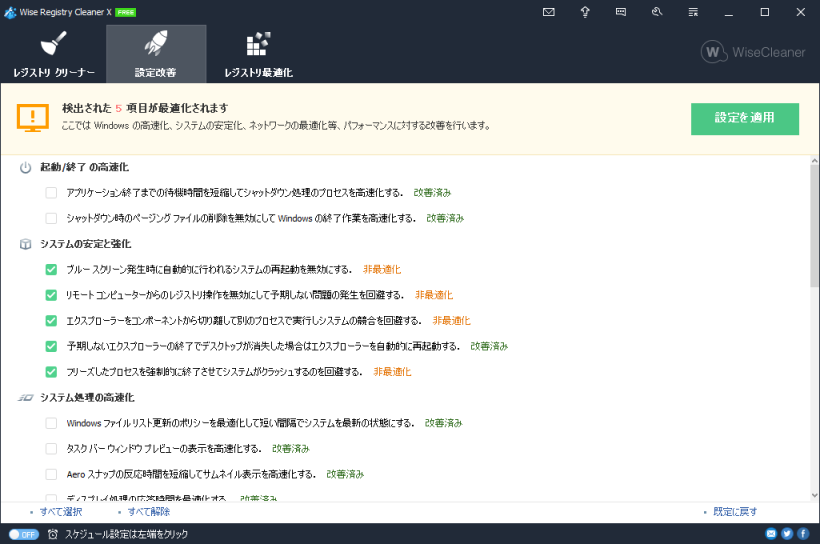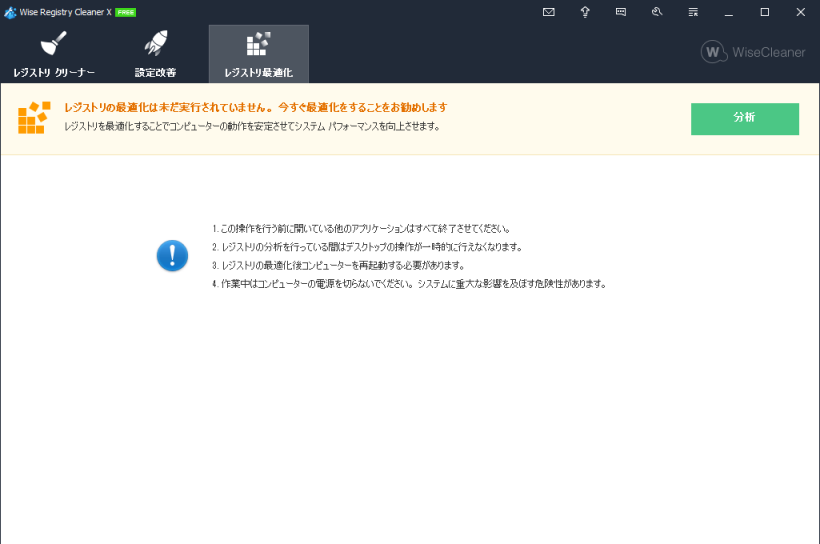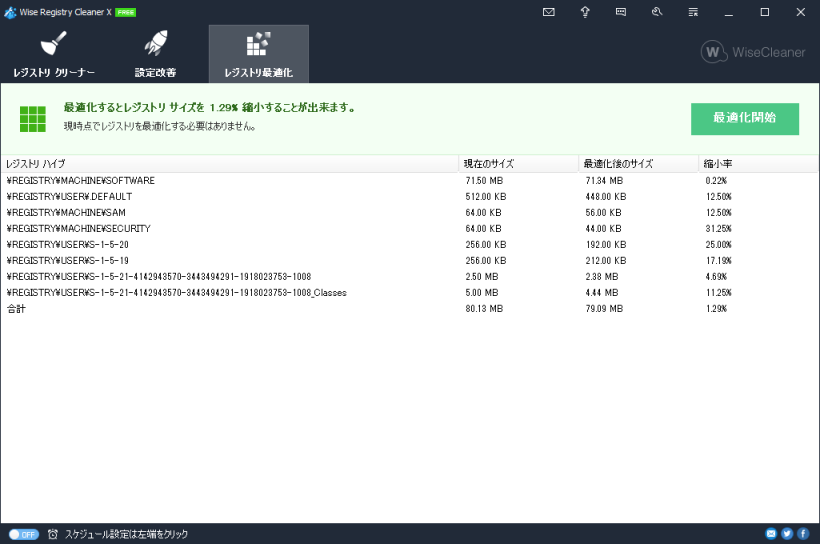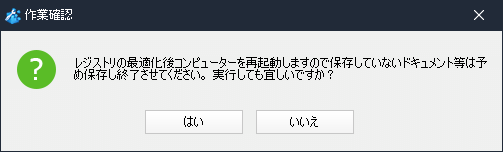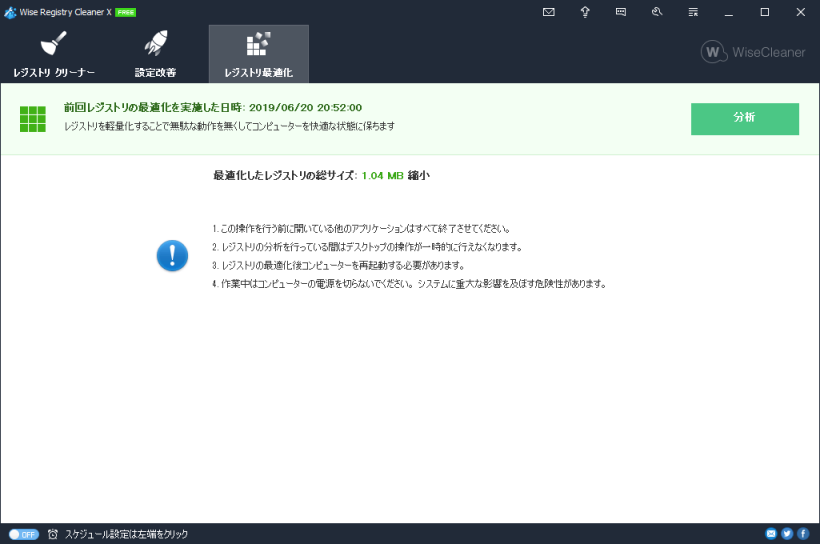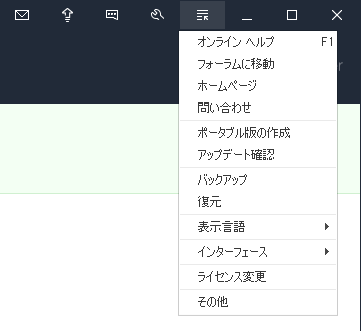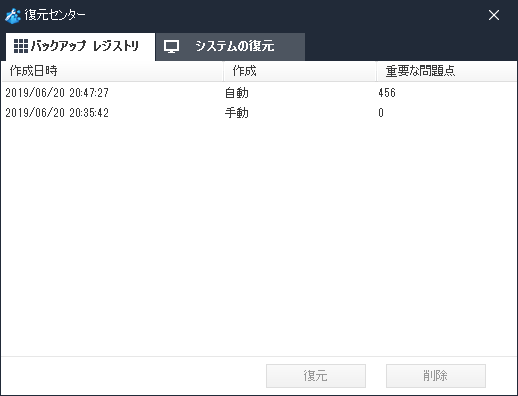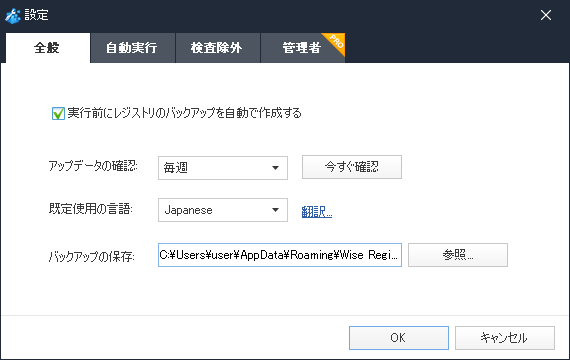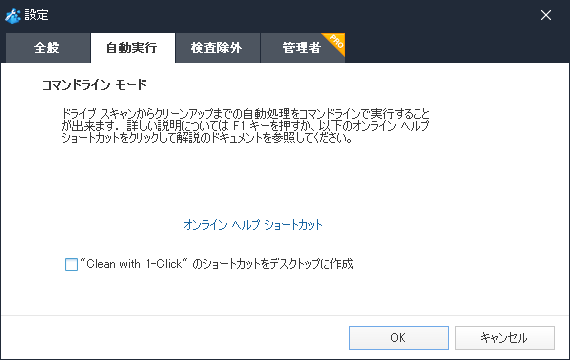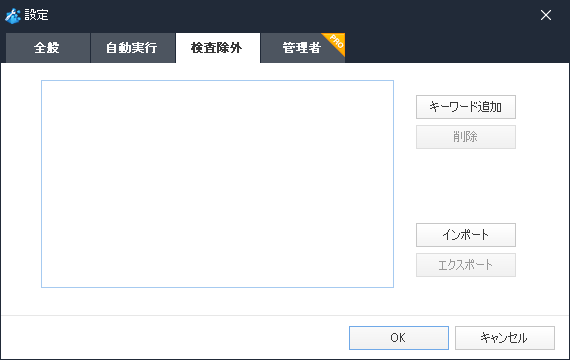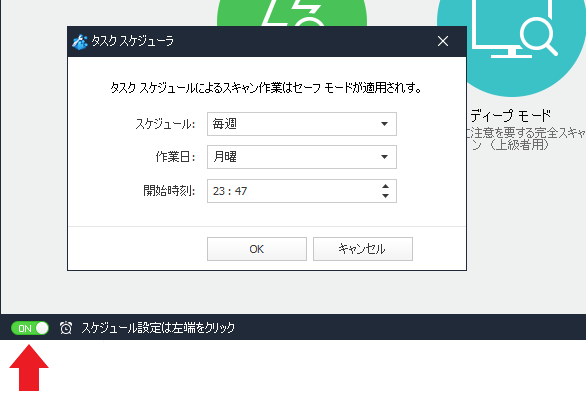レジストリの最適化と PC のチューニングができる最適化ツール

Windows のレジストリを安全にクリーンアップできるレジストリクリーナー。使わなくなったレジストリや壊れているレジストリの問題を修正して PC をフレッシュな状態に復元します。レジストリの最適化のほかにシステムの設定を最適化して Windows やネットワークのパフォーマンスを改善できます。
Wise Registry Cleaner の概要
Wise Registry Cleaner は、PC の経年使用やプログラムのアンインストールなどによって乱雑になったレジストリをきれいに掃除するツールです。無効なレジストリや不適切な不要なレジストリをクリーンアップすることによって、PC がクラッシュしたり性能低下の原因になる可能性を解消します。ワンクリッククリーニングやスケジュールによる自動クリーニング機能があるのも特徴です。
安全なレジストリクリーンアップ
レジストリクリーナーのスキャン方法は「セーフモード」「ディープモード」「カスタムモード」の 3 つがあり、それぞれ次のような特徴があります。
| セーフモード | ・削除しても安全なレジストリ項目をスキャンして結果を表示します。 |
|---|---|
| ディープモード | ・すべてのレジストリを完全スキャンして結果を表示します。削除に注意を要する安全でないものも検出されます(中級)。 |
| カスタムモード | ・スキャンするレジストリのカテゴリを指定してスキャンします(上級)。 |
通常はセーフモードが推奨で、PC に詳しくない(スキャン結果の内容が良くわからない)といった人でも安全にレジストリをクリーンアップできます。
PC を最適化・高速化・安定化
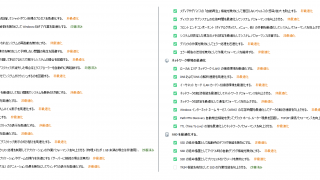 レジストリクリーナーのほかには Winodws の設定を最適化する「設定改善」の機能があり、システムやネットワークなどの PC 全体のパフォーマンスを改善できます。
レジストリクリーナーのほかには Winodws の設定を最適化する「設定改善」の機能があり、システムやネットワークなどの PC 全体のパフォーマンスを改善できます。
下の内容は最適化できる項目の一例です。すべての最適化可能な項目を見るには右の画像をクリックしてください。
| 起動/終了の高速化 | ・アプリケーションを終了するまでの待機時間を短くしてシャットダウンを高速化 ・シャットダウン時のページングファイルの削除を無効化してシャットダウンを高速化 |
|---|---|
| システムの安定と強化 | ・ブルースクリーン発生時に自動的に行われるシステムの再起動を無効にする ・エクスプローラを別のプロセスで実行して競合を回避 ・フリーズしたプロセスを強制終了させてシステムクラッシュを回避 |
| システム処理の高速化 | ・アイコンキャッシュサイズを増やしてデスクトップの表示を高速化 ・プロセッサの処理能力を最適化してアプリやゲームを快適にする ・システムが設定したメモリ設定を最適化してパフォーマンスを改善する |
| ネットワーク環境の最適化 | ・DNS の解析速度を高速化する ・MTU を自動検出して TCP/IP 接続パフォーマンスを向上させる ・TTL を最適な値に設定してネットワークパフォーマンスを向上させる |
| SSD を最適化 | ・起動時のデフラグを無効にする寿命を延ばす ・アイドル時の自動デフラグを無効にして寿命を延ばす ・TRIM 機能を有効にして性能を向上させる |
レジストリのサイズを縮小化してパフォーマンスを向上
Wise Registry Cleaner の「レジストリ最適化」機能は、断片化したレジストリをデフラグ&再配置してレジストリ全体のサイズを縮小化するツールです。サイズが小さくなれば読み込みが完了する速度は速くなるので、縮小した分 PC 全体の性能を効率化します。最適化はレジストリのクリーンアップ後に行うのが効果的です。
バックアップと復元機能
レジストリはシステムの重要な部分なので、レジストリを削除したり変更する前には必ずバックアップを作成することが必要になります。Wise Registry Cleaner はレジストリのクリーンアップ時に自動でレジストリのバックアップを作成するので、システムに問題が発生したり以前の状態に戻したい場合にスムーズにシステムを復元できます。手動でレジストリの完全なバックアップまたはシステムの復元ポイントを作成することもできるので安心です。
安全にクリーンアップし PC を確実に最適化
レジストリをクリーンアップする場合は検出したものを削除しても大丈夫かどうかが一番気になるポイントですが、Wise Registry Cleaner はその疑問をクリアした賢いソフトウェアで、誰でも簡単にレジストリをクリーンアップできます。
実際のところ、レジストリをクリーンアップしただけでは大きなパフォーマンス向上の効果は望めませんが、このツールには多くのチューンアップ設定が用意されているので、PC の動作を少しでも速く快適にしたいと思っているユーザーはきっと満足できるでしょう。
機能
- 無効または不適切なレジストリをクリーンアップ
- 手動及び自動バックアップ
- システム設定を最適化
- レジストリを最適化
- クリーンアップの設定をカスタマイズ
- スケジュールによる自動レジストリクリーンアップ
- ワンクリッククリーニング
制限されている機能
- ほかのユーザーの管理
仕様
ダウンロード
使い方
インストール
- インストーラを実行すると使用許諾契約書が表示されます。「同意する」を選択して[次へ]をクリックして進みます。
- インストール先の設定画面になります。確認または変更して[次へ]をクリック。
- インストールの準備ができました。[インストール]をクリックするとインストールが始まります。
- インストールが完了しました。[完了]をクリックしてセットアップウィザードを閉じます。
初回起動時(バックアップ作成)
Wise Registry Cleaner はレジストリの削除と変更を行うソフトウェアなため、初めての起動時にはバックアップを作成するように要求されます。
- 確認のダイアログボックスが表示されたら[はい]をクリックしてバックアップの作成に進みます。
- システムの復元ポイントかレジストリのどちらのバックアップを作成するかの選択です。[完全なレジストリのバックアップを作成]をクリックします。
- 以上でバックアップの作成は完了です。
・初回以降は操作実行時に自動的にバックアップが作成されるので特に作成する必要はありませんが、「メニュー」の「バックアップ」から手動で作成することができます。
レジストリをクリーニングする(セーフモード)
1. レジストリクリーナー(セーフモード)
レジストリのクリーンアップ方法は「セーフモード」「ディープモード」「カスタムモード」の 3種類があります。セーフモードから説明します。
- [セーフモード]をクリックするとスキャンが開始します。
2. スキャン結果の確認とクリーンアップの実行
セーフモードは削除しても安全な項目がスキャンされます。
- 検出された問題点の数が項目の横に表示されます。左の ▶ をクリックすると検出された項目の詳細を確認できます。
- [クリーンアップ]ボタンをクリックするとクリーンアップを実行します。
- クリーンアップが完了しました。
レジストリをクリーニングする(ディープモード)
レジストリクリーナー(ディープモード):
ディープモードではレジストリの完全スキャンが行われます。「削除に注意を要する問題点」に件数が表示された場合は検出された項目を確認しましょう。
- 検出された問題点の数が項目の横に表示されます。左の ▶ をクリックすると検出された項目の詳細を確認できます。
- (!)のラベルが付いている項目を開くと「削除に注意を要する問題点」を確認できます。
- [クリーンアップ]ボタンをクリックするとクリーンアップを実行します。
レジストリをクリーニングする(カスタムモード)
レジストリクリーナー(カスタムモード):
「カスタムモード」は、スキャンする場所を指定してレジストリをスキャンできます。
Windows を高速化・最適化する
「設定改善」では、Windows のシステムやネットワーク、ドライブの設定を変更して PC の安定性やパフォーマンスを改善できます。
1. 最適化する
- 最適化可能な項目数が表示され、最適化されていない項目は「非最適化」、最適化されている項目は「改善済み」と表示されます。
- [設定を適用]ボタンををクリックすると最適化が実行されます。
- 最適化が完了しました。完了した項目は「改善済み」と表示されます。
2. 最適化を元に戻す
- 以前の状態に戻したい最適化の項目をチェックして右下の「既定に戻す」をクリックすると、Windows のデフォルト設定に戻すことができます。
レジストリを最適化する
「レジストリ軽量化」は、レジストリをデフラグしコンパクト化して最適化するツールです。最適化後には PC の再起動が必要になります。
- [分析]ボタンをクリックして現在のレジストリの状態を調べましょう。
- 分析が完了すると、サイズを縮小できるレジストリがリストされます。[最適化開始]ボタンをクリックすると最適化を開始します。
- 最適化の実行の確認ダイアログが表示されます。[はい]を押して最適化を実行します。
- 最適化を実行するとシステムの復元ポイントが作成され、PC は再起動します。
- 最適化が完了しました。最適化で縮小されたサイズと最適化を実施した日時が表示されます。
バックアップと復元
1. メニュー
- メニューの「バックアップ」からは手動でバックアップ(復元ポイントまたはレジストリ)を作成できます。
- 「復元」を選択するとバックアップの復元を実行できる復元センターが開きます。
2. 復元センター
復元センターには過去に作成されたバックアップとシステムの復元ポイントの一覧が表示されます。
- 復元したいバックアップを選択して[復元]ボタンをクリックすると復元を開始します。
設定
画面右上のスパナのアイコンをクリックすると設定画面が開きます。
- 「全般」では、自動バックアップと使用言語、バックアップの保存先の設定ができます。
- 「自動実行」では、ワンクリックでレジストリのクリーンアップを実行できるショートカットを作成できます。使用できるコマンドラインパラメータは次のとおりです。
・WiseRegistryCleaner.exe -a:セーフモードでスキャンしてレジストリのクリーンアップを実行します
・WiseRegistryCleaner.exe -a -safe:上と同じ
・WiseRegistryCleaner.exe -a -all:ディープモードでスキャンしてレジストリのクリーンアップを実行します
- 「検査除外」では、スキャンから除外するレジストリの設定ができます。スキャン結果で無視されたエントリは自動的にこの除外リストに追加されます。[キーワード追加]から、アプリケーション名などの特定のキーワードが含まれるレジストリエントリを除外することもできます。