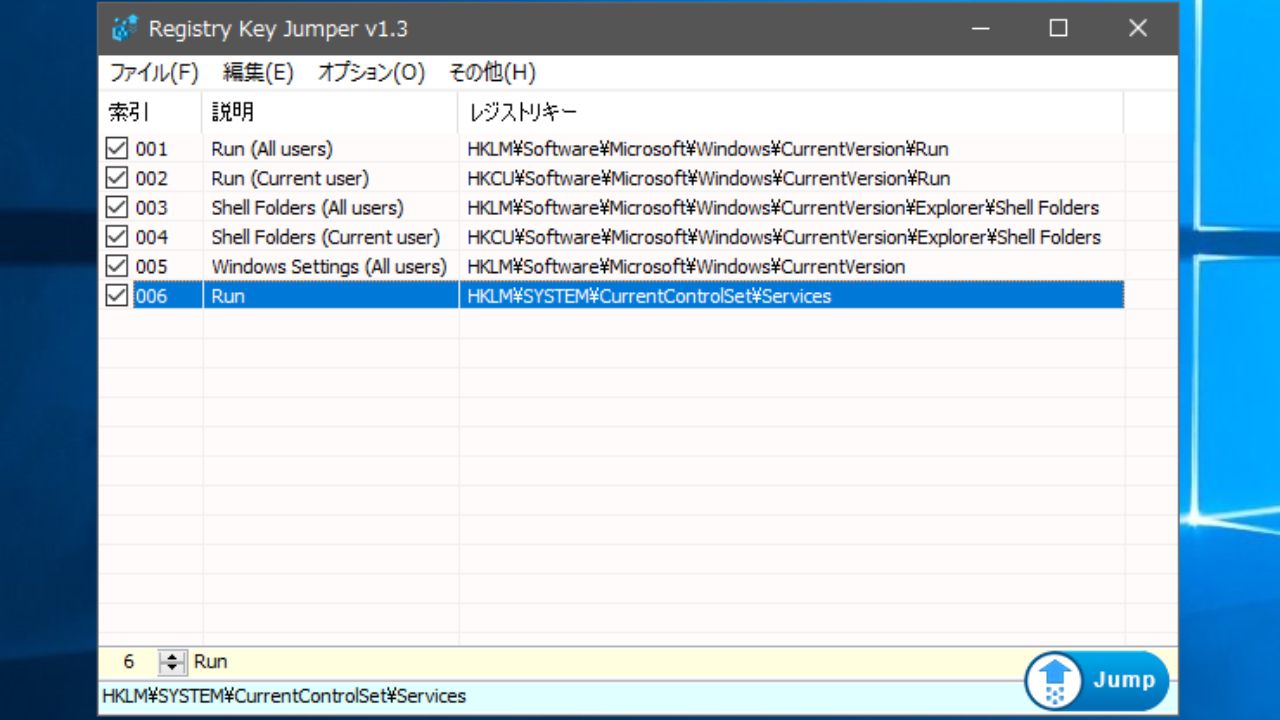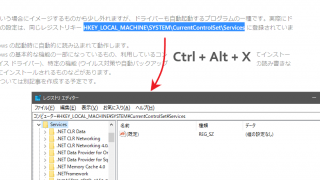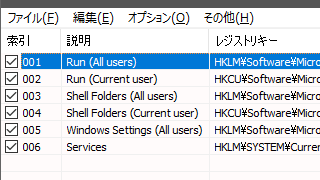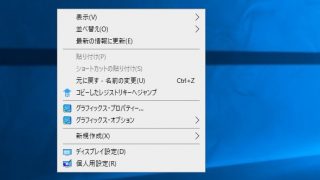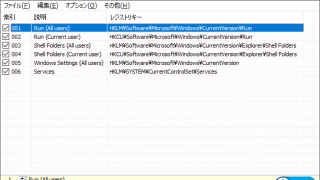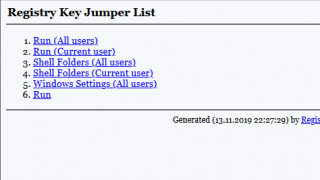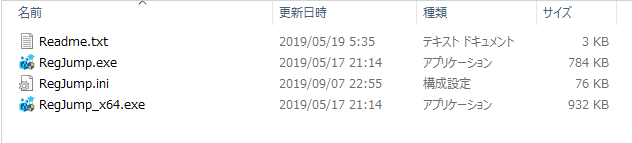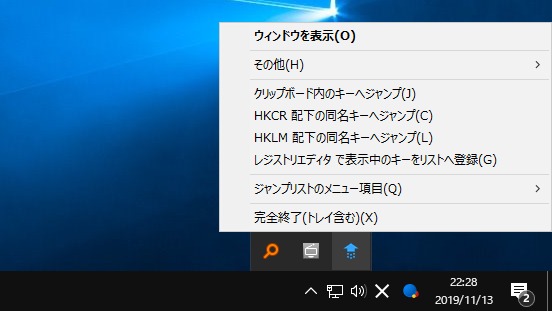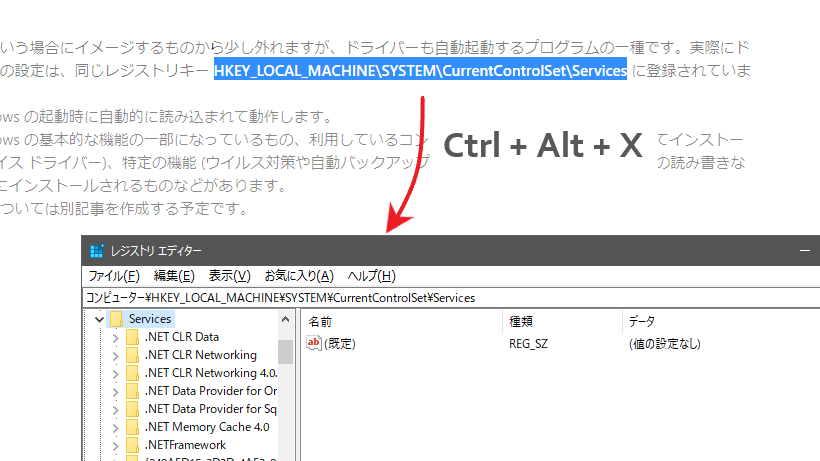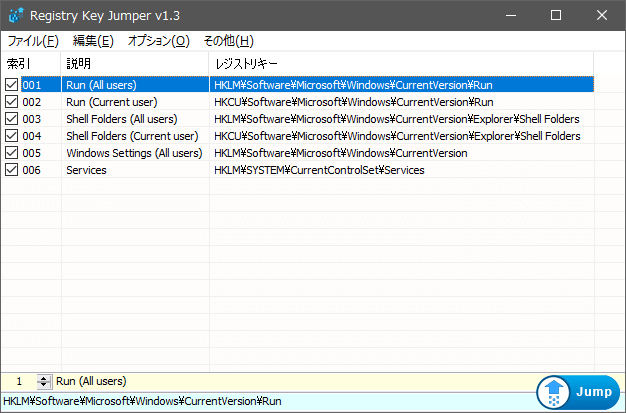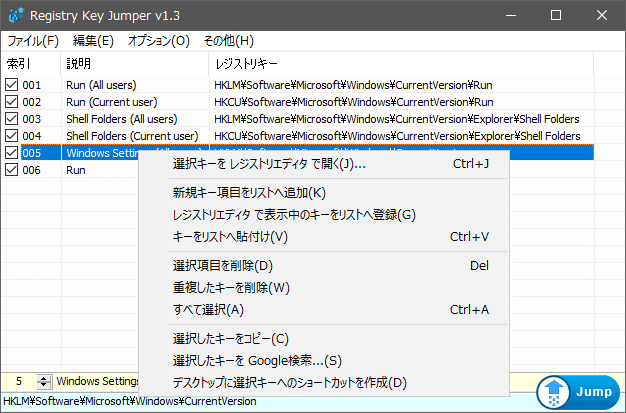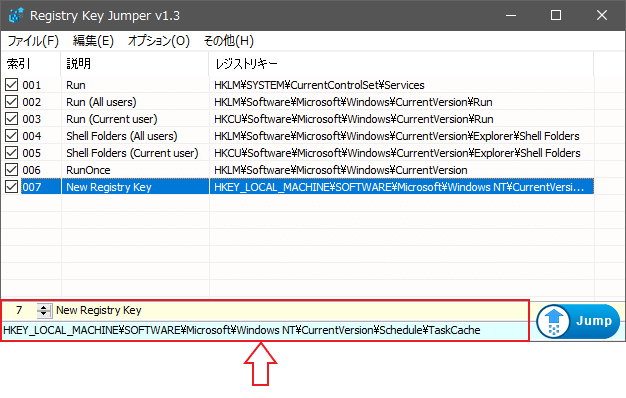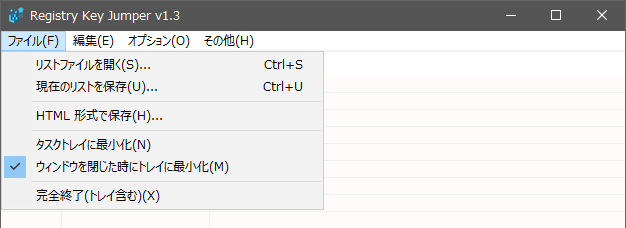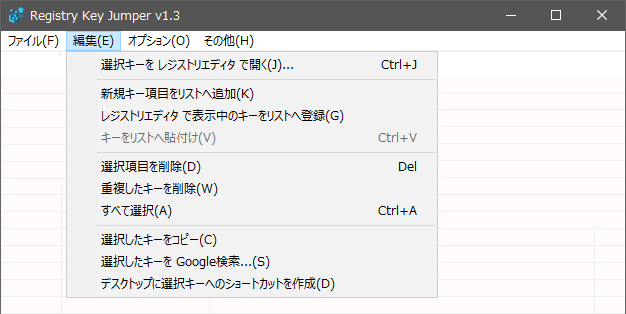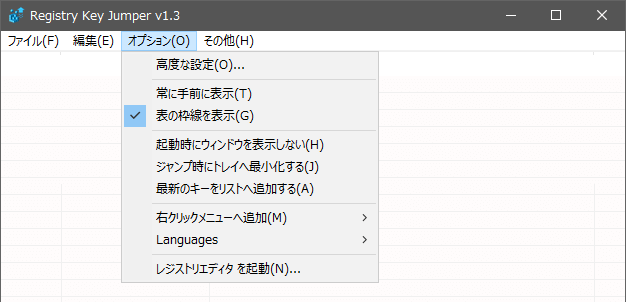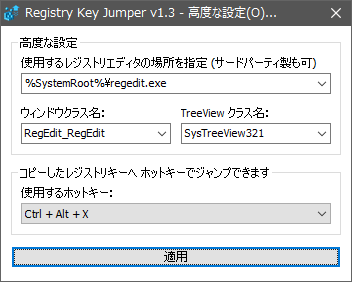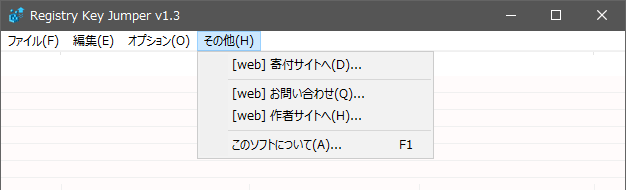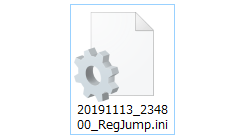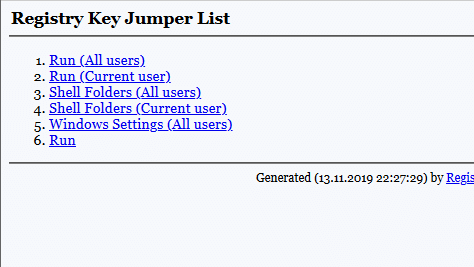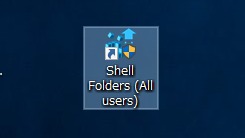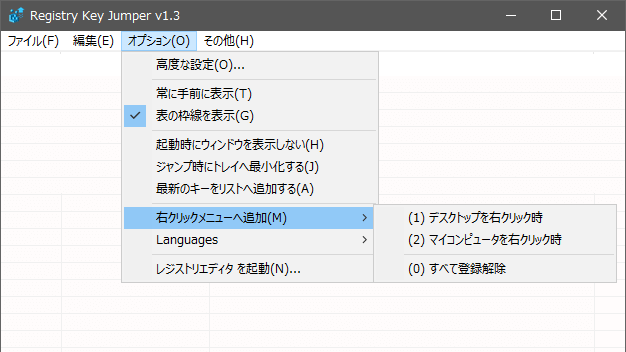レジストリキーのリストを作成したり、ホットキーで目的のレジストリを開くことができるツール
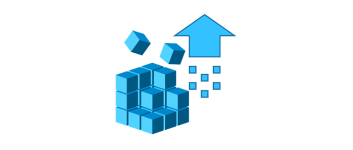
レジストリキーの場所をホットキーや右クリックからレジストリエディタで開いたり、よく使用するレジストリキーのリストを作成することができるレジストリナビゲーションツール。レジストリの編集などをよく行う人に便利なツールです。
Registry Key Jumper の概要
Registry Key Jumper は、目的のレジストリキーを簡単に開くことができる機能を Windows に追加するツールです。お気に入りのレジストリキーの場所のリストを作成したり、Web ページのレジストリの場所のテキストを選択またはコピーしてレジストリエディタで開くことができます。
Registry Key Jumper の機能
Registry Key Jumper の便利な機能のひとつは、ホットキーでレジストリの場所を開くことです。Web ページやドキュメント上のレジストリキーの場所を選択またはコピーして「Ctrl+Alt+X」キーを押すと、そのキーをレジストリエディタで開くことができます。
カッコやスペースなどの余分な文字を一緒に選択・コピーしてもキーの場所を開くことができます。
お気に入りのキーをリストに保存
Registry Key Jumper では、頻繁に使用するお気に入りのキーのリストを作成できるので、レジストリの編集やカスタマイズを行うユーザーの作業を楽にします。
新しいキーをリストに追加できるほか、クリップボードにコピーしたキーをリストに追加したり、レジストリエディタで表示中のキーをリストに追加できます。
右クリックメニューやショートカットからキーを開く
オプションで設定を有効にすると、Windows のコンテキストメニューに「コピーしたレジストリキーへジャンプ」という項目を追加することができます。
ほかに、レジストリキーをレジストリエディタで開くショートカットアイコンを作成するなどの、すばやくキーにアクセスできる機能が利用できます。
作業効率をアップするレジストリキー管理ツール
Registry Key Jumper は、レジストリエディタを使用するユーザーに便利な一連の機能が揃っているツールです。ほかには、リストを HTML ファイルに保存したり、HKLM ↔ HKCR 間の移動、キーを Google 検索などの機能があります。
機能
- レジストリキーのリストの作成
- コピー・選択したレジストリキーをレジストリエディタで開く
- レジストリキーを開くショートカットを作成
- キーのリストを HTML ファイルに保存
- コンテキストメニューに追加
- リストのエクスポート・インポート
仕様
使い方
インストール
1.起動
Registry Key Jumper はポータブルアプリケーションなのでインストールは必要ありません。
- ダウンロードした Zip ファイルを解凍して「RegJump.exe(32 ビット)」または「RegJump_x64.exe(64 ビット)」を実行するとアプリケーションを起動できます。
2.システムトレイ
Registry Key Jumper を起動するとシステムトレイに常駐します。
- トレイアイコンの右クリックから各操作ができます。
・その他:作者の Web サイトを開く / バージョン情報を表示する
・クリップボード内のキーへジャンプ:コピー中のキーをレジストリエディタで開く
・HKCR 配下の同名キーへジャンプ:HKEY_CURRENT_USER の同じキーに移動する
・HKLM 配下の同名キーへジャンプ:HKEY_LOCAL_MACHINE の同じキーに移動する
・レジストリエディタで表示中のキーをリストへ登録:現在表示中のキーの場所を Registry Key Jumper に追加する
・ジャンプリストのメニュー項目:Registry Key Jumper に登録されているキーの場所にジャンプする
・完全終了:Registry Key Jumper を終了する
キーをレジストリエディタで開く
1.選択したキーをレジストリエディタで開く
- Web ページやドキュメントのレジストリキーを選択して「Ctrl + Alt + X」キーを押すと、レジストリエディタでレジストリキーの場所を開くことができます。
2.コピーしたキーをレジストリエディタで開く
以下の複数の方法で、クリップボードにコピーしたキーをレジストリエディタで開くことができます。
- 「Ctrl + Alt + X」キーを押す。
- トレイアイコンの右クリックメニューの「クリップボード内のキーへジャンプ」を選択。
- エクスプローラのコンテキストメニューの「コピーしたレジストリキーへジャンプ」を選択。
・テスト用:[HKEY_LOCAL_MACHINESOFTWAREMicrosoftWindows NTCurrentVersionScheduleTaskCache] ※ 正確にキーを選択しなくても開くことができます。
3.インターフェースから開く
Registry Key Jumper には最初からよく使用される複数のキーが登録されています。もちろん新しいキーを追加することができます。
- レジストリキーの行をダブルクリックするか、右下の「Jump」ボタンをクリックすると、選択したレジストリキーをレジストリエディタで開くことができます。
キーをリストに追加する
1.レジストリキーをリストに追加する
- クリップボードにコピーしたキーを Registry Key Jumper のリストに追加する場合は、右クリックメニューまたは「編集」メニューの「キーをリストへ貼り付け」を選択します。
- レジストリエディタで表示中のキーを Registry Key Jumper のリストに追加する場合は、右クリックメニューまたは「編集」メニューまたはトレイアイコンのメニューの「レジストリエディタで表示中のキーをリストへ登録」を選択します。
2.キーを新規追加する・編集する
- 新しいキーを Registry Key Jumper のリストに追加する場合は、右クリックメニューまたは「編集」メニューの「新規キー項目をリストへ追加」を選択します。
- リストのキーは下のフィールドを使って編集できます。
メニュー
1.ファイルメニュー
・現在のリストを保存:キーをリストファイルに保存する
・HTML 形式で保存:キーのリストを HTML ファイルに保存する
・タスクトレイに最小化:最小化する
・ウィンドウを閉じた時にトレイに最小化:「×」をクリックした時に終了せずに最小化する
・終了:Registry Key Jumper を終了する
2.編集メニュー
・新規キー項目をリストへ追加:新しいキー(空白)をリストへ追加する
・レジストリエディタで表示中のキーをリストへ登録:
・キーをリストへ貼り付け:コピーしているキーをリストに追加
・選択項目を削除:
・重複したキーを削除:リスト上の同じキーをひとつ残して削除する
・すべて選択:キーをすべて選択する
・選択したキーをコピー:キーをクリップボードにコピーする
・選択したキーを Google 検索:
・デスクトップに選択キーへのショートカットを作成:キーをレジストリエディタで開くショートカットをデスクトップに作成する
3.オプションメニュー
・常に手前に表示:ほかのウィンドウの上に表示
・表の枠線を表示:リストに境界線を表示
・起動時にウィンドウを表示しない:起動時にウィンドウを非表示にする
・ジャンプ時にトレイへ最小化する:レジストリエディタを開いた時に最小化する
・最新のキーをリストへ追加する:開いたキーをリストに自動的に追加する
・右クリックメニューへ追加:コンテキストメニューにコピーしたキーを開く項目を追加する
・Languages:言語を変更する
・レジストリエディタを起動:レジストリエディタを開く
- 「高度な設定」では、使用するレジストリエディタとクラス名、レジストリキーへジャンプするホットキーを変更できます。
4.ヘルプメニュー
・お問い合わせ:コンタクトのページを開く
・作者サイトへ:ホームページを開く
・このソフトについて:バージョン情報や作者の情報を表示
5.右クリックメニュー
- 右クリックメニューの内容は「編集」メニューと同じです。
・新規キー項目をリストへ追加:新しいキー(空白)をリストへ追加する
・レジストリエディタで表示中のキーをリストへ登録:
・キーをリストへ貼り付け:コピーしているキーをリストに追加
・選択項目を削除:
・重複したキーを削除:リスト上の同じキーをひとつ残して削除する
・すべて選択:キーをすべて選択する
・選択したキーをコピー:キーをクリップボードにコピーする
・選択したキーを Google 検索:
・デスクトップに選択キーへのショートカットを作成:キーをレジストリエディタで開くショートカットをデスクトップに作成する
そのほかの機能
1.リストをファイルに保存する
Registry Key Jumper のキーのリストをバックアップする方法です。
- 「ファイル」メニューの「現在のリストを保存」を選択するとリストをファイルに保存できます。
2.リストを HTML ファイルに保存する
「ファイル」メニューの「HTML 形式で保存」を選択すると、レジストリキーのリストをHTMLファイルに保存できます。
- キーのリストは、レジストリエディタで開くことができるリンクで表示されます。
3.キーを開くショートカットを作成する
- キーを選択し、右クリックまたは「編集」メニューの「デスクトップに選択キーへのショートカットを作成」を選択すると、デスクトップにレジストリキーを開くショートカットが作成されます
4.コンテキストメニューにキーへジャンプする項目を追加する
- 「オプション」メニューの「右クリックメニューへ追加」>「デスクトップを右クリック時」または「マイコンピュータを右クリック時」を選択します。
- エクスプローラまたはマイコンピュータのコンテキストメニューに「コピーしたレジストリキーへジャンプ」の項目が追加されます。