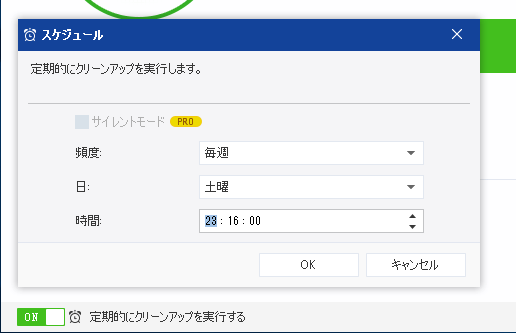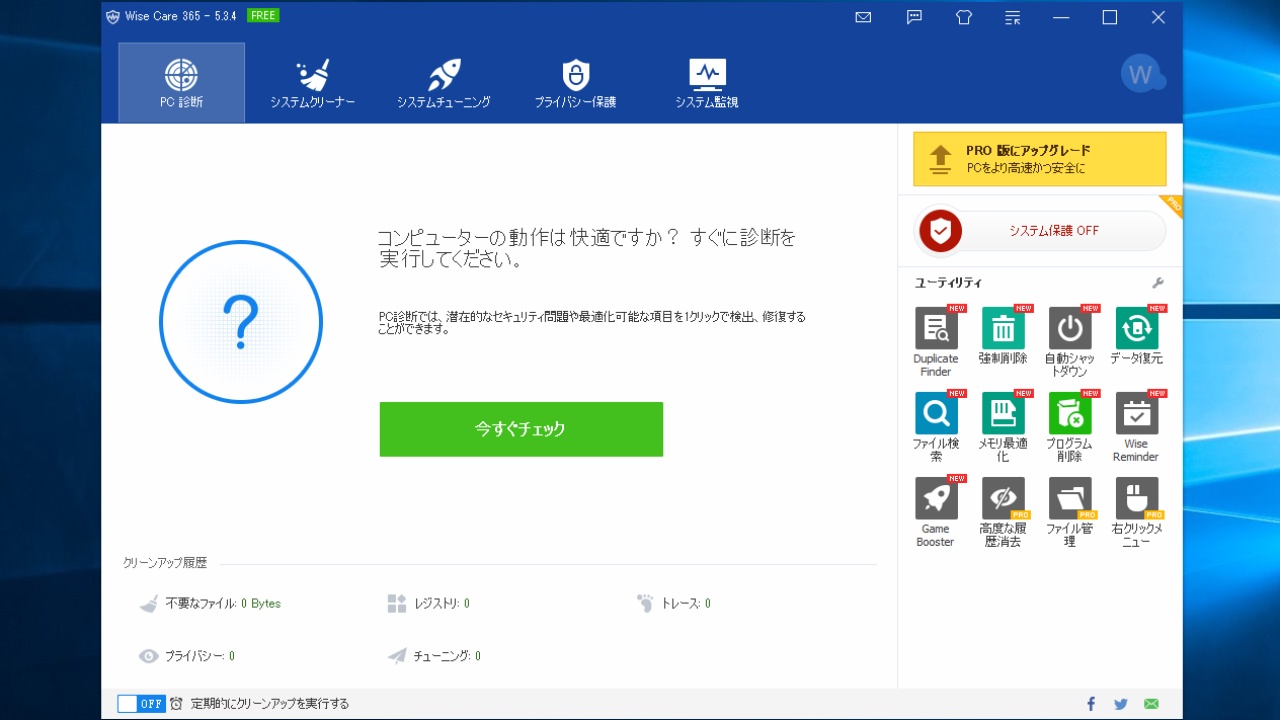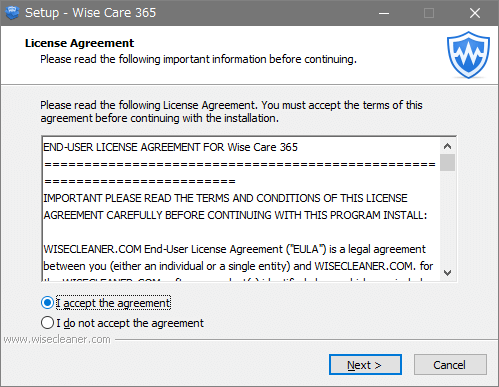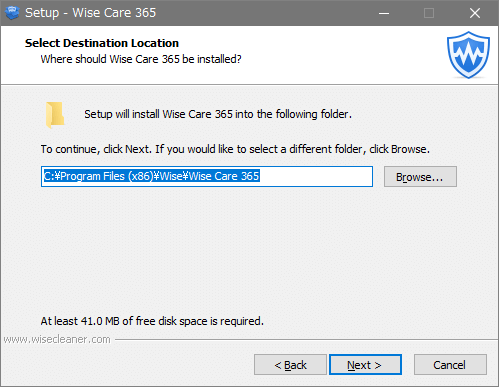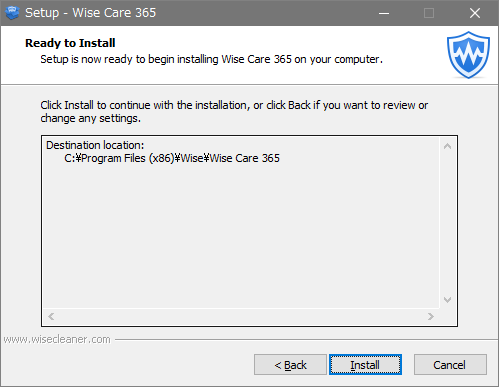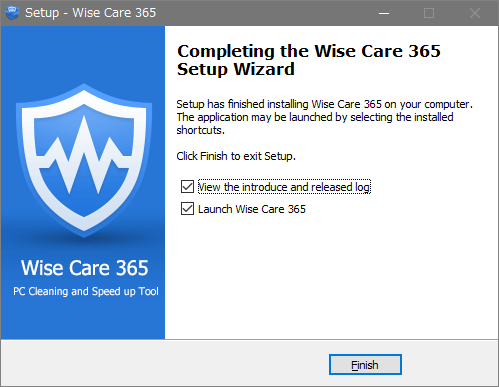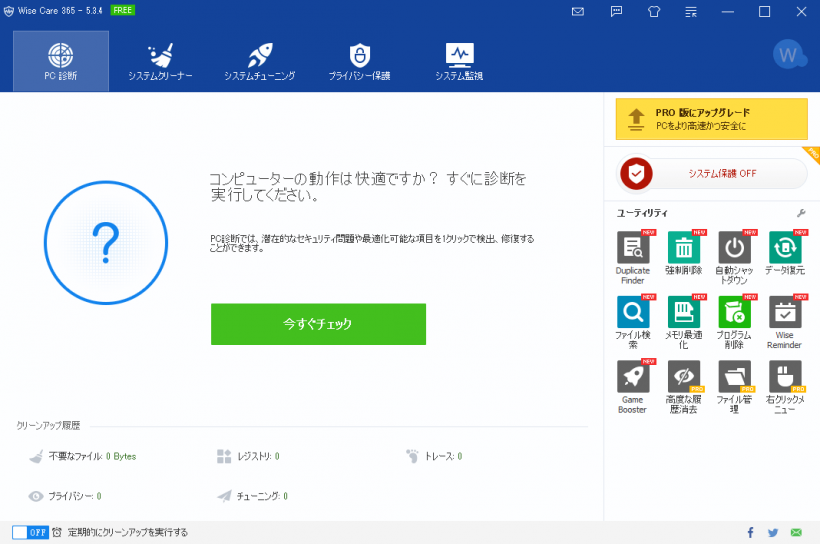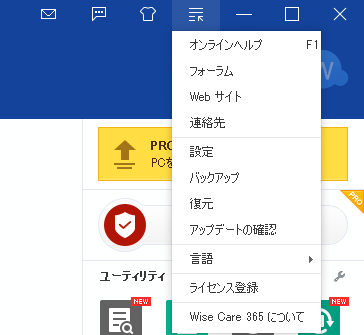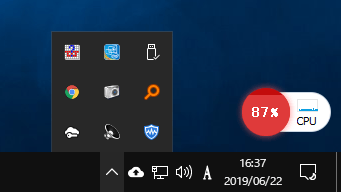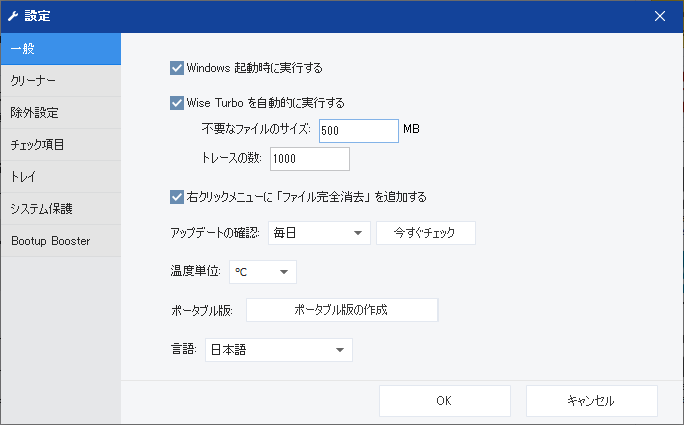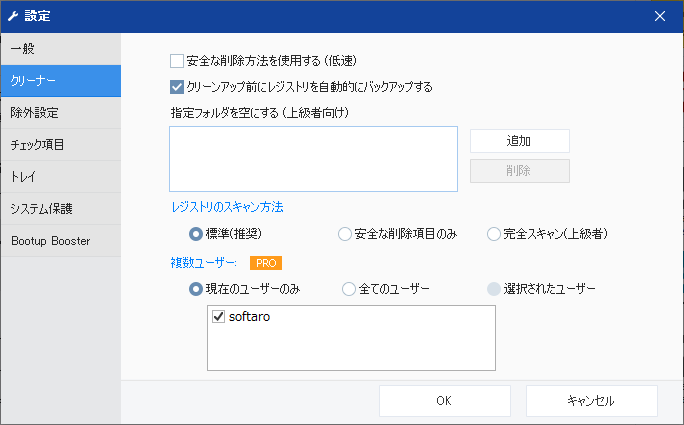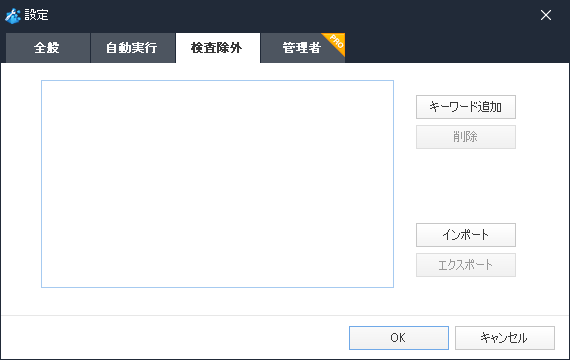Windows に必要な最適化・高速化・クリーンアップツールのセット
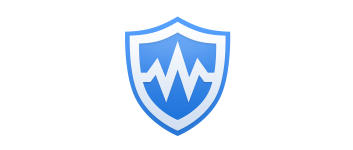
Windows PC を日常的にメンテナンスして最適化するための機能を持ったクリーナー&最適化ソフト。レジストリを安全にクリーンアップできるレジストリクリーナーや不要ファイルクリーナー、Windows やネットワークのパフォーマンスを高速化するシステム設定の最適化などの多くの機能が利用できます。
Wise Care 365 の概要
Wise Care 365 は PC のクリーンアップや最適化を行うユーティリティが集合されているソフトウェアで、PC の掃除や手入れをするために必要な総合的な機能を持っています。特にクリーンアップとチューニングの機能は同社の製品て培われたノウハウがあるので、安全にファイルやレジストリを削除して PC のパフォーマンスを改善をできます。
安全にレジストリを削除
レジストリクリーナーは使わなくなった無効なレジストリや壊れているレジストリを検出してクリーンアップするツールで、レジストリの問題を修復して PC をフレッシュな状態に復元します。レジストリは Winodws の設定のデータベースなのでむやみに削除してしまうのは危険ですが、Wise Care では削除しても大丈夫なレジストリとそうでないものをしっかり区別するのでユーザーはただボタンをクリックするだけで安全にレジストリをクリーンアップできます。
システム内の使わないごみファイルを一括削除
クリーナーには、Windows とブラウザとそのほかのアプリケーションの不要ファイルを一括削除する「一般的なクリーナー」のほかに、より多くの不要ファイルを検出して削除できる「高度なクリーナー」があります。また、必要がなくなった Windows アップデートのファイルなどを削除できる「システムの軽量化」機能があるので、ディスクの使用容量を大きく削減できます。クリーンアップできるアイテムの内容の詳細は Wise Disk Cleaner のページをご覧ください。
システムの設定を最適化
Windows の設定をいじって最適化する方法はいくつもありますが、そ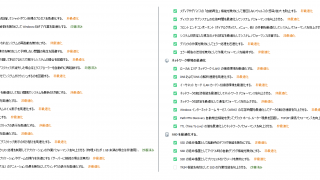 れを行うにはレジストリの編集やコマンドプロンプトなどのシェル操作が必要になるので普通のユーザーは簡単にできません。
れを行うにはレジストリの編集やコマンドプロンプトなどのシェル操作が必要になるので普通のユーザーは簡単にできません。
ですが、Wise Care 365 を使えば 30 個以上の設定をワンクリックでチューニングして システムやネットワーク、SSD のパフォーマンスを向上させることができます。すべての最適化可能な項目を見るには右の画像をクリックしてください。
ハードディスクとレジストリをデフラグして最適化
Wise Care 365 で時刻できる「ディスクのデフラグ」の方法は通常のデフラグと最適化の 2 つがあり、最適化はデフラグを行った後にファイルを再配置して並べ替えてディスクのパフォーマンスを最適化します。「レジストリのデフラグ」機能は断片化したレジストリをデフラグして圧縮してレジストリ全体のサイズを縮小します。どちらも断片化しているとファイルの読み込みや検索などの速度は遅くなるので、断片化を解消して OS やアプリケーションを高速化できます。
ワンクリックまたは自動で PC をクリーニング
Wise Care 365 の「PC 診断」を使うと、削除可能な不要ファイルやレジストリや履歴、最適化可能なシステム設定などをワンクリックでスキャンしてクリーンアップまたは最適化できるので、複数のツールの機能を一度で簡単に実行できます。また、スケジュールを設定して定期的に自動でクリーンアップを実行することもできます。
そのほかの便利な機能
そのほかには、スタートアッププログラムとサービスを無効/有効にできる管理ツールや、ディスクの空き領域に残っている削除したファイルのデータを抹消するツール、ファイルやフォルダを完全削除するツール、コンピュータに必要なすべての情報を表示するシステム監視の機能などが利用できます。Wise Care 365 には無い機能が使いたい場合はメイン画面から Wise の無料のツールを簡単にインストールすることができます。
安全で実用的なクリーンアップ&最適化ソフト
Wise Care 365 は、PC の動作を遅く感じたり、システムディスクの空き容量やプライバシーが気になっている人すべてに最適なソフトウェアです。PC の最適化やクリーンアップを安全に行うことができるのが特徴ですが、万が一に備えてバックアップと復元の機能も備えています。
機能
クリーンアップ:
- レジストリクリーナー
- ジャンクファイルクリーナー
- 高度なクリーナー(特定の拡張子のファイルを削除)
- システム軽量化(システムの不要ファイルを削除)
- カスタムフォルダを削除
- スケジュールによる自動クリーンアップ
- 削除したレジストリを自動バックアップ&復元
- レジストリの完全なバックアップやシステムの復元ポイントを作成
最適化:
- ディスクデフラグ
- レジストリデフラグ
- メモリを自動最適化(解放)
- Windows のシステム、ネットワーク設定を最適化
- スタートアッププログラムとサービスを管理
プライバシー保護:
- ドライブの空き領域のデータを消去
- ファイル/フォルダを完全削除
- パスワード生成ツール
そのほか:
- 起動中のプロセスを一覧表示
- ハードウェア情報を表示
無料版で制限されている機能
- システム保護
- ファイル使用量管理(大きいサイズのファイルを検索)
- 起動時間のスピードアップ
- 右クリックメニューの管理
- 高度な履歴消去
- ほかのユーザーの管理
仕様
ダウンロード
画像
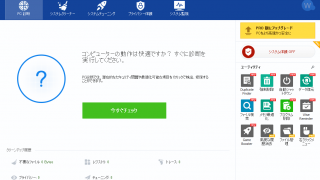
メイン画面

ワンクリック PC 診断
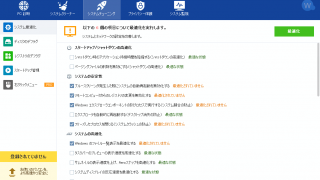
システム設定を最適化
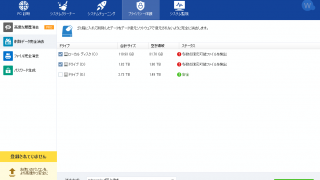
ドライブの空き領域やファイルを消去
使い方
インストール
- インストーラを実行すると使用許諾契約書が表示されます。「I accept the agreement」を選択して[Next]をクリックして進みます。
- インストール先の設定画面になります。確認または変更して[Next]をクリック。
- インストールの準備ができました。[Install]をクリックするとインストールが始まります。
- インストールが完了しました。[Finish]をクリックしてセットアップウィザードを閉じます。
インターフェース
1. メイン画面
起動時は PC 診断の画面が表示されます。
- 右側のユーティリティをクリックすると Wise Care 365 にはない機能を持っているほかのアプリケーションをインストールすることができます。
2. メニュー
- 最小化の左のボタンをクリックすると設定やバックアップ、復元の機能が利用できます。
- Wise Care 365 を実行するとタスクトレイに格納され、右側にメモリとCPU使用率を表示するウィジェットが表示されます。
設定
設定では、使わない機能を無効にしたりスキャンする項目の変更ができるので、Wise Care 365 を使い始める前に設定しておくことをおすすめします。
1. 一般
- 「一般」では主にプログラムの設定ができます。
・アップデートの確認:アップデートをチェックしない場合は「未実行」を選択します。
・温度単位:ウィジェットに表示されるCPU/ハードディスクの温度の単位です。
・ポータブル版:作成をクリックするとポータブル版の Wise Care 365 のファイルを作成できます。
2. クリーナー
- 「クリーナー」では、システムクリーナーのスキャンと削除の設定ができます。
削除する不要ファイルのデータを復元できないように上書き削除します、削除に時間がかかります。
・クリーンアップ前にレジストリを自動的にバックアップする:
「レジストリクリーナー」のクリーンアップ実行前に自動的にバックアップを作成します。
・指定フォルダを空にする:
「高度なクリーナー」のクリーンアップ時に空にしたいフォルダを追加できます。
・レジストリのスキャン方法:
─ 標準(推奨):削除に注意が必要な項目も検出されます(選択はされません)。
─ 安全な削除項目のみ:削除しても安全な項目のみが検出されます。
─ 完全スキャン(上級者):レジストリを完全スキャンします、削除に注意が必要な項目も検出されます(選択はされません)。
3 .除外設定
- 「除外設定」では、クリーンアップから除外するファイル・フォルダ・レジストリ・クッキーを設定できます。削除したくないファイルやクッキーなどを指定しましょう。
4. チェック項目
- 「チェック項目」はスキャンする項目を選択できます。チェックしない項目や追加でチェックする項目を選択しましょう。
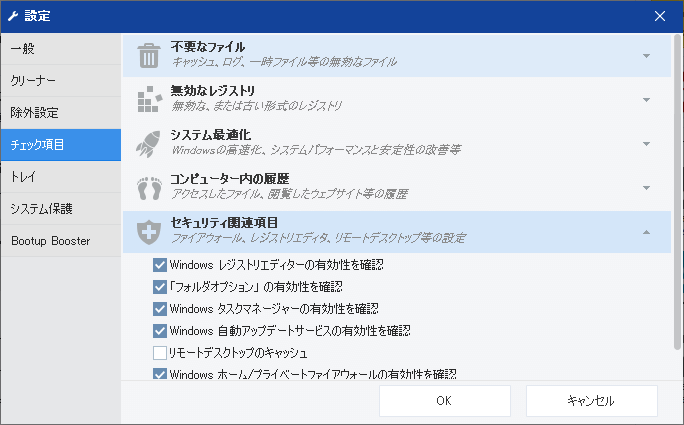
5. トレイ
- 「トレイ」は、システムトレイの設定です。
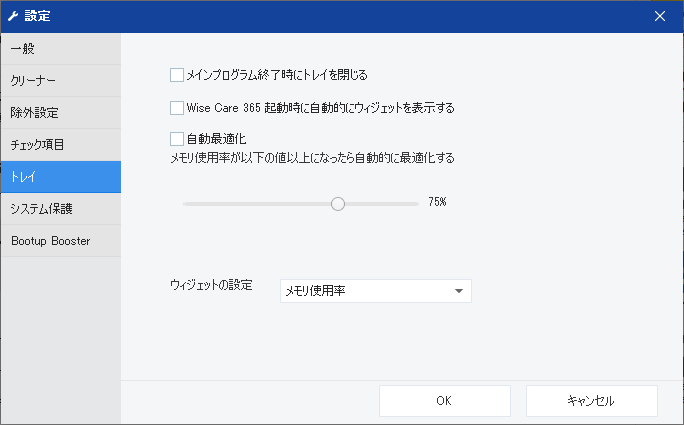
・Wise Care 365 起動時に自動的にウィジェットを表示する:ウィジェットを表示しない場合はチェックを外しましょう。
・自動最適化:指定した使用率を超えた時に自動的にメモリを開放します。
・ウィジェットの設定:ウィジェットに表示するデータを「メモリ使用率・CPU 温度・ハードディスク温度」から選択できます。
6. Bootup Booster
- 「Bootup Booster」はコンピュータの起動時間を最適化して高速化するツールです。無料版では起動時間の計測はできますが高速化はできません。
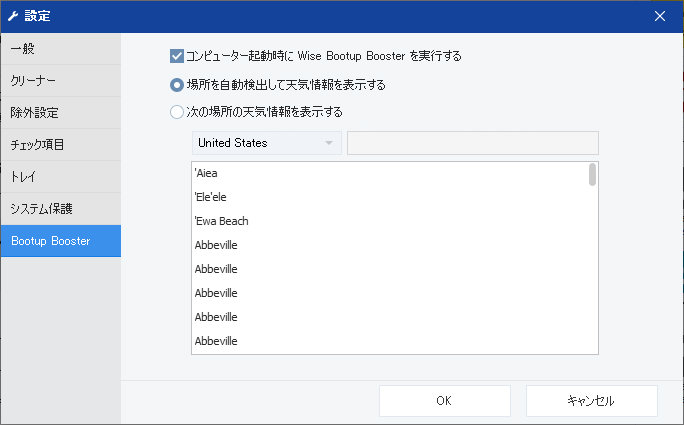
PC 診断(ワンクリックスキャン)
「PC 診断」はワンクリックですべての一般的なクリーンアップ項目と最適化設定をスキャンする機能です。毎回同じ設定で簡単にクリーンアップしたい場合に適しています。設定のチェック項目と除外設定が正しく設定されている必要があります。
- [今すぐチェック]ボタンをクリックすると、PC の不要ファイル・無効なレジストリ・最適化設定・履歴が検出されます。
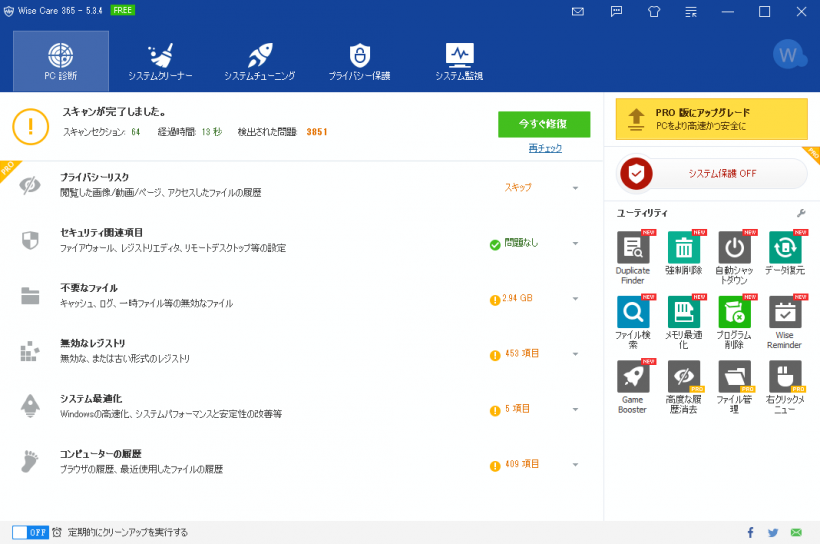
- カテゴリをクリックすると検出された項目の詳細を確認できます。「Ignore」をクリックするとその項目は設定のチェック項目から外されてスキャンから除外されます。
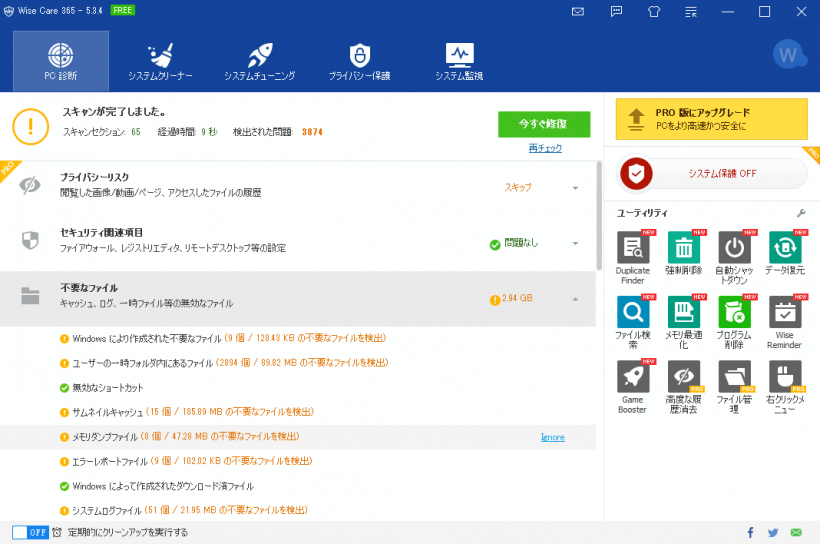
- [今すぐ修復]ボタンをクリックするとクリーンアップを実行します。
システムをクリーンアップする
1. レジストリクリーナー
「システムクリーナー」の「レジストリクリーナー」は、無効なレジストリや不適切なレジストリを検出してクリーンアップする機能です。スキャン方法は設定のクリーナーから変更できます。
- [スキャン]ボタンをクリックするとクリーンアップ可能なレジストリが検出されます。削除に注意が必要な「安全でない項目」はデフォルトではチェックされないので、削除する場合は手動で選択しましょう
- [クリーンアップ]を押すとクリーンアップを実行します。
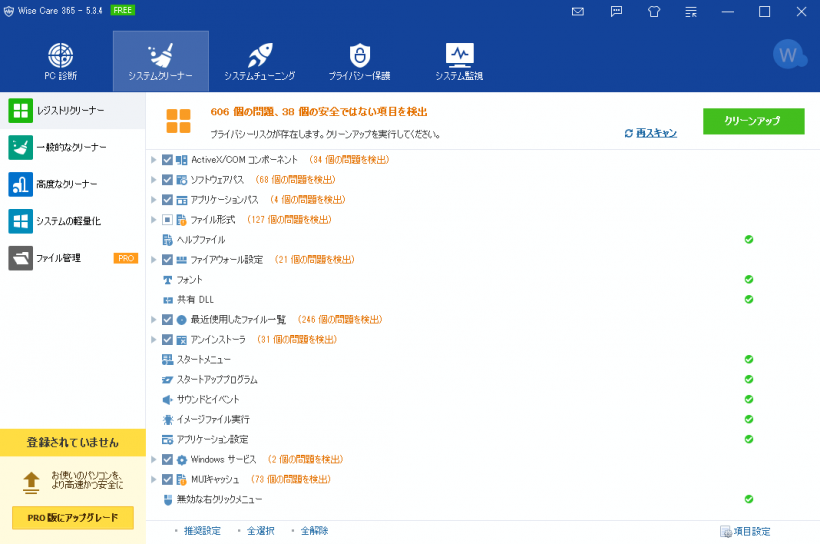
2. 一般的なクリーナー
「一般的なクリーナー」は基本的なディスククリーンアップツールです。Windows・ブラウザ・そのほかのアプリの不要ファイルを検索して削除できます。スキャンする項目や削除する/しない項目を選択してクリーンアップしたい場合は PC 診断よりもこちらのほうが便利です。
- 「スキャン」をクリックすると PC 内の不要ファイルが検出されます、[クリーンアップ]をクリックすると削除を実行します。
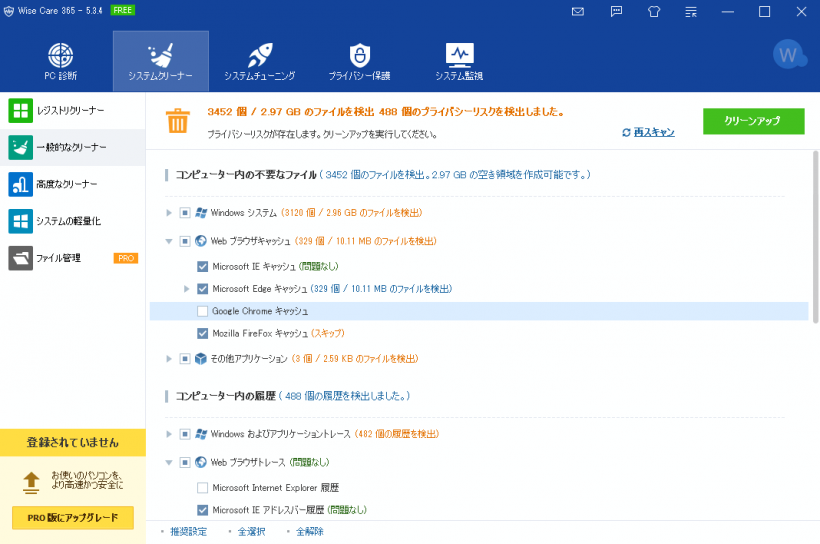
3. 高度なクリーナー
「高度なクリーナー」は、拡張子とファイル名をベースに PC 内をスキャンしてほかの不要ファイルを検出する機能です。設定で空にしたいカスタムフォルダを追加した場合はここでスキャンされます。
- 削除しても安全なアイテムは緑のチェックマーク、注意が必要なものはオレンジの(!)マークで表示されるので確認してからクリーンアップを実行しましょう。
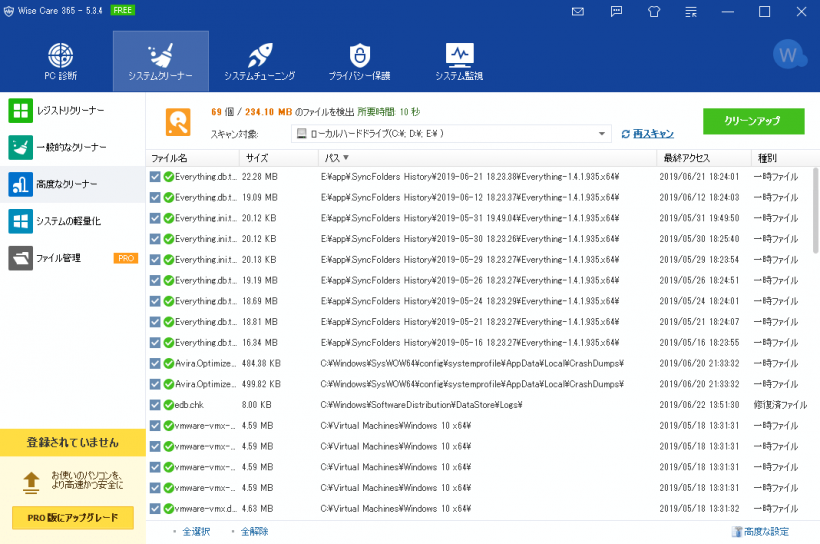
- 削除できないファイルがあった場合は PC の再起動時に削除されます
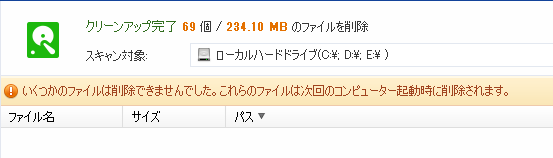
4. システムの軽量化
「システムの軽量化」は、システムに保存されている使わないファイルを削除できる機能です。
- 右の提案に「削除」と欠かれているものは削除しても問題ないものです。そのほかのものを削除する場合は使用するファイルかどうか確認してください。
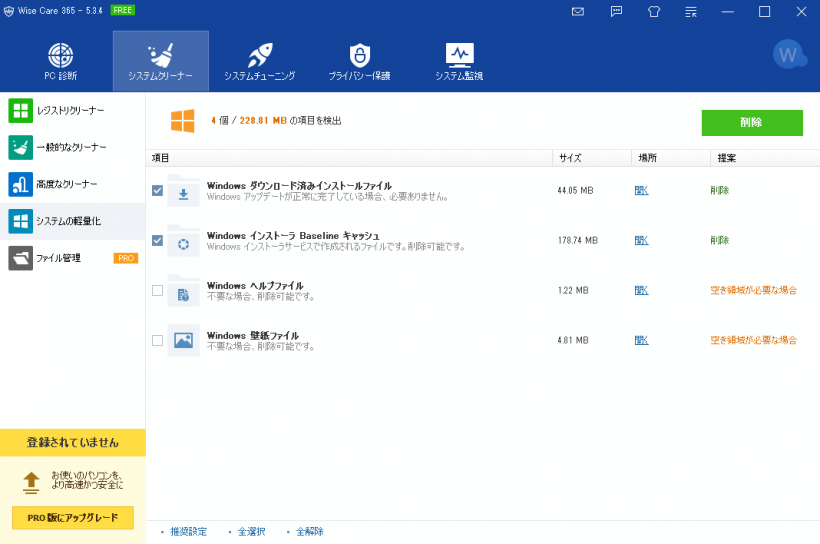
システム設定をチューニングする
「システムチューニング」は、Windows の設定の変更とハードディスクのデフラグ、レジストリのデフラグなどを行って PC を最適化するツールの集まりです。
1. システム最適化
「システム最適化」は、Windows の システムやネットワーク、ドライブの設定を変更して PC の安定性やパフォーマンスを改善する機能です。
- 最適化可能な項目数が表示され、最適化されていない項目は「最適化されていません」、最適化されている項目は「最適な状態」と表示されます。
- [最適化]ボタンををクリックすると最適化が実行されます。
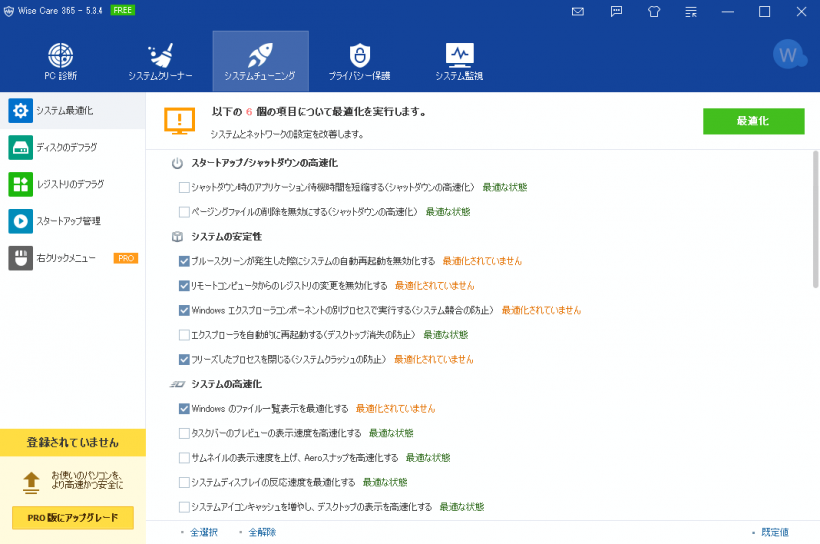
・以前の状態に戻したい最適化の項目をチェックして右下の「既定値」をクリックすると、Windows のデフォルト設定に戻すことができます。
2. ディスクデフラグ
「ディスクデフラグ」は、ディスクの断片化を分析して最適化しコンパクトにします。
- 「分析」ボタンを押すと選択したディスクを分析し断片化の状態が表示されます。断片化が赤い数字で表示されている場合はデフラグしたほうが良いという目安です。
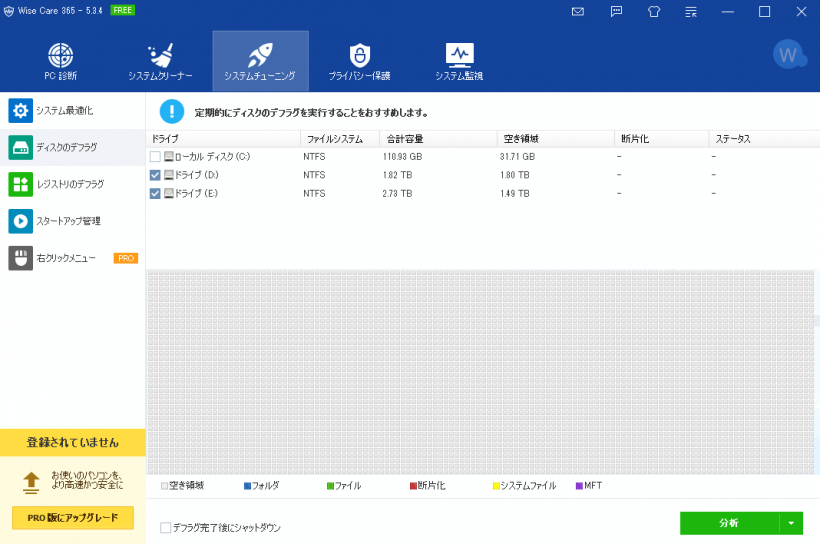
- 分析ボタンの横の ▼ をクリックしてデフラグ方法を選択できます。通常のデフラグを行う場合は「デフラグ」、デフラグしてファイルを並べ替えて最適化する場合は「完全な最適化」を選択しましょう。
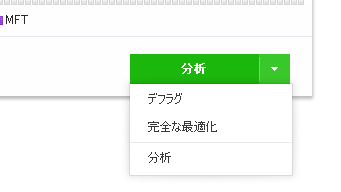
3. レジストリのデフラグ
「レジストリのデフラグ」は、レジストリをデフラグしコンパクト化して最適化するツールです。最適化後には PC の再起動が必要になります。
- [分析]ボタンをクリックすると現在のレジストリの状態がチェックされます。分析後にデフラグが必要と表示された場合は[デフラグ]ボタンを押してデフラグを実行しましょう。
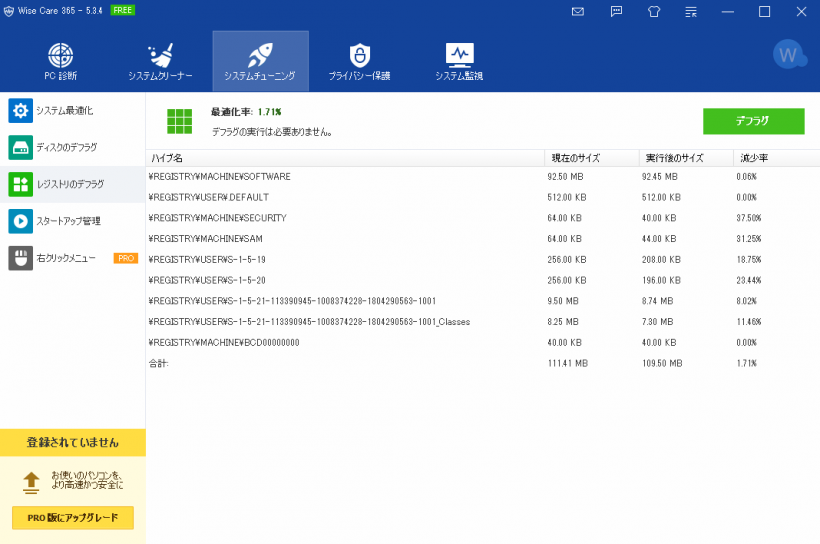
4. スタートアップ管理
「スタートアップ管理」は Winodws 起動時に自動実行されるプログラムとサービスを管理するツールです。
- スタートアップエントリを無効にする場合はスイッチを左に動かしてオフにします、エントリを削除する場合は「×」をクリックします。
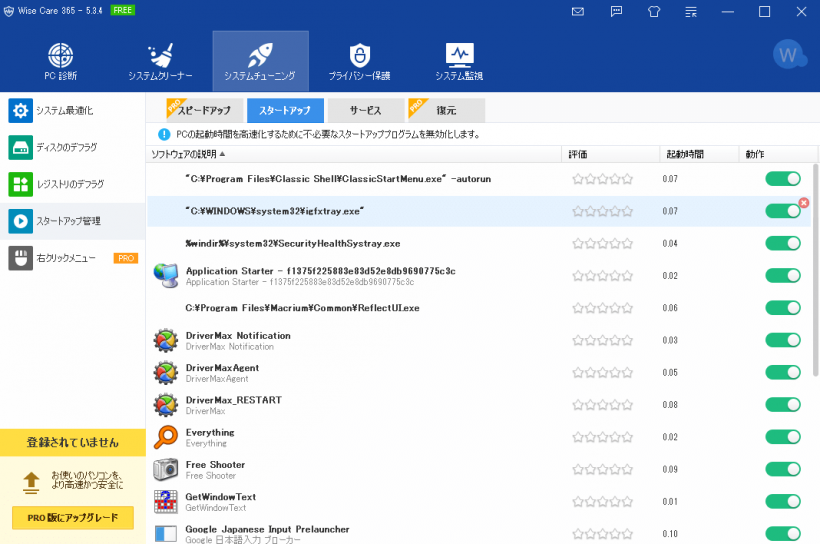
- サービスではサービスの起動のオン・オフができます。
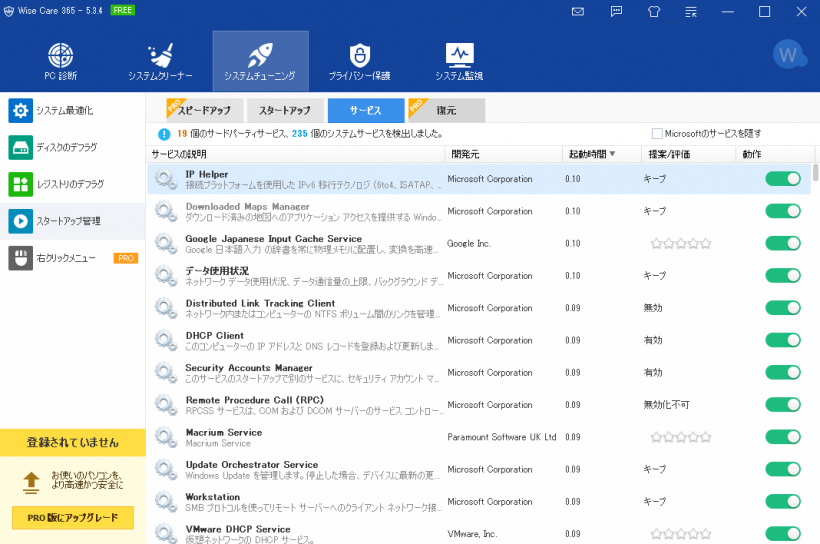
プライバシーを保護する
1. 削除したデータを完全消去
「削除データを完全消去」は、ディスクの空き領域に残っている過去に削除したファイルのデータを復元できないように消去するツールです。
- ディスクに復元可能なファイルがあるかどうかがステータスに表示されます。「消去方式」を選択して[消去]ボタンをクリックするとデータの消去が実行されます。
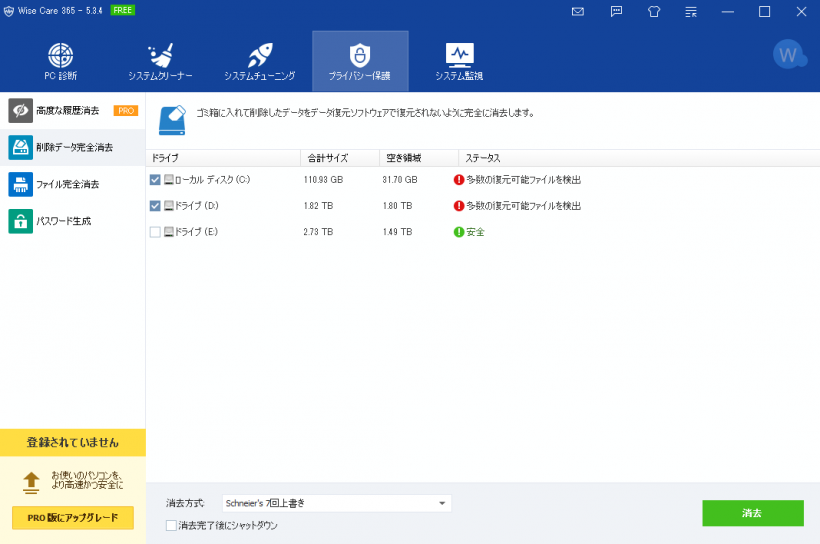
2. ファイル完全消去
- 「ファイル完全消去」はファイルまたはフォルダのデータを復元できないように完全に消去するツールです。
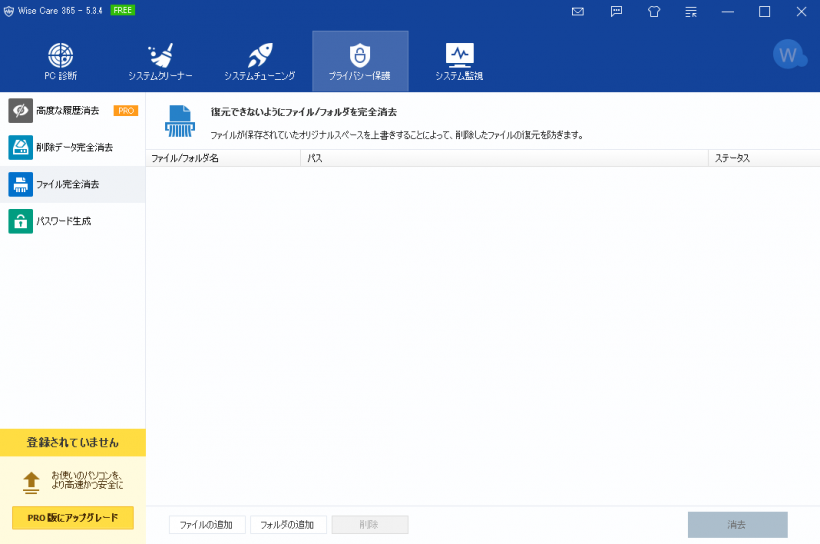
3. パスワード生成
- 「パスワード生成」は好みの長さや文字の種類を使用したランダムなパスワードを生成して、セキュリティレベルを表示します。
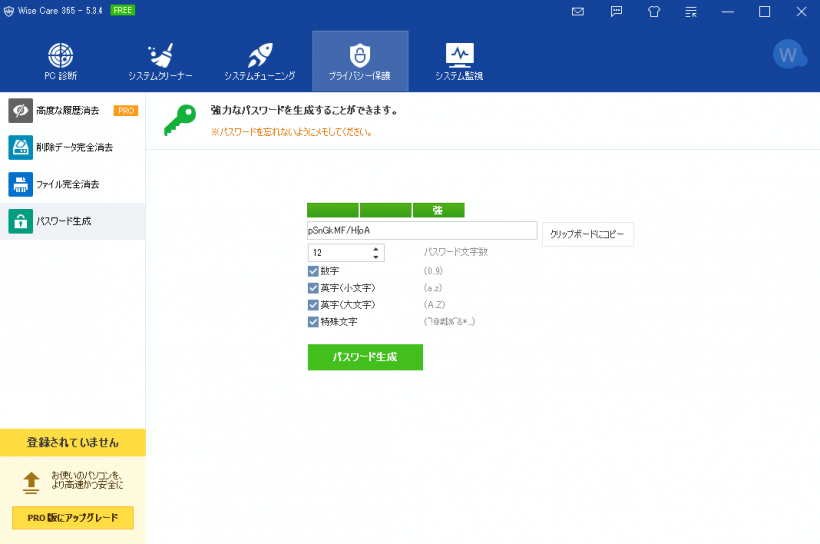
システム監視
1. プロセス監視
- 「プロセス監視」は起動中のプロセスを一覧表示するツールです。
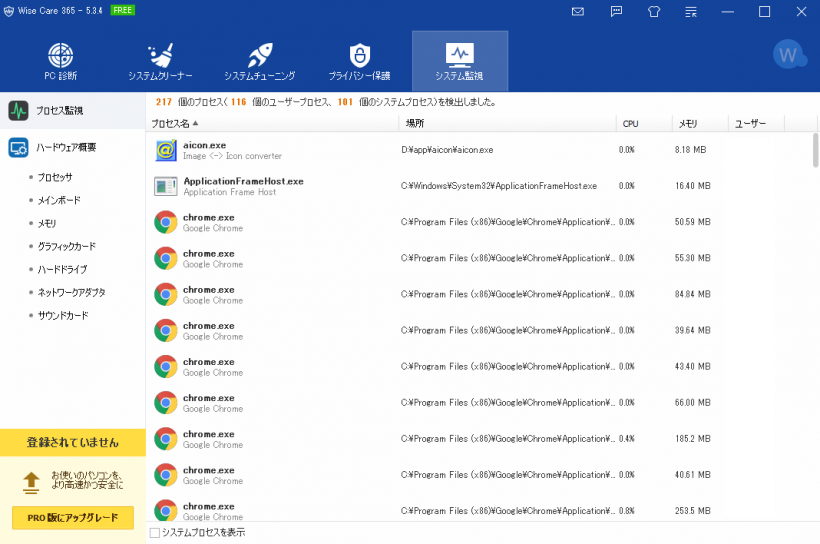
2. ハードウェア概要
- 「ハードウェア概要」では、プロセッサやマザーボードなどのハードウェアデバイスの情報を調べることができます。
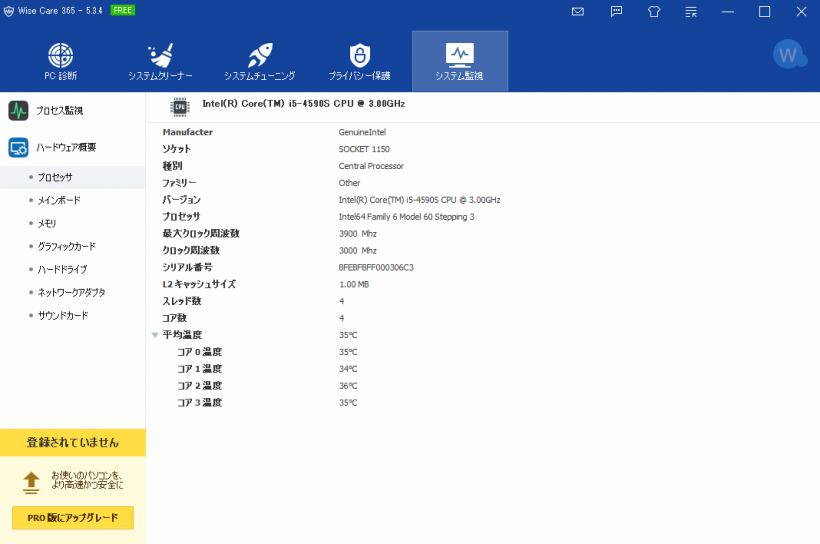
スケジュールの設定
スケジュールは定期的にクリーンアップを行う機能です。画面左下のスイッチを動かすとスケジュールの ON・OFF の切り替えができます。
- ON にすると設定画面が開くのでクリーンアップを実行するタイミングを設定してください。