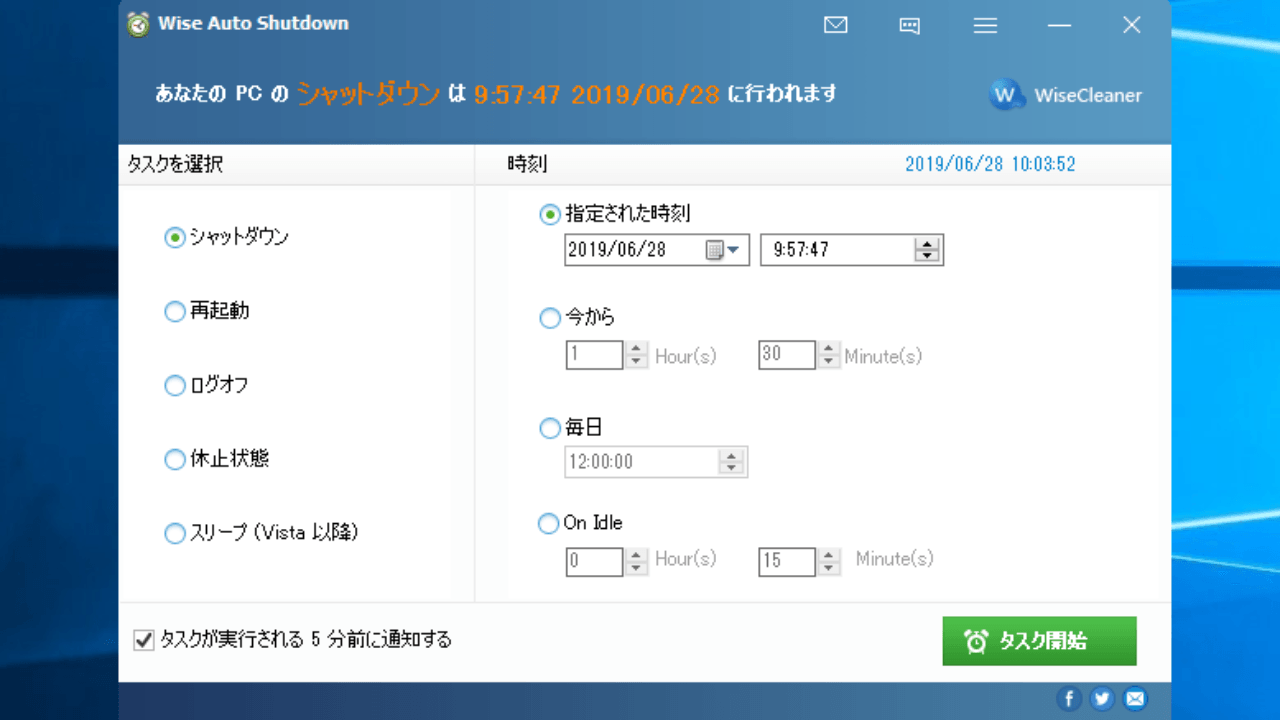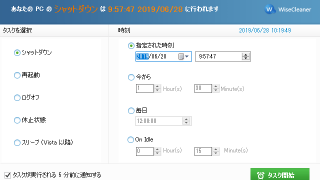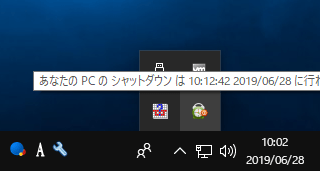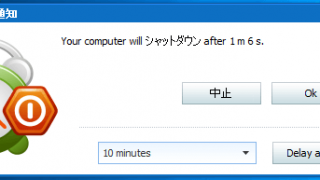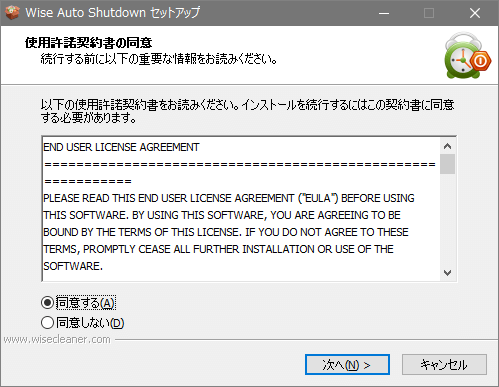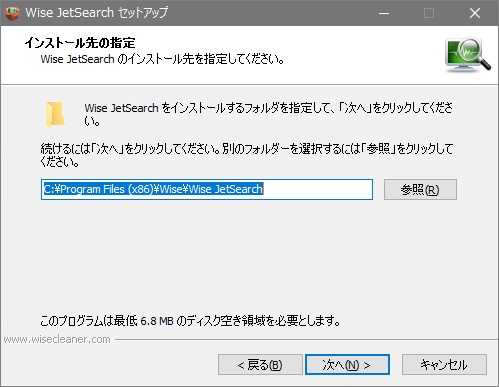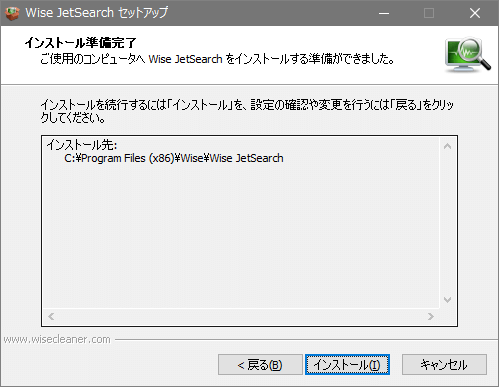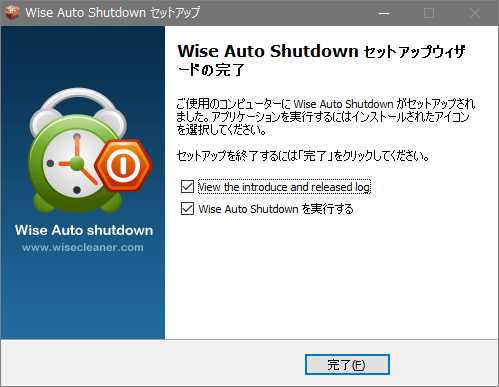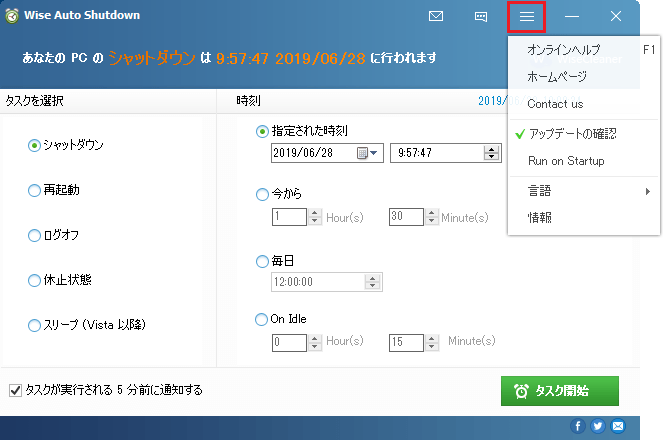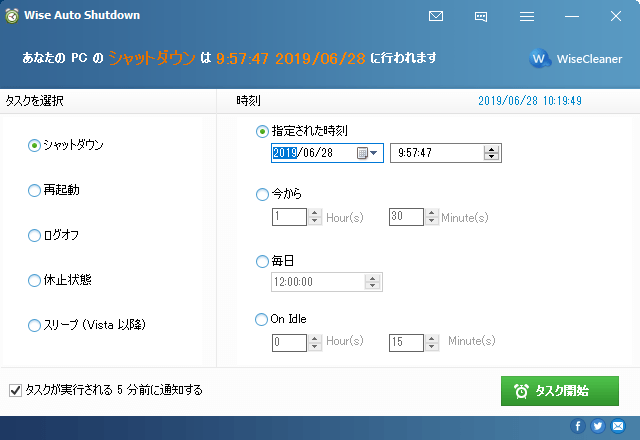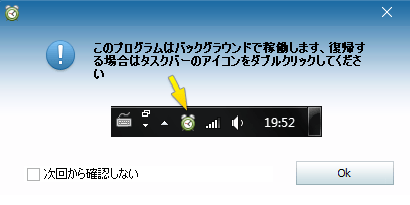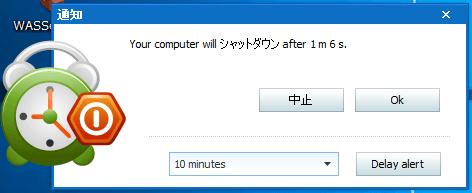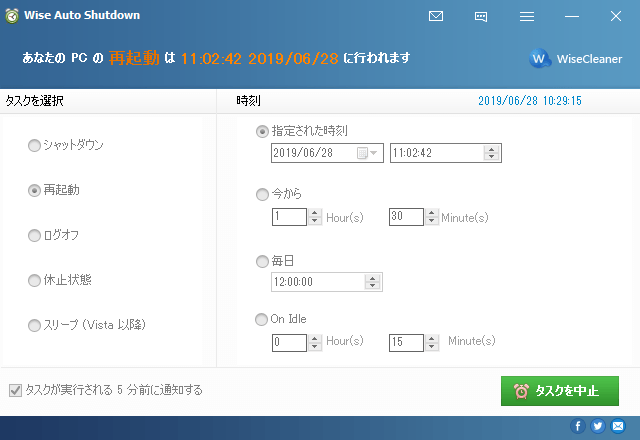シャットダウン・再起動・スリープ・休止・ログオフを自動で実行

PC のシャットダウンを自動的に行うための無料のユーティリティ。シャットダウン・再起動・スリープ・休止状態・ログオフのいずれかをスケジュールして指定した時間に自動で実行できます。
Wise Auto Shutdown の概要
Wise Auto Shutdown は、PC のシャットダウンなどの動作をに簡単にスケジュールできるツールです。 タスクを開始すると、Wise Auto Shutdown はバックグラウンドで実行され、時間になるとタスクを実行します。スケジュールされていることを思い出させるために、タスクを実行する 5 分前に通知を表示することができます。
スリープと休止状態の違い
「スリープ」と「休止」はどちらも PC の状態の保存と復帰ができる機能ですが、大きく異なるのはデータの保存方法です。スリープはデータをメモリに保存するので、停電などで電源が落ちてしまうと保存中のデータは消えてしまいます。消費電力を含めると、長時間 PC から離れる場合はスリープよりも休止状態にしたほうが良いでしょう。
| 特徴 | 復帰速度 | 消費電力 | 安全性 | |
|---|---|---|---|---|
| スリープ | データをメモリに保存。短時間向き | 速い | 小 | × |
| 休止状態 | データをハードディスクに保存。長時間向き | 遅い | 最小 | ○ |
不具合で比べると、スリープは「スリープにできない」「勝手に復帰してしまう」、休止状態は「復帰後にデバイスを認識しない」といったトラブルが多いようです。
5 種類のタスクと 4 種類の実行時間
Wise Auto Shutdown では、「シャットダウン・再起動・スリープ・休止状態・ログオフ」のいずれかのタスクをスケジュールして実行できます。実行する時間は『指定した日時(年月日+時刻)』『○時間○分後』『毎日○時○分』または『アイドル時間が○時間○分継続』したときにタスクを実行できます。
5 分前に通知を表示
タスクの実行予定時間の 5 分前には通知が表示されます。この機能はタスクがスケジュールされていることをユーザーに知らせるための親切な機能で、作業中の不意なデータの損失を防ぐことができます。また、通知が表示されたときにタスクを無効にしたり、タスクを実行する時間を先送りにして遅らせることができます。
シンプルで使いやすい自動シャットダウンツール
このツールは PC の 電源を管理をするための便利なツールで、すべての機能を無料で利用できます。今のところ、複数のタスクを作成したり曜日を指定できるような細かいオプションはありませんが、シンプルな機能と使いやすさを求めている人はきっと満足できるでしょう。
機能
- シャットダウン・再起動・ログオフ・休止状態・スリープの実行をスケジュール
- 指定した時刻・時間経過後・毎日/時刻・アイドル状態継続後に実行
- タスク実行前に通知を表示
仕様
ダウンロード
使い方
インストール
- インストーラを実行すると使用許諾契約書が表示されます。「同意する」を選択して[次へ]をクリックして進みます。
- インストール先の設定画面になります。確認または変更して[次へ]をクリック。
- インストールの準備ができました。[インストール]をクリックするとインストールが始まります。
- インストールが完了しました。[完了]をクリックしてセットアップウィザードを閉じます。
インターフェース
- 右上のボタンをクリックすると、アップデートの確認や、Windows スタート時に起動(Run on Startup)の設定などができます。
タスクをスケジュールする
1. タスクを開始する
- 左側で実行するタスクを選択し、右でタスクの実行時間を選択します。
- タスクが実行される前に確認したい場合は 「タスクが実行される 5 分前に通知する」を選択します。
- [タスク開始]ボタンをクリックするとスケジュールタスクが開始します。
・On Idle:PC のアイドル状態が指定した時間続いたらタスクを実行
- タスクを開始すると確認画面が表示されます、[OK]をクリックして画面を閉じます。
- プログラムはトレイに格納します。
- 「タスクが実行される 5 分前に通知する」が有効になっているとタスク実行前に通知が表示されます。[OK]を押すとそのままタスクを続行します。
- 中止する場合は[中止]、実行時間を遅らせる場合は時間を選択して[delay alert]をクリックします。
2. タスクを中止する
- トレイアイコンをクリックして Wise Auto Shutdown を開き。[タスクを中止]ボタンをクリックすると実行中のスケジュールタスクは中止されます。