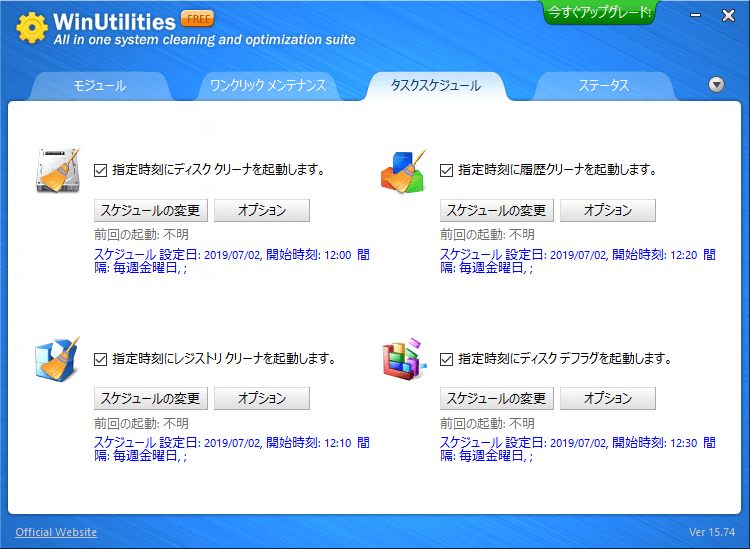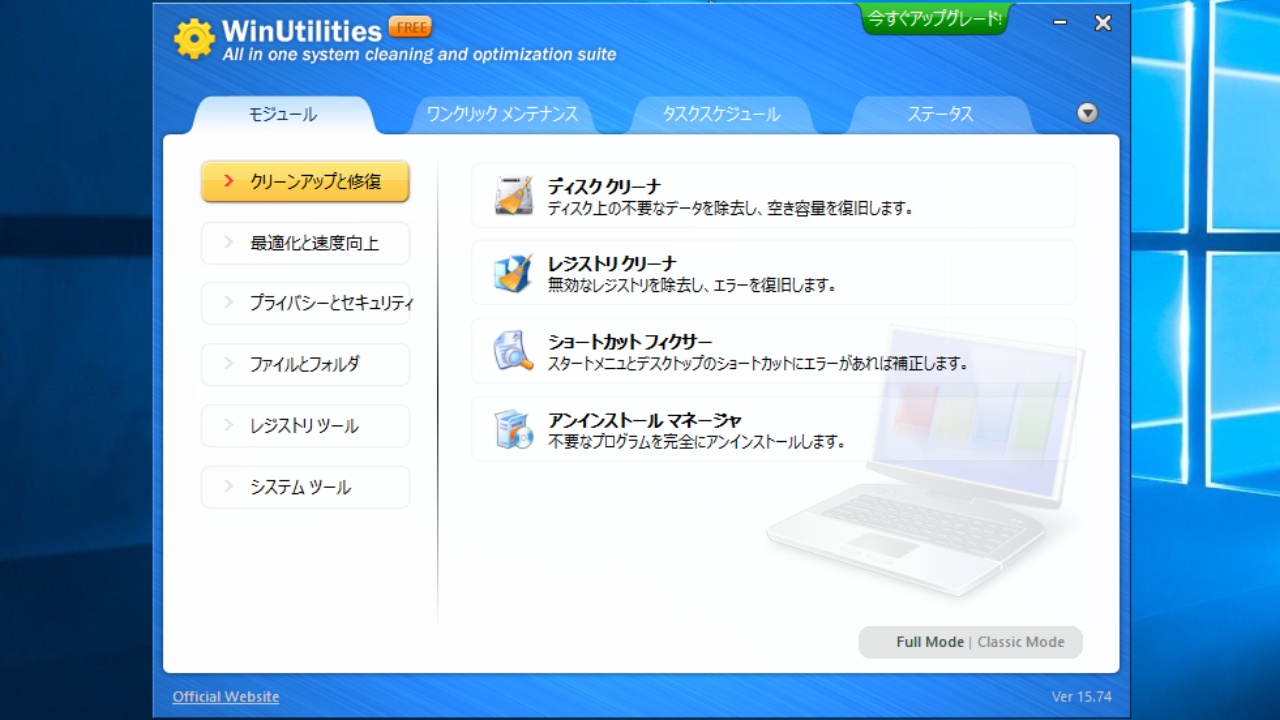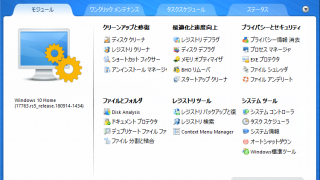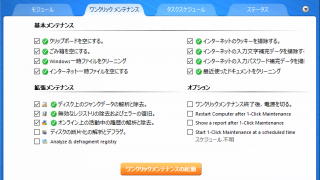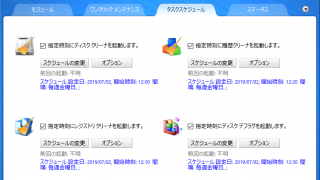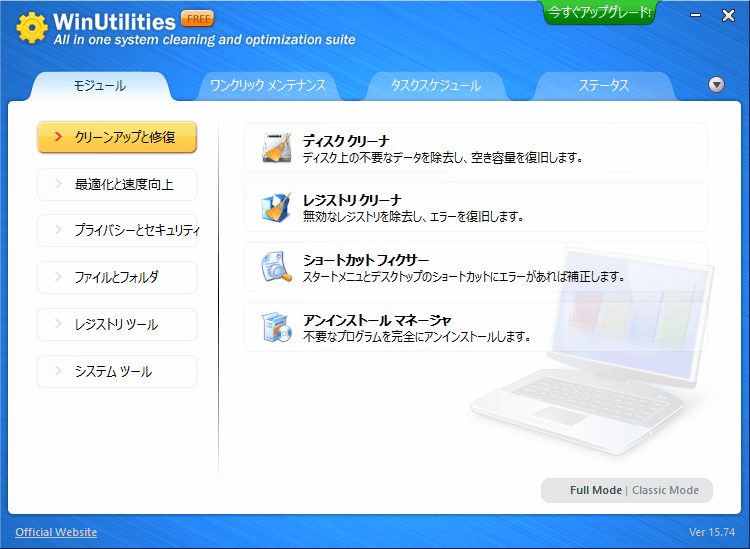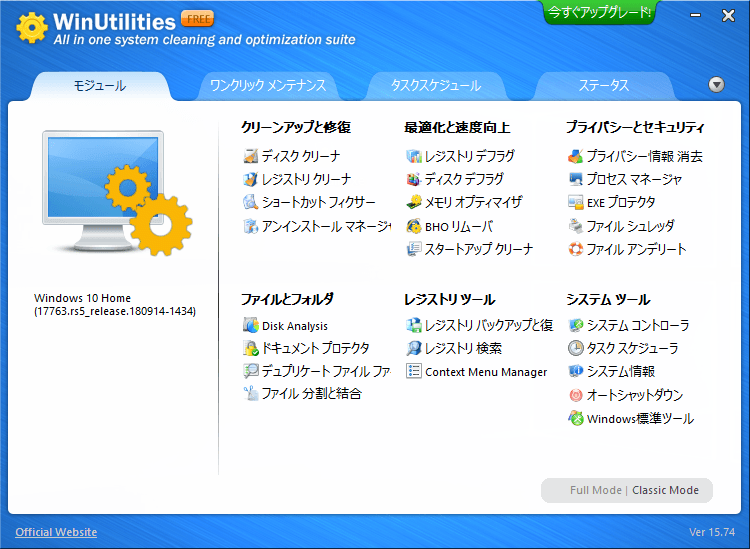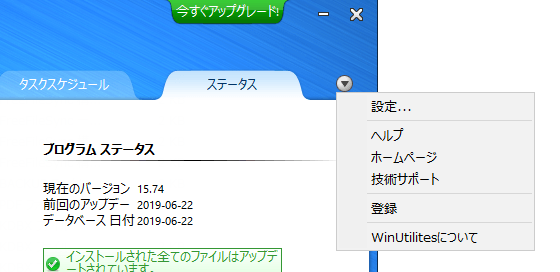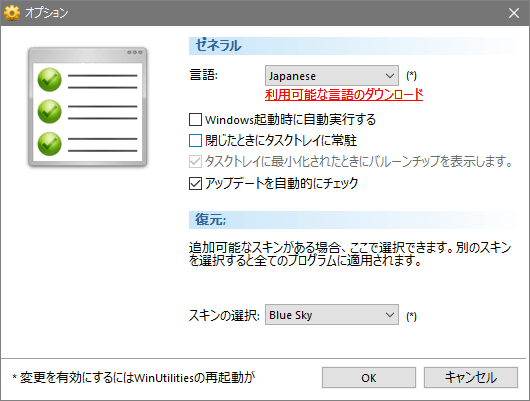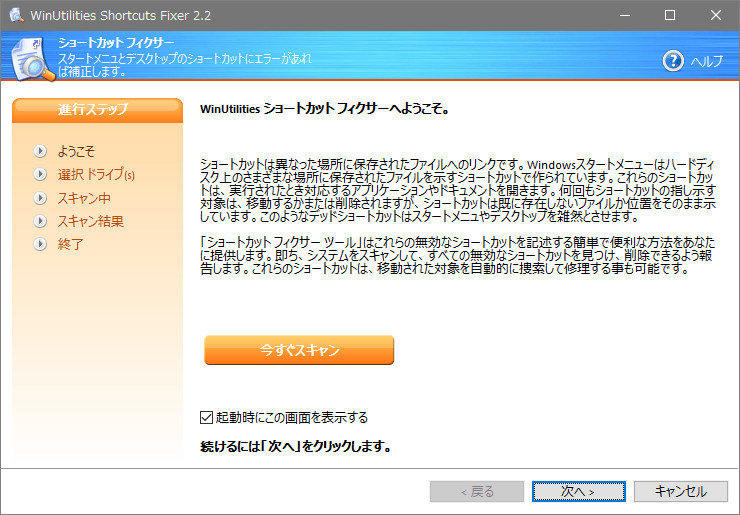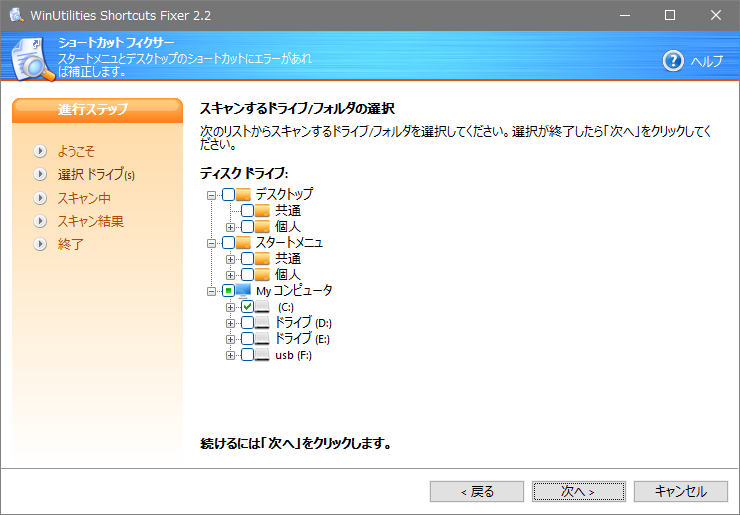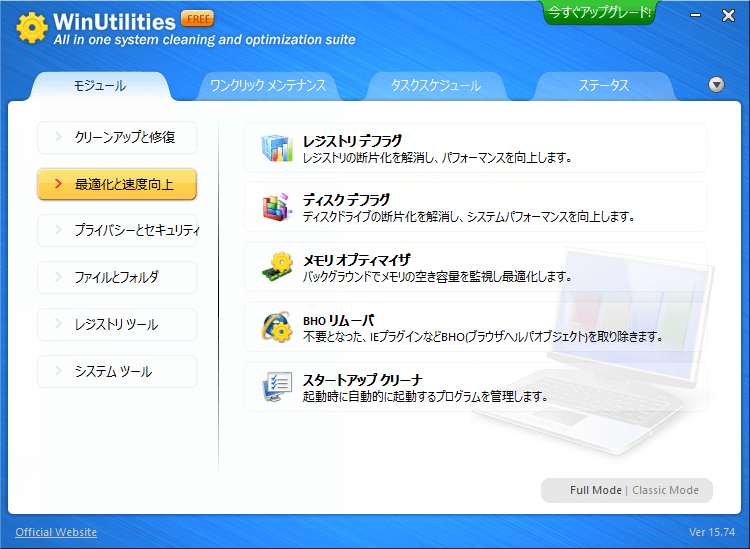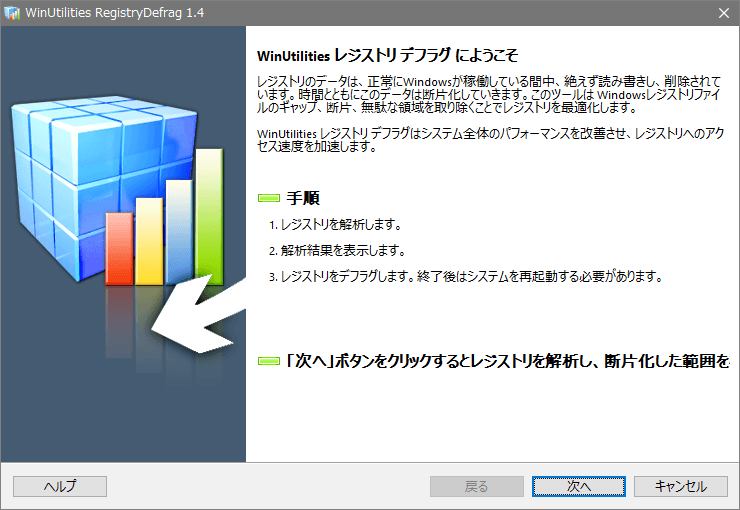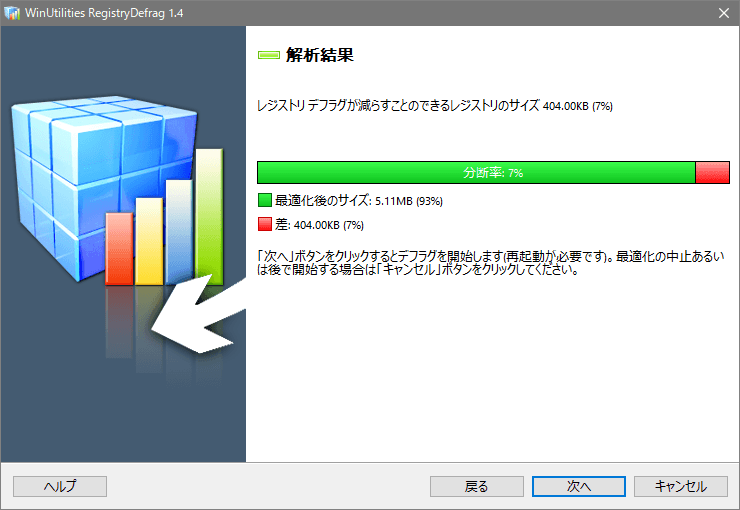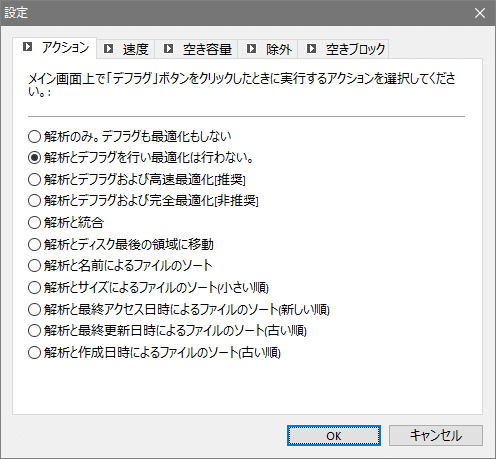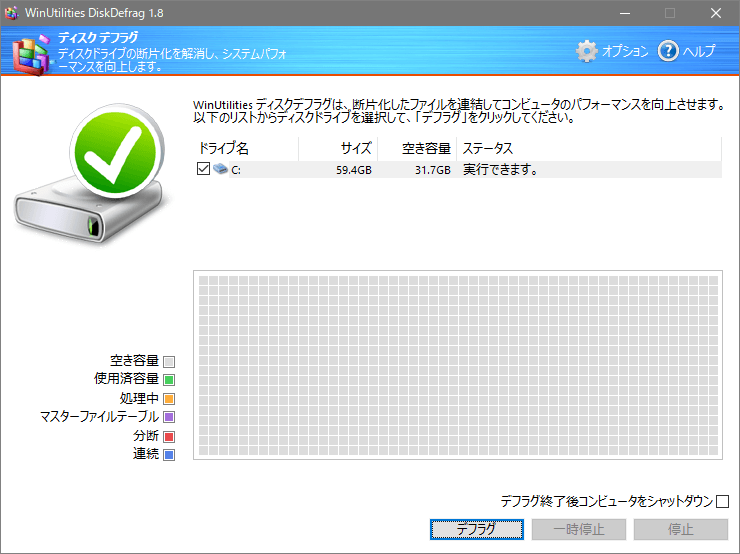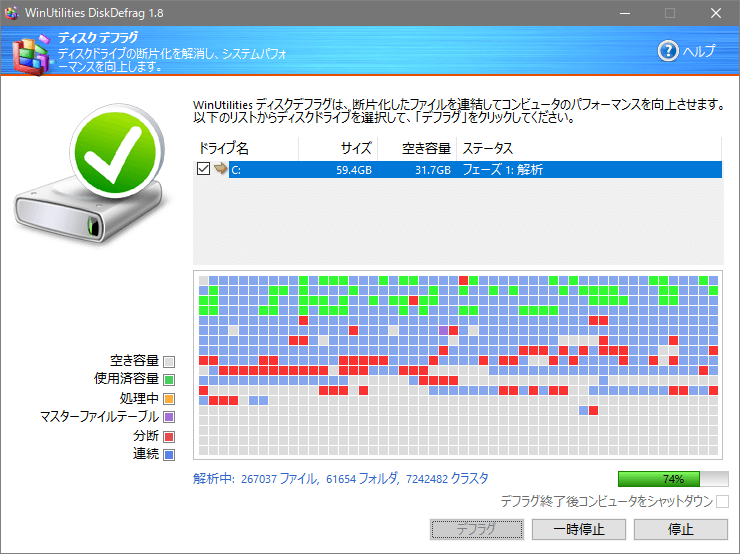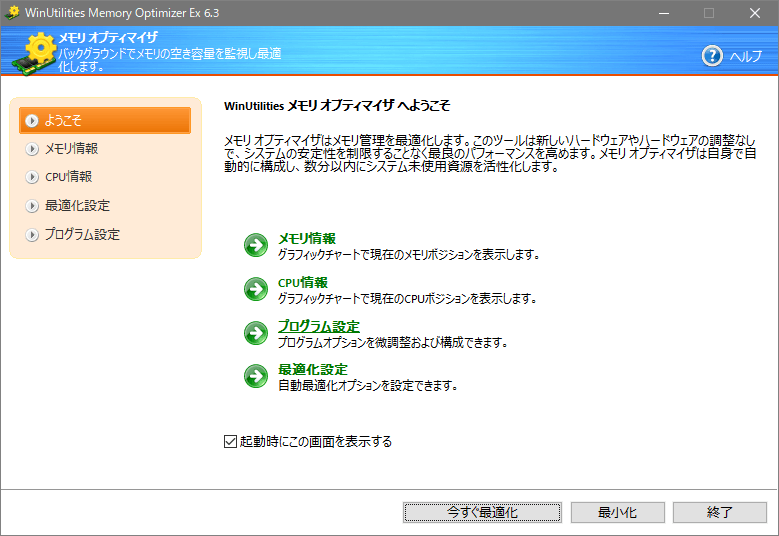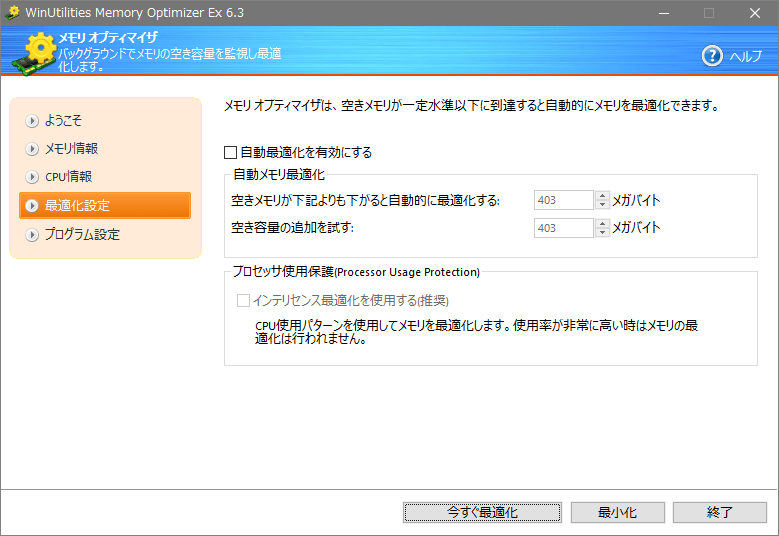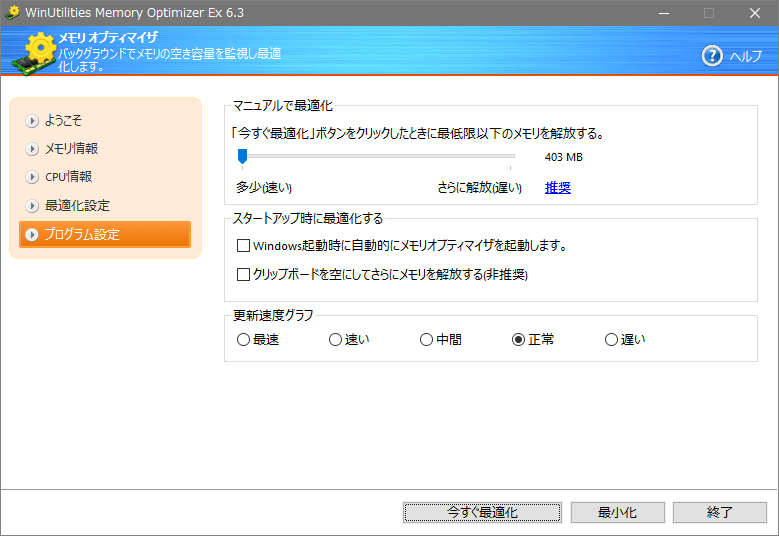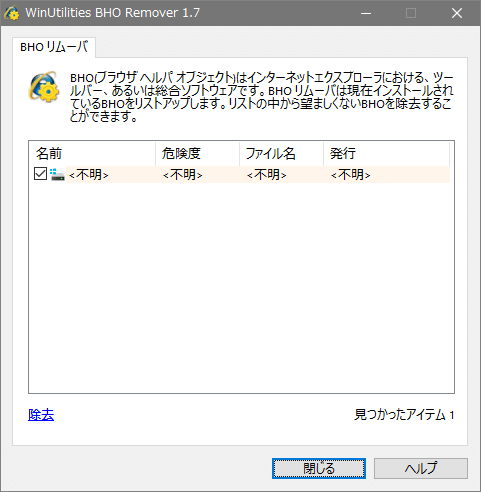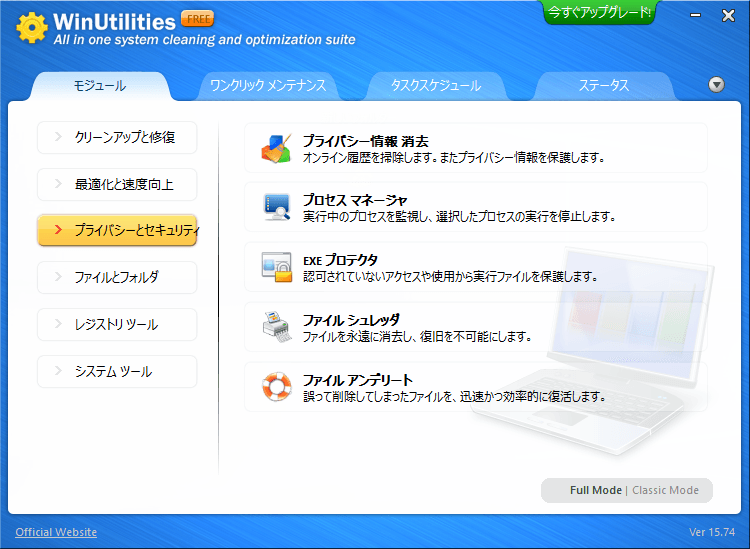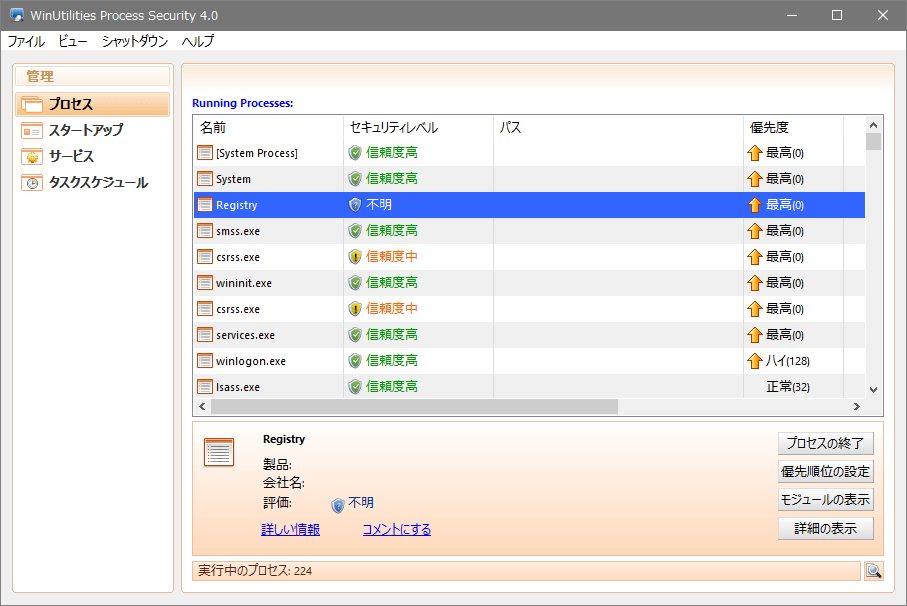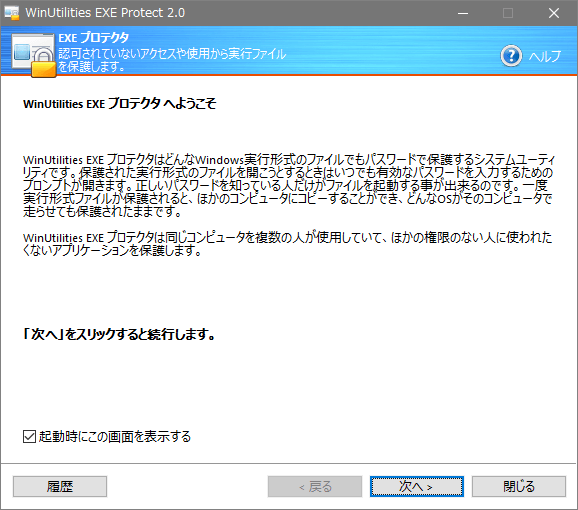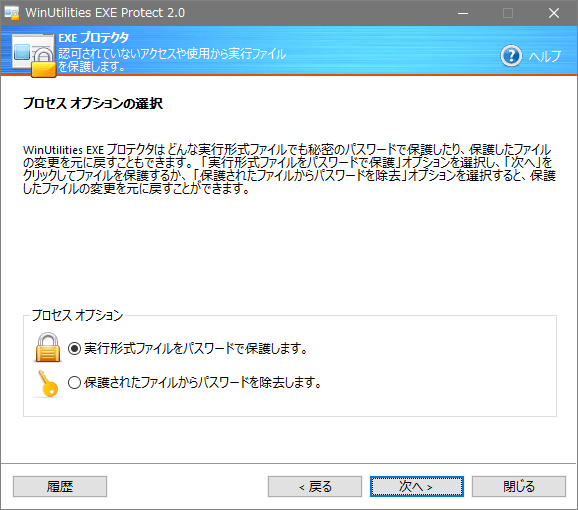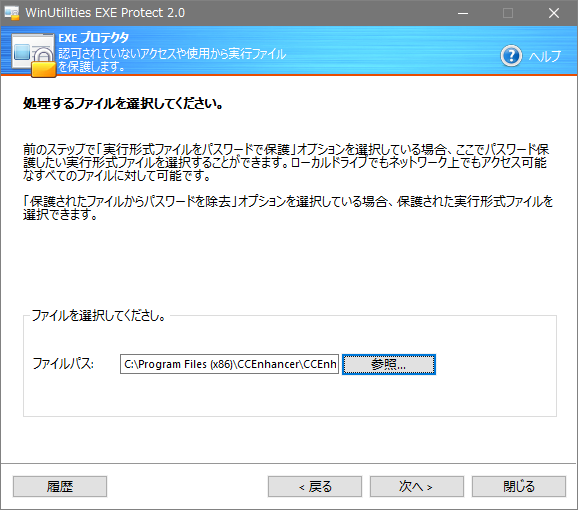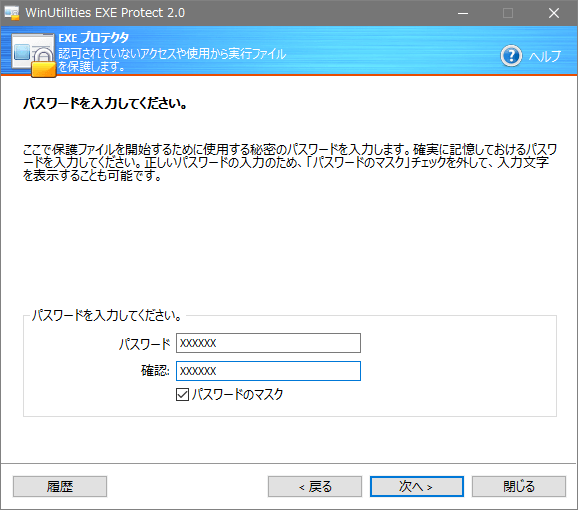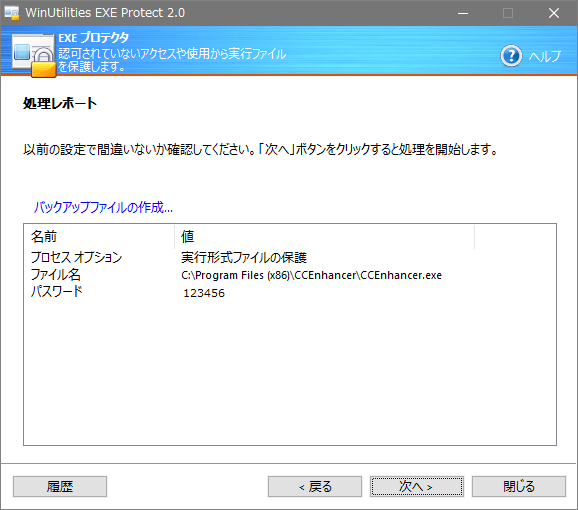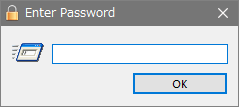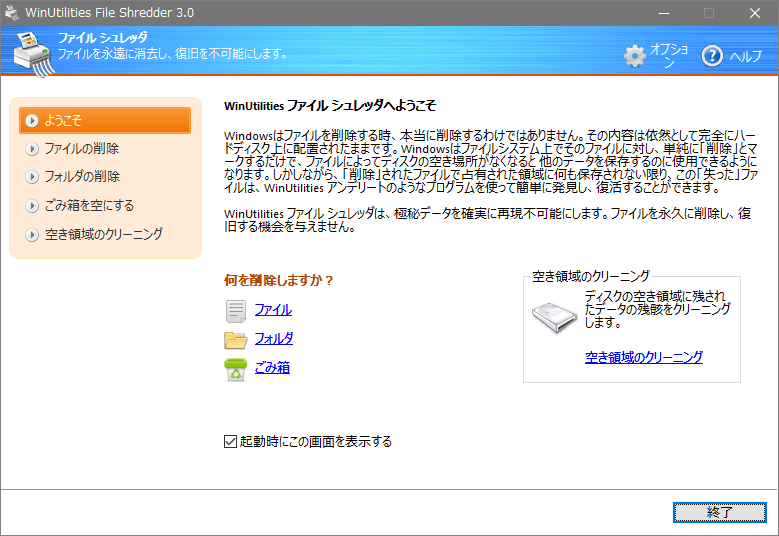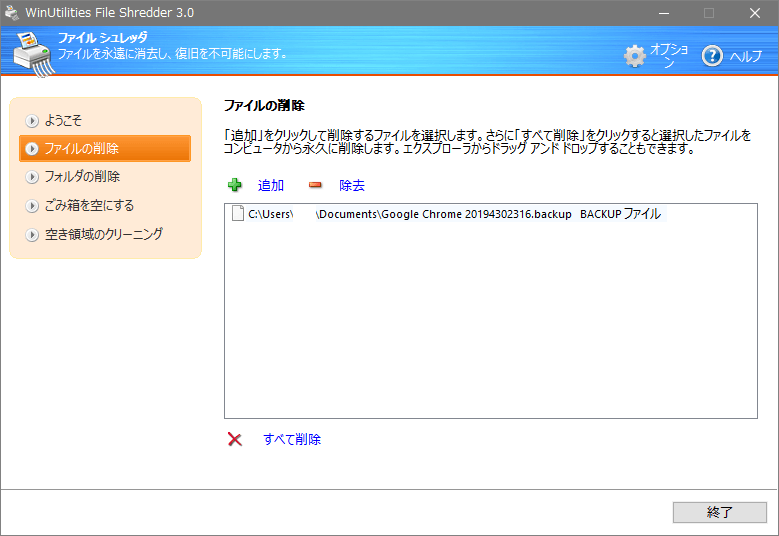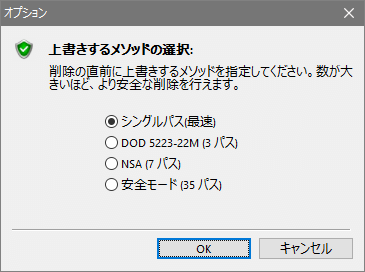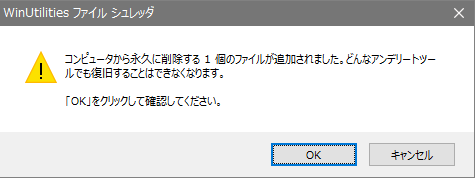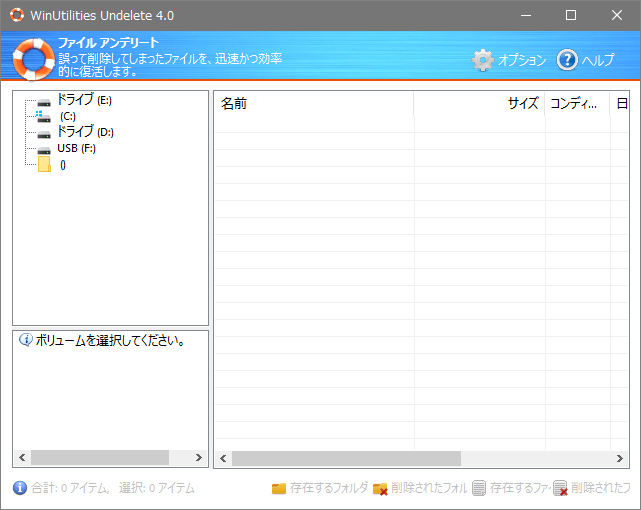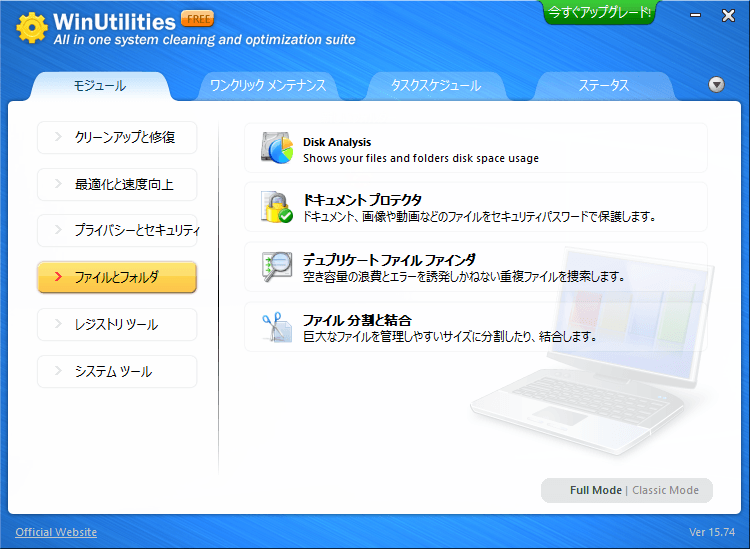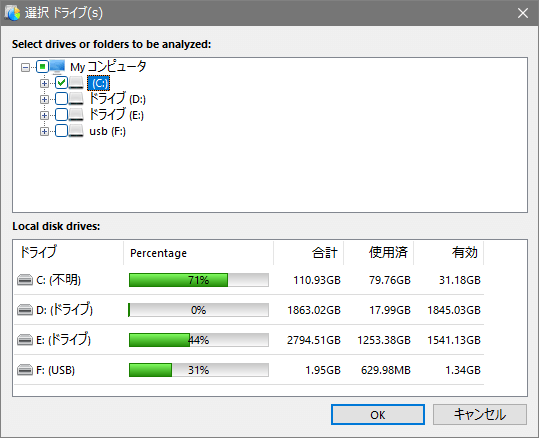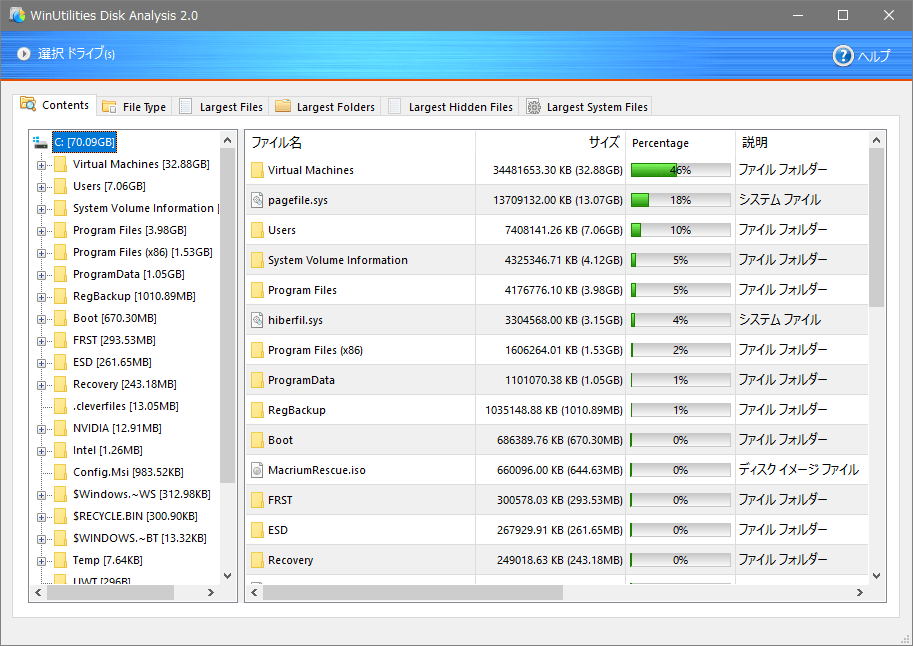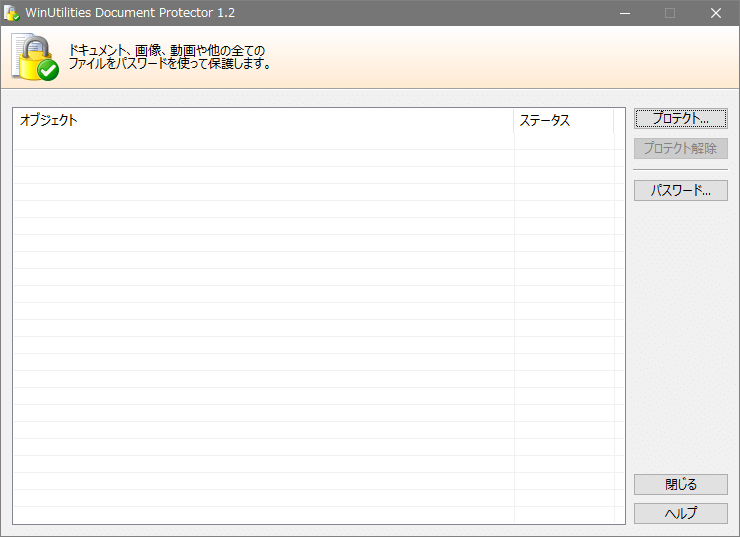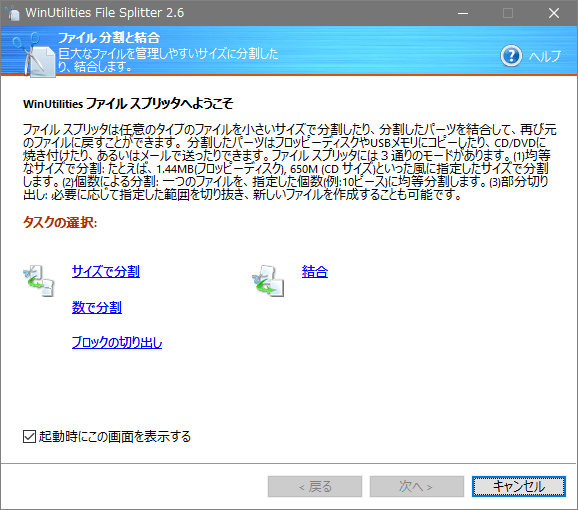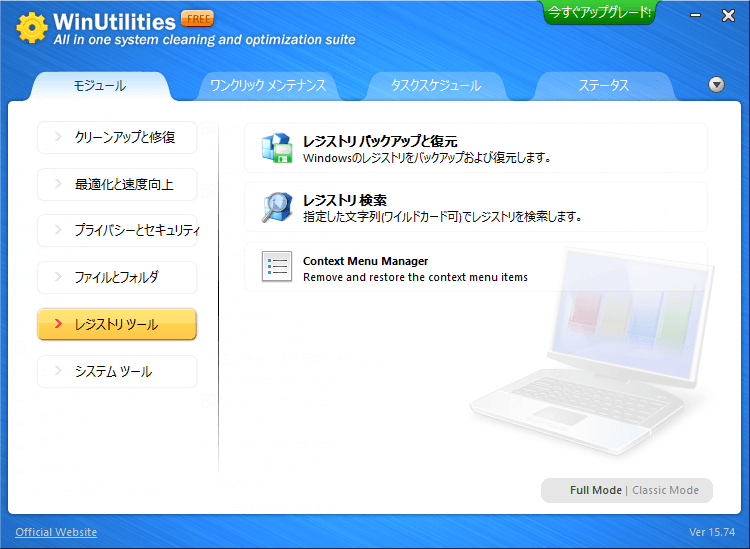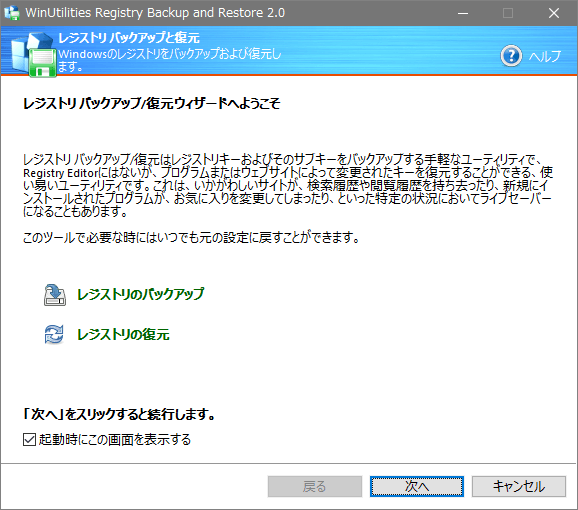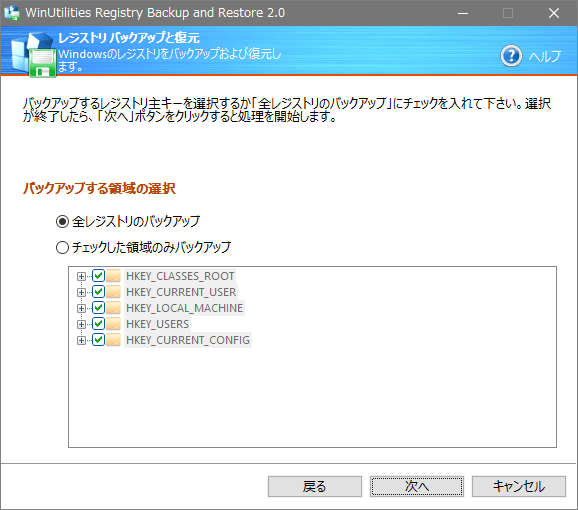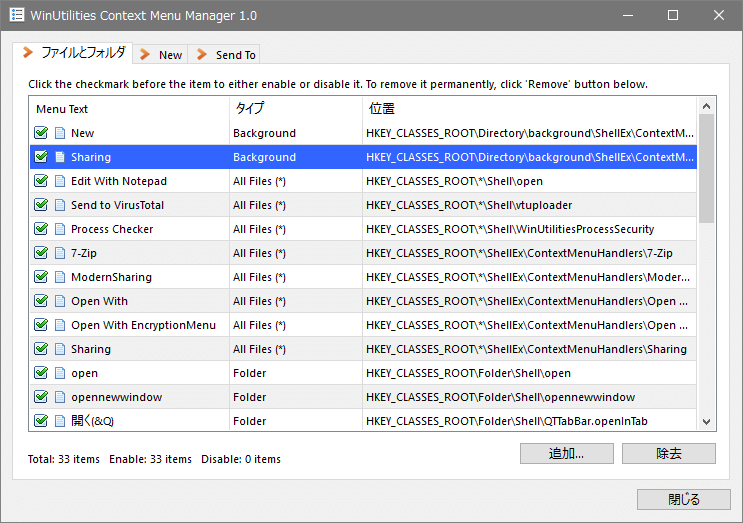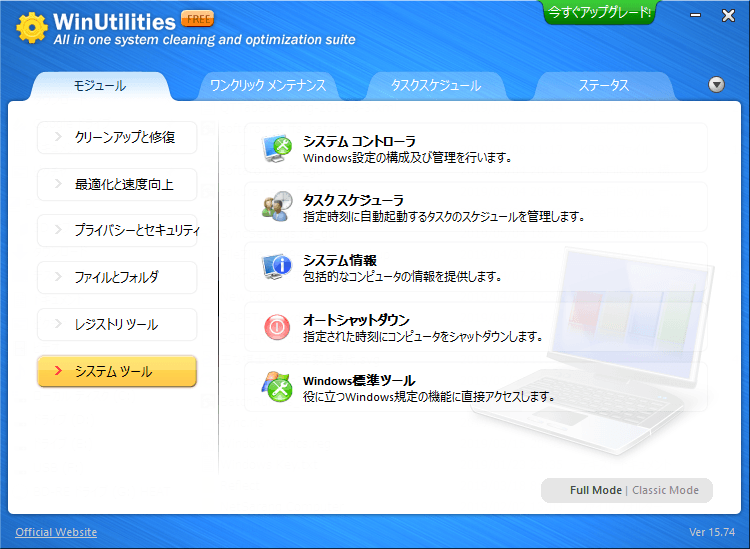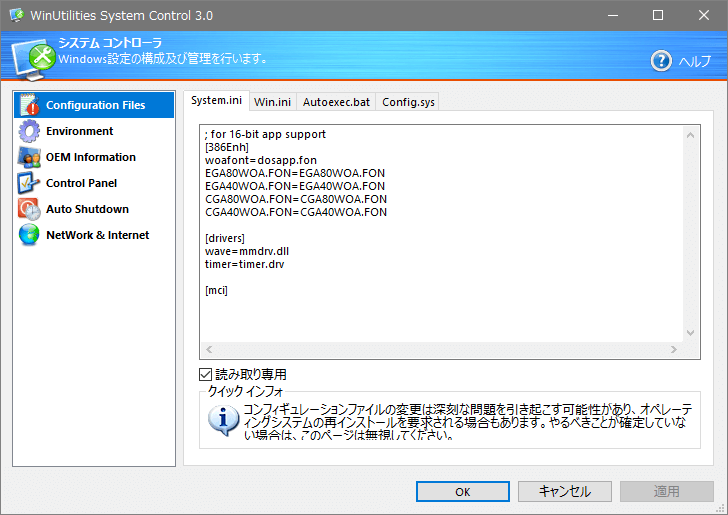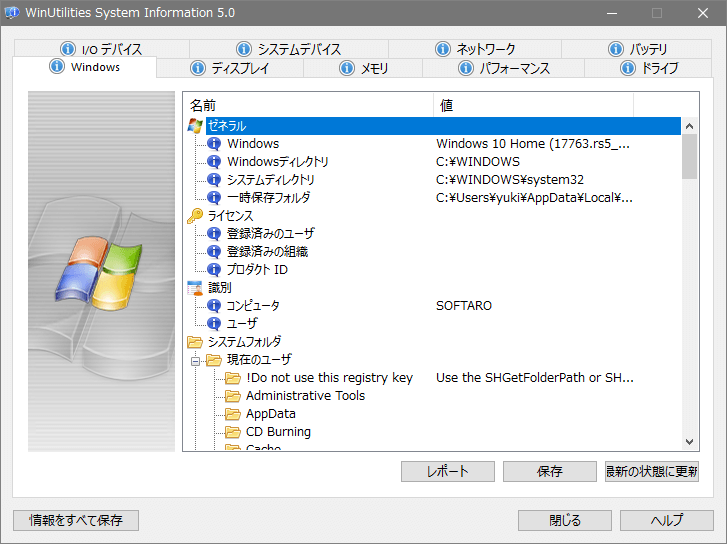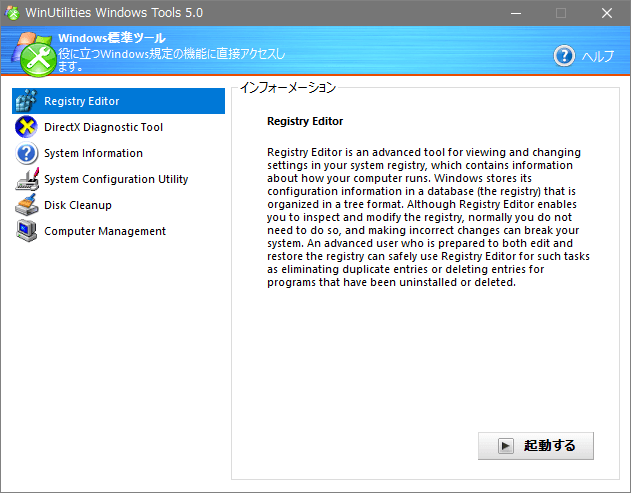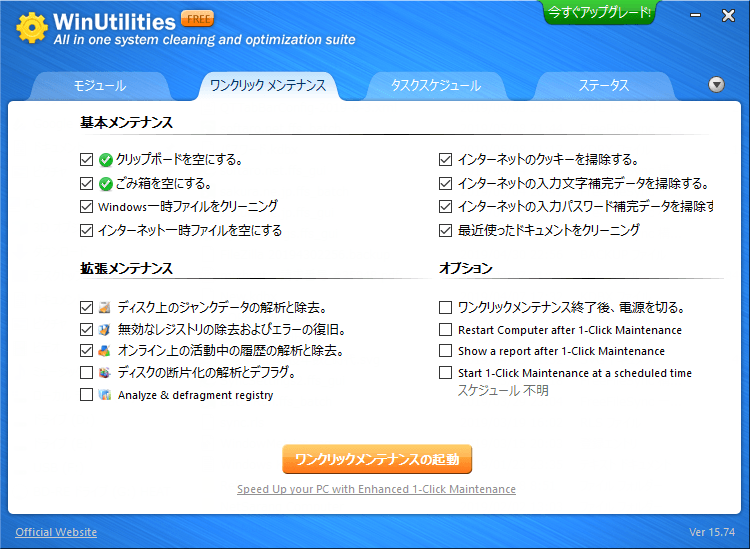PC の最適化や安全化、メンテナンスに適したオールインワンツール

オールインワンの PC クリーンアップ&最適化スイート。レジストリの消去やディスク上の一時ファイルの消去、ブラウザのキャッシュや履歴の消去、ディスクやレジストリのデフラグ、EXE ファイルやそのほかのファイルを保護する機能などがあります。
WinUtilities の概要
WinUtilities は、マウスを数回クリックするだけで Windows オペレーティングシステムをより速く、より快適に、そしてより安全にすることができるユーティリティです。WinUtilities の無料版は、有償の Pro 版の機能を制限して基本的な機能のみが利用できるバージョンです、利用できない機能も表示されます。
無料で利用できる 19 の機能
WinUtilities の機能は 6 つのセクションに分かれていて以下の機能が利用できます。
| クリーンアップと修復 | ディスククリーナー、レジストリクリーナー、ショートカットフィクサー(修正) |
|---|---|
| 最適化と速度向上 | レジストリデフラグ、ディスクデフラグ、メモリオプティマイザ、BHO リムーバー |
| プライバシーとセキュリティ | プロセスマネージャ、EXE プロテクタ、ファイルシュレッダ、ファイルアンデリート |
| ファイルとフォルダ | Disk Analysis、ドキュメントプロテクタ、ファイル分割と結合 |
| レジストリツール | レジストリバックアップと復元、コンテキストメニューマネージャ |
| システムツール | システムコントローラ、システム情報、Windows 標準ツール |
ディスククリーナーとレジストリクリーナーはワンクリックメンテナンスでのみ利用できます。
ファイルを暗号化してパスワードで保護
WinUtilities には、「EXE プロテクタ」と「ドキュメントプロテクタ」という 2 つのファイル保護機能があるのが特徴です。EXE プロテクタは Windows の実行ファイルをパスワードで保護する機能で、許可のないアクセスからプログラムの実行を保護できます。
ドキュメントプロテクタは、文書や画像・動画ファイルなどのあらゆるファイルをパスワードで保護する機能で、EXE プロテクタと同じようにファイルを許可のない使用から防ぐことができます。ドキュメントプロテクタで保護したファイルは自己暗号化形式のファイルで作成されるので、WinUtilities がインストールされていない PC上でも復号して開くことができます。
ファイル/フォルダと空き領域を完全削除
「ファイルシュレッダ」は、ファイルやフォルダのデータを抹消したり、ディスクの空きスペースに残っている過去に削除したファイルのデータを抹消できる機能です。PC 上の機密情報や個人情報などの他人に知られたくないデータを永久に消したい場合に役に立ちます。1 パスから 35 パスまでのファイル消去メソッドを使用できるので、データの痕跡が残りやすい磁気ディスクのファイルも安全に削除できます。
ディスクとレジストリをデフラグして最適化
ハードディスクとレジストリのファイルは、PC を長い期間使っているとどんどん断片化してきます。ファイルが断片化するとファイルを読み込むのに長い時間がかかって、その分リソースが多く消費されるので PC の全体的な速が低下します。WinUtilities のディスクデフラグは、ハードディスク上のファイルをデフラグするだけでなくファイルをきれいに配置して最適化することができるので、PC のパフォーマンスを大幅に向上できます。
クリーナーやデフラグをスケジュールで自動実行
WinUtilities のワンクリックメンテナンス機能を使うと、ディスククリーナーと履歴クリーナー、レジストリクリーナーとディスクデフラグのすべてをワンクリックで実行できます。ほかに、それぞれのクリーナーをスケジュールして定期的または好きなタイミングで自動で実行することができます。
魅力的な機能を持ったユーティリティ
WinUtilities の無料版は機能が制限されているので、クリーンアップの機能はほかのツールに比べると物足りません。ですが、デフラグなどの最適化ツールやファイルの削除や暗号化などのセキュリティの機能、ディスク使用量分析やシステムインフォメーションツールはかなり役に立つと思います。
機能
- ワンクリックメンテナンス
- ディスククリーナー
- レジストリクリーナー
- ディスクデフラグ
- レジストリデフラグ
- 実行ファイルをパスワード保護
- ドキュメントやメディアファイルなどをパスワード保護
- メモリ最適化
- ディスクを使用しているファイルを解析
- ファイルシュレッダー
- 削除したファイルの回復
- コンテキストメニュー管理
- システム情報表示
- クリーナーのスケジュール実行
無料版で制限されている機能
- 高度なディスククリーナー
- 高度なレジストリクリーナー
- アンインストールマネージャ
- スタートアップクリーナー
- 高度なプライバシー情報消去
- デュプリケートファイルファインダ
- レジストリ検索
- タスクスケジューラ
- オートシャットダウン
仕様
ダウンロード
使い方
インストール
- インストーラを実行すると使用言語の選択ダイアログが表示されます。言語を選択して[OK]をクリックします。
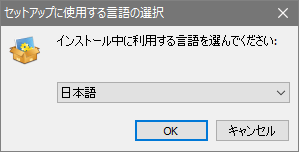
- セットアップウィザードが始まったら[次へ]をクリックして進みます。
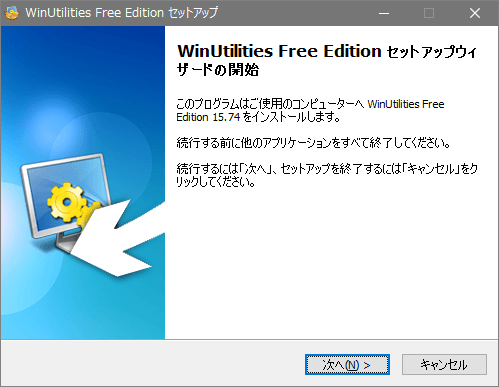
- ニュースレターを購読する場合は[Subscribe]をクリック、購読しない場合はこのまま[次へ]をクリックします。
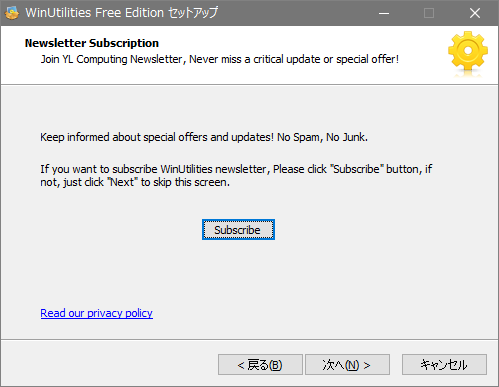
- 使用許諾契約書が表示されます。「同意する」にチェックを入れて[次へ]をクリックします。
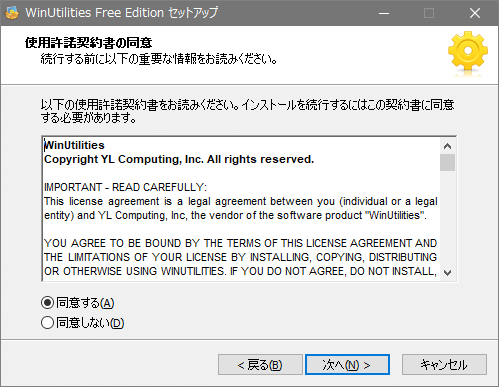
- インストール先を確認または指定して[次へ]をクリック。
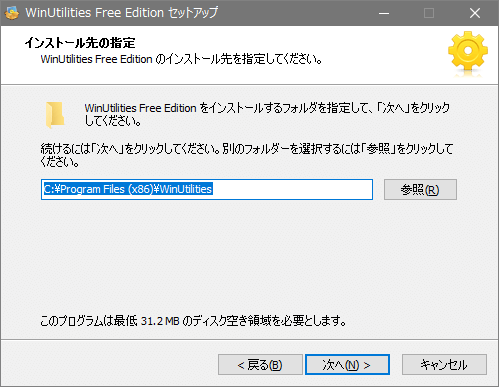
- スタートメニューのショートカットフォルダの場所と名前を確認または指定して[次へ]をクリック。
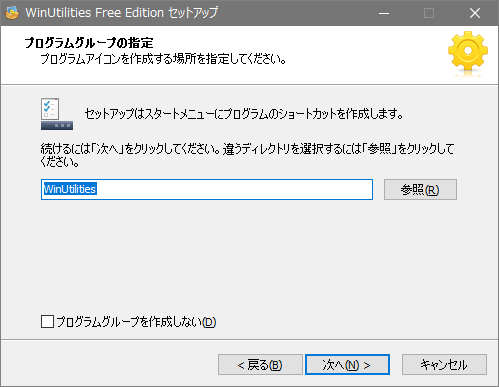
- 作成するアイコンにチェックを入れて[次へ]をクリック。
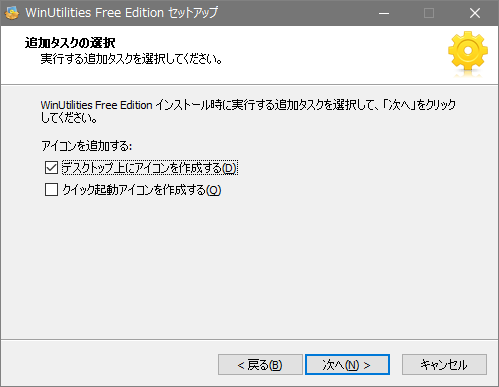
- インストールの準備ができました、[インストール]ボタンをクリックするとインストールを開始します。
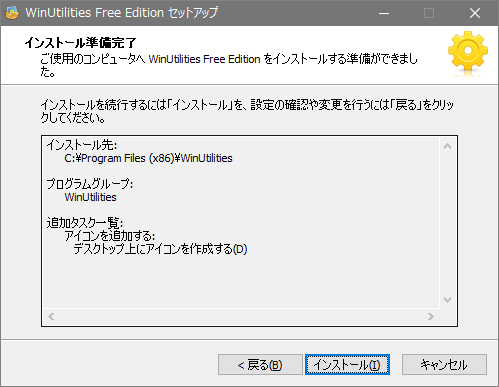
- インストールが完了するとアップグレードのプロモーション画面が表示されます。「×」をクリックして閉じるとWinUtilities が起動します。
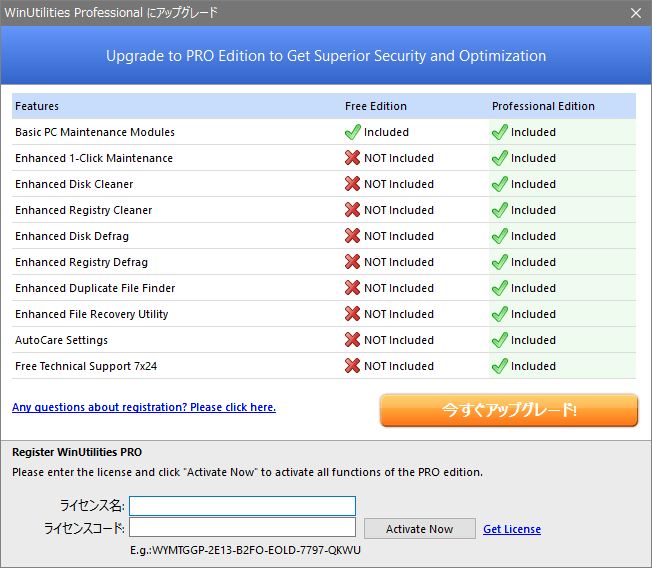
インターフェース
- 起動しました、使い方は使いたいツール名をクリックするだけです。デフォルトでは「Crassic Mode」で表示されます。
- 右下の「Full Mode」をクリックすると表示方法を変更できます。
- 右上の「▼」をクリックすると設定などにアクセスできます。
- 設定(オプション)では、Windows 起動時に実行するように設定したり、スキンの変更などができます。
クリーンアップと修復
「クリーンアップと修復」メニューで利用できるのは「ショートカットフィクサー」のみです。
1. ショートカットフィクサーの使い方
「ショートカットフィクサー」はエラーがある無効なショートカットを検索して修正するツールです。
- [今すぐスキャン]ボタンまたは[次へ]をクリックします。
- スキャンするドライブやフォルダを選択し、[次へ]をクリックするとスキャンが開始されます。
最適化と速度向上
- 「最適化と速度向上」では、「スタートアップクリーナー」以外の機能が利用できます。
1. レジストリデフラグの使い方
「レジストリデフラグ」はシステムのレジストリの構造を分析して再構築するツールです。レジストリの無駄なスペースを削除してレジストリを最適化し、構造上のエラーがあれば修正します。レジストリを最適化することで、アプリケーションの応答時間とレジストリのアクセス時間を高速化してメモリを節約し、起動時間を短縮することができます。
- 使用中のプログラムをすべて閉じます(デフラグを実行するにはシステムの再起動が必要です)。
- [次へ]ボタンをクリックして進みます。
- 「ほかのプログラムすべてを閉じてください」という警告が表示されたら[はい]をクリックします。
- 解析結果が表示されます。[キャンセル]をクリックするとデフラグを中止します。
- [次へ]をクリックするとデフラグが開始されてシステムが再起動します。
2. ディスクデフラグの使い方
「ディスクデフラグ」は、すべてのファイルをインテリジェントに配置して整理し読みやすくします。たとえば、頻繁に必要とされるシステムファイルは、速くアクセスきるようにディスクの始めに置かれます。
- はじめに「オプション」をクリックしてデフラグの方法を設定します。
- デフラグするディスクを選択して[デフラグ]ボタンをクリックします。
- デフラグが開始されるとはじめに分析が開始され、そのあとにデフラグが行われます。
3. メモリオプィマイザの使い方
「メモリオプティマイザ」は、PC のメモリ不足を回避してプログラムの実行速度を保ち、ハングやクラッシュを防ぐツールです。Windows 起動時にメモリオプティマイザを起動したり、自動でメモリの最適化を実行することができます。メモリオプティマイザが起動するとシステムトレイに最小化します。
- 手動でメモリを最適化する場合は[今すぐ最適化]ボタンを押します
- 自動でメモリ最適化を実行する場合は「最適化設定」をクリックします
- メモリオプティマイザの設定をするには[プログラム設定]をクリックします
・メモリ情報:空きメモリ・使用中のメモリ・ページファイル合計・使用中のページファイルなどが表示されます。
- 「最適化設定」の自動最適化を有効にすると、メモリの空き領域が少ないときに自動でメモリを解放することができます。
・空き容量の追加を試す:最適化時にメモリを解放する容量です
- 「プログラム設定」では、手動メモリ最適化時のメモリ解放量と、Winodws 起動時にメモリオプティマイザを起動する設定などができます。
4. BHO リムーバー
BHO(ブラウザヘルプオブジェクト)は Internet Explorer の機能のひとつで、スパイウェアなどの悪質なプログラムがインストロールされる可能性がある場所です。「BHOリムーバー」は現在インストールされている BHO を一覧表示して無効または削除を行うことができます。
- インストールされている BHO の選択を解除するとBHOは無効になります
- 左下の「除去」をクリックすると選択されている BHO が削除されます
プライバシーとセキュリティ
「プライバシーとセキュリティ」では、「プライバシー情報消去」以外のツールが利用できます。
1. プロセスマネージャの使い方
「プロセスマネージャ」では、システム上で常に実行されているアプリケーションの監視と制御ができるツールです。プロセスのほかに実行中のサービスとタスクスケジュールを管理できます。
- 「ファイル」→「タスクマネージャの切り替え」をクリックすると、Windows タスクマネージャと置き換えることができます。
- プロセスを選択すると、プロセスの終了や優先度の変更ができます。
2. EXE プロテクタの使い方
「EXE プロテクタ」は、実行ファイルをパスワードで保護できるユーティリティです。保護された実行可能ファイルを開くにはパスワードの入力が必要になります。
- [次へ]をクリックします。
- 「実行形式ファイルをパスワードで保護します。」を選択して[次へ]をクリックします
- [参照]ボタンをクリックして保護する実行ファイルを選択し、[次へ]をクリックします。
- 使用する パスワードを入力 し、[次へ]をクリックします。
- パスワードを確認して[次へ]をクリックすると保護が完了します。
- 保護された実行ファイルを開く時には下のようなプロンプトが表示されるので、パスワードを入力して[OK]をクリックしてください。
3.ファイルシュレッダ
「ファイルシュレッダ」は、ファイル・フォルダ・ごみ箱および空き領域のデータを、痕跡を残さず復元できないように削除できるツールです。
3-1. ファイル・フォルダ・ごみ箱を削除
- 削除したいものを、ファイル・フォルダ・ごみ箱から選択します。
- 「追加」をクリックしてファイル(フォルダ)を追加します。
- 「ごみ箱」を選択した場合は「最新の情報に更新」をクリックします。
- 右上の「オプション」をクリックして削除メソッドを選択します。
- 「すべて削除」をクリックすると削除の確認画面が表示されます。[OK]をクリックすると削除が実行されます。
3-2. 空き領域を削除
「空き領域のクリーニング」では、ディスクの空きスペースに残っているデータを消去できます。
- 空き領域をクリーニングする ドライブを選択 します。
- 「オプション」で削除メソッドを選択します。
- [空き領域のクリーニング開始]をクリックするとクリーニングが開始します。
4. ファイルアンデリート
「ファイルアンデリート」は、誤って削除してしまったファイルや失ったファイルを復元できるツールです。
- 左のボリュームの一覧からスキャンしたいボリューム(復元したいファイルがある場所)をクリックします。
スキャンが完了すると復元可能なファイルとフォルダがリストアップされます。左のフォルダをクリックすると右にファイルが表示されます。
- 復元したいファイルまたはフォルダを右クリックし、「コピー」を選択するとファイルを指定した場所に復元できます。
ファイルとフォルダ
「ファイルとフォルダ」では、ディスクの分析とファイルの保護、ファイルの分割の機能が利用できます。「デュプリケートファイルファインダ」の機能は無料版では利用できません。
1. Disk Analysis
「Disk Analysis」は、ドライブ内のファイルとフォルダの使用状況を分析できるツールです。ドライブ内のサイズの大きいファイルやフォルダや、使用量が大きいファイルの種類などを調べるのに適しています。
- 分析するドライブを選択して[OK]をクリックします。
- ドライブがスキャンされて分析結果が表示されます。
・Largest Files:すべてのファイルをサイズ順に表示
・Largest Folders:すべてのフォルダをサイズ順に表示
・Largest Hidden Files:すべての隠しファイルをサイズ順に表示
・Largest Hidden Folders:すべての隠しフォルダをサイズ順に表示
2. ドキュメントプロテクタの使い方
「ドキュメントプロテクタ」は、写真・PDF・テキスト・Word 文書、アプリケーションなどのあらゆる種類のファイルを暗号化して保護できるツールです。
- [プロテクト]ボタンをクリックして保護したいファイルを選択します。
- [パスワード]ボタンをクリックしてドキュメントプロテクタにアクセスするためのパスワードを設定します(ファイルを開くにはこのパスワードが必要です)。
3. ファイル分割と結合
「ファイル分割と結合」は、は大きなファイルを小さく分割するツールです。また、分割したファイルに簡単に再結合することができます。
- ファイルを分割する場合は、用途に合わせて「サイズで分割」「数で分割」「ブロックの切り出し」のどれかをクリックします。
レジストリツール
「レジストリツール」では、レジストリのバックアップと復元、コンテキストメニュー項目の削除と追加ができます。「レジストリ検索」機能はフリー版では利用できません。
1. レジストリバックアップと復元
- バックアップを作成するには「レジストリのバックアップ」をクリックします。
- レジストリのフルバックアップを作成する場合は「全レジストリのバックアップ」を選択します。[次へ]をクリックするとバックアップが作成されます。
2. Context Menu Manager
「Context Menu Manager」では、ファイル/フォルダまたはエクスプローラを右クリックしたときに表示されるメニュー項目の無効(非表示)、削除、新しい項目の追加ができます。
システムツール
「システムツール」では、Windows の構成の管理、システム情報の表示、システムツールへのアクセスの機能が利用できます。フリー版ではタスクスケジューラとオートシャットダウンの機能は利用できません。
1. システムコントローラ
「システムコントローラ」は、では「設定ファイル」「環境変数」「OEM 情報」の編集、「コントロールパネル」へのアクセス、「自動シャットダウン」を行うことができます。
2. システム情報
「システム情報」では、Windows・ディスプレイ・メモリ・パフォーマンス・ドライブ・I/O デバイス・システムデバイス・ネットワーク・バッテリの詳細情報を見ることができます。
3. Windows 標準ツール
「Windows 標準ツール」では、レジストリエディタ・DirectX 診断ツール・システムインフォメーション・システム設定ユーティリティ・ディスククリーンアップ・コンピューターの管理ツール(Windows のシステムユーティリティ)を起動できます。
ワンクリックメンテナンス
「ワンクリックメンテナンス」は、すばやく簡単にレジストリとハードディスクドライブをクリーンアップする機能です。「拡張メンテナンス」の一部の項目は無料版ではクリーンアップできません、クリーンアップ中に PRO バージョンのプロモーション画面が開いたら閉じてください。
- クリーンアップする項目を選択します
- [ワンクリックメンテナンスの起動]ボタンをクリックするとクリーンアップが開始します
タスクスケジュール
「タスクスケジュール」は、クリーニングのタスクのスケジュールを管理する場所です。ディスクのクリーンアップ、レジストリのクリーンアップ、プライバシーの消去、ディスクデフラグを指定した時期に行うことができます。
- チェックを入れるとスケジュールが有効になるので、[スケジュールの変更]を押してスケジュールを設定し、[オプション]を確認してください。