内蔵/外付け/USB ドライブに Windows をインストールできるアプリ
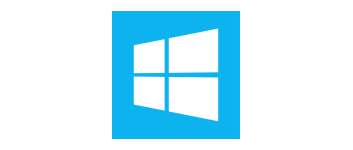
Windows のインストールをカスタマイズして、内蔵または外付けドライブ、USB フラッシュドライブに Windows をインストールすることができるユーティリティ。設定をチューニングしたり、ドライバを統合することができます。
WinNTSetup の概要
WinNTSetup を使用すると、Windows インターフェイスから追加のオペレーティングシステムのクリーンインストールを実行できます。内蔵または外付けの SSD / HDD だけでなく、USB フラッシュドライブや仮想ハードディスクにも OS をインストールできます。
WinNTSetup の機能
WinNTSetup で利用できる主な機能です。
| 機能 | 概要 |
|---|---|
| メイン機能 | ハードドライブに Windows をインストール |
| 機能詳細 | ・内蔵または外付けドライブ、USB ドライブなどに Windows をインストール ・設定のチューニング ・ドライバを統合 ・仮想ハードディスク(VHD)の作成 |
| 対応イメージファイル | ISO、WIM、SWM、ESD |
指定したハードドライブに Windows をインストールできます
WinNTSetup は、ユーザーが OS のシステムイメージをインストールするための DVD ディスクや USB フラッシュドライブを持っていない場合でも、論理ハードドライブまたは仮想ハードドライブに Windows をインストールすることができるアプリケーションです。
ISO イメージまたは WIM、SWM、ESD のシステムイメージファイルを使用して Windows をインストールできます。
Windows をカスタマイズできます
WinNTSetup では、UAC や Windows Defender を無効にしたり、エクスプローラのオプションをカスタマイズしてインストールをチューニングすることができます。
また、ドライバを統合したり UxTheme パッチを当てたりすることもできるので、Windows をすばやくユーザーの好みの設定でセットアップできます。
Windows セットアップユーティリティ
WinNTSetup は、Windows のセットアップをパーソナライズしたり、セカンドの Windows OS や Windows to Go を別のドライブにインストールしたり、多数の PC に Windows をインストールしたい場合に役に立つツールです。
機能
- Windows 2k/XP/2003/2008/2012/Vista/7/8.x/10 x86/x64 をインストール
- 最もミニマルな WinPE でも実際に実行
- 新しい Windows インストールに使用するドライブ文字の選択
- nlite/vlite で winnt32.exe/setup.exe が削除されている場合は、Windows もインストールします
- ドライバの統合:通常の PNP およびテキストモードドライバ
- 署名されていないテーマを許可するように uxtheme パッチを当てる
- いくつかの微調整
- Windows 7 以降のインストールで「Windows to Go」をサポート
- Windows 8.1 Update 1 の WimBoot オプションをサポート
- 現在のすべての WIM ファイルをサポート: WIM/SWM
- 暗号化されていない ESD ファイル(LZMS 圧縮 WIM)を サポート
使い方
インストール
1.インストール方法
WinNTSetup はインストール不要で使用できます。
- ダウンロードした RAR ファイルを解凍して「WinNTSetup_x64.exe」を実行するとアプリケーションを起動できます。
- 起動すると、SDK のダウンロードが求められるので[OK]をクリックします。
基本的な使い方
1.USB ドライブに Window 10 をインストールする
※ USB フラッシュドライブに Windows をインストールする場合は USB フラッシュドライブを NTFS でフォーマットしておきます。
- インストールする OS のタブ(右のタブ)を選択します。
- 「1」の[Search]ボタンをクリックして、Windows のイメージファイルを選択します。
- 「2」の[Search]ボタンをクリックして、ブートするドライブを選択します。
- 「3」の[Search]ボタンをクリックして、システムをインストールするドライブを選択します。
- 「Options」のドロップダウンから、イントール する OS のエディションを選択します。必要な場合はほかのオプション(ドライバの追加など)を設定します。
- [Tweaks]ボタンをクリックすると、Windows のインストールをカスタマイズできます。不要な場合はスキップします。
・Remove Checkboxes from selected items:選択したアイテムのチェックボックスを削除する
・Show Cmd.exe Icon on context menu:Cmd.exe をコンテキストメニューに表示する
・Show hidden files and folders:隠しファイル/フォルダを表示する
・Show all file extensions:すべての拡張子を表示する
・Show all Tray Icons:すべてのトレイアイコンを表示する
・Use Small Taskbar Icons:タスクバーに小さいアイコンを使用する
・XP-Style taskbar Buttons:XP スタイルのタスクバーボタンを使用する
・Show Quick Launch Bar:クイックランチを表示する
・Show Computer icon on Desktop:コンピュータアイコンをデスクトップに表示する
・Show small desktop icons:デスクトップは小アイコンを使用する
・Remove “Shortcut to” from new Shortcuts:ショートカットファイルの「ショートカット」ファイル名を削除する
・Remove Arrow from Shortcuts:ショートカットファイルの矢印を削除する
・Disable Security Warning for downloaded files:ダウンロードするファイルのセキュリティの警告を無効にする
・Disable Aero Transparency:Aero 透明化を無効にする
・Disable automatic restart after Windows update:Windows Update 後の自動再起動を無効にする
・Disable Windows 8 First Logon Animation:Windows 8 のログオン時のアニメーションを無効にする
・Disable Windows 8 LockScreen:Windows 8 のロック画面を無効にする
・Boot To Desktop:デスクトップから起動する
・Disable the new taskbar icons of windows 10:Windows 10 の新しいタスクバーアイコンを無効にする
・Disable Windows 10 Reserved space:Windows 10 の予約スペースを無効にする
System – Only use if you know what you do 🙂:
・Disable System restore:システムの復元を無効にする
・Disable UAC and Defender:UAC と Windows Defender を無効にする
・Disable Hibernate:休止状態を無効にする
・MergeIDE:
・Disable automatic Reboot on system failure:問題が発生した時の自動再起動を無効にする
・Turn off USB Device after safe remove:USB デバイスを安全に取り外した後、オフにする
・Disable Page file:ページファイルを無効にする
- 右下の[Setup]ボタンをクリックして(USB)ライブへのインストールを開始します。このまま[OK]をクリックしてドライブへの書き込みを開始します。
- 書き込み中の画面です。
- 書き込みが完了しました。[Reboot]をクリックしてシステムを再起動し、USB ドライブからブートすると、Windows の Sysprep(システム準備ツール)が開始します。

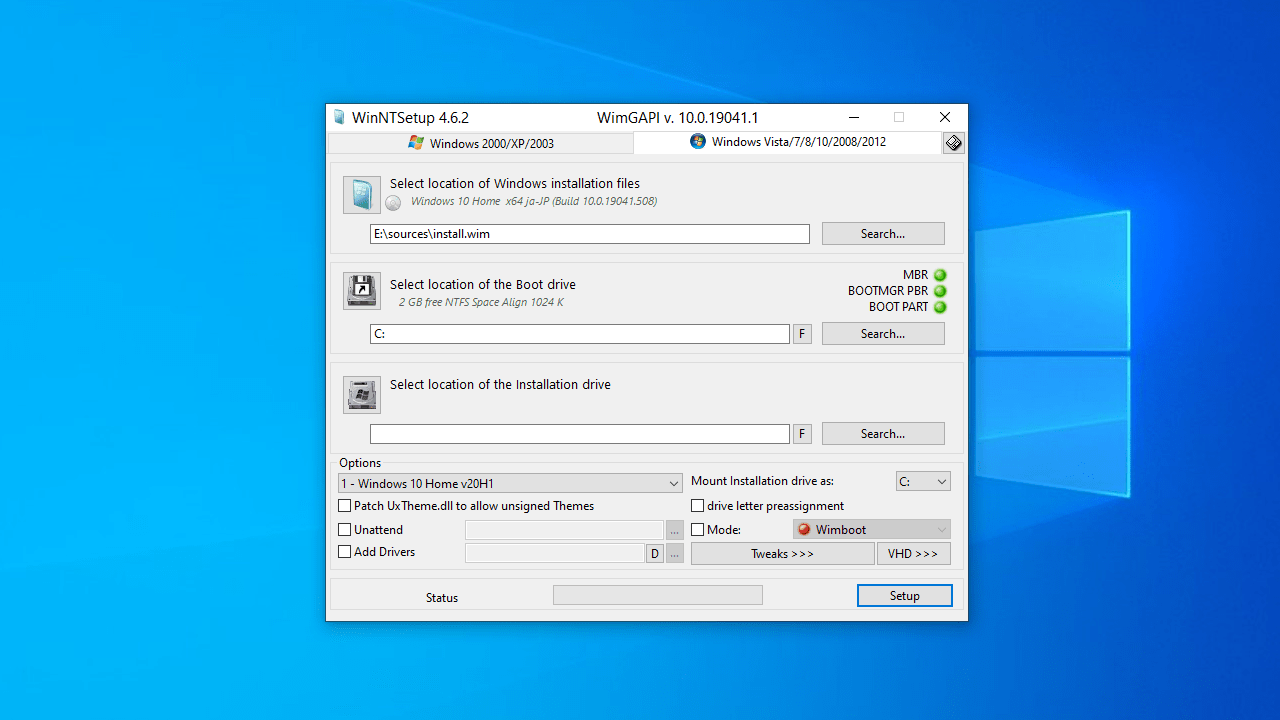
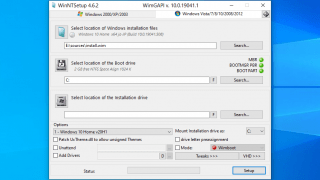
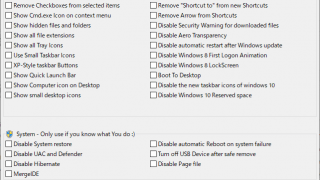
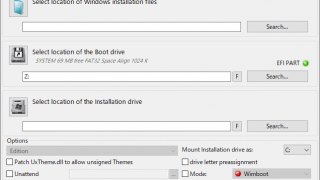
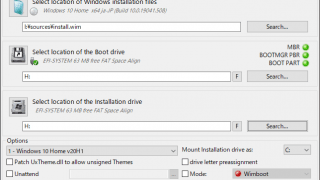
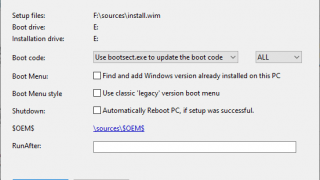
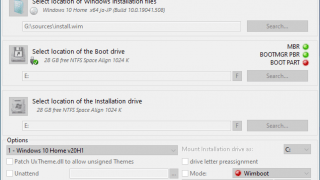
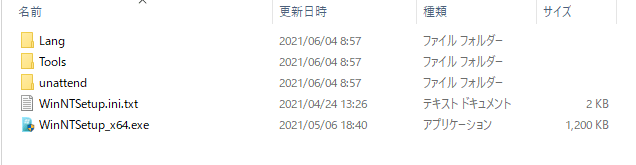
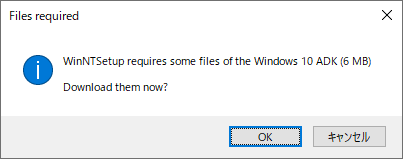
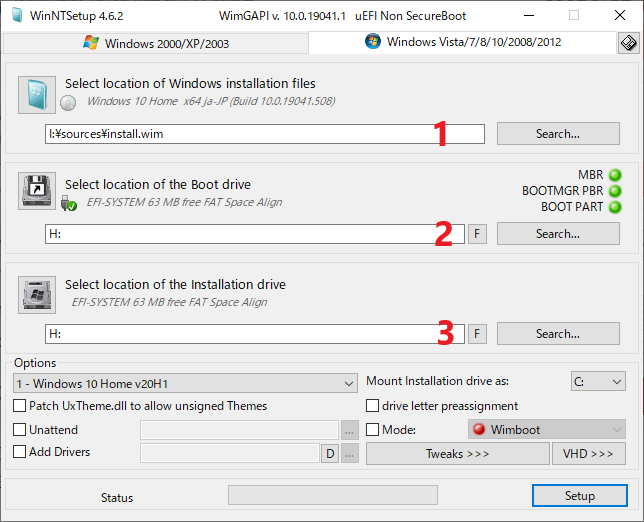
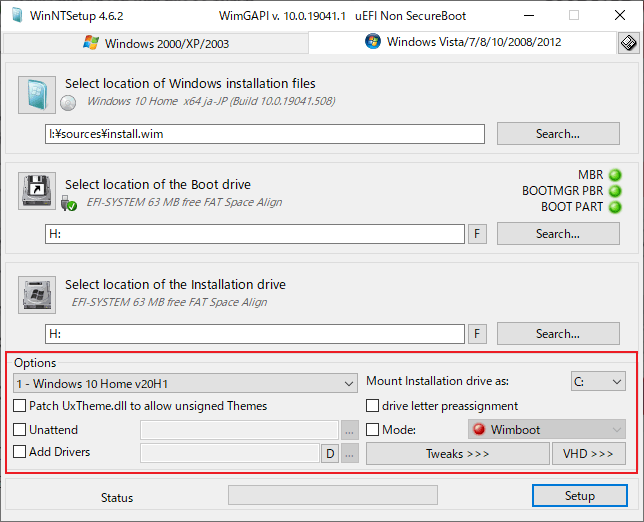
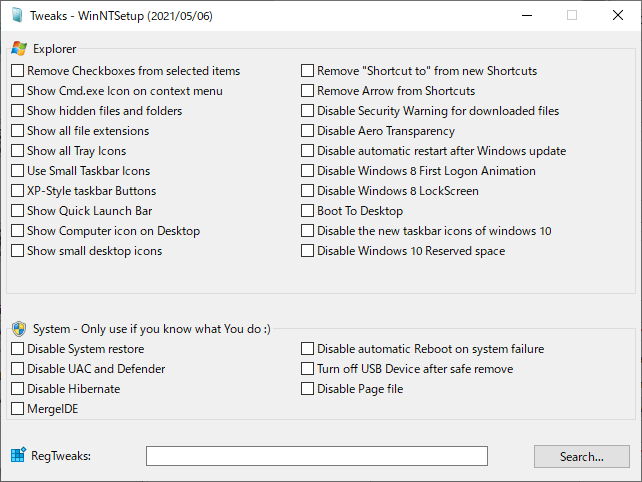
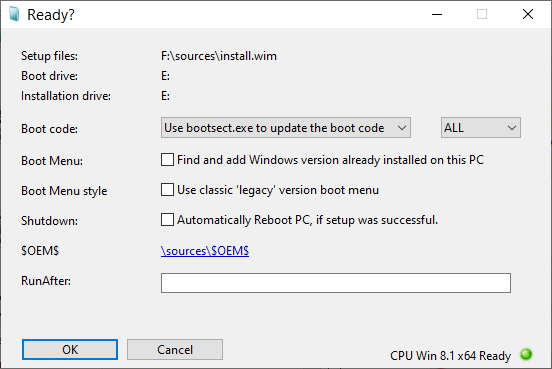
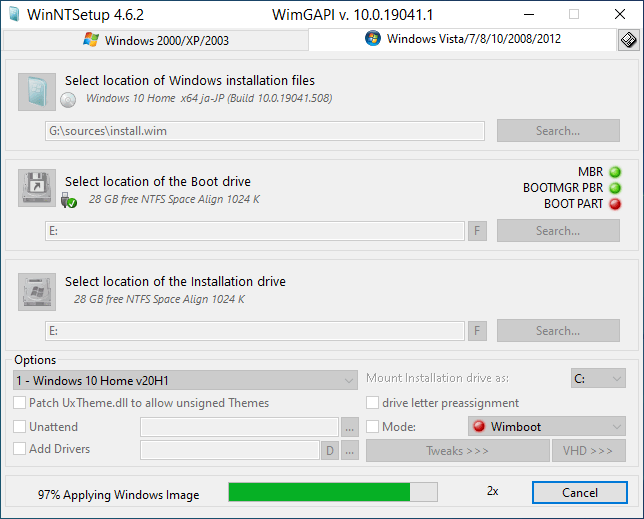
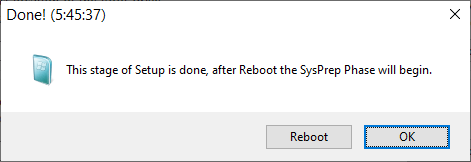
WinNTSetup は、どなたでも無料で使用できます。