Windows Defender で検出された脅威を一覧表示してアクションを変更
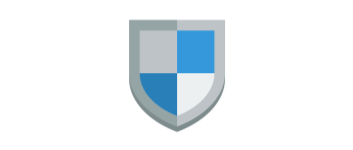
Windows Defender によって検出されたすべての脅威のリストを表示するユーティリティ。検出された脅威を一括管理して、データを保存したり、脅威の詳細情報の Web ページにアクセスしたり、脅威に対して行う動作を変更できます。
WinDefThreatsView の概要
WinDefThreatsView は、Windows Defender(Windows 標準のセキュリティソフト)によって検出されたすべての脅威のリストと詳細情報を表示し、複数の脅威に対するデフォルトのアクションを一度に簡単に設定できます。ローカルコンピュータおよびリモートコンピュータでこのツールを使用できます。
WinDefThreatsView の機能
WinDefThreatsView には、検出した脅威の以下の詳細情報が表示されます。
| ・ファイル名 ・脅威名 ・重要度 ・脅威に対するデフォルトの動作 ・ドメインユーザー ・プロセス名 ・検出日時 ・ステータス変更日時 ・修復日時 ・脅威の ID |
・脅威の実行状態 ・脅威の状態 ・検出の種類 ・クリーンアクション ・カテゴリ ・実行された脅威 ・アクティブかどうか ・リソース数 ・リソースのパス |
また、脅威に対するデフォルトのアクション(その脅威が検出された時の動作)を以下に設定できます。
・検疫
・駆除
・削除
・ブロック
・アクションなし(何もしない)
Windows Defender で検出された脅威を効率的に管理
WinDefThreatsView には、PC で検出されたすべての脅威が表示され、それぞれの脅威の検出された日時や現在の状態などの詳細情報を表示します。
一つの画面で過去に検出された脅威を確認したり、アクションを変更できるので Windows の設定画面よりも効率的に、Windows Defender のウイルス対策を管理することができます。
検出した脅威の調査とデータの保存
WinDefThreatsView に表示されているすべてのデータはファイル(txt, json, htm, html, xml, csv)に保存したり、クリップボードにコピーしたり、HTML のレポートを生成してブラウザで見ることができます。
ほかには、選択した脅威の情報を確認できる Microsoft セキュリティのページをブラウザで開くことができるので、検出された脅威がどういったものなのか、詳しい情報を知りたい場合に便利です。
Windows Defender を管理するためのツール
このユーティリティは、検出したの脅威の履歴を確認または保存したり、誤検出の場合などに脅威に対するアクションを変更する場合に役に立ちます。Windows Defender で検出されたオブジェクトに関する操作を時たままたは頻繁に行っている人はこのツールを使って作業時間を節約できます。
機能
- Windows Defender によって検出されたすべての脅威のリストを表示
- 脅威に対して行うデフォルトの動作を変更する
- 脅威の詳細情報の Web ページを開く
- クイックフィルタ
- 情報をファイル(txt, json, htm, html, xml, csv)に保存
- HTML レポートの作成
- コマンドラインオプション
ダウンロード
使い方
インストールとオプション
1.起動
- ダウンロードした ZIP ファイルを解凍し、「WinDefThreatsView.exe」ファイルを実行するとツールを起動できます。
2.リモートコンピュータを読み取る場合
デフォルトでは現在のコンピュータの検出された脅威のリストが表示されますが、「Options」メニューの「Advanced Options」を選択すると、リモートコンピュータの脅威のリストを読み取ることができます。
- 一番上のドロップダウンリストから読み込み先を選択します。
- 「Computer name:」にリモートコンピュータのコンピュータ名を入力します。
- 必要な場合はユーザー名とパスワードを入力します。
- [OK]をクリックすると読み取りが開始します。
─ Load threats data from this computer:このコンピュータから読み込む
─ Load threats data from remote computer:リモートコンピュータから読み取る
・Remote computer name:リモートコンピュータ名を入力
Windows Defender によって検出された脅威のリストを表示する
1.検出された脅威のリストの表示
WinDefThreatsView を起動すると、Windows Defender によって検出された脅威のリストが表示されます。
- テーブルの上の各見出しをクリックすると列をソートできます。
・Filename:ファイル名
・Threat Name:脅威名
・Severity:重要度
・Default Threat Action:デフォルトの動作
・Domain User:ドメインユーザー
・Process Name:プロセス名
・Initial Detect Time:検出日時
・Status Change Time:ステータス変更日時
・Remediation Time:修復日時
・Threat ID:脅威の ID
・Threat Execution Status:脅威の実行状態
・Threat Status :脅威の状態
・Detect Source Type:検出の種類
・Clean Action:クリーンアクション
・Category:カテゴリ
・Threat Executed:実行された脅威
・Is Active:アクティブかどうか
・Resources Count:リソース数
・Resource Path 1~5:リソースのパス
2.ツールバー
- ツールバーでは基本的な操作ができます。
・更新:リストを更新する
・コピー:データをクリップボードにコピーする
・プロパティ:選択した行のデータを一つの画面で表示
・検索:文字列で検索する
・終了:プログラムを終了する
3.表示する列をカスタマイズする
- 「View」メニューの「Choose Columns」を選択すると、テーブルに表示する列を非表示にしたり、表示する順序や列の幅を変更できます。
4.クイックフィルタ
- 「View」メニューの「Use Quick Filter」を選択するか「Ctrl + Q」キーを押すと、クイックフィルタを使って文字列に一致するものだけに絞り込んで表示することができます。
・大文字と小文字を区別する場合は、右の「Ccase Sensitive」をチェックします。
- 横のドロップダウンメニューからフィルタのオプションを使用できます。一番左のオプションでは、複数の語句を指定して表示する内容をフィルタリングできるオプションが使えます。
・Find multiple words (space-delimited list):複数の中のいずれかの単語を含んだものを表示(スペース区切り)
・Find multiple strings (comma-delimited list):複数の中のいずれかの文字を含んだものを表示(カンマ区切り)
・Find records with all words (space-delimited list):すべての単語を含んだものを表示(スペース区切り)
・Find records with all strings (comma-delimited list):すべての文字を含んだものを表示(カンマ区切り)
- 真ん中のオプションは、「View」メニューの「Choose Columns」で列を非表示にしている場合のオプションです。
・Search only visible columns:表示されている列から検索
- 右のオプションは、フィルタに一致するものを表示するか非表示にするかの設定です。
・Hide items that match the filter:フィルタに一致するアイテムを非表示
表示スタイルを変更する
1.表示スタイルを変更する
- 「View」メニューの「Show Grid Lines」を選択すると、テーブルにグリッド線を表示します。
- 「View」メニューの「Mark Odd/Even Rows」を選択すると、一行おきに背景色を追加して見やすくできます。
- 「View」メニューの「Auto Size Columns」を選択すると、列の幅を文字の長さに合わせて調整します。
- 「View」メニューの「Auto Size Columns+Headers」を選択すると、列と見出の幅を文字の長さに合わせて調整します。
脅威を許可またはブロックする
- 右クリックメニューの「Set Default Action For Selected Threats」から、選択した脅威に対して行うデフォルトの動作を変更できます。
・Quarantine:検疫(隔離)する
・Clean:駆除する
・Remove:削除する
・No Action:何もしない
・Block:ブロックする
脅威の情報をコピー・保存する
1.脅威の情報のコピー
- コピーしたい行を選択して、右クリックまたは「Edit」メニューの「Copy Selected Items」を選択すると、行のデータをクリップボードにコピーできます。
・「Edit」メニューの「Select All」を選択するとすべての行を選択できます
2.脅威の情報をファイルに保存する
- ファイルに保存したい行を選択し、右クリックまたは「File」メニューの「Save Selected Items」を選択すると、データを txt, json, csv, html, xml ファイルに保存できます。
- 「Edit」メニューの「Select All」を選択するとすべての行を選択できます。
3.HTML レポートの作成
- 「View」メニューの「HTML Report – All Items」を選択すると、すべてのアイテムの HTML レポートを表示します。
- 「HTML Report – Selected Items」を選択すると選択したアイテムの HTML レポートを表示します。
メニュー
1.右クリックメニュー
・Open Threat Web Page:マイクロソフトセキュリティの脅威のページを開く
・Save Selected Items:選択したアイテムのデータをファイルに保存
・Copy Selected Items:選択したアイテムのデータをクリップボードにコピー
・Choose Columns:表示する列をカスタマイズする
・Auto Size Columns:列の幅を自動調整する
・Properties:データを 1 つの画面で表示
・Refresh:リストを再読み込み
2.File(ファイル)メニュー
・Open Threat Web Page:マイクロソフトセキュリティの脅威のページを開く
・Save Selected Items:選択したアイテムのデータをファイルに保存
・Properties:データを 1 つの画面で表示
・Exit:プログラムを終了する
3.Edit(編集)メニュー
・Copy Selected Items:選択した行のデータをクリップボードにコピー
・Select All:すべての行を選択
・Deselect All:すべての選択を解除
4.View(表示)メニュー
・Show Grid Lines:テーブルにグリッド線を表示する
・Show Tooltips:ツールチップを表示する
・Mark Odd/Even Rows:一行おきに背景色を追加する
・HTML Report – All Items:すべての項目の HTML レポートを作成する
・HTML Report – Selected:選択した項目の HTML レポートを作成する
・Choose Columns:表示する列をカスタマイズする
・Auto Size Columns:列の幅を自動調整する
・Auto Size Columns+Headers:列と見出の幅を自動調整する
・Refresh:リストを再読み込み
5.Option(オプション)メニュー
・Advanced Options:アドバンスドオプション画面を開く
6.Help(ヘルプ)メニュー
・About:バージョン情報を表示

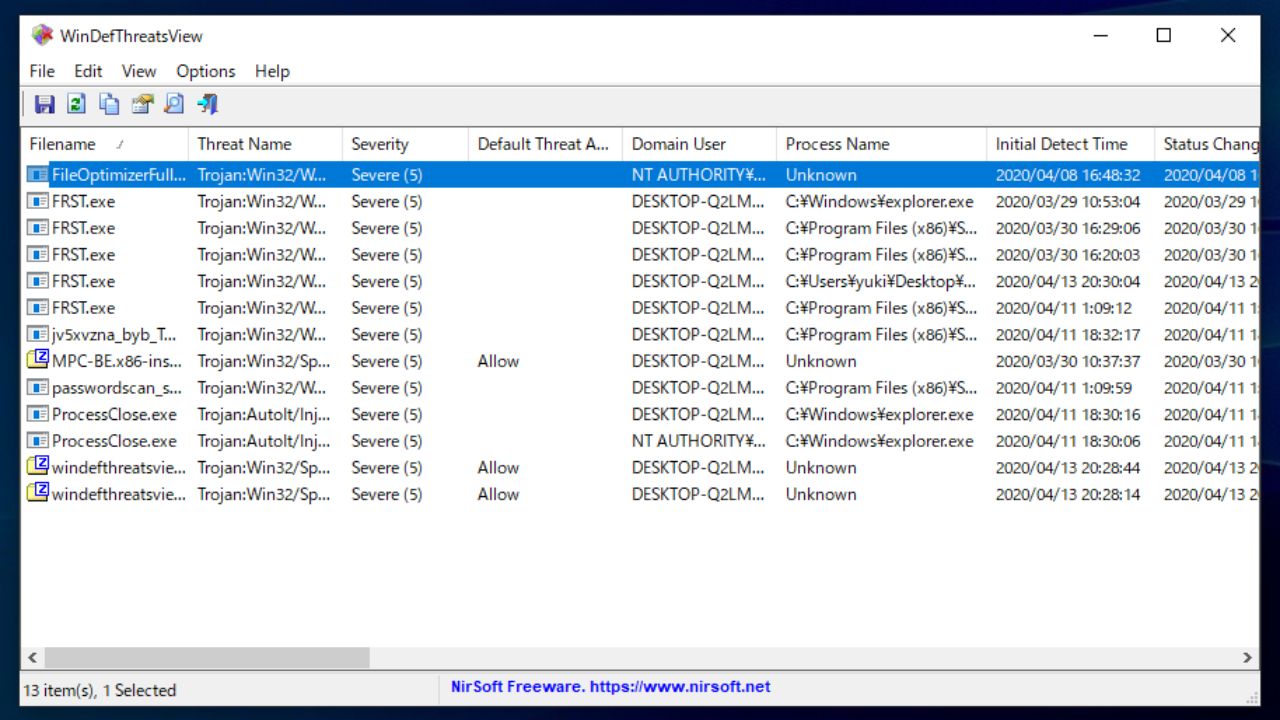
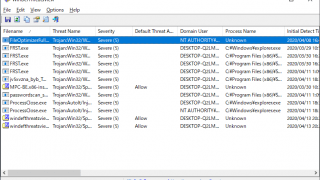
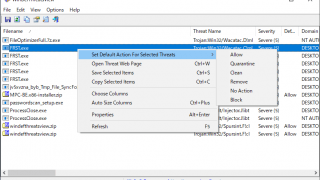
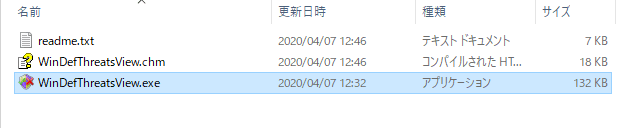
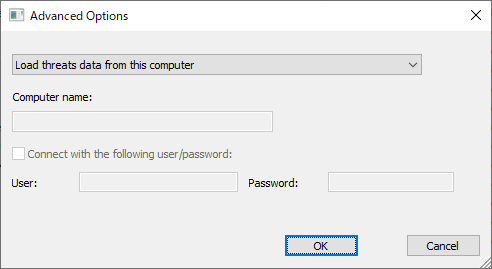
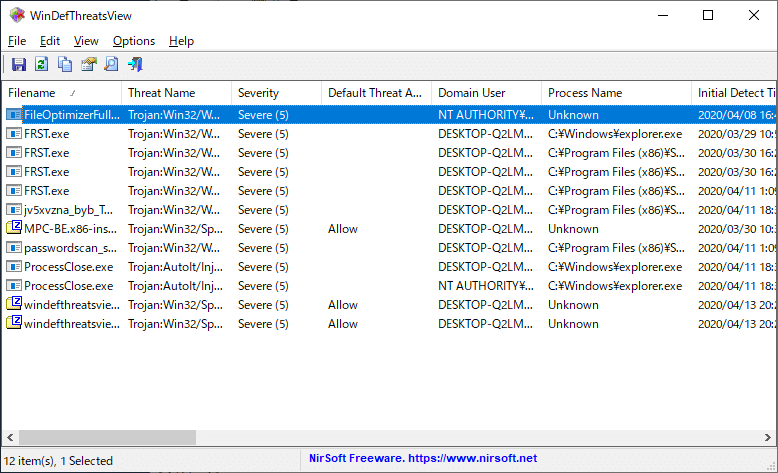
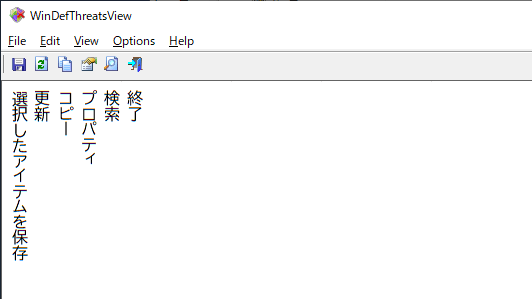
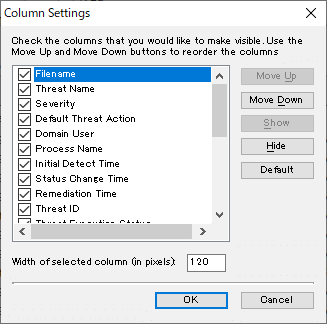
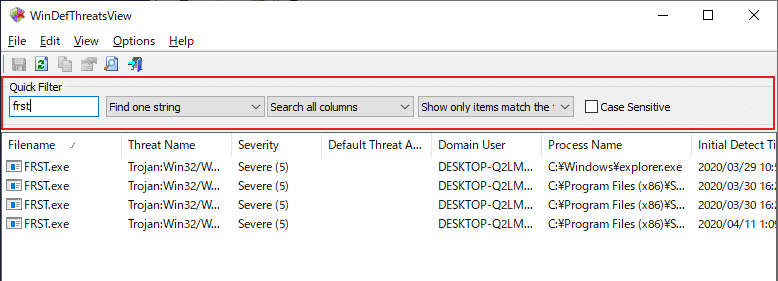
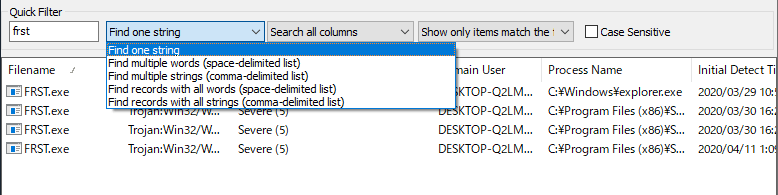
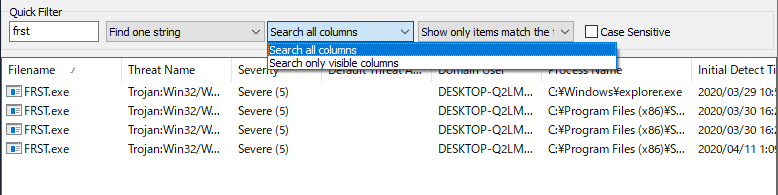
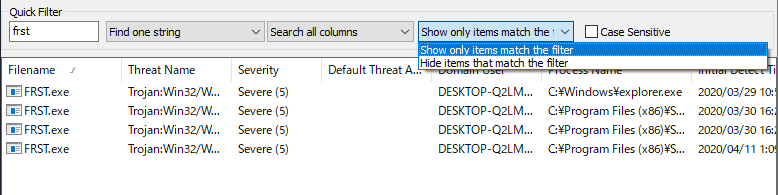
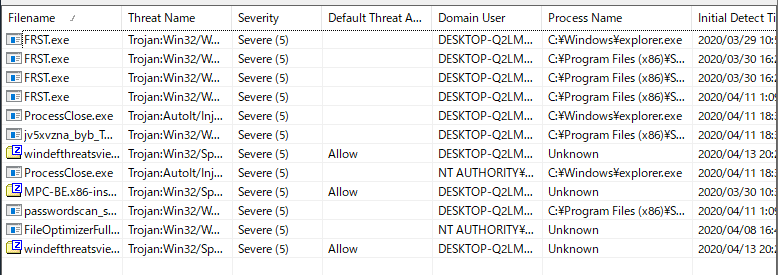
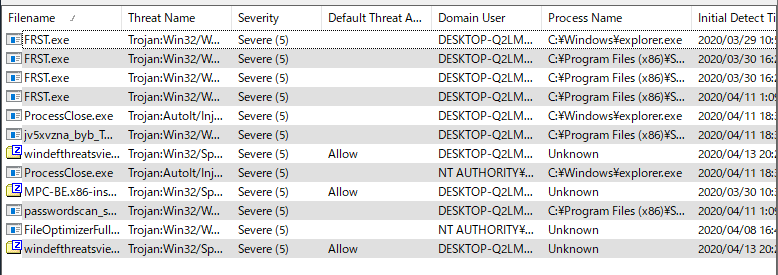
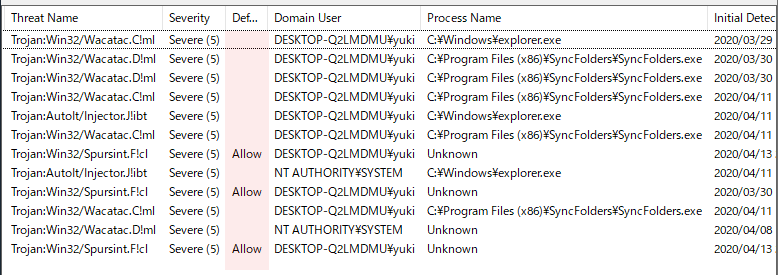
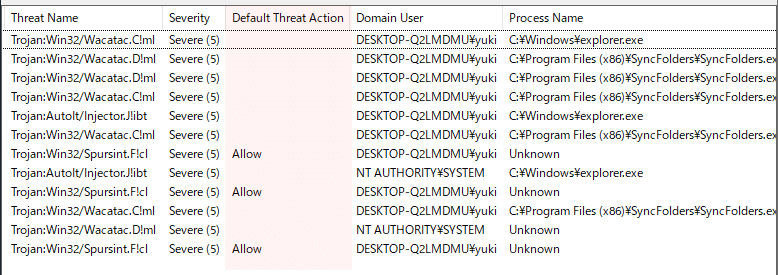
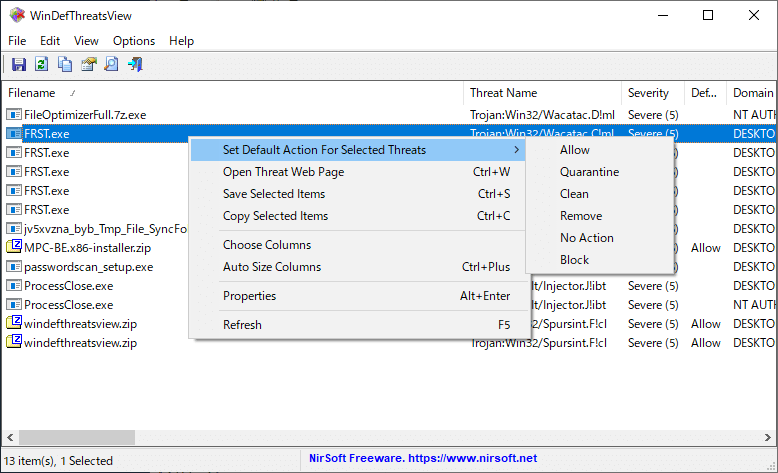
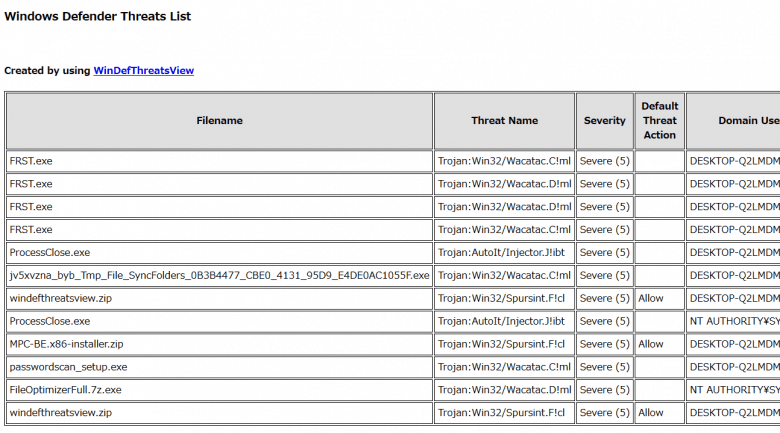
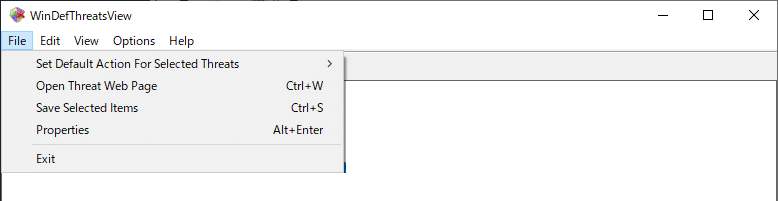
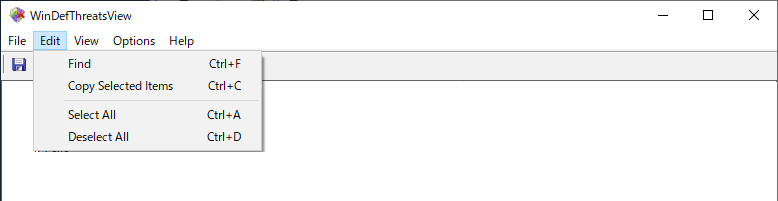
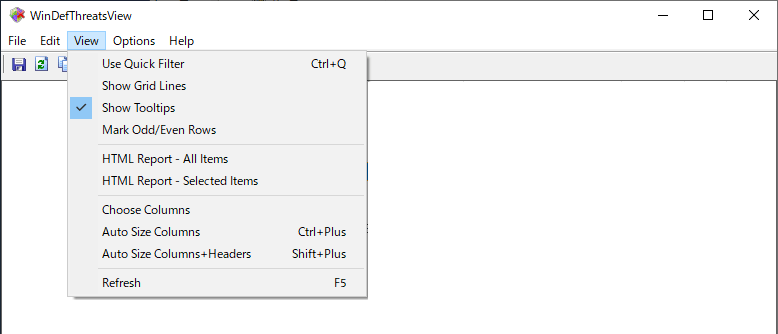


URL:https://www.nirsoft.net/utils/windows_defender_threats_view.html