高度な機能を備えた、Web プログラミングに適したテキストエディタ
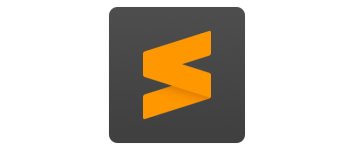
C ++、CSS、HTML、Java、JavaScript、LaTeX、Markdown、Perl、PHP、Python、Ruby や TYPESCRIPT、JSX、TSX などのプログラミング言語に対応しているテキストエディタ。Windows、Mac、Linux で使用できます。
Sublime Text の概要
Sublime Text は、Python アプリケーションプログラミングインタフェースを備えている、多くのプログラミング言語やマークアップ言語をネイティブにサポートしているテキストエディタです。
Sublime Text の機能
Sublime Text の主な機能です。
| 機能 | 概要 |
|---|---|
| メイン機能 | テキストエディタ |
| 機能詳細 | ・構文の強調表示 ・GPU レンダリング ・複数のタブによる分割ビュー ・オートコンプリート ・TYPESCRIPT、JSX、TSX のサポート ・スペルチェッカー |
| 対応言語 | C、C ++、C#、CSS、D、Erlang、HTML、Groovy、Haskell、HTML、Java、JavaScript、LaTeX、Lisp、Lua、Markdown、Matlab、OCaml、Perl、PHP、Python、R、 Ruby、SQL、TCL、Textile、XML など |
複数のタブで複数のファイルを開いてコードを編集できます
Sublime Text は、反復的なタスクを自動化して、重要なことに集中することができる、用途が広く、楽しく、高速なテキストエディタです。すべてのエンジニアおよびプログラマにとって便利なツールで、macOS、Windows、Linux で利用できます。
タブ付きのインターフェースなので、複数のファイルを開いたまま切り替えて編集することができます。
カスタマイズ可能なテキストエディタ
Sublime Text では、タブ名、ステータスバー、コンソール、メニューなどを非表示にしてレイアウトを好みに変更したり、インデントの調整などのインターフェイスの要素を変更したり、カラースキーマやテーマを変更できます。
編集機能では、コメントのインデントやインデントの解除、複製、削除、切り替え、選択したテキストの前後に行を挿入したりできます。
Web プログラミングに適したテキストエディタ
Sublime Text は、プログラマにとってとても使いやすい、コードやマークアップ用の洗練されたテキストエディタです。
機能
ユーザーインターフェース:
- 複数のタブによるマルチペイン編集
- フルスクリーンモード:常にすべてのピクセルを使用
- C、C ++、C#、CSS、D、Erlang、HTML、Groovy、Haskell、HTML、Java、JavaScript、LaTeX、Lisp、Lua、Markdown、Matlab、OCaml、Perl、PHP、Python、R、 Ruby、SQL、TCL、Textile、XML のサポート
- 複数の配色
- ブラケットの強調表示
- 自動保存
編集:
- インデント/インデント解除、段落の再フォーマット、行の結合など、豊富な編集コマンドの選択肢
- 複数選択:マクロまたは正規表現を必要としていた多くのタスクを簡素化します
- 列選択
- 正規表現の検索と置換
- 入力時にインクリメンタル検索
- 交換時にケースを保持
- ブックマーク:長いファイルを簡単にナビゲートできます
- 入力時のスペルチェック
- ブラケットマッチング
- テキストのブロックのコメントとコメント解除
- 非同期のファイル読み込みなので、低速のネットワークドライブからファイルを読み込むときにブロックされることはありません
カスタマイズ:
- 完全にカスタマイズ可能なキーバインディング、メニュー、ツールバー
- シーケンスされたキーバインディング、正規表現のキーマッチ、コンテキストバインディング、パラメーター化されたバインディングを含む豊富なキーバインディング言語
- 豊富な API を備えた Python プラグイン
オートメーション:
- マクロ
- スニペット
- オートコンプリート
- 最後のアクションを繰り返す
- ビルドツールの統合
- 保存時の自動ビルド
- SCP および FTP を介してリモートファイルを編集するための WinSCP 統合
仕様
ダウンロード
使い方
インストール
1.インストール方法(Windows)
- インストーラを実行したら、インストール先を確認して[Next]をクリックします。
- 追加のタスクを設定して[Next]をクリックします。
- インストールの準備ができました。[Install]をクリックしてインストールを開始します。
- インストールが完了しました。[Finish]をクリックしてセットアップウィザードを閉じます。
日本語化方法
1.日本語化
- Sublime Text を起動したら、「Tools」>「Command Palette」を選択します。
- コマンドパレットが表示されるので「install」と入力して検索し、「Install Package Control」を選択します。
- ダイアログが表示されたら手順に従ってください。
- 次に、もう一度「Tools」>「Command Palette」を選択し、コマンドパレットを開きます。
- 再度「install」と入力して検索し、「Package Control:Install Package」を選択します。
- 「japan」と入力して検索し、「Japanize」を選択します。
- Japanize パッケージのインストールが完了すると、日本語化の方法が表示されます。
- 次は、エクスプローラから「C:\Users\ユーザー名\AppData\Roaming\Sublime Text\Packages\Japanize」フォルダに移動します。
- 拡張子が「.jp」のファイルを選択してコピーします。
- 次は、上位フォルダ「C:\Users\ユーザー名\AppData\Roaming\Sublime Text\Packages\」に移動し、「Default」フォルダを作成します。
- 先ほどコピーした「.jp」ファイルを「Default」フォルダ内に貼り付けます(コピーします)。
- 「Default」フォルダ内のファイルの拡張子(.jp)を削除して、以下のようにします。
- 以上で日本語化は完了です。
基本的な使い方
1.ファイルを開く/編集する
ファイルをウィンドウにドラッグ&ドロップするか、「ファイル」>「ファイルを開く」からファイルを開くことができます。
- 複数のファイルを複数のタブで同時に開いて編集することができます。

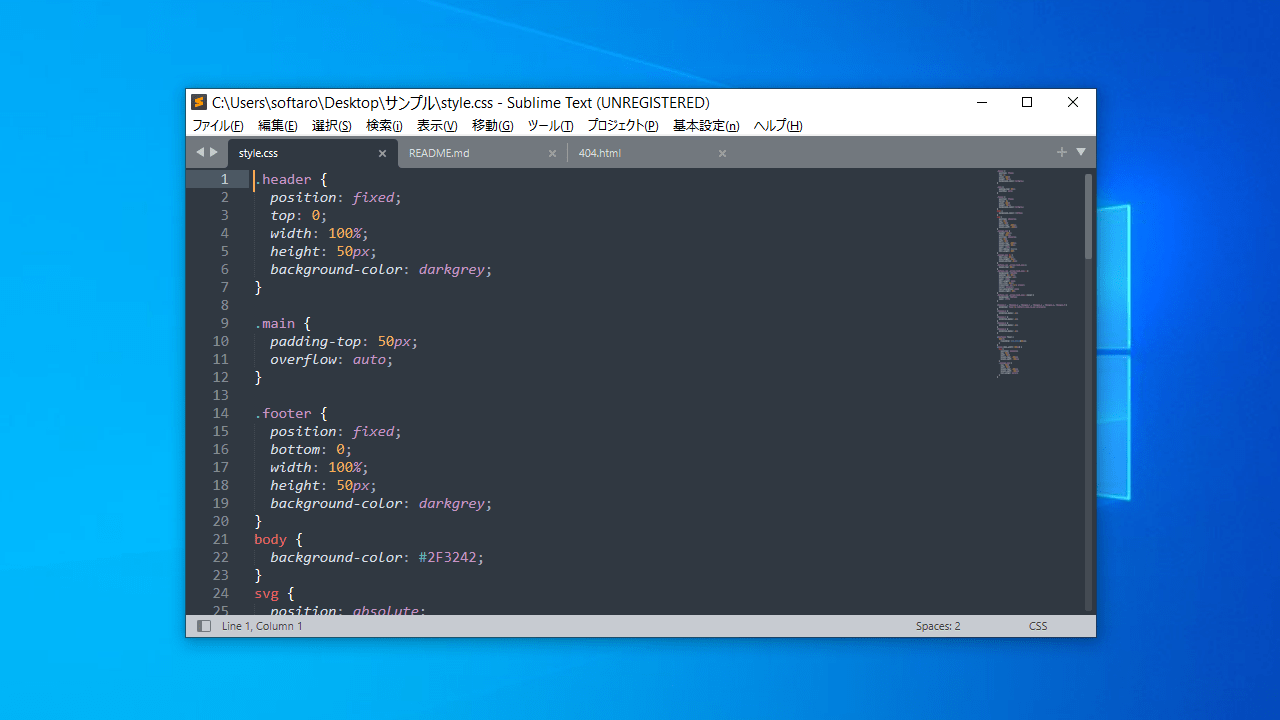
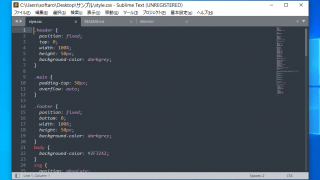
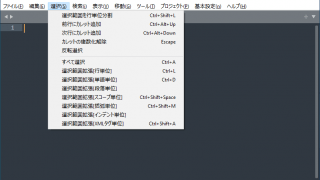
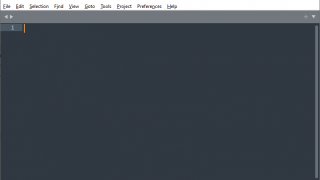
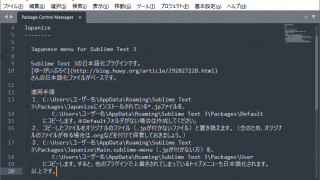
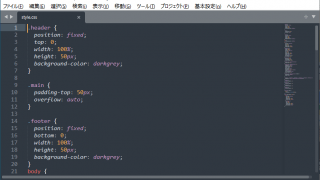
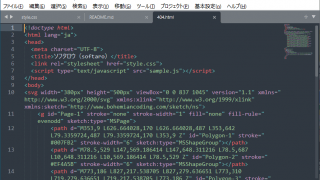
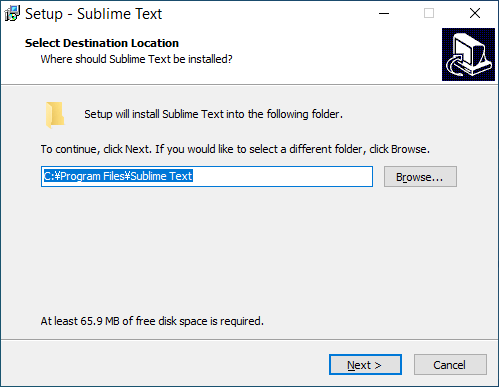
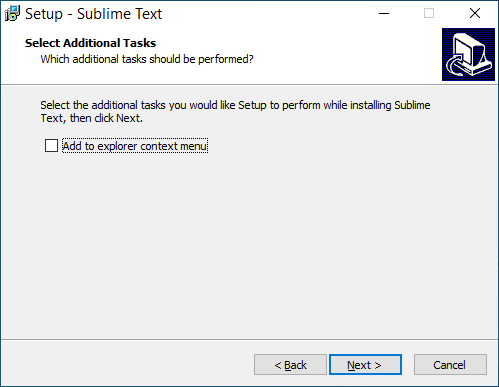
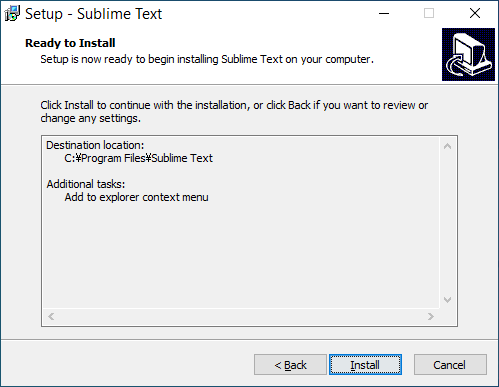
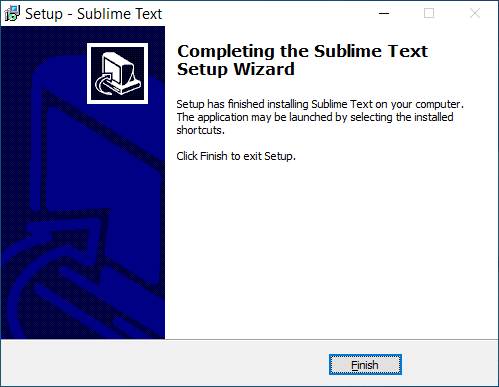
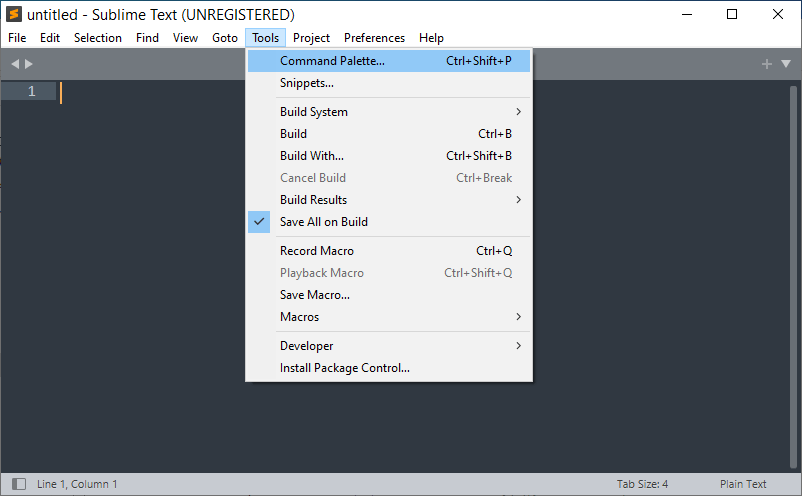
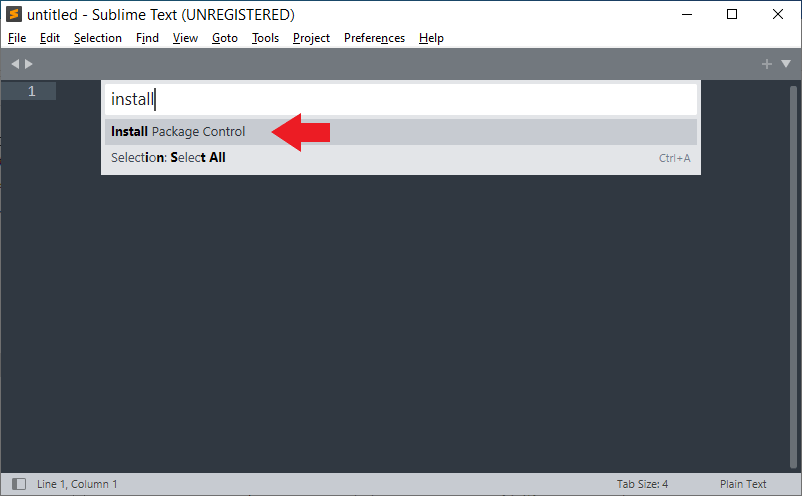


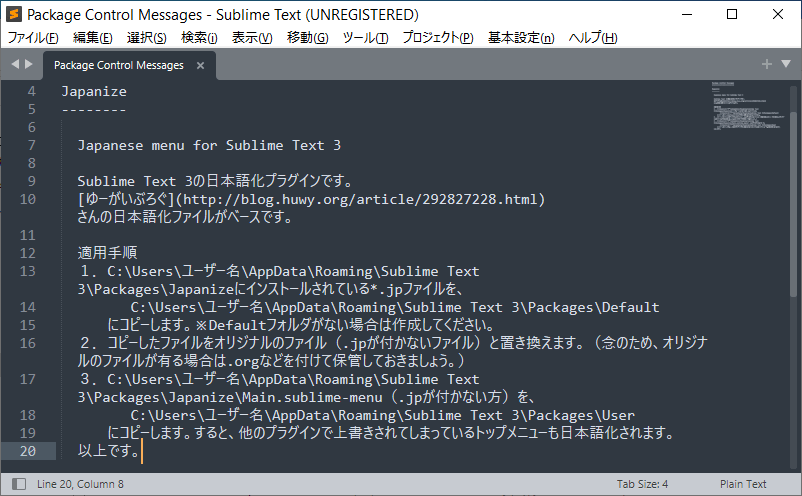
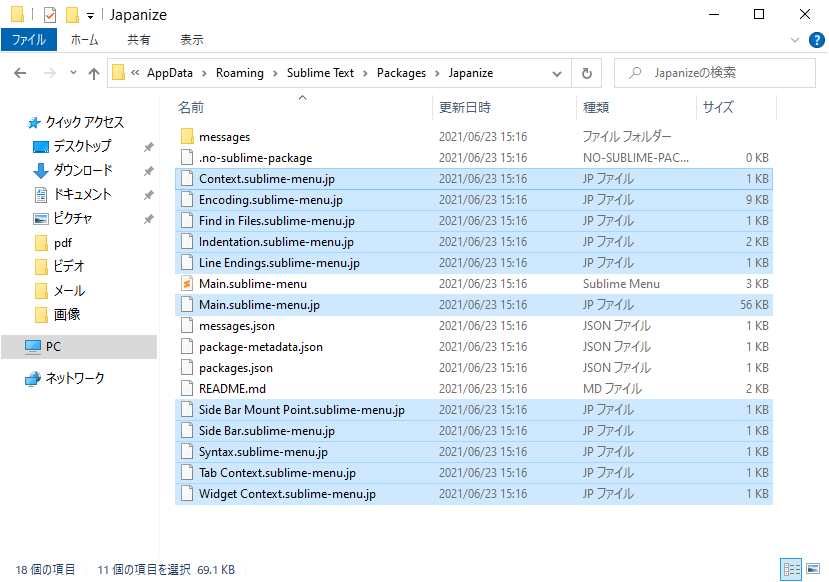
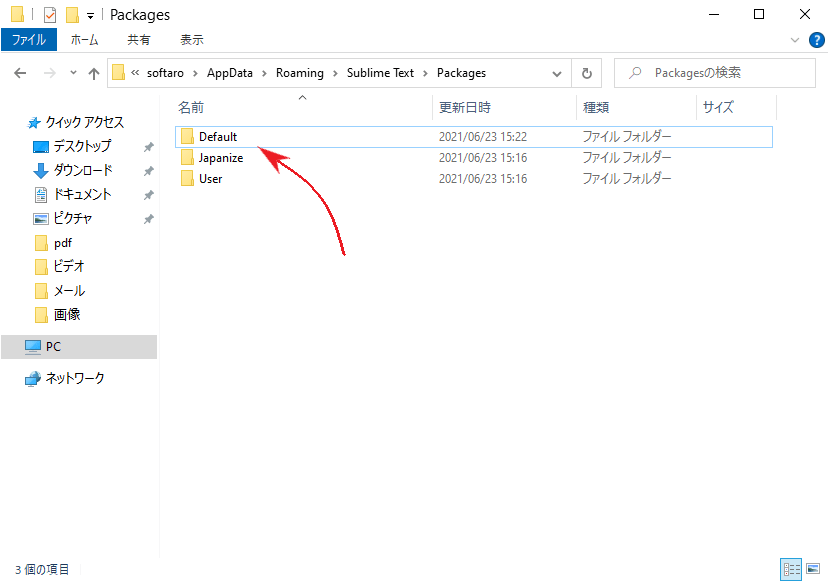
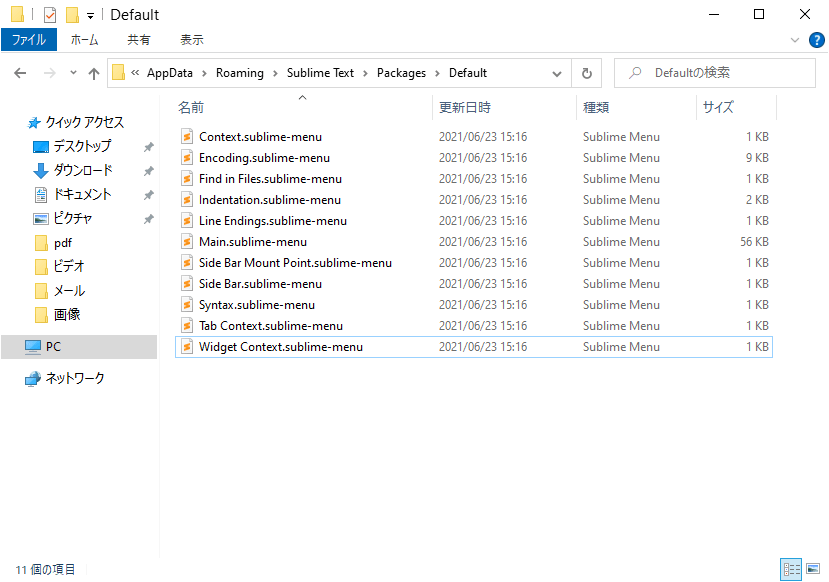
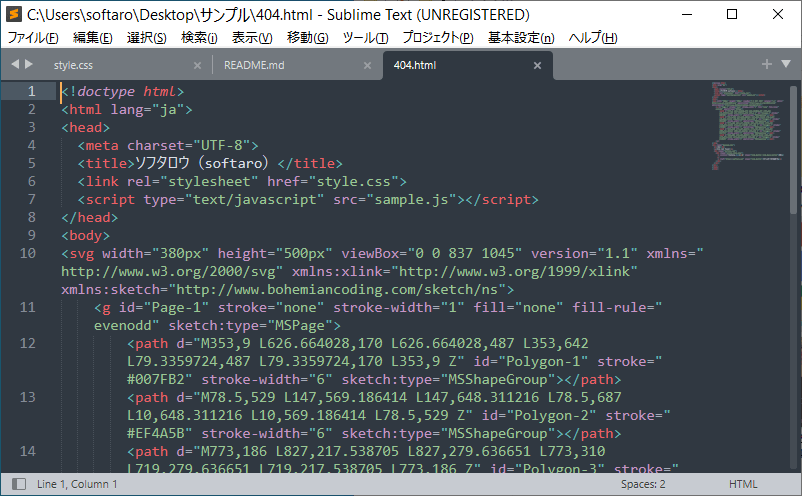
Sublime Text は、無料でダウンロードして評価できますが、継続して使用するにはライセンスを購入する必要があります。