説明機能仕様ダウンロード画像使い方
ビデオをカット(必要な部分のクリップを保存)するツール

動画(ビデオ)の必要な部分をカットして保存(トリミング)することができる無料のビデオカッター。ほとんどのビデオ形式のカットに対応しており、クロスプラットフォーム(Windows / Mac / Linux)で使用できます。
VidCutter の概要
VidCutter は、ポピュラーなほとんどのビデオファイル形式に対応しているビデオカッターです。
VidCutter の機能
VidCutter の主な機能です。
| 機能 | 概要 |
|---|---|
| メイン機能 | ビデオのカット |
| 機能詳細 | ・ビデオの必要な部分をカットして保存 ・正確なカットができる SmartCut モード ・メディア情報の表示 |
| 対応フォーマット | 3GPP / AMV / AVI / DivX / FLASH / WebM / MKV / MPEG Audio (mp3, mpa, mp1) / MPEG / MPEG-2 (mpv, m2v, tsm m2t, m2ts) / MPEG-4 (mp4, m4v, mpv-4) / MOD / MJPEG / QuickTime / RealMedia (rm. rmvb) / VCD DAT / VCD SVCD BIN / VOB / Wave Audio (wav) / Windows Media Audio (wma) / Windows Media (wmv, asf, asx) / Windows Recoreded TV (wtv) / Xvid |
ほとんどのビデオ形式に対応しています
VidCutter は、ポピュラーなほとんどのビデオファイル形式および、MP3 や WAV などの一部のオーディオファイルに対応しているビデオカッターです。
ビデオから必要な部分をカットして保存することができます。また、複数の必要な部分をカットして切り出し、ひとつのファイルに結合して保存することもできます。
使いやすいビデオカッター
VidCutter では、ビデオの開始位置と終了位置をフレーム単位で指定してカットすることができます。
デフォルトの設定では、ビデオを再エンコードせずにカットしてクリップを切り出しますが、正確な精度でビデオをカットするために「SmartCut モード」を有効にしてビデオを再エンコードしてカットすることもできます。
シンプルで余分な機能が無いビデオカットツール
VidCutter は、多数のビデオファイル形式に対応しているビデオカットツールです。ビデオを切り出し、結合するための必要な機能のみをユーザーに提供する使いやすいアプリケーションです。
機能
- ビデオファイルの必要な部分をカットして保存
- 正確なカットができる SmartCut モード
- メディア情報の表示
- ズームイン/ズームアウト
- アスペクト比の保持
仕様
価格:無料
動作環境:Windows 7|8|8.1|10|11
メーカー:Pete Alexandrou
使用言語:英語
最終更新日:
3年前 (2021/07/23)
ダウンロード数:1559
ダウンロード
使い方
インストール
1.インストール方法(Windows)
- インストール先を確認して[Next]をクリックします。
- スタートメニューに作成するショートカットの設定を確認して[Next]をクリックします。
- 追加のタスクを設定して[Next]をクリックします。
- インストールの準備ができました。[Install]をクリックしてインストールを開始します。
- インストールが完了しました。[Finish]をクリックしてセットアップウィザードを閉じます。
基本的な使い方
1.ビデオをカットする
下部の[Open Media]ボタンをクリックしてカットするビデオファイルを選択します。ドラッグ&ドロップでもファイルを追加できます。
- ビデオファイルを入力すると画面とサムネイルが表示されます。
- カットする開始位置をシークバーまたは矢印キーで選択し、[Start Clip]ボタンをクリックします。
・「TIME:」部分に時間を入力することもできます。
- カットする終了位置をシークバーまたは矢印キーで選択し、[End Clip]ボタンをクリックします。
- [Save Media]ボタンをクリックすると、カットした部分をビデオファイルに保存できます。
設定
右下の「歯車」のアイコンをクリックすると、設定画面を開くことができます。
1.General
- 「General」では、全般的な設定ができます。
General:
・Enable SmartCut mode:SmartCutモードを有効にする(フレーム精度の切断)。有効にすると、有効なGOP(IDR)キーフレームで各クリップの開始部分と終了部分を再エンコードします(遅いが正確)、無効にすると、開始/終了マーカーの前後に最も近いキーフレームでカットします(速いが精度は低い)
・Create chapters per clip:クリップごとにチャプターを作成する。有効にすると既存のチャプターは無視され、クリップインデックスに基づいて新しいチャプターが追加されます。無効にすると、ソースメディアのチャプターのみがファイルにマップされます
・Keep clip segments:クリップセグメントを保持する。有効にすると、結合された後に、クリップセグメントをクリップインデックスに設定したままにします。無効にすると、結合時にクリップセグメントは自動的に削除されます
・Allow only one running instance:実行中のインスタンスを 1 つだけ許可する。無効にすると、複数のアプリケーションウィンドウを許可します
Seeking:ここの設定は、UP / DOWN および SHIFT + UP / DOWN キーを介した前後のシーク時間に影響します。 使用可能なショートカットの完全なリストについては、キーボードショートカットメニューオプションを参照してください
・Enable SmartCut mode:SmartCutモードを有効にする(フレーム精度の切断)。有効にすると、有効なGOP(IDR)キーフレームで各クリップの開始部分と終了部分を再エンコードします(遅いが正確)、無効にすると、開始/終了マーカーの前後に最も近いキーフレームでカットします(速いが精度は低い)
・Create chapters per clip:クリップごとにチャプターを作成する。有効にすると既存のチャプターは無視され、クリップインデックスに基づいて新しいチャプターが追加されます。無効にすると、ソースメディアのチャプターのみがファイルにマップされます
・Keep clip segments:クリップセグメントを保持する。有効にすると、結合された後に、クリップセグメントをクリップインデックスに設定したままにします。無効にすると、結合時にクリップセグメントは自動的に削除されます
・Allow only one running instance:実行中のインスタンスを 1 つだけ許可する。無効にすると、複数のアプリケーションウィンドウを許可します
Seeking:ここの設定は、UP / DOWN および SHIFT + UP / DOWN キーを介した前後のシーク時間に影響します。 使用可能なショートカットの完全なリストについては、キーボードショートカットメニューオプションを参照してください
2.Video
Playback:
・Hardware decoding:ハードウェアデコード。有効にすると、ラップトップの電力を節約し、ビデオのティアリングを防ぎます。ハードウェアがサポートされていない場合はソフトウェアのデコードにフォールバックします。無効にすると、常にソフトウェアベースのデコードを使用します
・Enable use of PBOs:PBO の使用を有効にする(4K ビデオに推奨)。有効にすると、4K ビデオではパフォーマンスが向上します。メモリ使用量が多いため、標準のメディアではパフォーマンスが低下し、遅延が発生します。ほとんどのメディアファイルの場合は無効にしてください
・Keep aspect ratio:アスペクト比を保持する。無効にすると、ビデオをアプリケーションウィンドウサイズに拡大します(フルスクリーンでは無視)。有効にすると、ビデオを設定されたビデオアスペクトに固定し、補正するために黒いバーを追加します
Zoom:画面を拡大または縮小できます
・Hardware decoding:ハードウェアデコード。有効にすると、ラップトップの電力を節約し、ビデオのティアリングを防ぎます。ハードウェアがサポートされていない場合はソフトウェアのデコードにフォールバックします。無効にすると、常にソフトウェアベースのデコードを使用します
・Enable use of PBOs:PBO の使用を有効にする(4K ビデオに推奨)。有効にすると、4K ビデオではパフォーマンスが向上します。メモリ使用量が多いため、標準のメディアではパフォーマンスが低下し、遅延が発生します。ほとんどのメディアファイルの場合は無効にしてください
・Keep aspect ratio:アスペクト比を保持する。無効にすると、ビデオをアプリケーションウィンドウサイズに拡大します(フルスクリーンでは無視)。有効にすると、ビデオを設定されたビデオアスペクトに固定し、補正するために黒いバーを追加します
Zoom:画面を拡大または縮小できます
3.Theme
- 「Theme」では、テーマやレイアウトを変更できます。
4.Tools
- 「Tools」では、必要なプログラムへのパスが設定されています。
5.Logs
- 「Logs」では、ロギングを有効にできます。

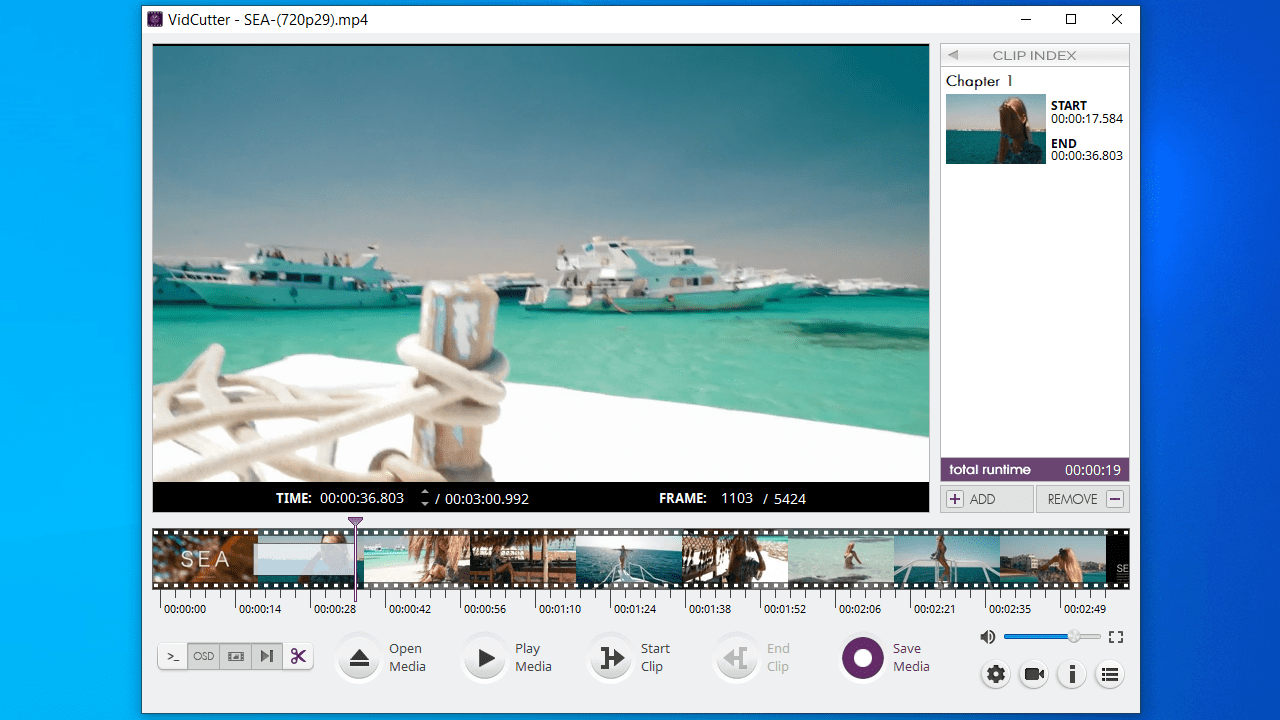
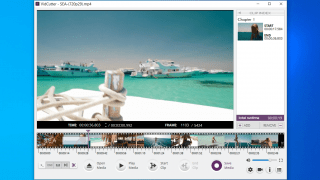
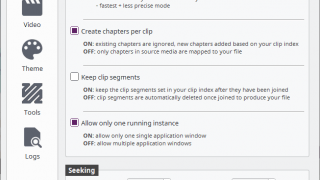
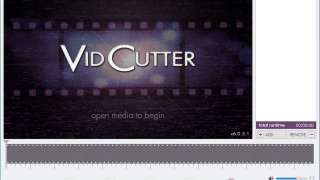
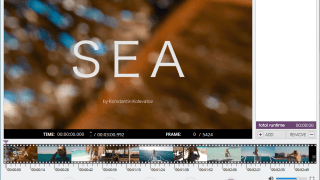
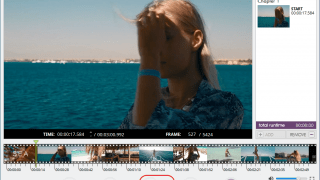
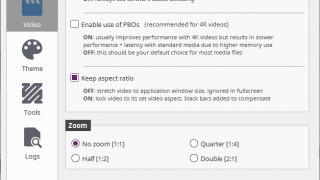
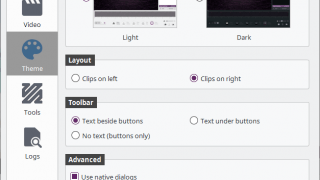


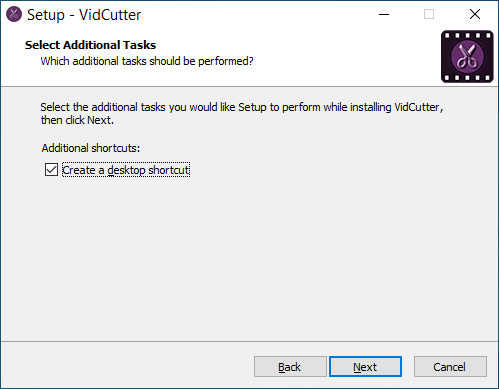
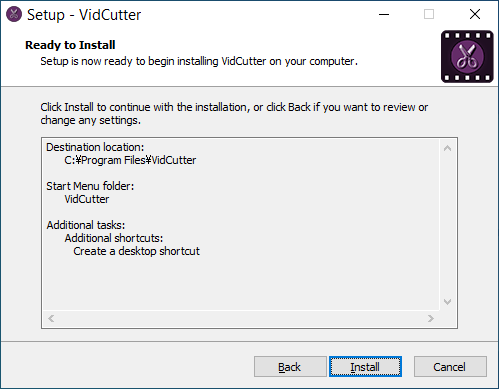

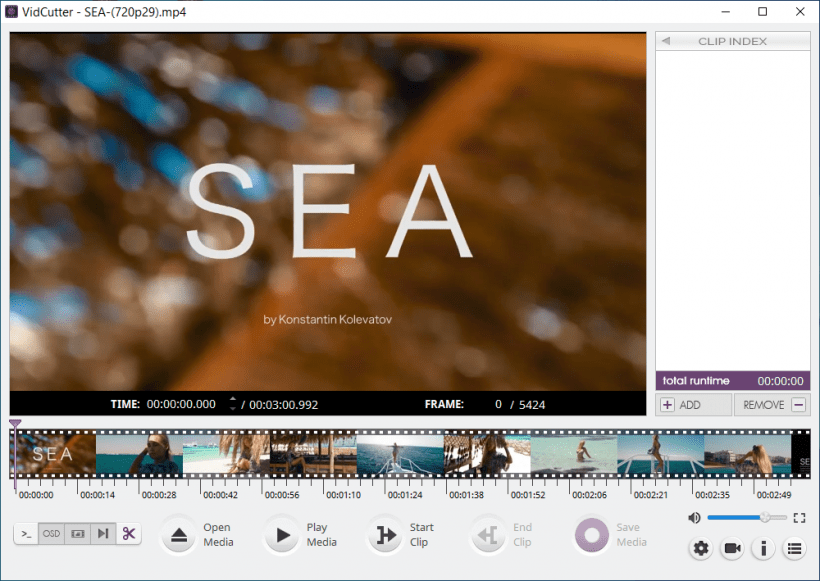
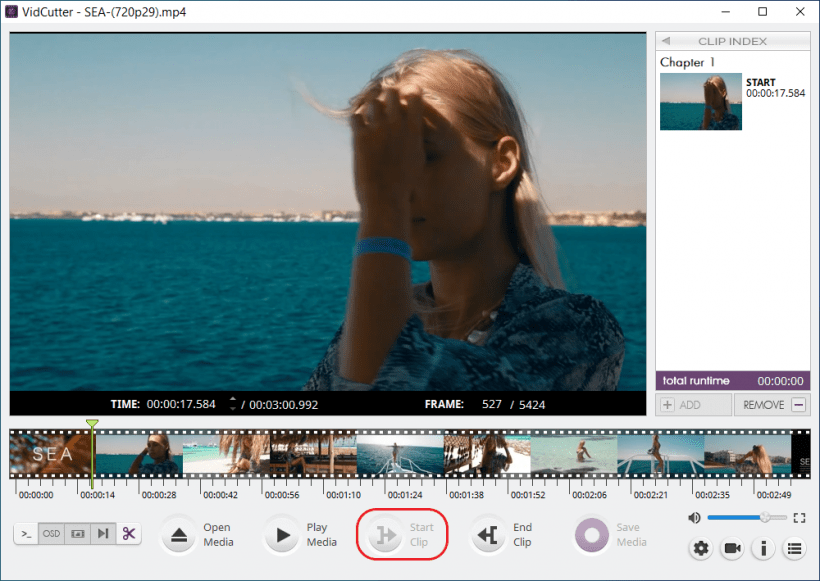
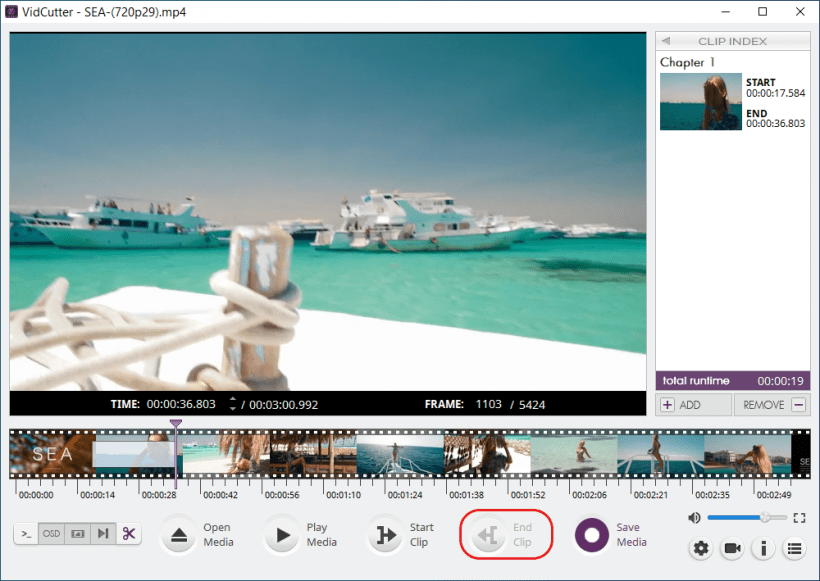
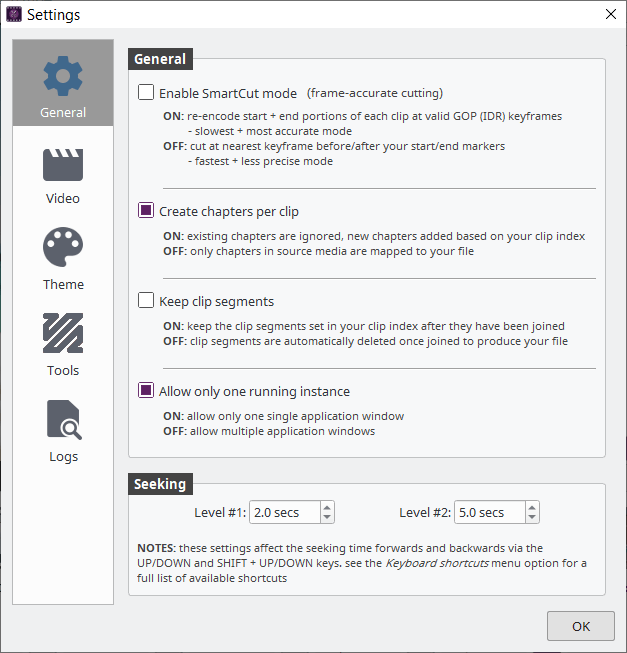
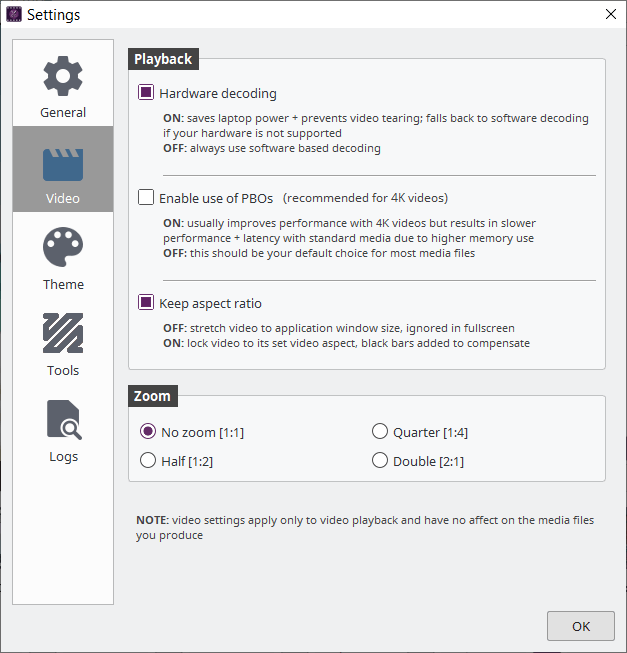
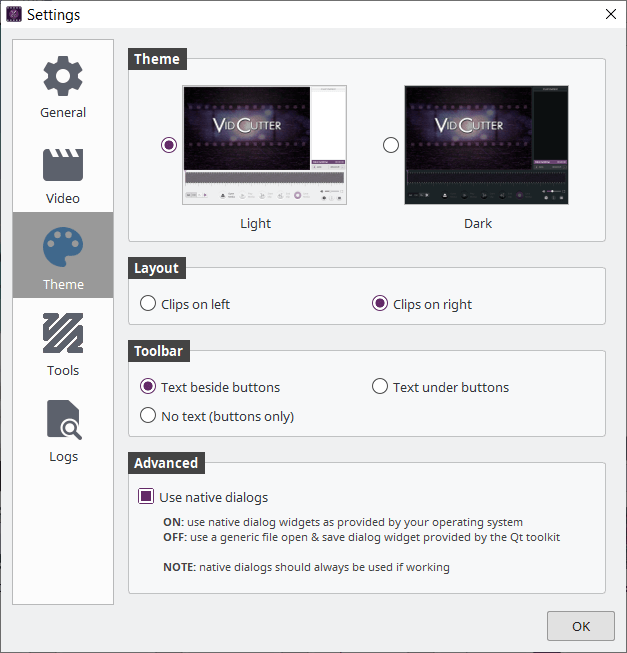
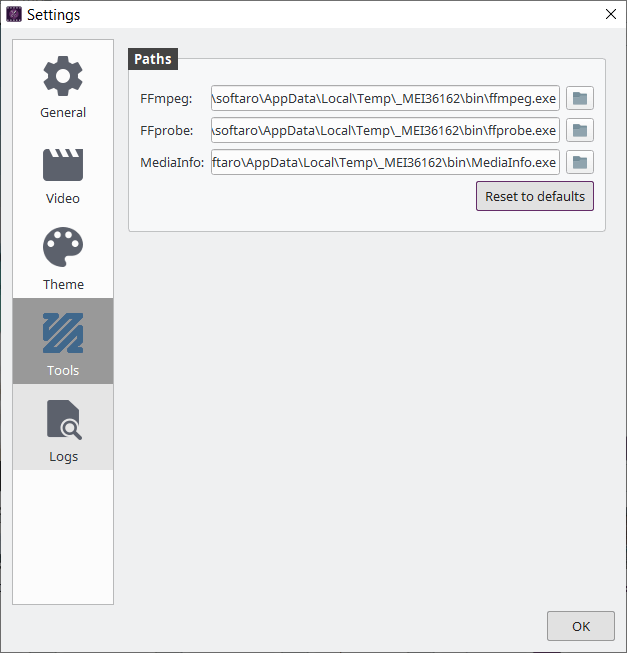
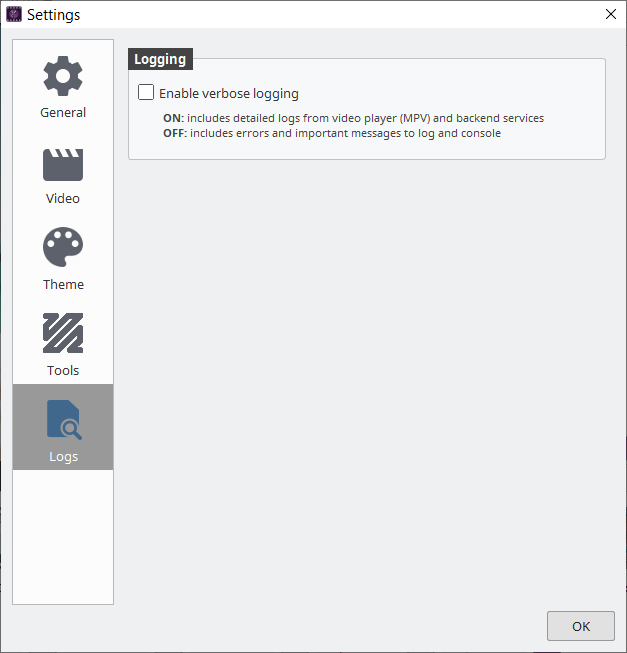
VidCutter は、どなたでも無料で使用できます。