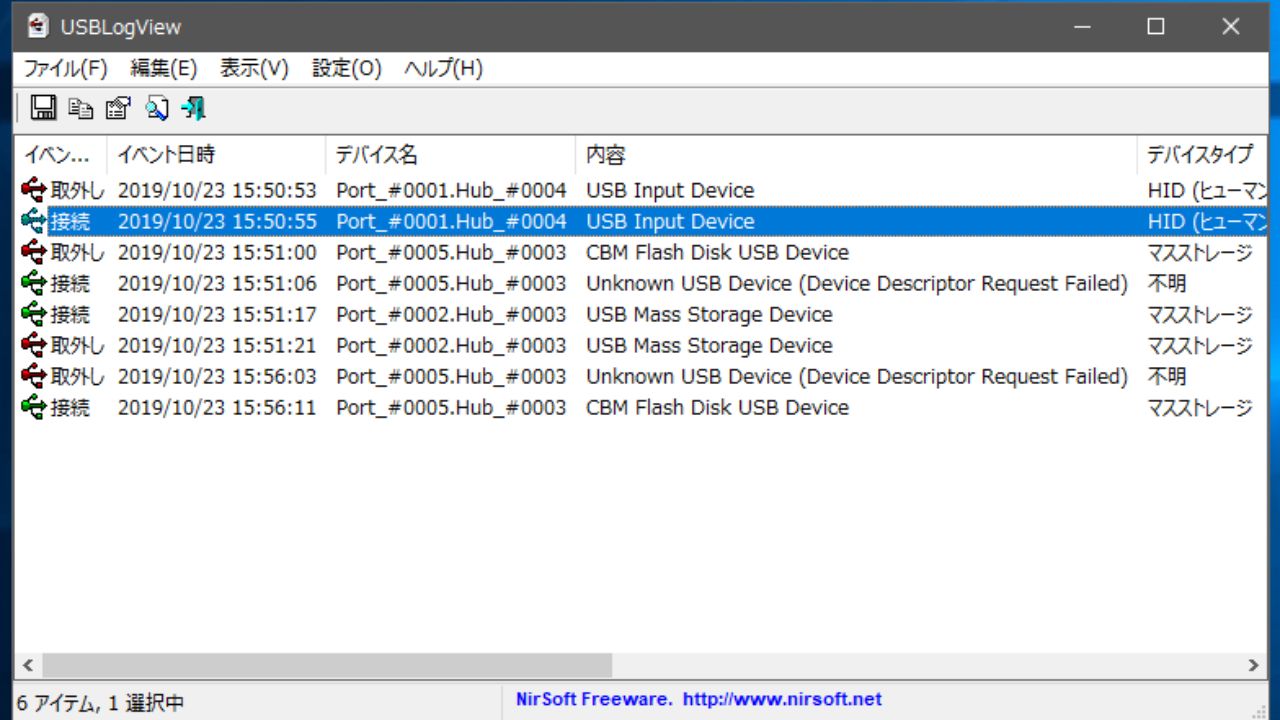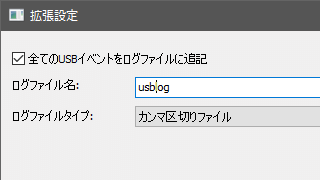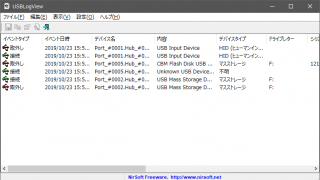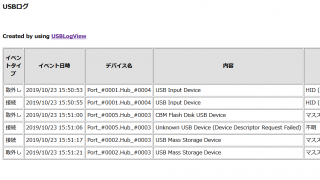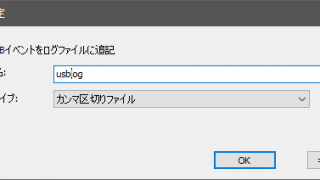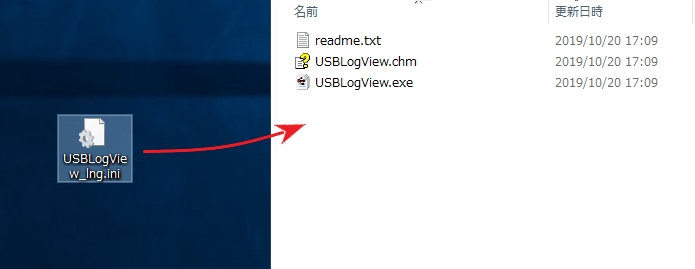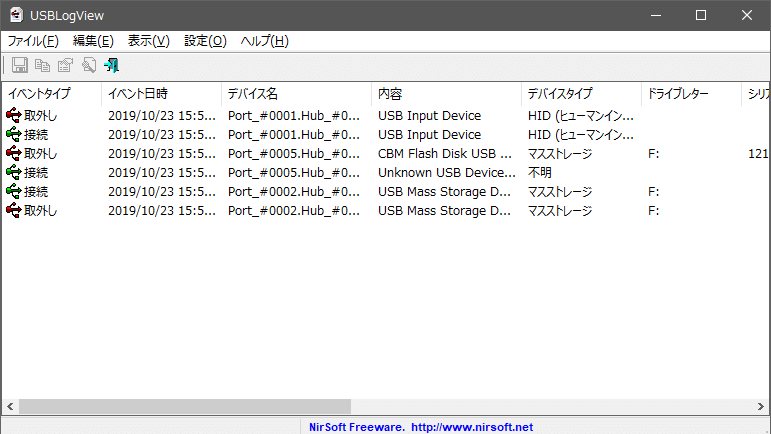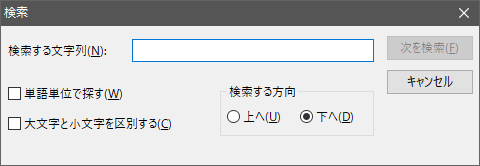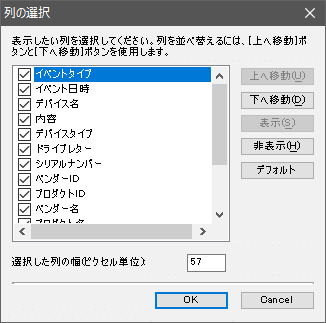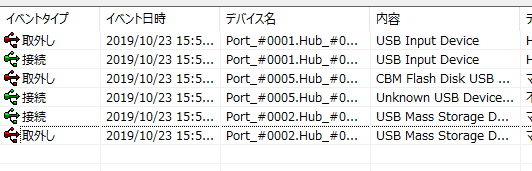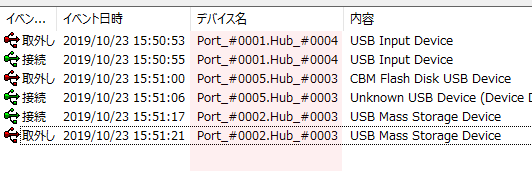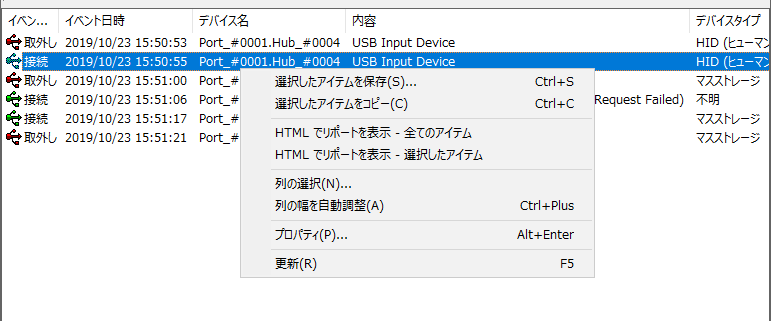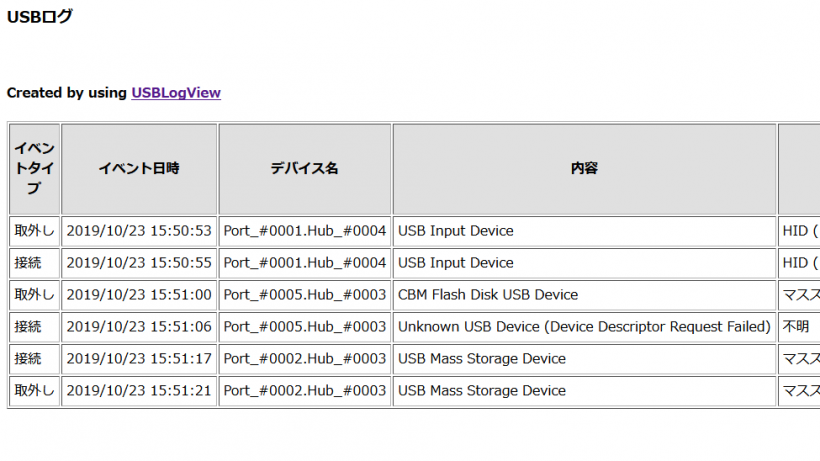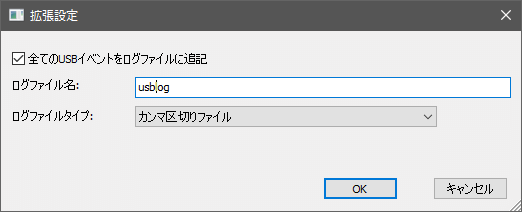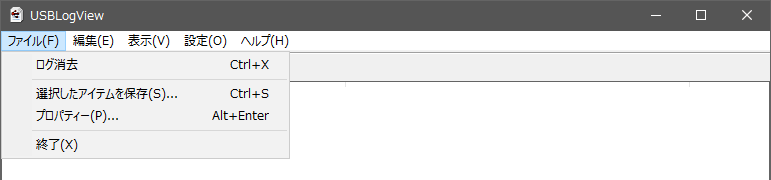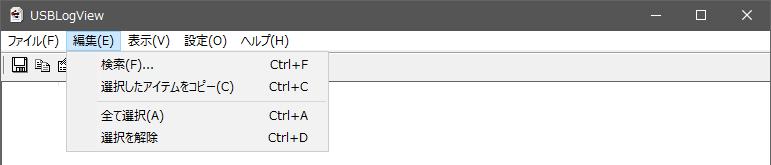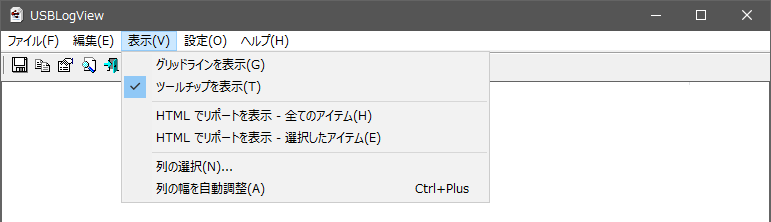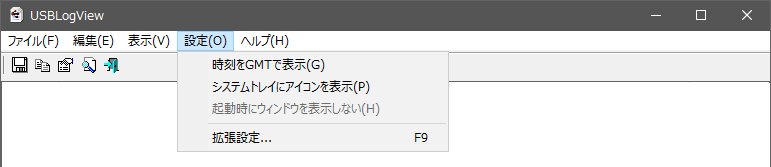接続した / 取り外した USB デバイスの情報を表示するツール
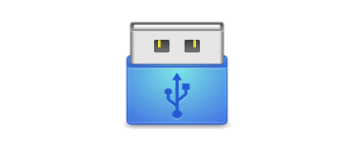
PC に接続したまたは取り外した USB 機器の情報を記録するユーティリティ。USB の接続状況を監視して、いつ接続または取り外したかを調べたり、USB デバイスの製品名や製造元、デバイスタイプなどの詳細情報を調べることができます。
USBLogView の概要
USBLogView は、USB デバイスの接続 / 取り外しのイベントをリアルタイムで表示したり、データを保存したり、ログファイルに記録することができるユーティリティです。USB ポートの使用状況や USB デバイスの動作の監視、トラブルシューティングなどに役に立ちます。
USBLogView で確認できるデータ
USBLogView は、接続または取り外された USB デバイスの以下の詳細情報を表示します。
| ・「取外し」または「接続」 ・取外しや接続が行われた日時 ・使用した USB ポートおよびハブ番号 ・デバイスの名称 ・USB デバイスの種類 ・ドライブレター ・シリアルナンバー ・製造元の ID |
・製品の ID ・製造元の名前 ・製品の名前 ・ファームウェア(バージョン) ・USB クラス ・USB サブクラス ・USB プロトコル |
「USB クラス」はデバイスの機能を識別する専門的なコードで、HID(ヒューマンインターフェイスデバイス)の場合は「03」のように表示されます。「USB サブクラス」と「USB プロトコル」はその USB クラスに付随するコードです。詳しく知りたい場合は USB-IF – Defined Class Codes のページで調べることができます。
USB 情報のコピーと保存
USBLogView には、接続または取り外された USB デバイスが一覧表示され、上記の詳細情報が表示されます。すべての情報はクリップボードにコピー可能で、HTML レポートを作成したり、 HTML・CSV・TXT・XML ファイルにエクスポートすることができます。
USB の監視とログ保存機能
拡張設定を使用すると、USBLogView に表示されている接続または取り外された USB デバイスの記録をログファイルに記録することができます。
この機能は、USB ポートの使用状況やデバイスの動作を監視したり、「USB の接続が切断されてしまう」いったような問題の解決にとても役に立ちます。
USB の接続状況を調べるための便利なツール
USBLogView は USB デバイスの接続の監視と USB デバイスの詳細情報を調べるための便利なユーティリティです。USB のデータを記録する場合は常に起動しておくことが必要なので、その場合はシステムトレイに表示する(常駐する)オプションを使用してバックグラウンドで実行すると良いでしょう。
機能
- 接続および取り外した USB デバイスを表示
- USB デバイスの詳細情報の表示
- USB デバイスの接続 / 取り外しの監視(ログに保存)
- データをコピー
- データを text・csv・html・xml ファイルに保存
仕様
ダウンロード
使い方
日本語化
- アプリケーション本体があるファイル「usblogview.zip」を解凍します。
- 日本語言語ファイル「usblogview_japanese.zip」をダウンロード&展開し、中の「USBLogView_lng.ini」ファイルを USBLogView.exe と同じ場所に置きます。
USB の接続情報を表示する
1.USB デバイスの接続情報を表示
「USBLogView.exe」のウィンドウには、USB デバイスの接続情報が表示リストされます(ウィンドウには、USBLogView 起動後に発生したイベントが表示されます、USBLogView を終了すると消去されるので気をつけましょう。)
- 接続したものと取り外した USB デバイスの詳細情報がテーブルで表示されます。
・イベントタイプ:「取り外し」た USB デバイスまたは「接続」した USB デバイス
・イベント日時:取り外しや接続が行われた日時
・デバイス名:USB ポートおよびハブ番号
・内容:デバイスの名称
・デバイスタイプ:USB デバイスの種類
・ドライブレター:USB がドライブの場合に表示されます
・シリアルナンバー:製品のシリアルナンバー
・ベンダー ID:製造元の ID
・プロダクト ID:製品の ID
・ベンダー名:製造元の名前
・プロダクト名:製品の名前
・ファームウェア:ファームウェアのバージョン
・USB クラス:デバイスの機能を識別刷るクラスコード(基本クラス)
・USB サブクラス:クラスコードのサブクラス
・USB プロトコル:クラスコードのプロトコル
2.検索する
- 「編集」メニューの「検索」を選択すると検索ボックスが開きます。文字列を入力して該当する情報を検索できます。
3.表示のカスタマイズ
- 「表示」メニューの「列の選択」をクリックすると、ウィンドウに表示する列の非表示や順序の並べ替え、列の幅の調整を行うことができます。
4.表示スタイルの変更
- 「表示」メニューの「グリッドラインの表示」を選択すると、テーブルに境界線を表示して見やすくできます。
- 「表示」メニューの「列の幅を自動調整」を選択すると、列の幅が文字の幅に合わせて自動調整されます。
USB 情報のコピーと保存
1.データをコピーする
- コピーしたい行を選択し、右クリックメニューまたは「編集」メニューの「選択したアイテムをコピー」を選択すると表示されている内容をクリップボードにコピーできます。
・Ctrl または Shift キーを使って複数の行を選択できます
2.データをファイルに保存
- 選択したアイテムのデータをファイル(txt・html・xml・csv)に保存する場合は、保存したいアイテムを選択して、右クリックメニューまたは「ファイル」メニューの「選択したアイテムを保存」を選択します。
3.HTML レポートを作成する
- 右クリックメニューまたは「表示」メニューの「HTML でリポートを表示 – 全てのアイテム」を選択すると、全てのデータを HTML 化します。
- 「HTML でリポートを表示 – 選択したアイテム」を選択すると、選択したデータの HTML レポートを表示します。
イベントを記録する
1.接続 / 取り外しイベントを記録する
「設定」メニューの「拡張設定」を開くと、USBLogView に表示されている、接続 / 取り外した USB デバイスのデータをログファイルに記録できます。
- 「全ての USB イベントをログファイルに追記」をチェックして有効にします。
- 保存するログファイル名を入力します。
- ログファイルのテキストの種類(カンマ区切り・タブ区切り)を選択します。
- [OK]を押すと記録を開始します。
メニュー
1.右クリックメニュー
・選択したアイテムをコピー:選択したデータをクリップボードにコピー
・HTML でリポートを表示 – 全てのアイテム:すべてのデータを HTML ファイルで表示
・HTML でリポートを表示 – 選択したアイテム:選択したデータを HTML ファイルで表示
・列の選択:表示する列や列の幅をカスタマイズする
・列の幅を自動調整:列の幅を文字の長さに合わせて調整する
・プロパティ:データを 1 つの画面で表示
・更新:リストを更新する
2.ファイルメニュー
・選択したアイテムを保存:選択したアイテムのデータをファイルに保存
・プロパティ:データを 1 つの画面で表示
・終了:プログラムを終了する
3.編集メニュー
・選択したアイテムをコピー:選択したアイテムのデータをクリップボードにコピー
・すべて選択:行を全て選択
・選択を解除:すべての選択を解除
4.表示メニュー
・ツールチップを表示:マウスオーバー時にツールチップを表示
・HTML でリポートを表示 – 全てのアイテム:すべてのデータを HTML ファイルで表示
・HTML でリポートを表示 – 選択したアイテム:選択したデータを HTML ファイルで表示
・列の選択:表示する列や列の幅をカスタマイズする
・列の幅を自動調整:列の幅を文字の長さに合わせて調整する
5.設定メニュー
・システムトレイアイコンを表示:この設定を有効にすると、閉じたときにシステムトレイに格納します
・起動時にウィンドウを表示しない:起動時にシステムトレイに格納します
・拡張設定:ログに保存ができる拡張設定を開く