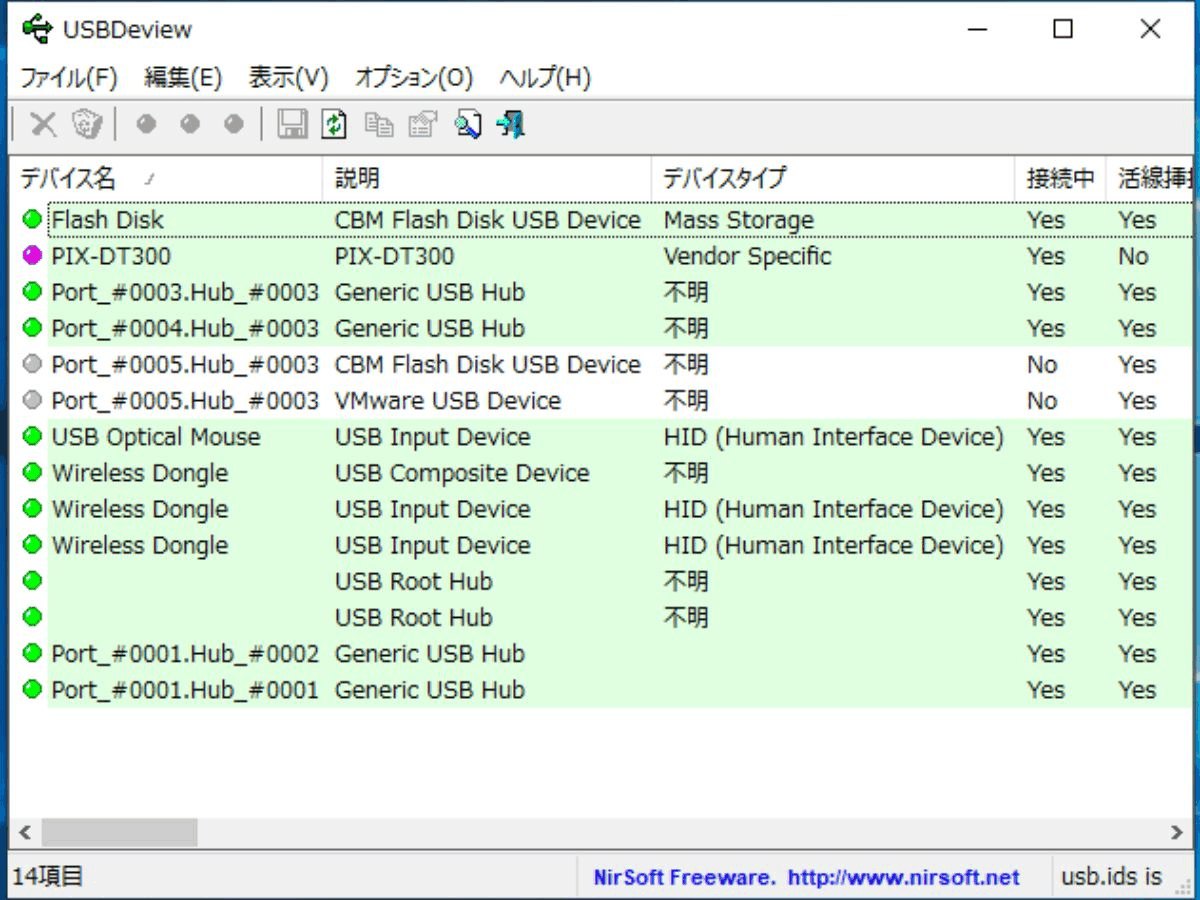USB デバイスの情報の表示とデバイスの管理ができるツール
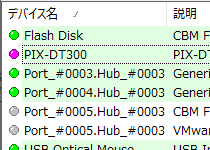
PC に接続されているすべての USB 機器の詳細情報を一覧表示するツール。USB のデバイス名やデバイスの種類、製造元・製品名、デバイスの追加日などの USB 機器に関する全ての情報を見たりファイルに保存できます。また、デバイスの切断や無効化・アンインストール、デバイス切断時に通知、接続時にコマンドを実行するなどなど、USB に関係するあらゆる操作・管理を行なうことができます。
USBDeview の主な機能
USBDeview は、現在接続中の USB デバイスだけでなく過去に接続されたデバイスも表示します。デバイスの状態は「接続されていないデバイス」「接続中(取り外し可能)」「接続中(取り外す前に Windows または USBDeview で取り外しの操作が必要)」「無効なデバイス」と色に分けて表示されるので、以前に使用した無効なデバイスをアンインストールしたり、現在 PC に接続されている USB デバイスを切断するまたは物理的に取り外す際に便利に使えます。
管理者でログオンしている場合は、リモートの PC の USB デバイスの情報を取得することができます。
USB 機器情報の確認と保存に便利なツール
USB 機器に関する、デバイス名・種類・タイプ・接続状態・活線挿抜(ホットスワップ)可能・ドライブ名・シリアル番号・最終接続 / 切断日時・ベンダーID・プロダクト ID・ファームウェア・ハブ / ポート番号・シリアル番号・ドライバのファイル名・ドライバのバージョン・消費電流などのあらゆる情報を取得できます。
表示したいデバイス情報の項目は選択することが可能で、列を調整したりグリッドを表示したりフォントを変更するなどのカスタマイズを行うことができます。
ひとつのデバイスまたは全てのデバイスの情報は、クリップボードにコピーしたりブラウザで HTML で表示することができ、 HTML・CSV・TXT・XML ファイルにエクスポートすることができます。
そのほかの機能
ほかには、接続されている USB メモリ(フラッシュドライブ)の書き込み・読み込む速度を計測するスピードテストを実行することができます。スピードテストの結果を公開して、ほかのメーカーや製品の USB ドライブの性能と比較することもできます。
- USB Flash Drive Speed Tests:http://usbspeed.nirsoft.net/
選択したデバイスの有効・無効、デバイスのアンインストール、ドライブレターの変更、自動再生の有効、レジストリのハードウェアキーの表示などの操作のほか、デバイスを監視して切断時や接続時にメッセージを表示したり、接続時に USBDeview の画面を表示するようにすることもできます。専門的なユーザ向けに、デバイスの切断時や挿入時にコマンドを実行するように設定することも可能です。また、さまざまなコマンドラインオプションが利用可能です。
使用上の注意
USBDeview には x86 と x64 バージョンの2種類があります。x64 システムの場合は x64 バージョンのほうを使用してください(x86 版だと正しく動作しない場合があります)。日本語で使用する場合は「日本語言語ファイル」、ベンダ名とプロダクト名を表示するには「USB ID ファイル」のダウンロードも必要です。
USBDeview は、USB に関するすべての情報の取得と管理ができる素晴らしいツールです。USB 機器の情報を知りたい時や USB デバイスに対する操作を簡単にまとめて行いたい場合に役に立つでしょう。
機能
- USB デバイス情報の表示
- USB デバイスの管理
- USB デバイスの監視
- 文字列の検索
- データを text・csv・html・xml ファイルに保存
仕様
ダウンロード
画像
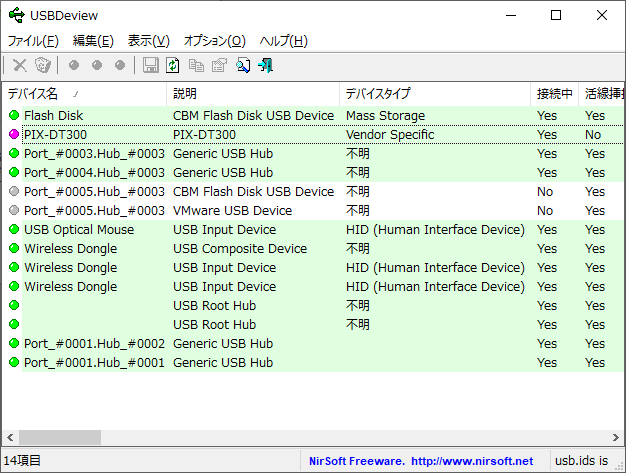
使い方
日本語化
- ダウンロードした USBDeview のファイルを展開(解凍)します。
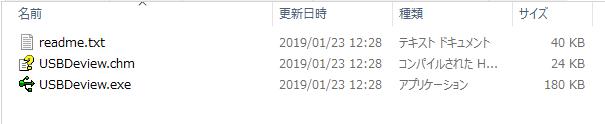
ファイル内容(USBDeview)
- 日本語言語ファイル「usbdeview_japanese.zip」をダウンロード&展開し、中の「USBDeview_lng.ini」ファイルを 「USBDeview.exe」と同じ場所に置きます。
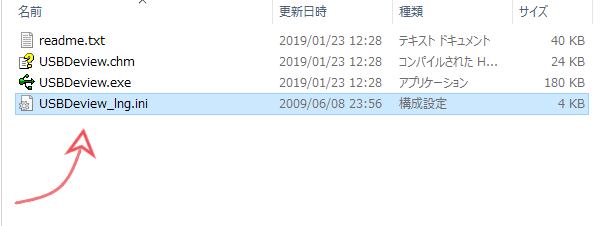
日本語化の方法(USBDeview)
- 以上で日本語化は完了です。「USBDeview.exe」を開くと日本語で表示されます。
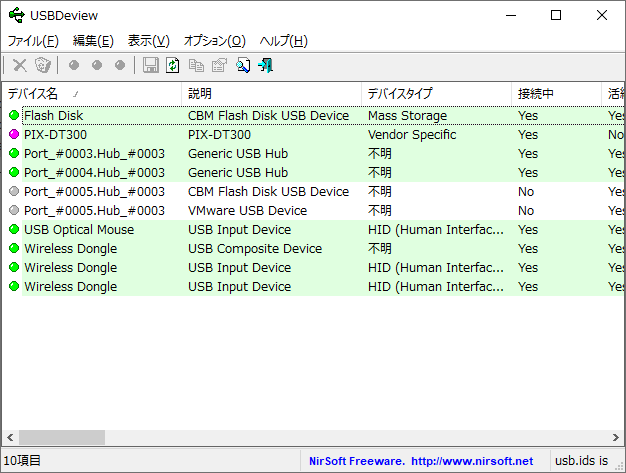
日本語化の完了(USBDeview)
ベンダ名とプロダクト名を表示する方法
- ダウンロードした USB ID ファイル「usb.ids」を USBDeview.exe と同じディレクトリに置きます。
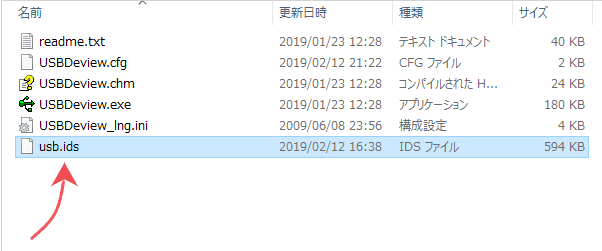
USB ID ファイルの追加(USBDeview)
- USBDeview を開くと「ベンダ名」と「プロダクト名」が表示されます。
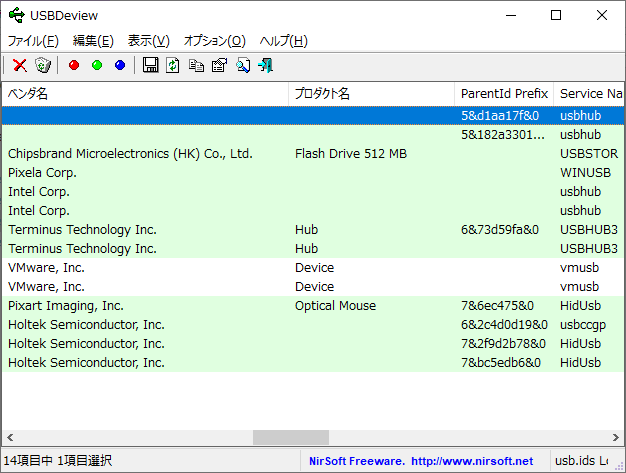
ベンダとプロダクト名の表示(USBDeview)
USB デバイスの情報の確認
- 「USBDeview.exe」を開くと USB デバイスの情報がリストされます。
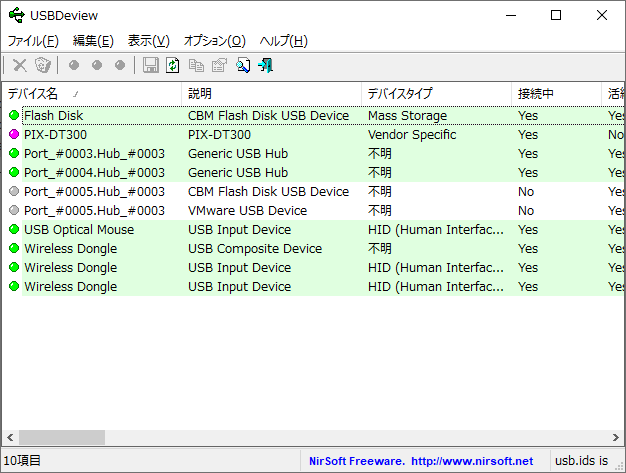
起動時画面(USBDeview)
- 接続中の USB デバイスは緑路の背景で表示されます。
- 左隅の丸いアイコンの色はデバイスの状態を示しています。
● :デバイスが接続されていません。
● :デバイスは接続されています。デバイスを切断せずに物理的に取り外すのは安全です。
● :デバイスは接続されています。デバイスを取り外す前に、USBDeview または Windows の「取り外し」からデバイスを取り外す必要があります。
● :デバイスは無効です。
- 右にスクロールすると全ての情報を見ることができます。
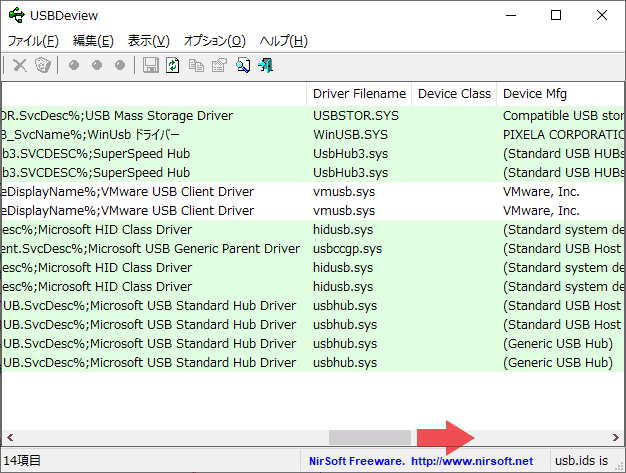
スクロール時画面(USBDeview)
- デバイス名:デバイス名が表示されます。
- デバイスの説明:デバイスの種類が表示されます 。
- デバイスタイプ:USB クラスコードに従ったデバイスタイプが表示されます 。
- 接続中: デバイスがコンピュータに接続されているかどうかを示します。
- 活線挿抜可能:USB プラグからデバイスを取り外すのが安全かどうかを表示します。
- 割り当てドライブ名:USB デバイスのドライブ名を指定します。(USB フラッシュメモリと USB CD / DVDドライブにのみ。)
- シリアル番号:デバイスのシリアル番号を表示します。(USB フラッシュメモリと USB CD / DVDドライブにのみ。)
- 生成日時:デバイスがインストールされた日時を表示します。コンピュータの再起動のたびに現在の日時で初期化される場合があります。
- 最終接続・切断日時:最後にデバイスを接続した・取り外した日時を表示します。
- ベンダ ID / プロダクト ID:製造元と製品の ID を表示します。
- USB クラス / サブクラス / プロトコル:USB クラスコードに従って、デバイスのクラス/サブクラス/プロトコルを表示します。
- ハブ・ポート番号:デバイスが接続されているハブ番号とポート番号を表示します。大容量記憶装置の場合、この値は空です。
右クリックからの操作
- デバイスに対しての操作は、上のメニューやボタン、右クリックのメニューから行なうことができます。
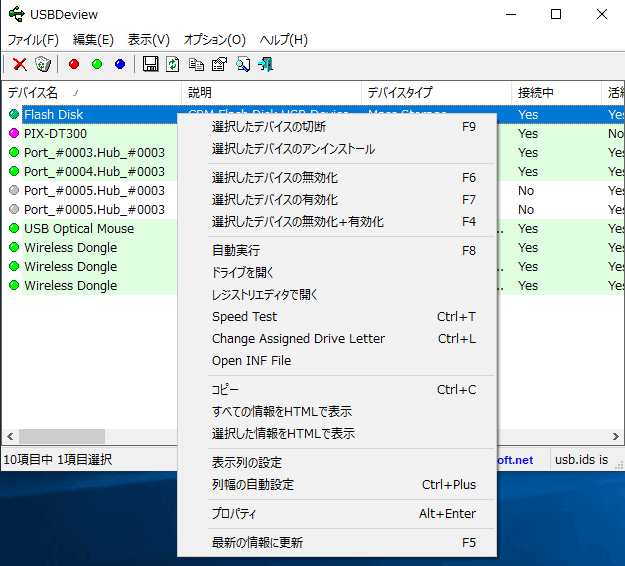
右クリックメニュー(USBDeview)
- 選択したデバイスの切断:接続中のデバイスを安全に取り外すことができます。
- 選択したデバイスのアンインストール:デバイスを削除します。
- 選択したデバイスの有効化:無効なデバイスを有効にします。
- 選択したデバイスの無効化:有効なデバイスを無効にします。
- 選択したデバイスの無効化+有効化:デバイスを無効にした後に有効にします。
- 自動実行:自動再生機能を有効にします。
- ドライブを開く:選択したドライブを開きます。
- レジストリエディタで開く:デバイスの情報が保存されているレジストリのハードウェアキーを開きます。
- Speed Test:USB フラッシュドライブの書き込み速度と読み込み速度(MB/Sec)を計測します。
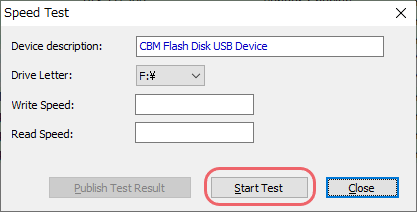
スピードテストの実行(USBDeview)
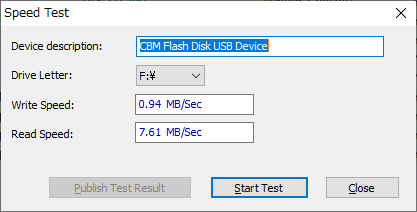
スピードテストの結果(USBDeview)
- Change Assigned Drive Letter:割り当て済みのドライブレターを変更します。
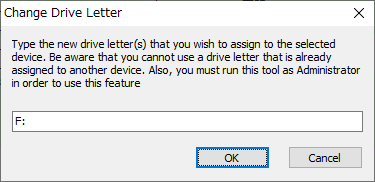
ドライブレターの変更(USBDeview)
- Open INF File:デバイスの INF ファイルを開きます。
- コピー:選択したデバイスの情報(行)をクリップボードにコピーします。
- 全ての情報をHTMLで表示:すべての USB デバイスの情報をブラウザで表示します。
- 選択した情報をHTMLで表示:選択した USB デバイスの情報をブラウザで表示します。
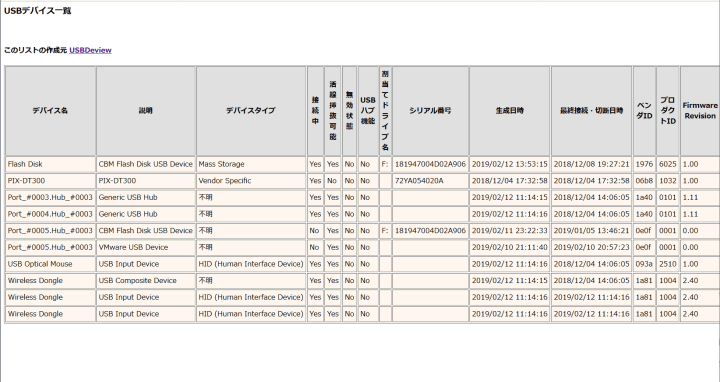
HTML 表示のサンプル(USBDeview)
- 表示列の設定:表示・非表示する項目と項目の順序を選択できます。
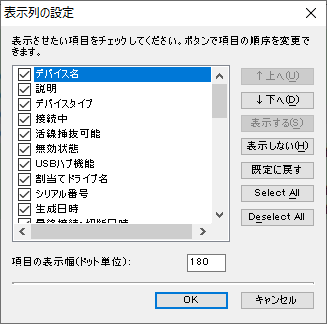
表示項目の選択(USBDeview)
- 列幅の自動設定:列の幅がテキストの長さに合わせて自動的に調整されます。
- プロパティ:デバイスの詳細情報を一画面で表示します。
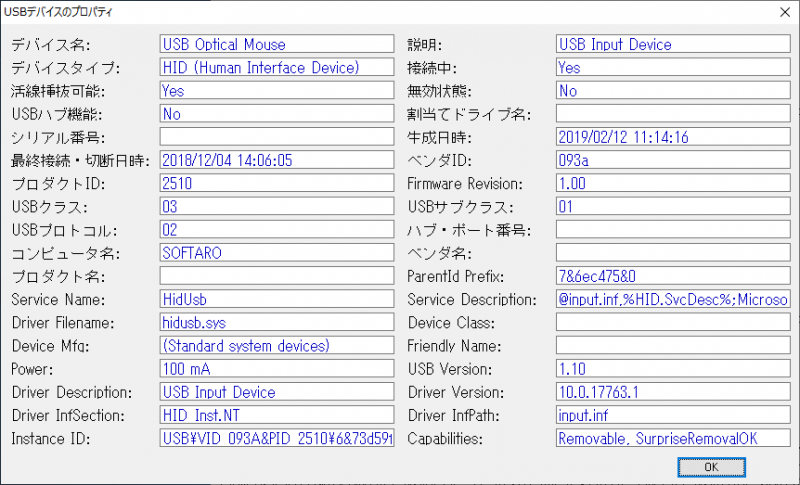
プロパティの表示(USBDeview)
- 最新の情報に更新:現在の状態に更新します。
メニューでの操作・設定
- 「ファイルメニュー」では、すべてのデバイスの切断やデバイス情報の保存などができます。
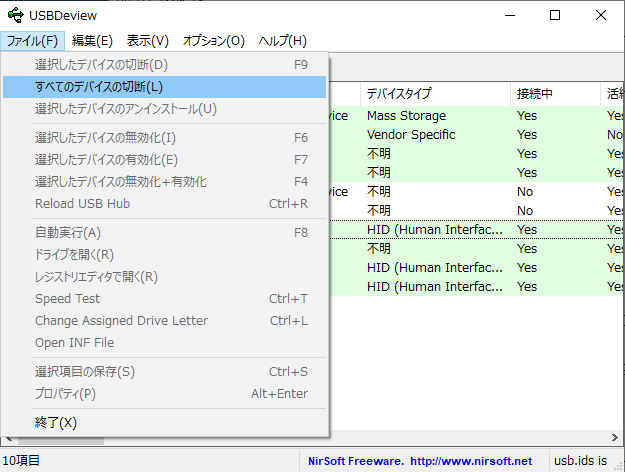
ファイルメニュー(USBDeview)
- 「編集」メニューからは、文字列の検索、デバイス情報のコピーを行なうことができます。
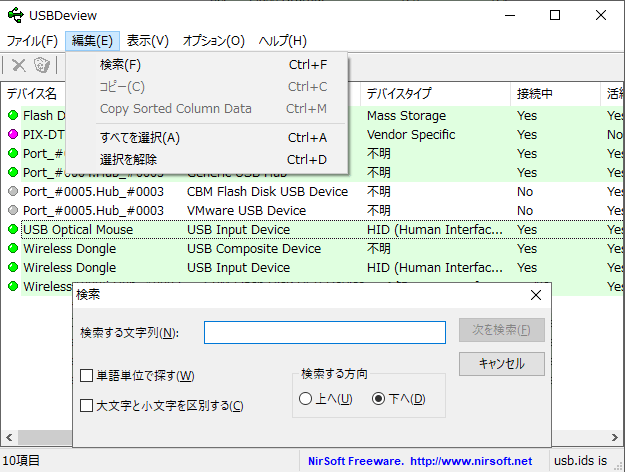
編集メニュー(USBDeview)
- 「表示」メニューでは、表示関連の設定ができます。
- Mark Odd/Even Rows:偶数行奇数行で色分けします。
Auto Size Columns+Headers:表示列と見出しのサイズを自動設定します。
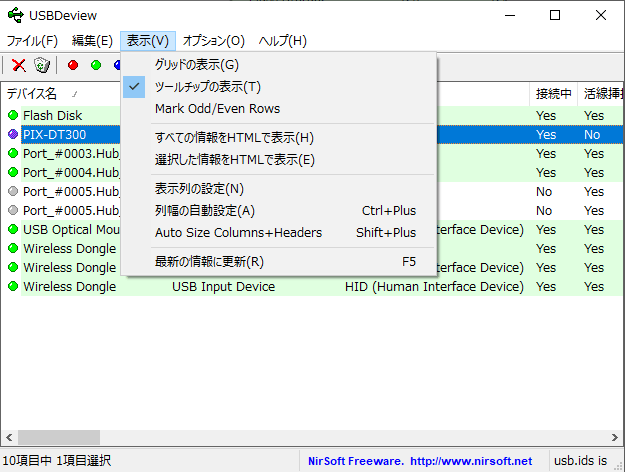
表示メニュー(USBDeview)
- 「オプション」では、デバイスの表示や動作に関する設定を行なうことができます。
Display Only Devices With Drive Letter:ドライブレターが割り当てられているデバイスのみ表示。
Retrieve USB Power/Version Informartion:USB 消費電流/USB バージョン情報を取得。
Mark Conectted Devices:接続中のデバイスを強調表示。
Turn Off Device On Disable/Remove:デバイスを無効または削除した時にオフにする。
Decode Serial Numbers:シリアル番号をデコードして表示。
Always On Top:最前面表示。
Display Tray Balloon When Device Is Disconnected:デバイスが切断されたときにトレイバルーン表示する。
Sort On Every Update:更新されたデバイスごとに並べ替える。
Add Header Line To CSV/Tab-Delimited File:CSV に保存する時に見出しを追加する。
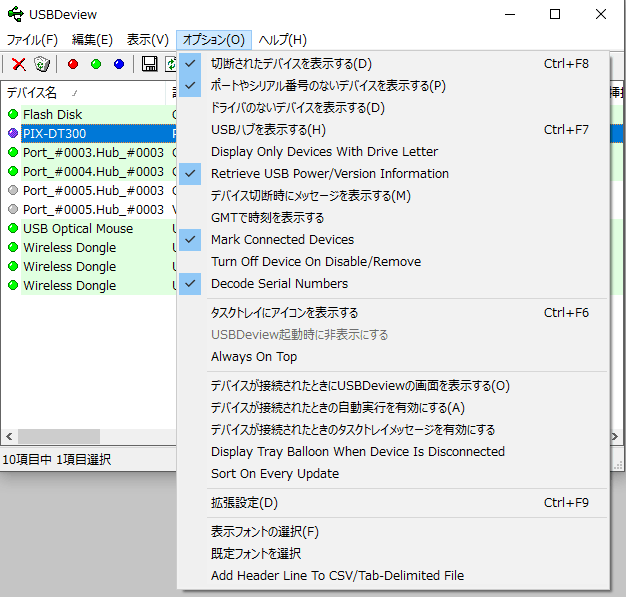
オプション(USBDeview)
- 「拡張設定」では、リモートコンピュータからのデバイス情報の取得や、デバイスが接続された時などにコマンドを実行する設定ができます。
- Execute the following command when you unplug a USB device:デバイスが取り外された時にコマンドを実行。
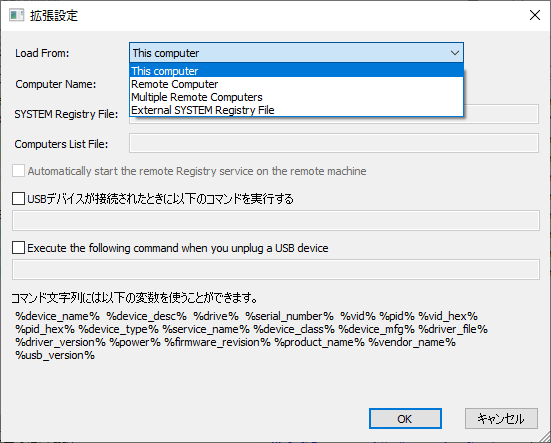
拡張設定(USBDeview)