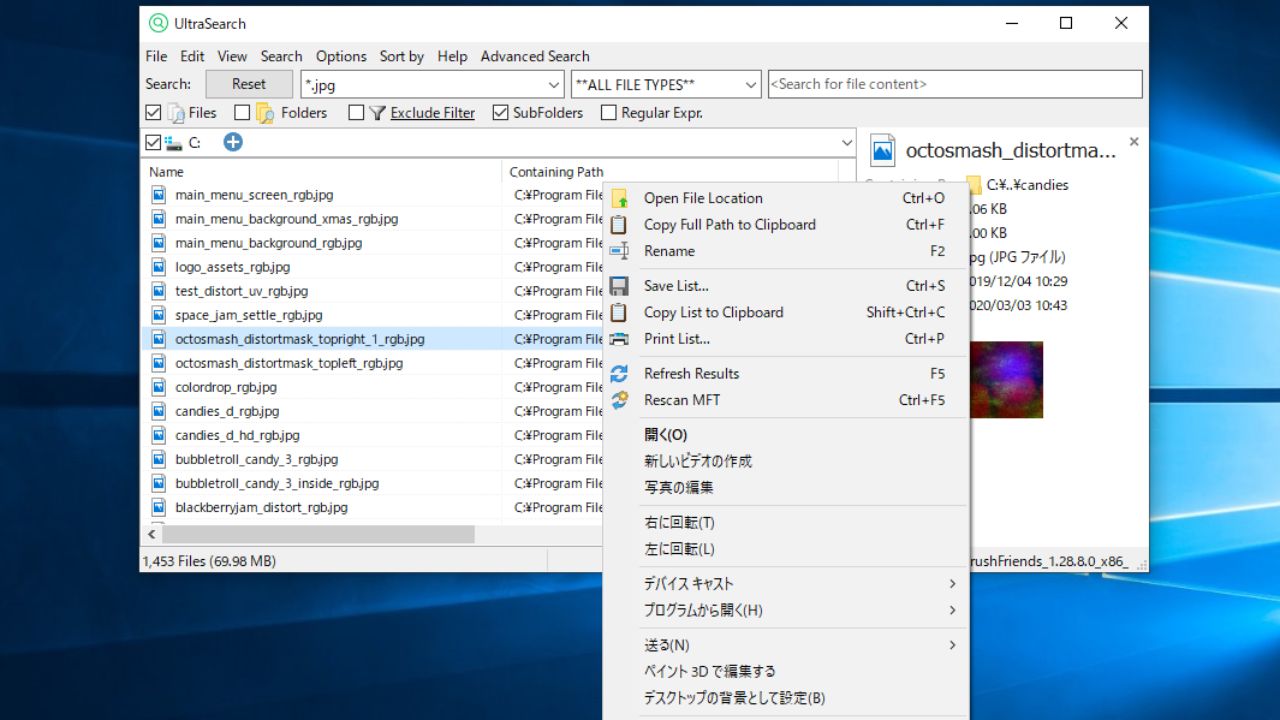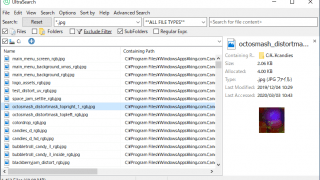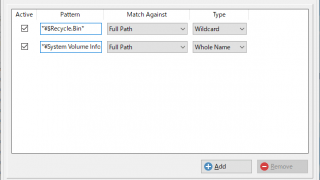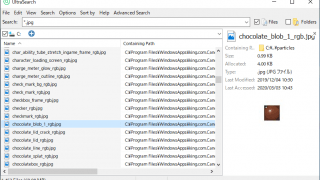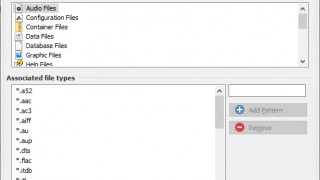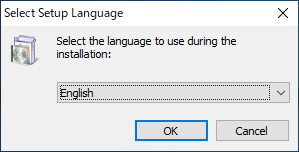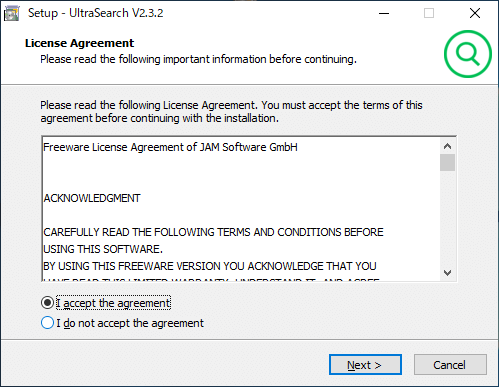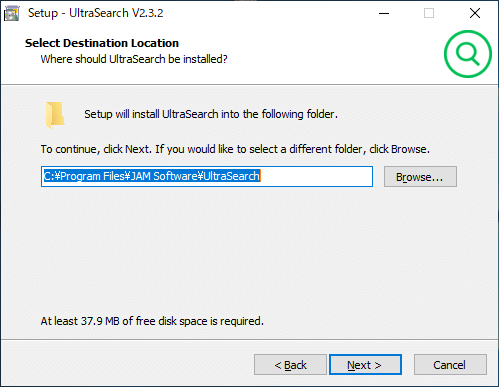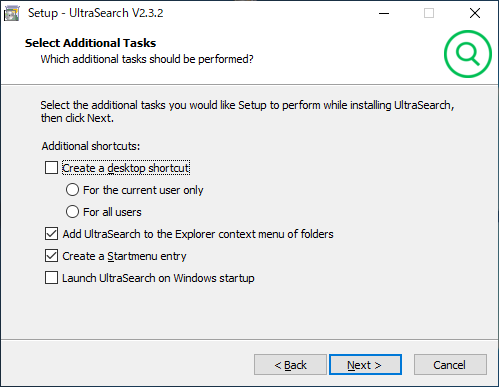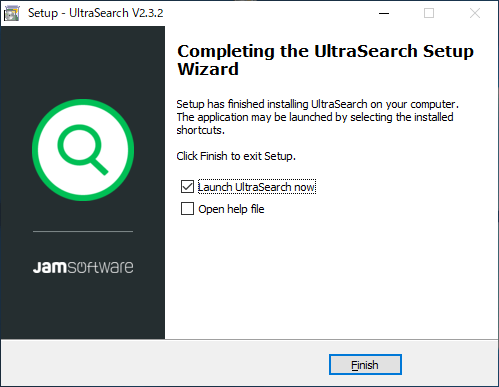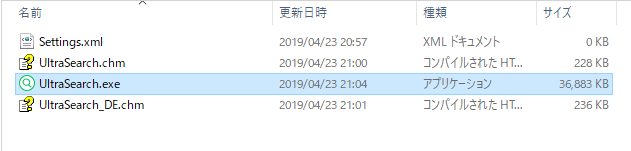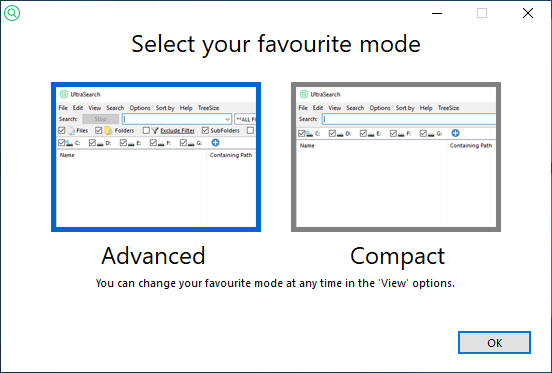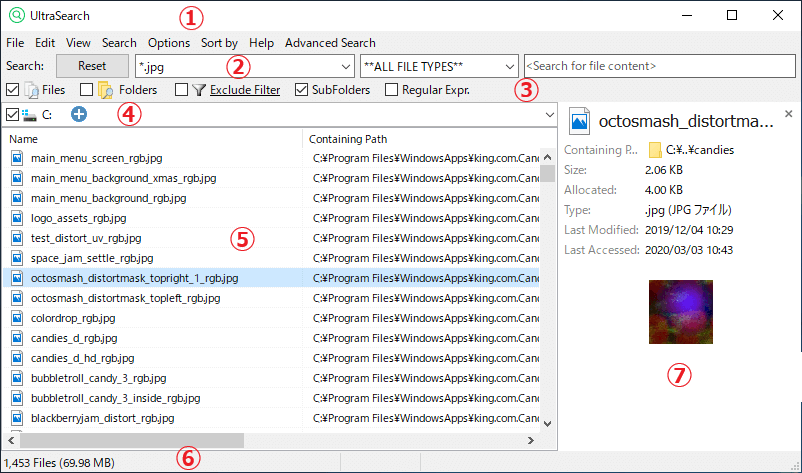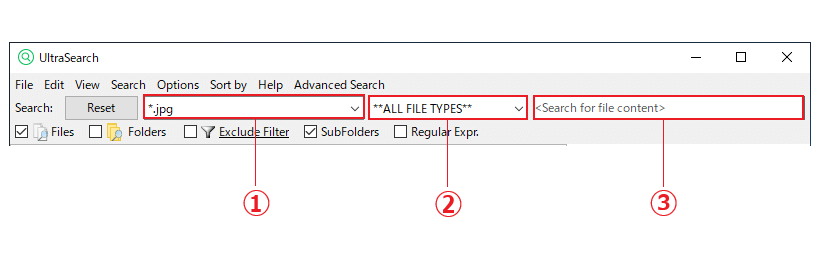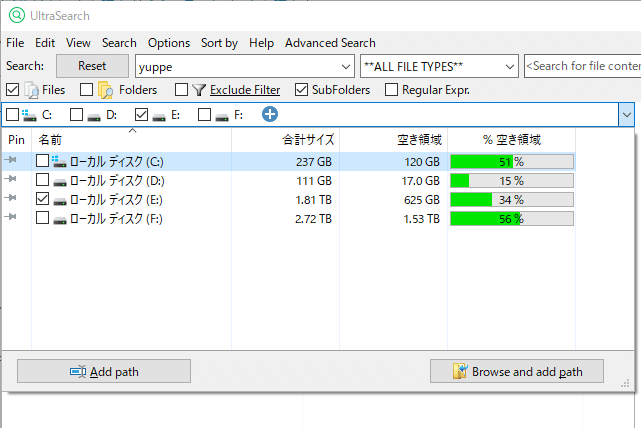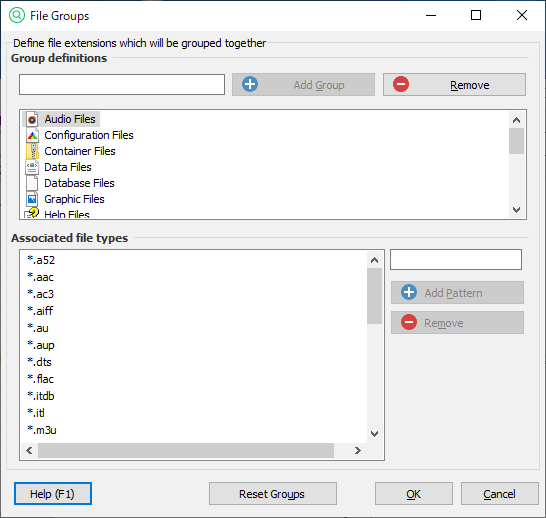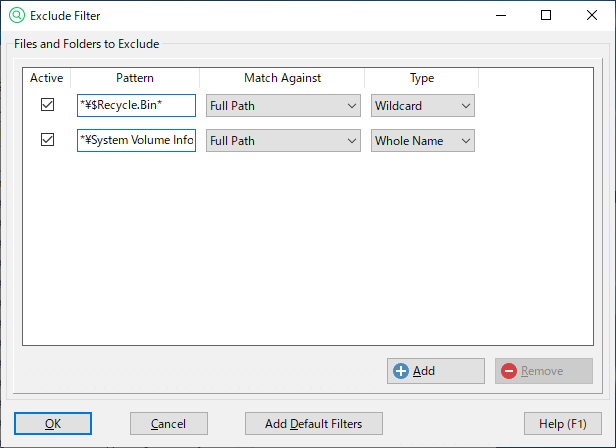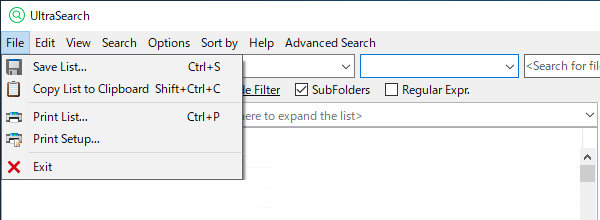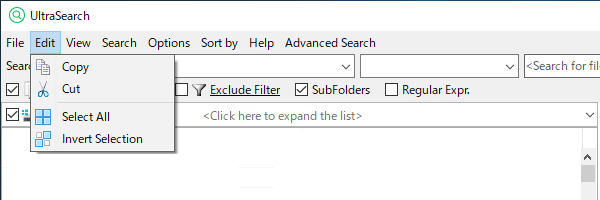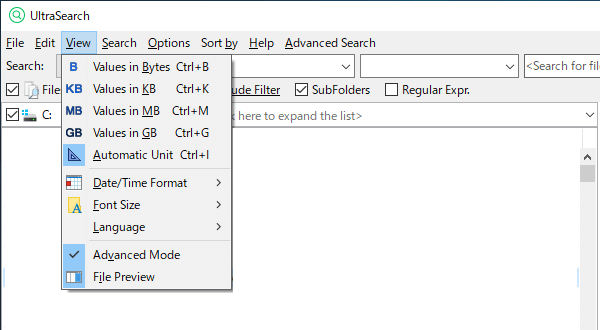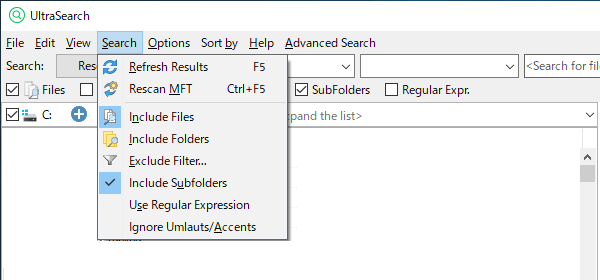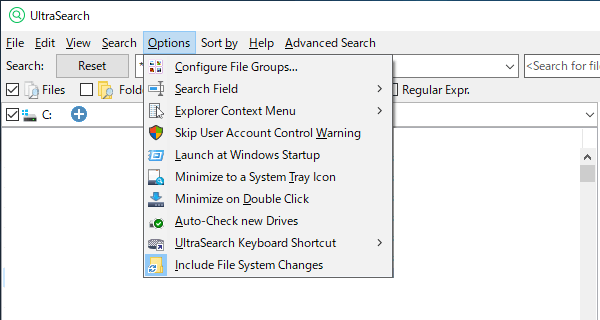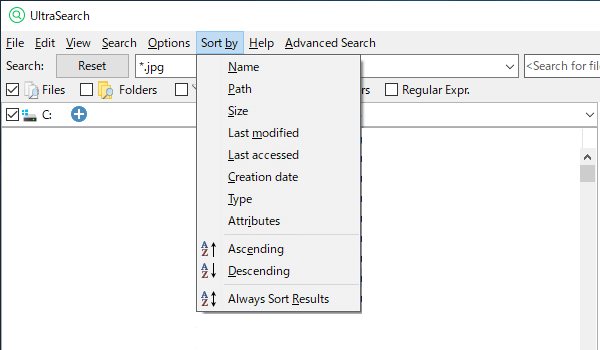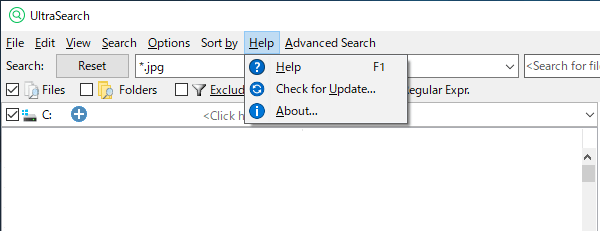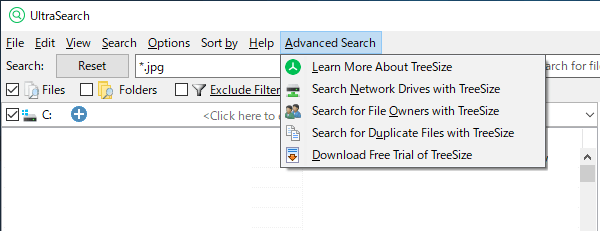複数の条件を指定してファイルをすばやく検索できるファイル検索ツール
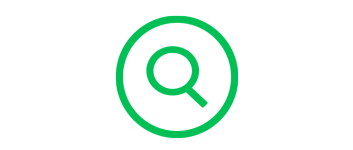
PC 内のファイルとフォルダをすばやく検索できる Windows 向けのファイル検索ツール。ファイル名やワイルドカード、正規表現やファイルの種類、除外フィルタなどの検索条件に基づいてハードドライブ上のファイルを高速に検索できます。
UltraSearch の概要
UltraSearch は、インデックスを作成せずに NTFS パーティションのマスターファイルテーブル(MFT)を直接操作して、ファイル/フォルダを検索するファイル検索ツールです。NTFS ハードリンクも識別します。
UltraSearch の機能
UltraSearch の主な機能の概要です。
| 使用できる検索パターン | ファイル名/ワイルドカード/正規表現を使用した検索が可能 |
| ファイルタイプの選択 | 特定のファイルグループまたはファイル拡張子から検索 |
| ファイルコンテンツ検索 | ファイルに含まれるテキストを検索 |
| 除外フィルタ | ファイル/フォルダ、ファイルの種類を検索から除外 |
| ドライブリスト | 検索ドライブを選択 |
| 検索結果の表示 | ファイル名のほか、ファイルサイズやファイルの日付などの追加情報を表示 |
| 検索結果を保存 | 検索結果をテキストファイルに保存 |
| そのほか | ・最近使用した検索パターンを記憶して、ドロップダウンリストから再使用 ・Windows エクスプローラーのコンテキストメニューから検索 ・ファイルのプレビューを表示 ・検索パターンの保存、オートコンプリート |
高速に検索結果を表示
UltraSearch では、ファイル名や *.exe などの検索パターンを入力するだけでドライブ上のファイル/フォルダをすばやく検索し、詳細な検索結果を表示します。
検索結果のリストではエクスプローラと同じコンテキストメニューが利用できるので、Windows と同じように右クリックからファイルを操作できます。
キーワード、ワイルドカード、正規表現で検索できます
ファイル名やワイルドカードなどの検索パターンのほかに、正規表現を使用して条件に一致するファイルを検索できます。
また、プレーンテキスト、Microsoft Word、Excel、PowerPoint、PDF ファイルなどのテキストコンテンツを検索することも可能で、「除外フィルタ」を使用して、条件に一致するファイルを検索結果に表示しないように設定することもできます。
検索を楽にして作業を効率化
UltraSearch では使用した検索パターンおよびドライブのパスが記憶されるので、パターンを入力せずに以前と同じ条件でドライブをすばやく検索できます。ほかには、フォルダを右クリックして UltraSearch で検索したり、検索結果を Excel・テキスト・RTF・HTML・CSV ファイルに保存することができます。
優れたルックアンドフィールのファイル検索ツール
UltraSearch は、検索する場所や検索条件をかんたんな操作で指定してファイル/フォルダを検索できる、直感的で使いやすいファイル検索ツールです。Windows でファイルの検索に費やす時間を大幅に短縮することができます。
機能
- ローカルハードドライブ上のファイルとフォルダを検索
- 文字列・ワイルドカード・正規表現を使用して検索
- ファイルグループ(ファイルの種類)を選択して検索
- 検索から無視する除外フィルタの設定
- 検索結果をファイル(Excel・テキスト・RTF・HTML・CSV)に保存
- 最近使用した検索パターンを保存
- エクスプローラのコンテキストメニューから使用
仕様
ダウンロード
使い方
インストール方法
1.インストール
- セットアップファイルを実行すると、インストールに使用する言語の選択画面が表示されます。言語を選択して[OK]をクリックして進みます(日本語はありません)。
- はじめに使用許諾契約書が表示されます。「I accept the agreement」を選択して[Next]をクリックします。
- インストールする場所の設定画面です。変更しない場合はこのまま[Next]をクリックします。
- デスクトップショートカットとスタートメニュー項目の作成の設定です。作成するアイテムを選択して[Next]をクリックするとインストールが開始します。
- インストールが完了しました。[Finish]を押してセットアップウィザードを閉じます。
2.ポータブル版
- ポータブル版(ZIP)の場合は、フォルダ内の「UltraSearch.exe」ファイルを実行すると HeavyLoad を起動できます。
3.モードの選択
UltraSearch を起動するとモードの選択画面が表示されます。どちらかを選択して[OK]ボタンをクリックします。
- 「Advanced」は。「ファイルの種類/グループでの検索」と「ファイル内容の検索」ができるモードです。
- 「Compact」モードはその機能が無いシンプルなモードです。
基本的な使い方
Windows のスタートメニュー、デスクトップショートカット、フォルダまたはドライブのコンテキストメニューから UltraSearch を開始できます。
1.メインウィンドウ
メイン画面の各場所の説明です。
② 検索フィールド:ファイル/フォルダを検索します
③ オプションツールバー:検索のオプション機能(ファイル/フォルダ、除外フィルタ、サブフォルダ、正規表現:Regular Expr.)を使用できます
④ ドライブリスト:検索するドライブを選択できます
⑤ 検索結果リスト:検索パターンに一致するすべての検索結果がリストされます。ヘッダーを右クリックすると、表示する列を選択できます
⑥ ステータスバー:検索結果の数やファイルサイズ、除外フィルタの状態、選択したアイテムに関する情報などが表示されます
⑦ プレビューウィンドウ:ファイルの情報およびテキストやメディアファイルのプレビューが表示されます
・Name:ファイル名
・Containing Path:ファイルパス
・Size:ファイルサイズ
・Last Modified:更新日時
・Last Accessed:最終アクセス日時
・Creation Date:作成日時
・Type:ファイル拡張子(ファイルの種類)
・Attributes:属性
2.ファイルを検索する
UltraSearch では、ファイル/フォルダ名のほかに、特定のファイルタイプまたは特定のファイルコンテンツを検索できます。
- ① の検索フィールドに検索するファイル名を入力します。
・複数の検索パターンを指定する場合はセミコロン「;」で区切ります
・ドロップダウンリストから以前に使用した検索パターンを選択できます
- ② のドロップダウンリストから、検索するファイルの種類(ファイルのグループ)を選択できます(※ Advance モードのみ)。
- ③ のファイルコンテンツの検索では、検索ワードを入力してファイルのテキストを検索できます。プレーンテキスト、Microsoft Word、Excel、PowerPoint、PDF ファイルなどに対応しています(※ Advance モードのみ)。
3.ドライブリスト
ドライブリストには、使用可能なすべてのドライブのリストと、以前に選択した検索パスがドロップダウンメニューに表示されます。
- 各ドライブの前にあるチェックボックスを使用して、検索するドライブまたはフォルダを選択できます。
- ピンをクリックするとパスをドライブリストに固定できます。
・Memory Available:利用可能なメモリ容量(MB)
・CPU Usage:CPU 使用率(%)
・File Size:書き込んだファイルサイズ
4.ファイルグループ
「Options」メニューの「Configure File Groups」を選択すると、ファイルの種類(ファイルのグループ)を編集できます。
新しいグループを追加する:
- 「Group definitions」のテキストフィールドにグループの名前を入力し、[Add Group]ボタンを押します。
- 「Associate file types」の右のテキストフィールドにファイル拡張子を入力し、[Add Pattern]ボタンを押します。
- [OK]ボタンをクリックして設定を保存します。
既存のグループを編集する:
- 目的のファイル拡張子グループをクリックします。
- 拡張子を追加する場合は、「Associate file types」の右のテキストフィールドにファイル拡張子を入力し、[Add Pattern]ボタンを押します。
- [Remove]ボタンを押すと、選択した拡張子を削除できます。
- [OK]ボタンをクリックして設定を保存します。
既存のグループ名や説明を編集する:
- 目的のグループを右クリックして、「Edit Caption」または「Edit Description」を選択します。
5.除外フィルタ
オプションツールバーの「Exclude Filter」をクリックするか、「Search」メニューの「Exclude Filter」を選択すると、「除外フィルタ」を使用できます。ここでは、検索から除外する(無視する)ファイル/フォルダ、ファイルの種類を設定できます。
フィルタを追加する:
- 新しいフィルタを作成するには[Add]ボタンをクリックします。
- 「Pattern」フィールドにフィルタのパターンを入力します。
- 「Match Against」列で、パターンが比較される要素/属性を指定します。
- 「Type」で、フィルタのパターンの種類を指定します。
既存のフィルタを編集する:
- 既存のフィルタを編集するには、テキストフィールドを編集するかドロップダウンリストを選択します。
メニュー
メニューから、UltraSearch のほとんどの機能を使用できます。
1.File(ファイル)メニュー
- 「CPU」タブでは、使用する CPU コア数とスレッドの優先度を設定できます。
・Copy List to Clipboard:検索結果をクリップボードにコピーする(選択中の場合、選択されたアイテムがコピーされます)
・Print List:現在の検索結果を印刷します
・Print Setup:プリンタの設定をします
・Exit:プログラムを終了するか、システムトレイアイコンに最小化します
2.Edit(編集)メニュー
- 「Memory」タブでは、「メモリの空き容量」と「速度」を指定できます。
・Cut:選択したアイテムを切り取り、クリップボードにコピーします
・Select All:結果リスト内のすべてのアイテムを選択します
・Invert Selection:結果リストの現在の選択を反転(解除)します
3.View(表示)メニュー
・Values in KB:サイズをキロバイト単位で表示する
・Values in MB:サイズをメガバイト単位で表示する
・Values in GB:サイズをギガバイト単位で表示する
・Automatic Unit:適正な単位を自動的に選択する
・Date/Time Format:日付の列に使用される日付/時刻形式を設定
・Font Size:結果リストのフォントのサイズを設定
・Language:ユーザーインターフェイスの言語を変更
・Advanced Mode:アドバンスドモードを使用する
・File Preview:結果リストの横のファイルプレビューを有効/無効にする
4.Search(検索)メニュー
・Rescan MFT:検索に使用される MFT のファイルシステムデータを更新します
・Include Files:ファイルを検索結果に含める
・Include Folders:フォルダを検索結果に含める
・Exclude Filter:除外フィルタのダイアログを開く
・Include subfolders:すべてのダブフォルダを検索する
・Use RegEx:正規表現を使用する
・Ignore Umlauts/Accents:ウムラウトとアクセントを区別せずに処理する
5.Options(オプション)メニュー
・Search Field:検索フィールドの動作を指定する
─ Save Recently Used Patterns:有効にすると、最後に使用した検索パターンを記憶します
─ Suggest Patterns:有効にすると、検索パターンの入力中にドロップダウンリストを表示します
・Explorer Context Menu:エクスプローラのコンテキストメニューのアイテムを有効または無効にする
・Skip User Account Control Warning:ユーザーアカウント制御(UAC)の警告をスキップします
・Launch at Windows Startup:Windows の起動時にシステムトレイに起動する
・Minimize to a System Tray Icon:閉じたときにシステムトレイアイコンに最小化する
・Minimize on Double Click:検索結果リストのファイルをダブルクリックで開くときに最小化する
・Auto check New Drives:新しく追加されたドライブを自動的にアクティブにする
・UltraSearch Keyboard Shortcut:キーボードショートカットで最小化を切り替える
・Include File System Changes:新しい検索が呼び出されると、ファイルシステムの変更が自動的に認識されます
6.Sort by(ソート)メニュー
・Path:検索結果を「パス」でソート
・Size:検索結果を「サイズ」でソート
・Last modified:検索結果を「更新日時」でソート
・Last accessed:検索結果を「最終アクセス日時」でソート
・Creation Date:検索結果を「作成日時」でソート
・Type:検索結果を「ファイルの種類」でソート
・Attributes:検索結果を「属性」でソート
・Ascending:昇順で並べ替え
・Descending:降順で並べ替え
・Always Sort Results:新しい検索ごとに現在のソート順を適用する(遅い)
7.Help(ヘルプ)メニュー
・Check for Update:UltraSearch の新しいバージョンが利用可能かどうかを確認する
・About:バージョンなどのソフトウェアの情報を表示する
8.Advanced Search メニュー
- 「Advanced Search」の項目は、TreeSize(同じ作者のほかのソフトウェア) の Web サイトを開く宣伝のリンクです。