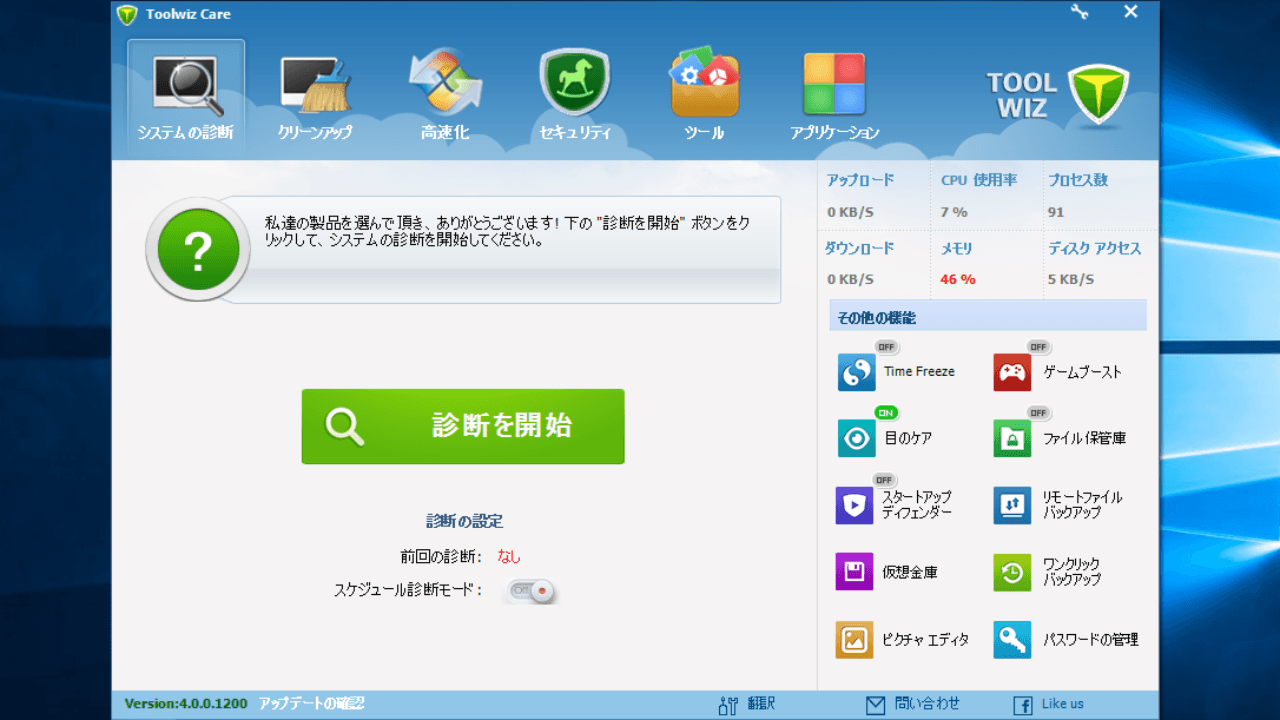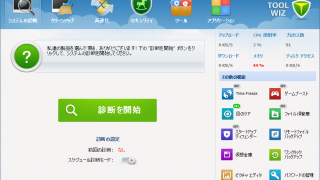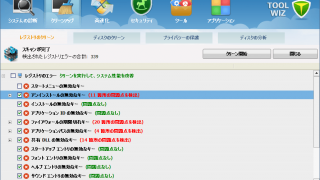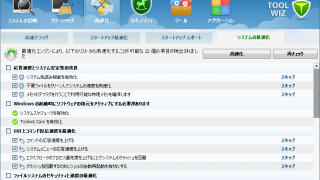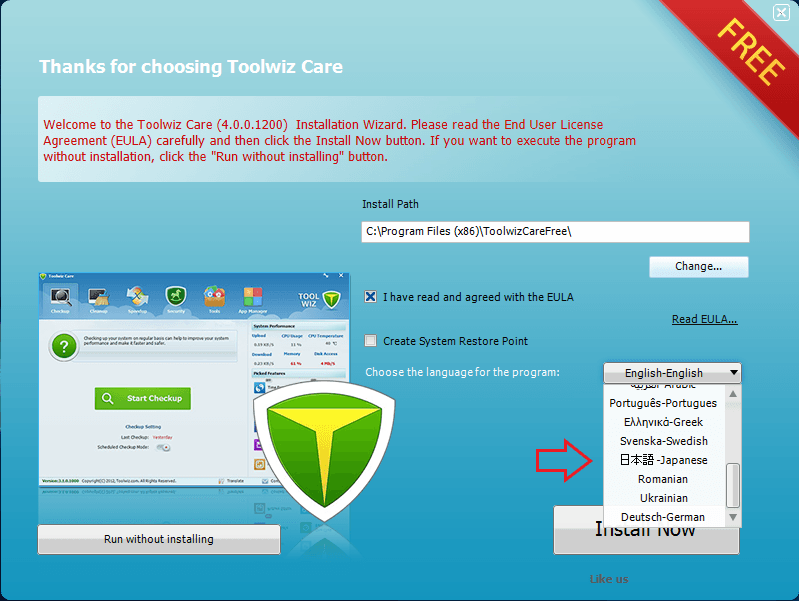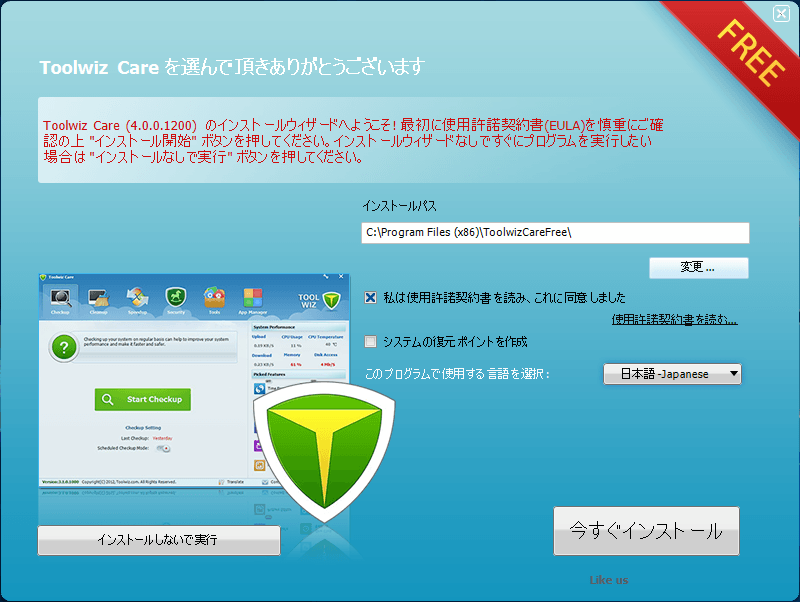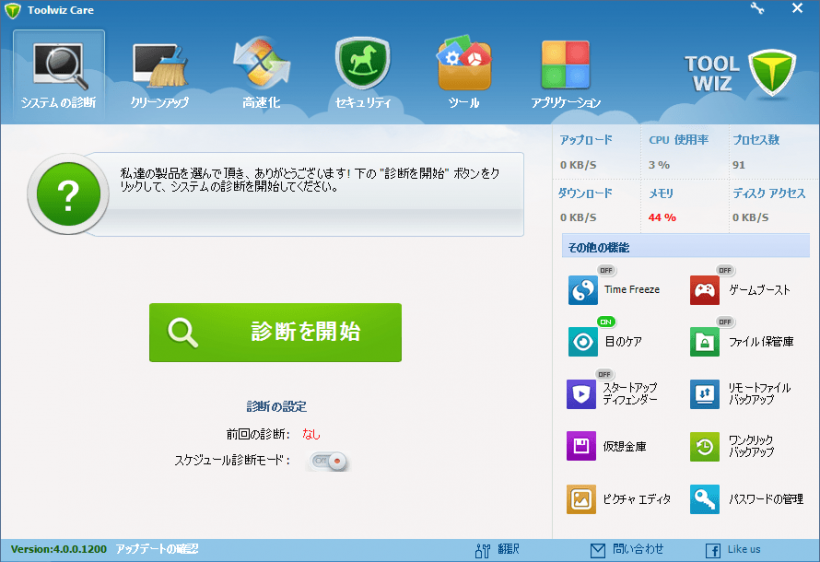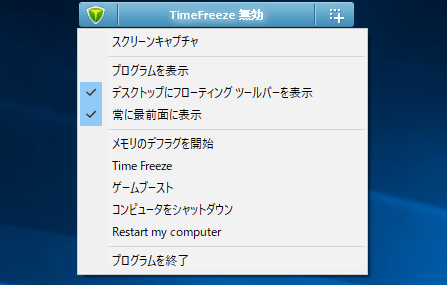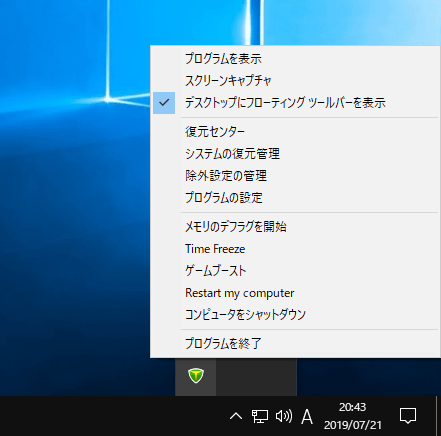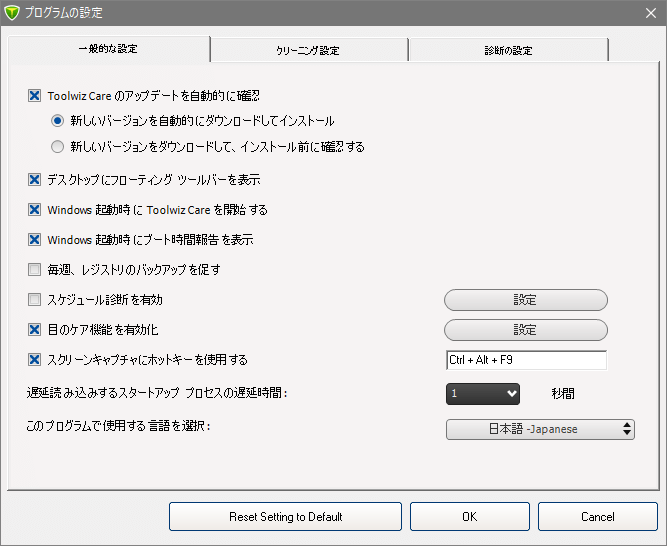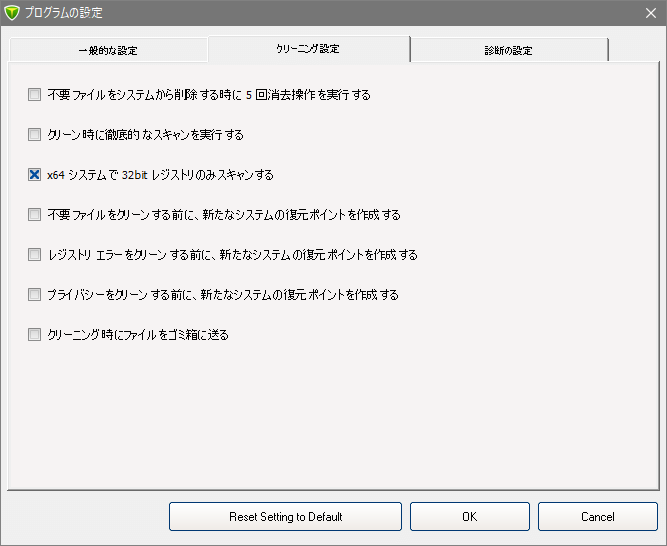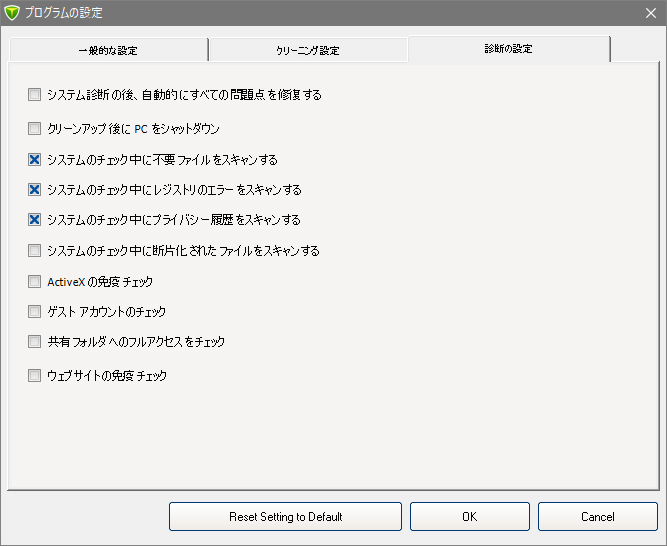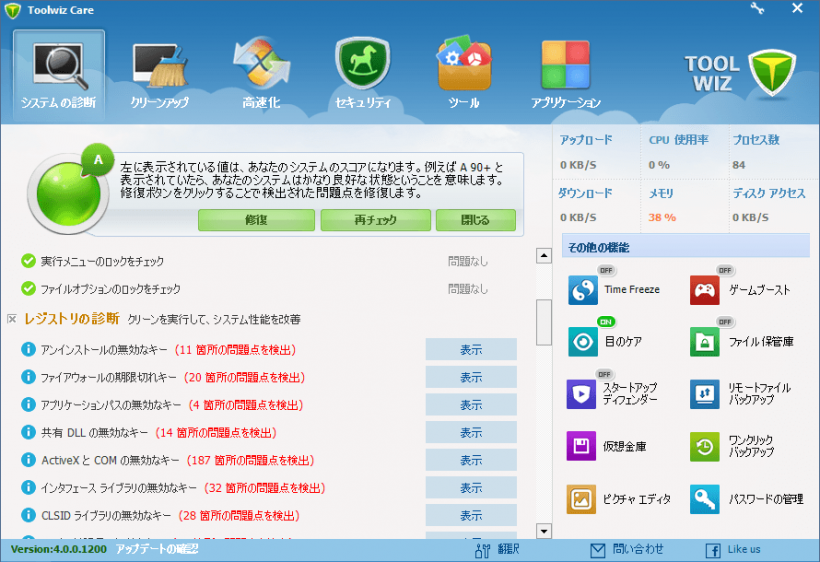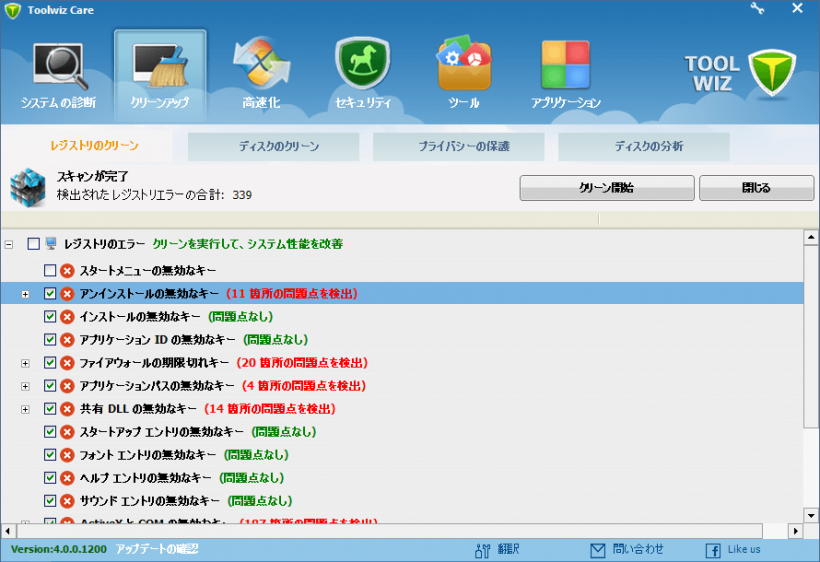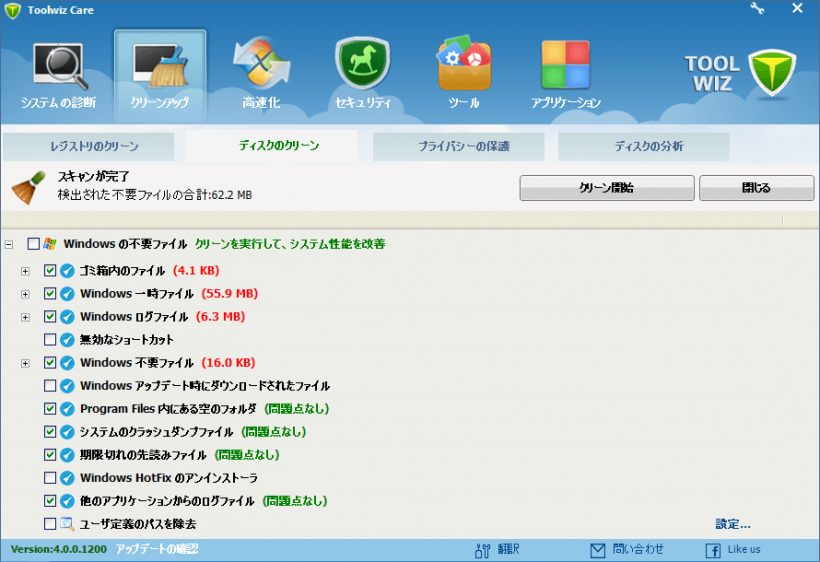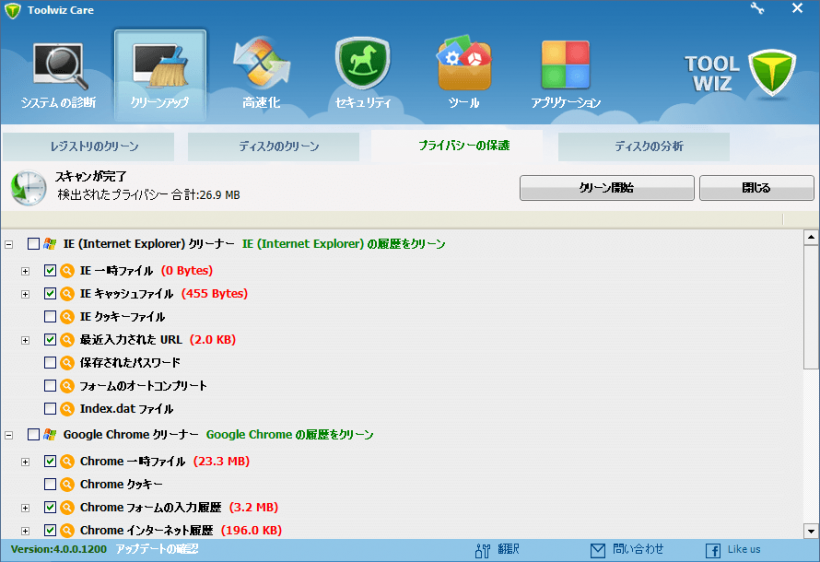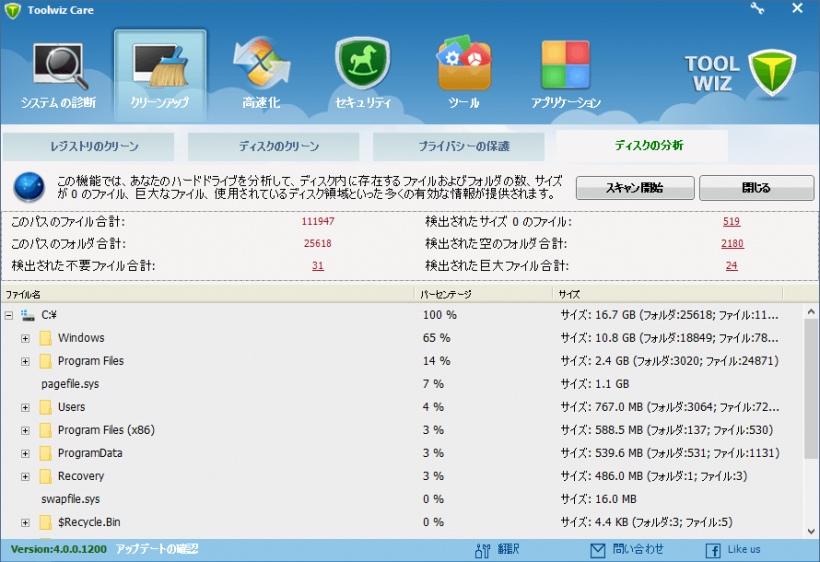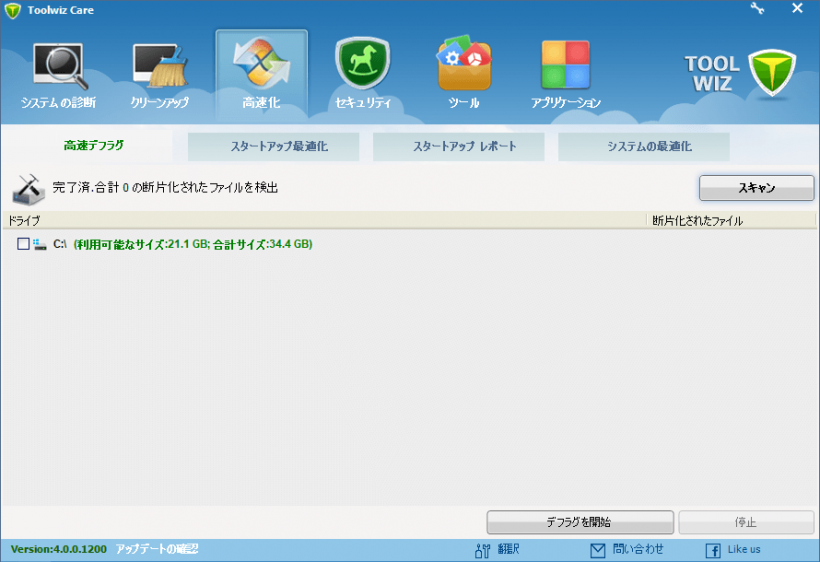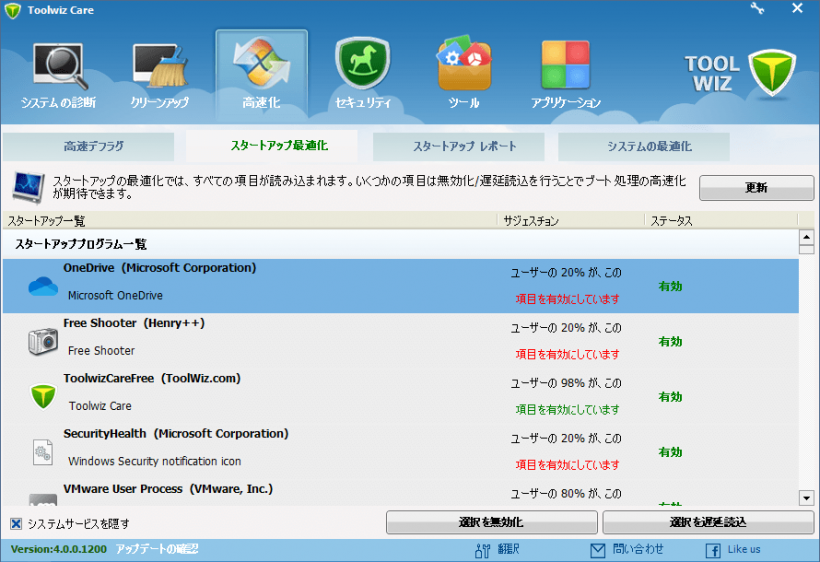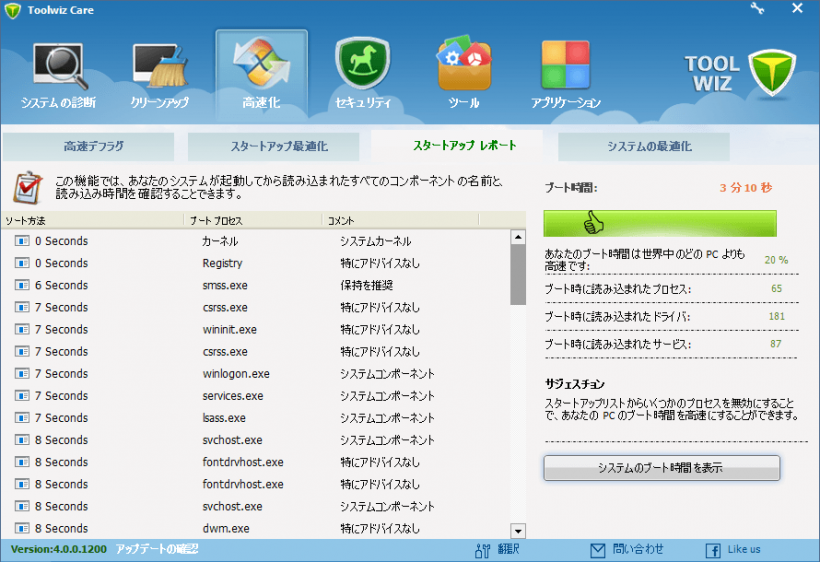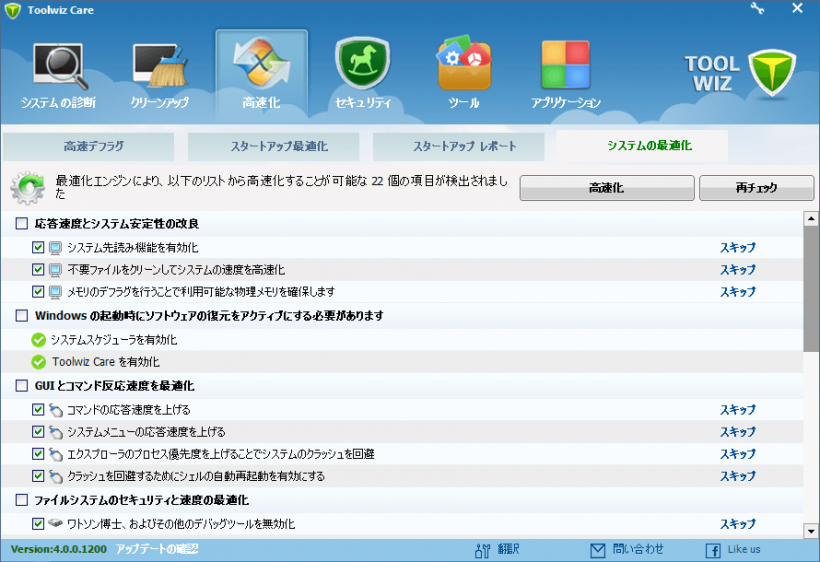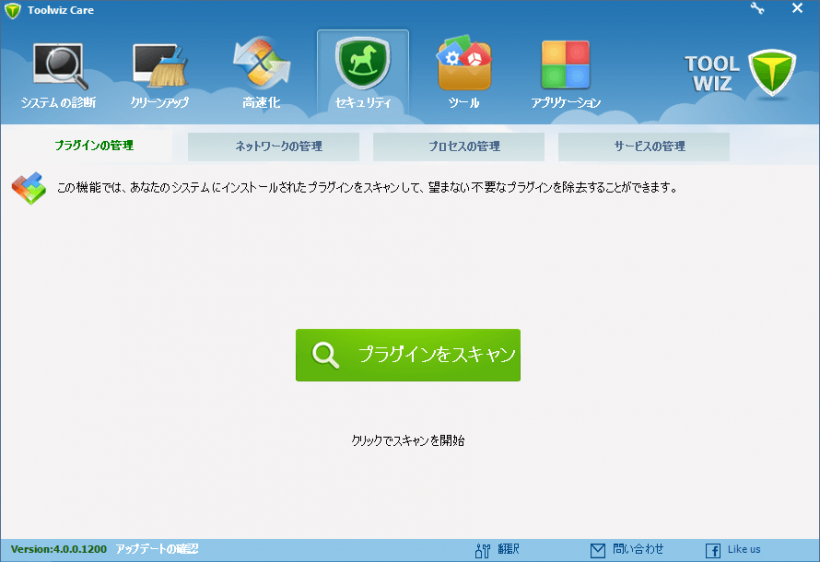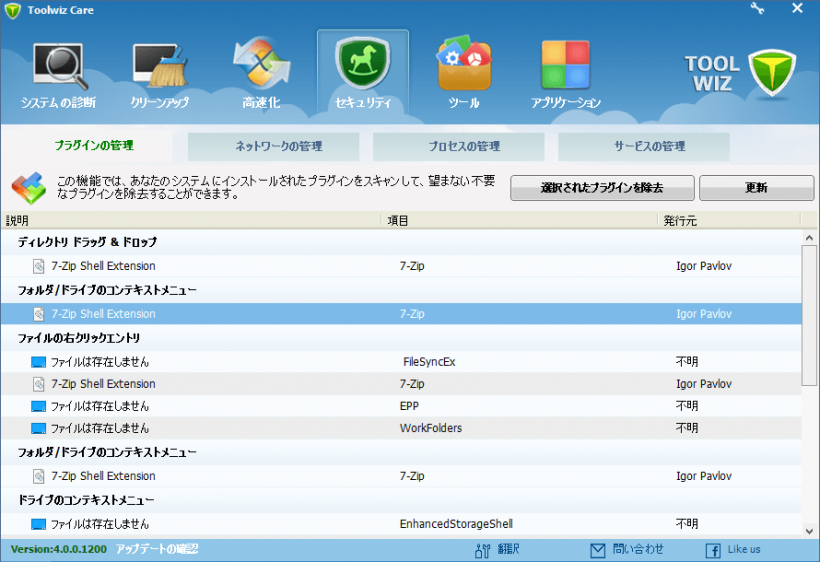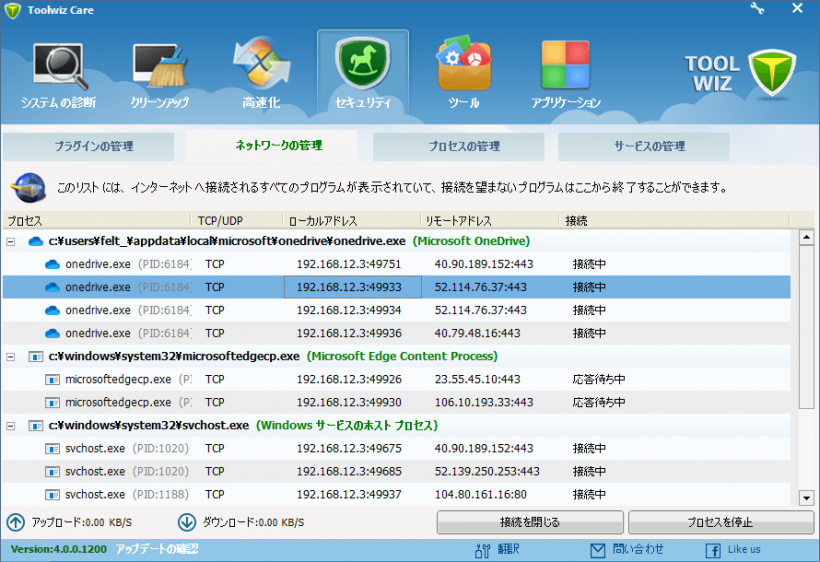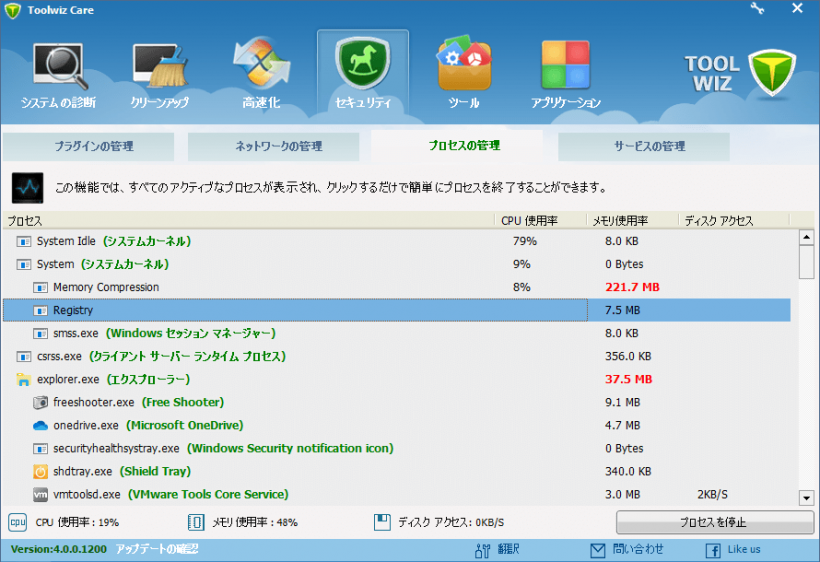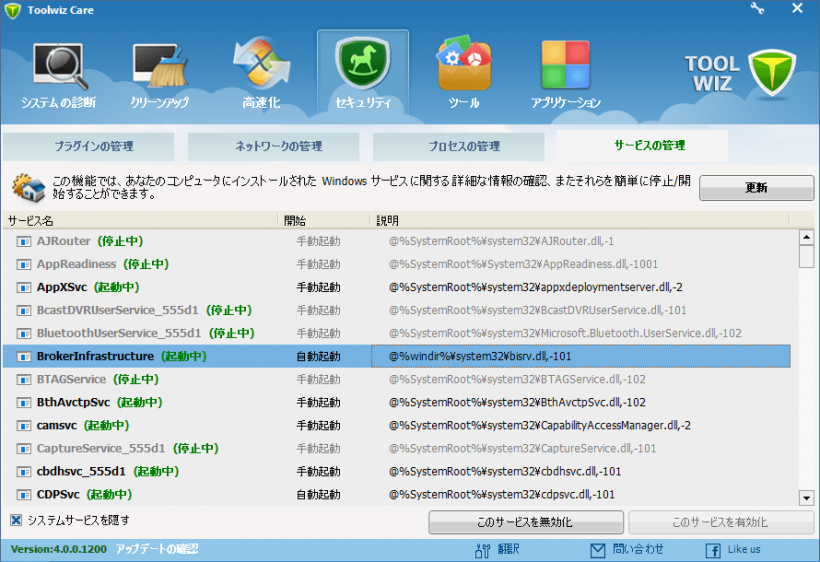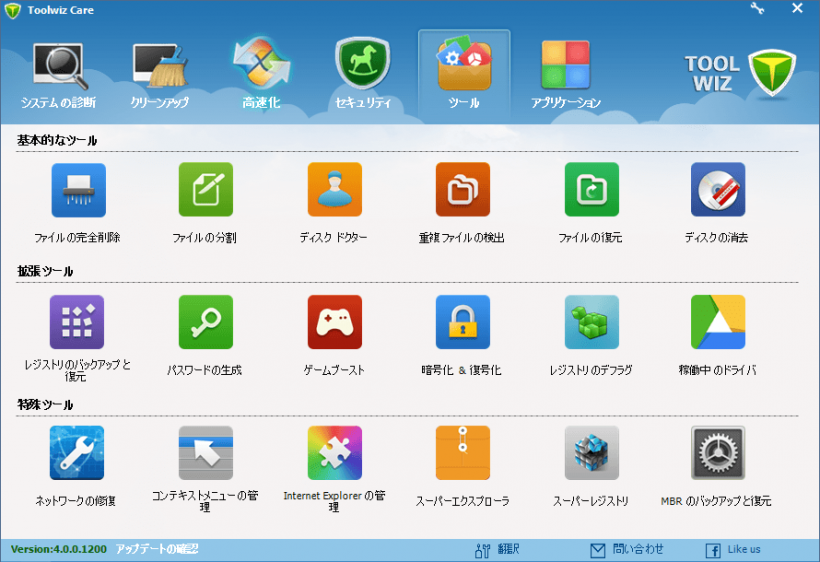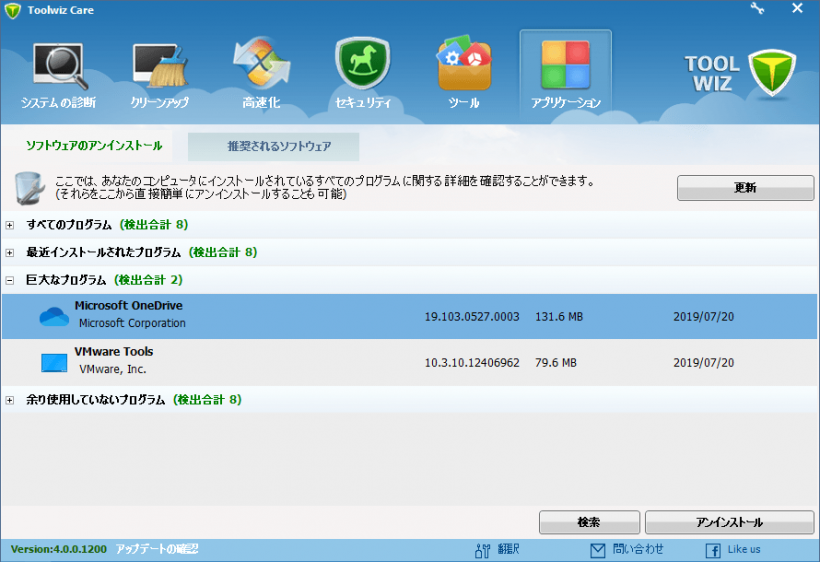Windows 用の多機能なシステム最適化・メンテナンスソフト
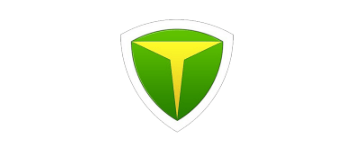
Windows 用の無料のジャンクファイルクリーナー&システム最適化ソフト。クリーンアップ、システムの管理、高速化の機能を実行できるほか、チェックディスクやゲームブーストなどのさまざまなツールを利用できるのが特徴です。
Toolwiz Care の概要
Toolwiz Care は PC を最適化するための無料のツールキットです。標準的なクリーニング&最適化機能のほかに 25 種類以上の便利なツールが付属しているので、PC の機能を拡張したり、システムのチェックやメンテナンス、問題の解決にも役立てることができます。
クリーンアップ可能な項目
Toolwiz Care では以下の項目をクリーンアップできます。削除したくないファイルやレジストリ、クッキーはクリーンアップから除外することができます。
・Windows の不要ファイル
・ブラウザのキャッシュ、クッキー、履歴
・Windows、使用したファイル、Office、アプリケーションの履歴
・カスタムフォルダ、ファイル
高速化・最適化の機能
・スタートアップ最適化(不要なスタートアップエントリの削除、スタートアップの遅延読込)
・スタートアップレポート(ブート時間の計測)
・システムの最適化(Windows の設定を最適化)
利用可能なツールの一覧
Toolwiz Care では、クリーンアップや最適化の機能のほかに以下のたくさんの機能を利用できます。
・ファイルの分割
・ディスクドクター(チェックディスク)
・重複ファイルの検出
・ファイルの復元
・ディスクの消去(空き領域のデータの消去)
・レジストリのバックアップと復元
・パスワードの生成
・ゲームブースト(ゲームに不用な設定をワンクリックで無効化)
・ファイル暗号化
・レジストリのデフラグ
・稼働中のドライバの一覧表示
・ネットワークの修復
・コンテキストメニューの管理
・Internet Explorer の管理
・スーパーエクスプローラ(Windows API を使用しないファイルビューワ)
・スーパーレジストリ(Windows API を使用しないレジストリビューワ)
・MBR のバックアップと復元
・Time Freeze(再起動時にシステムを元の状態に復元)
・スタートアップディフェンダー(スタートアップの変更を監視)
・ファイル保管庫(ファイルの保護)
・リモートファイルバックアップ(リモート P Cからファイルをバックアップ)
・ワンクリックバックアップ(レジストリ、ネットワーク、Hosts ファイル、MBR をバックアップ)
・仮想金庫(仮想ディスク)
・ピクチャエディタ(画像編集)
多機能なシステムソフトウェア
Toolwiz Care は、PC に蓄積するゴミファイルをすべて削除し、システムの設定を最適化し、スタートアップやコンテキストメニューを管理したり、ネットワークがアクティブなプロセスを監視したり、重要なファイルを保護または暗号化するといったような、PC を使う上で欠かせない、または便利な機能のほとんどを持っています。
機能
- ディスククリーンアップ
- レジストリクリーン
- プライバシーの保護
- スキャジュールスキャン
- デフラグ
- スタートアップ最適化
- システム最適化
- コンテキストメニュー、プロセス、サービスの管理
- ソフトウェアのアンインストール
- そのほかの多数のツール
仕様
使い方
インストール
- インストーラを実行するとセットアップ画面が表示されます。右下のドロップダウンリストで言語を日本語に変更しましょう。
- [インストールしないで実行]をクリックするとスタンドアロンで起動します。[今すぐインストール]をクリックするとインストールが開始します。
インターフェース
1. メイン
メイン画面です。上のアイコンをクリックして移動して各機能を利用できます。
- 最初に表示される「システムの診断」の画面では、不要ファイル、レジストリ、プライバシーの履歴をスキャンします。右側では他の機能も利用できます。
・診断の設定:スキャンする内容を設定できます
・スケジュール診断モード:診断をスケジュールします
2. フローティングツールバー
インストールが完了するとデスクトップ上に「フローティングツールバー」が表示されます。
- 左端のアイコンをクリックするとメニューが表示され、右のアイコンをクリックするとスクリーンキャプチャが起動します。
3. トレイアイコン
- システムトレイは Toolwiz Care のアイコンが表示されます。右クリックから各操作ができます。
設定
メイン画面右上の工具のアイコンをクリックすると、プログラムの設定ができます。
- 「一般的な設定」タブでは、アップデートの確認や起動時の設定、そのほかの機能の設定ができます。
- 「クリーニング設定」では、クリーンアップ時に行う動作を設定できます。
- 「診断の設定」ではシステムの診断でのスキャン時の動作を設定できます。
システムの診断
「システムの診断」画面では、レジストリ・不要ファイル・プライバシー・セキュリティの一括スキャンを実行できます。
- [診断を開始]ボタンをクリックしてとスキャンを実行します。
- 検出された内容を確認したり、削除するアイテムを選択する場合は「表示」をクリックしましょう。
- [修復]ボタンをクリックすると検出されたアイテムはクリーンアップされます。
クリーンアップ
「クリーンアップ」では、レジストリとディスクの不要ファイル、プライバシーの保護のスキャンと、ディスクの分析ができます。
1. レジストリのクリーン
「レジストリクリーン」では、無効または期限切れのレジストリをクリーンアップして修復します。
2. ディスクのクリーン
- 「ディスクのクリーン」では、Windows の不要ファイルをスキャンしてクリーンアップできます。
3. プライバシーの保護
- 「プライバシーの保護」では、ブラウザの不要ファイルと Windows およびアプリケーションの履歴をスキャンしてクリーンアップできます。
4. ディスクの分析
「ディスクの分析」では、ドライブやフォルダ内のファイルをすべて分析してサイズが大きいファイルを調べたり、サイズがゼロのファイル/フォルダを検出できます。
高速化
「高速化」画面では、ディスクデフラグ・スタートアップ最適化、スタートアップレポート、システムの最適化ができます。
1. 高速デフラグ
「高速デフラグ」では、ディスクをデフラグして最適化します。
- [スキャン]をクリックして分析し、断片化が多い場合は[デフラグを開始]をクリックしてデフラグを実行すると良いでしょう。
2. スタートアップ最適化
「スタートアップ最適化」では、Winodws 起動時に起動するプログラムの管理ができます。
- 不要なスタートアップを無効化したり、いくつかのプログラムを遅延読込することでシステムのブートを高速化できます。
3. スタートアップレポート
「スタートアップレポート」では、システムのブート時間を分析できます。
4. システムの最適化
「システムの最適化」では、Windows の設定を変更してパフォーマンスや安定性を改善できます。
- [高速化]ボタンをクリックすると選択した項目が最適化されます。
セキュリティ
「セキュリティ」では、プラグインとネットワーク、プロセス、サービスの管理ができます。
1. プラグインの管理
「プラグインの管理」では、不要なコンテキストメニュー項目・シェル拡張を削除できます。
- [プラグインをスキャン]ボタンをクリックするとスキャンを開始します。
- 削除したい項目を選択し、[選択されたプラグインを除去]をクリックすると不要な項目を削除できます。
2. ネットワークの管理
「ネットワークの管理」では、ネットワークにアクセスしているプロセスの一覧を表示します。
- 接続先の IP とポートを確認し、接続を閉じたりプロセスを停止できます。
3. プロセスの管理
「プロセスの管理」では、実行中のプロセスの一覧を表示し、不要なプロセスを停止できます。
4. サービスの管理
「サービスの管理」ではすべてのサービスの管理ができます。
- 起動中のサービスを無効にしたり、停止中のサービスを有効にできます。
- 右クリックからサービスの停止と開始、アンインストールを行うこともできます。
ツールとアプリケーション
1. ツール
「ツール」 ではさまざまなツールを利用できます。その他のツールは「システムの診断」画面で利用できます。
- [Read more]でスクリプトの内容を確認し、[Download]をクリックしてスクリプトのファイルをダウンロードします。
2. アプリケーション
「アプリケーション」では、インストール済みのプログラムの一覧表示とアンインストール、そのほかのおすすめソフトウェアのチェックができます。