説明機能仕様ダウンロード画像使い方
画面をキャプチャまたは録画して、インターネットで共有できます
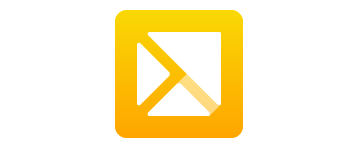
パソコンの画面のスクリーンショットを撮影したり、画面を録画してインターネットにアップロードしてかんたんにほかの人と共有することができる、Windows および Mac 向けのデスクトップアプリケーション。
TechSmith Capture の概要
TechSmith Capture は、コンピュータの画面のスクリーンショットを撮ったり、デスクトップ画面のアクティビティを録画して、インターネット上で共有できるようにするアプリケーションです。
TechSmith Capture の機能
TechSmith Capture の主な機能です。
| 機能 | 概要 |
|---|---|
| メイン機能 | 画面のスクリーンショットおよび画面の録画 |
| 機能詳細 | ・画面のスクリーンショットの撮影 ・画面をビデオ録画 ・スクリーンショット/ビデオのプレビューを表示して確認 ・スクリーンショット画像または録画したビデオをアップロードして共有 |
コンピュータの画面を画像またはビデオで保存できます
TechSmith Capture は、コンピュータのフルスクリーン画面や選択した自由な領域をキャプチャすることができるアプリケーションです。
画像キャプチャまたはビデオキャプチャのどちらかで画面を保存することが可能で、ビデオキャプチャの場合はマイク音声やシステム音声をビデオに含めることができ、画像キャプチャの場合は、画像にかんたんな編集を施すことができます。
画像やビデオをアップロードして共有できます
TechSmith Capture で録画したビデオや撮影した画像は、ワンクリックでクラウドにアップロードすることができ、共有リンクを使用してすぐさまほかの人と共有することができます。
TechSmith Capture を使用するには無料のアカウントが必要になります。無料で月 2GB の帯域幅と 2GB ストレージ容量が利用できますが、それ以上利用する場合はプロのアカウントが必要です。
無料の画面キャプチャおよび画面録画ツール
TechSmith Capture は、かんたんな操作でパソコンの画面を録画したり、スクリーンショットを保存することができるアプリケーションです。ハウツーやトレーニングなどのビデオをかんたんに作成して共有できます。
機能
- 画面のスクリーンショットの撮影
- 画面の録画
- スクリーンショット画像または録画したビデオをアップロードして共有
- Web カメラおよびシステム音声やマイク音声の録画を含むビデオキャプチャ
- MP4 ビデオ出力
- フルスクリーンおよび選択した領域の画像キャプチャ
- スクリーンショットをクラウドサービスで共有したり、ローカルドライブに保存したり、ドキュメントにコピーして貼り付けたりできます
- 矢印、長方形、ハイライトなどを使用して画像を編集
無料版で制限されている機能:
- 使用できる帯域幅は月 2GB まで
- 使用できるストレージ容量は 2GB まで
使い方
インストール
1.インストール方法
- インストーラを起動するとライセンスが表示されます。「Yes, I accept …」を選択して[Continue]ボタンをクリックします。
- インストールが完了すると、サインイン画面が表示されます。アカウントを持っていない場合は「sign up」をクリックしてアカウントを作成します。
- サインインするかアカウントを作成すると、アプリが起動します。
基本的な使い方
1.スクリーンキャプチャを開始する
- TechSmith Capture を起動したら、赤い「Capture」ボタンをクリックするか、「Shift + F11」キーを押すと、キャプチャを開始できます。
- キャプチャを開始したら、キャプチャする領域を選択します。
- よく分からない場合は「F1」キーを押してヘルプを表示しましょう。
・Space to start region selection:「スペース」キーで領域の選択を開始
・Enter to finish region selection:「エンター」キーで領域の選択を終了
・Arrow Keys to move crosshairs one pixel:「矢印」キーで十字部分を移動
・Esc to cancel caputure:「Esc」キーでキャプチャをキャンセル
・F to capture fullscreen:「F」キーでフルスクリーンをキャプチャ
・M to toggle magnifier:「M」キーで拡大鏡を切り替える
・F1 to close Help:「F1」キーでヘルプを閉じる
・G to toggle video size guides on:「G」キーでビデオサイズのガイドを切り替える
・Ctrl to lock 16:9:「Ctrl」キーで、16:9 の画面に固定する
・Shift to lock 4:3:「Shift」キーで、4:3 の画面に固定する
・Enter to finish region selection:「エンター」キーで領域の選択を終了
・Arrow Keys to move crosshairs one pixel:「矢印」キーで十字部分を移動
・Esc to cancel caputure:「Esc」キーでキャプチャをキャンセル
・F to capture fullscreen:「F」キーでフルスクリーンをキャプチャ
・M to toggle magnifier:「M」キーで拡大鏡を切り替える
・F1 to close Help:「F1」キーでヘルプを閉じる
・G to toggle video size guides on:「G」キーでビデオサイズのガイドを切り替える
・Ctrl to lock 16:9:「Ctrl」キーで、16:9 の画面に固定する
・Shift to lock 4:3:「Shift」キーで、4:3 の画面に固定する
- 領域の選択が完了したら、「カメラ」または「ビデオカメラ」のボタンをクリックして、イメージキャプチャまたはビデオキャプチャをするかを選択します。
- ビデオキャプチャを選択した場合は下のような画面が表示されます。
- マイクのボタンでマイク入力、スピーカーのボタンでスピーカーの音声を録音するかを設定します。
- 左の赤い[●]ボタンをクリックすると録画が開始します。
- 録画中の画面です。左の[■]ボタンをクリックすると録画を停止できます。
- 録画が完了すると、録画した映像を再生して確認できます。
- [Upload]ボタンをクリックすると、録画したビデオがアップロードされ、共有可能な URL が表示されます。
2.アップロードしたビデオの管理
- アップロード後に表示された URL を開くと、録画したビデオを再生できます。
- 右上の、「Details」をクリックすると、メディアの説明文を編集したり、添付ファイルを追加できます。
- 右上のアカウントのアイコンをクリックして、「View all content」をクリックすると、アップロードしたビデオを管理(削除や編集)できます。

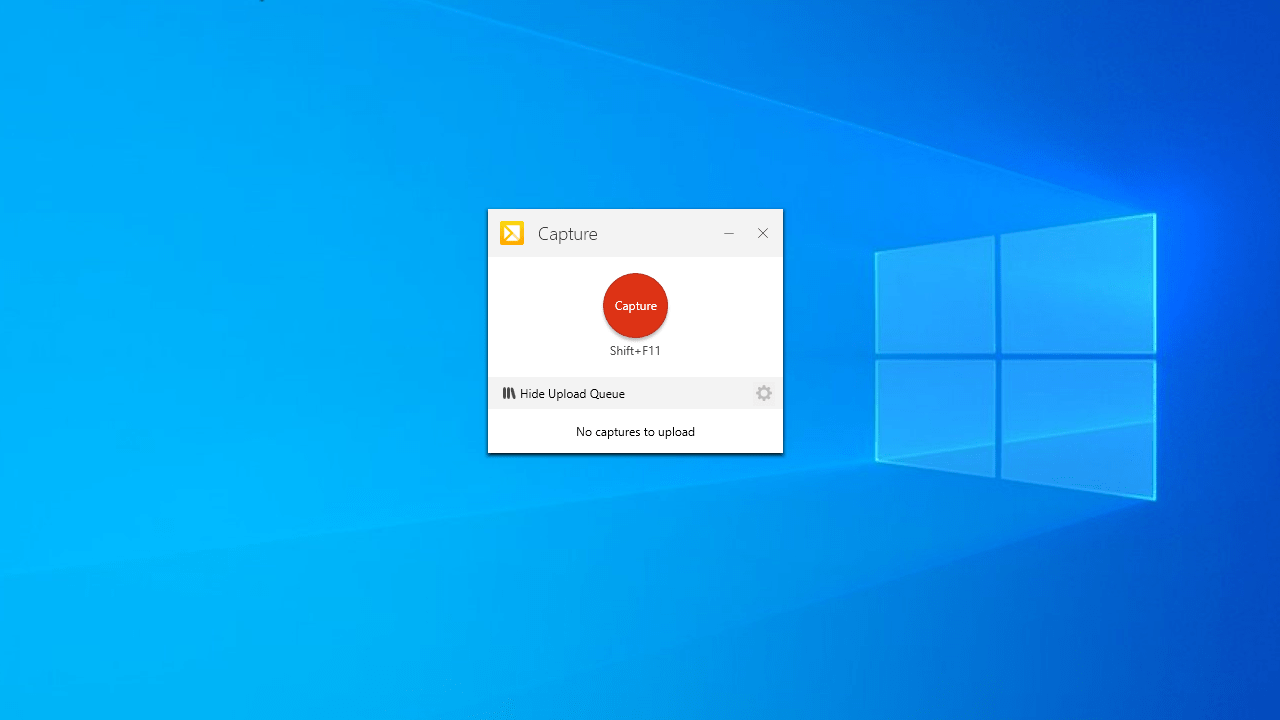
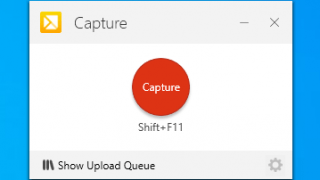
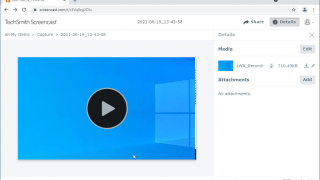
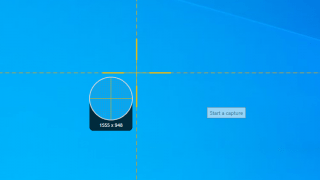
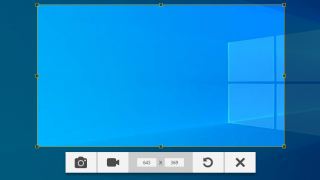
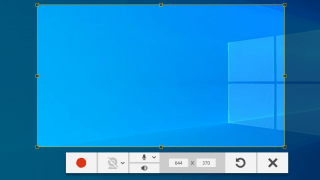
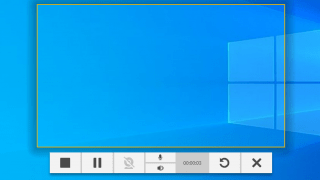
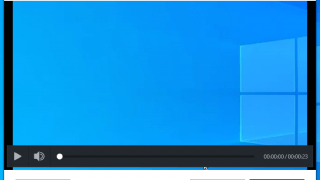
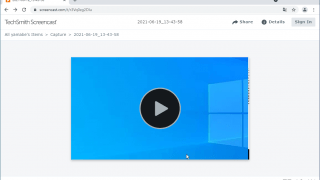
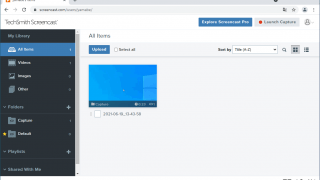
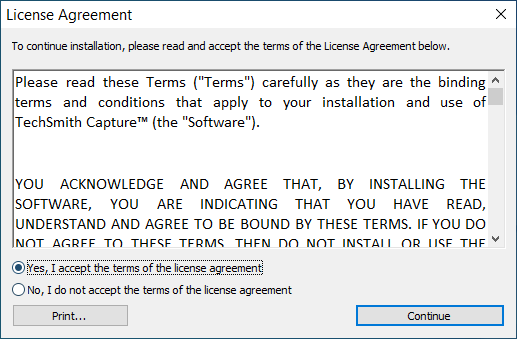
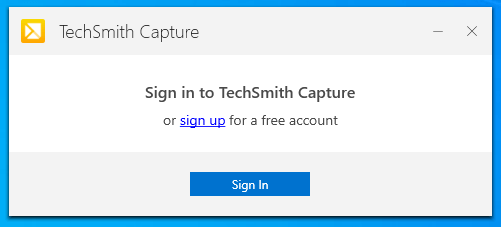

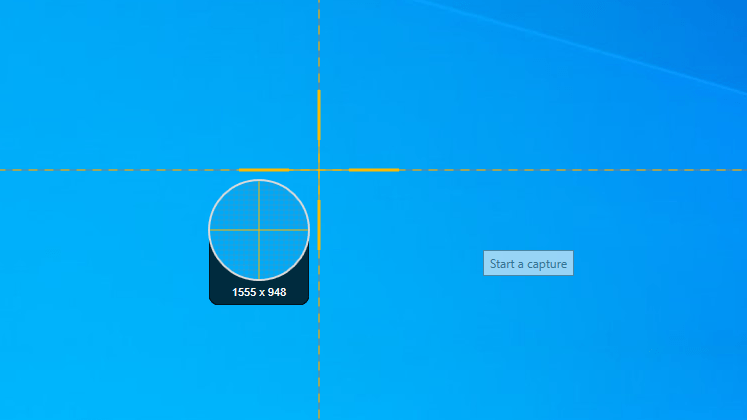
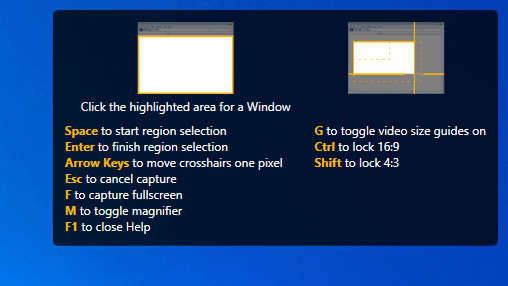
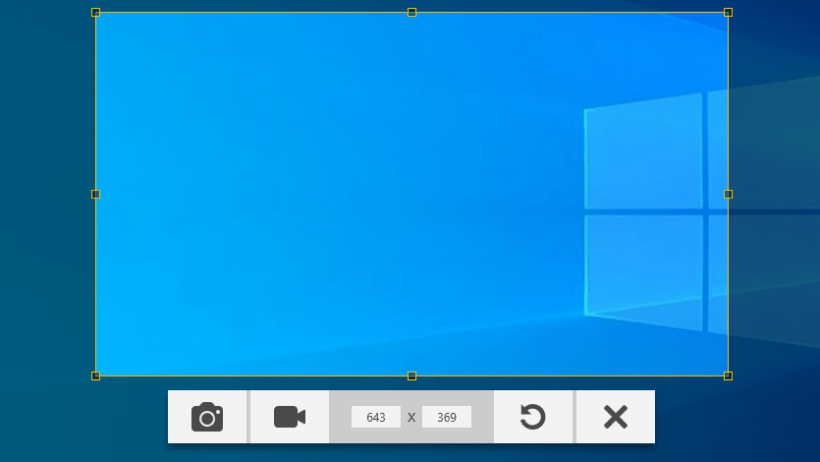
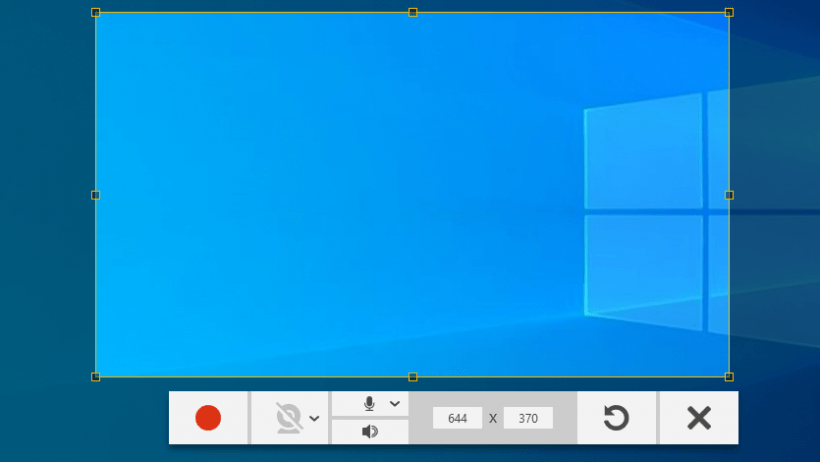
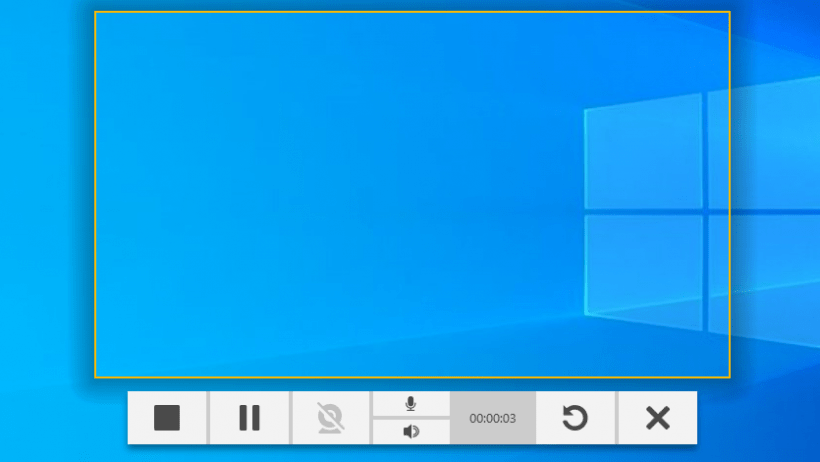
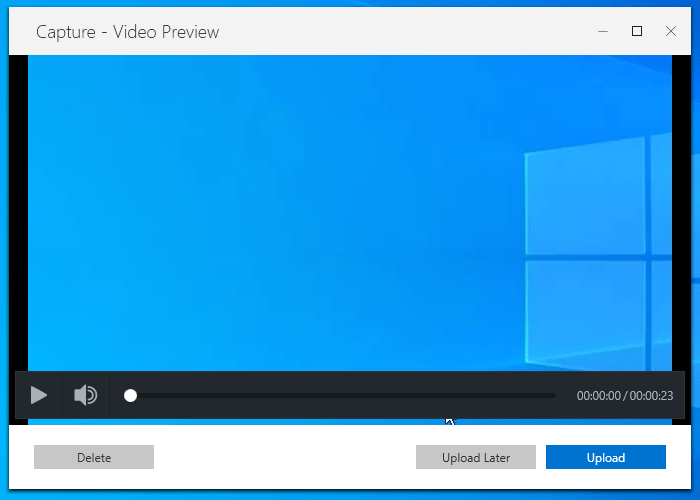
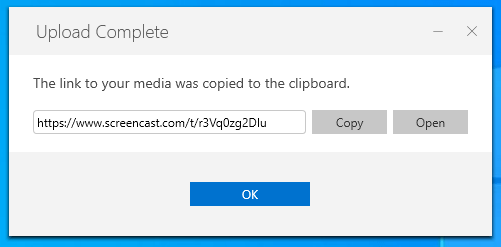
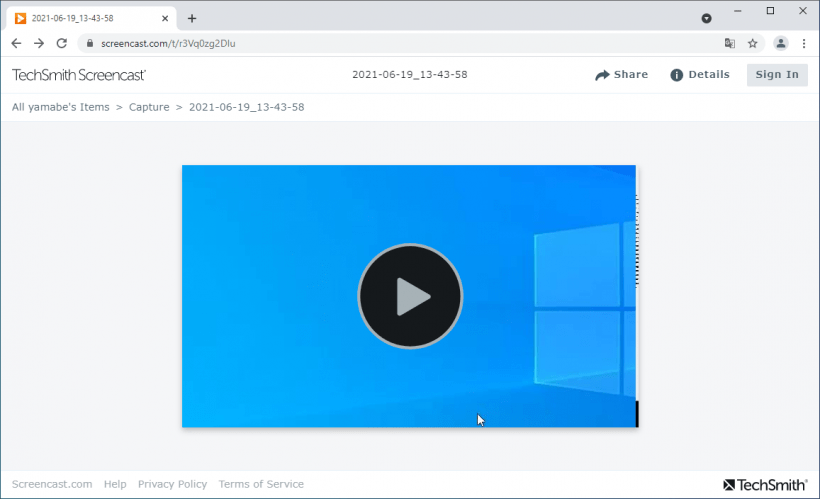
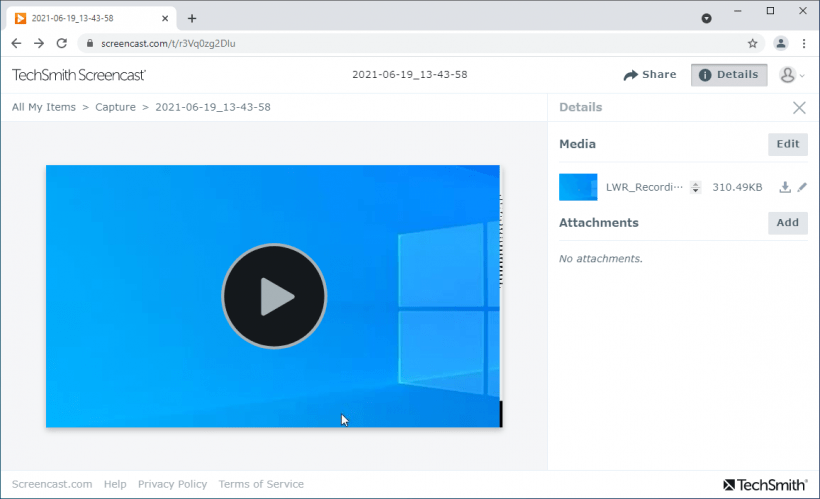
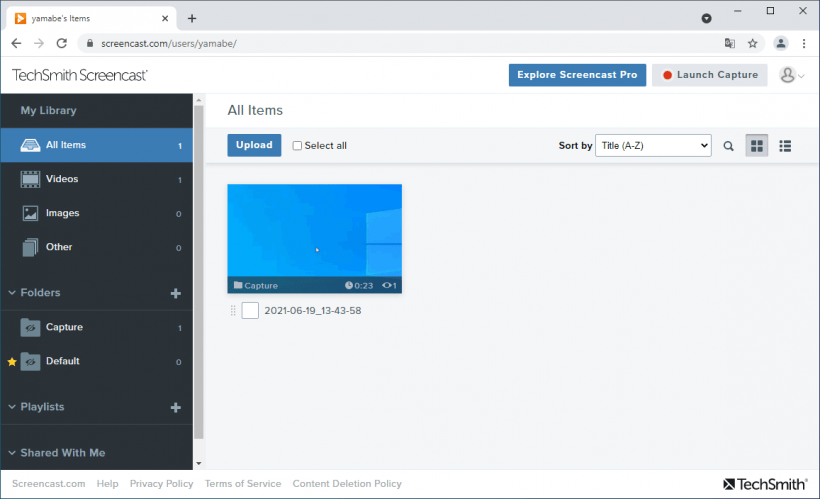
TechSmith Capture は、どなたでも無料で使用できます。無料版の場合は帯域幅とストレージ容量に 2GB の制限があります。