説明機能仕様ダウンロード画像使い方
マウスホイールで音量を調整したり、再生デバイスを切り替えることができるツール

マウスホイール操作でシステム音量を調整または微調整したり、音量をミュート/ミュート解除したり、再生オーディオデバイスを切り替えることができる Windows 向けのユーティリティ。
tb-vol-scroll の概要
tb-vol-scroll は、マウスカーソルがタスクバーの上にあるときに、ボリュームコントロールを有効にするシンプルなユーティリティです。
tb-vol-scroll の機能
tb-vol-scroll の主な機能です。
| 機能 | 概要 |
|---|---|
| メイン機能 | マウスホイールを使用して音量を調節 |
| 機能詳細 | ・マウスホイールのスクロールで音量を調整 ・マウスホイールのスクロールで音量の微調整 ・音量ミキサーを開く ・再生デバイスのリストを表示/切り替え ・ボリュームスライダーを表示 |
| オプション機能 | ・音量をミュート/ミュート解除 ・再生オーディオデバイスの切り替え |
タスクバー上ですばやく音量を調整できます
tb-vol-scroll は、タスクバー上でマウスホイールをスクロールして音量を調整できるようにするユーティリティです。「Alt」キーを押しながらスクロールして音量を「微」調整することもできます。
また、「Ctrl」キーを押しながらスクロールして音量をミュートまたはミュート解除したり、「Shift」キーを押しながらスクロールして再生デバイスを切り替えることもできます。
システムボリュームに関するすべての機能を利用できます
tb-vol-scroll では、ボリュームバーの色やテキスト、透明度などの外観を自由に変更したり、音量調整時の単位(パーセント)を好みに変更できます。
また、アプリケーションごとの音量を調整する「音量ミキサー」を開いたり、利用可能な再生オーディオデバイスのリストを表示したり、音量調整用のスライダーを表示することができます。
マウスホイールで音量を調整
tb-vol-scroll は、システム音量を頻繁に変更したり、楽に調整したり、再生オーディオデバイスを切り替えたい場合に役に立つアプリケーションです。Windows 起動時に起動したい場合は、トレイアイコンの右クリックメニューからスタートアップフォルダを開いて実行ファイルをそこに配置すると良いでしょう。
機能
- マウスホイールのスクロールで音量を調整
- 音量の微調整
- 音量をミュート/ミュート解除
- 再生オーディオデバイスの切り替え
- 音量ミキサーを表示
- 再生デバイスのリストを表示/切り替え
- ボリュームスライダーを表示
仕様
価格:無料
動作環境:Windows 7|8|8.1|10|11
メーカー:Dirk Vingerhoeds
使用言語:英語
最終更新日:
2年前 (2022/04/20)
ダウンロード数:221
使い方
インストール
1.インストール方法(Windows)
tb-vol-scroll はインストール不要で使用できるポータブルアプリケーションです。
- ダウンロードした 「tb-vol-scroll.exe」ファイルを実行するとアプリケーションを使用できます。
基本的な使い方
1.システムボリューム(音量)を調整/調節する
- マウスカーソルがタスクバーの上にあるときにマウスホイールを上下にスクロールすると、ボリュームを調整できます。
- 「Alt」キーを押しながら調整すると、ボリュームを微調整できます。
2.トレイアイコン
- トレイアイコンを右クリックすると、設定やそのほかの機能を利用できます。
- 「System Volume Mixer」を選択すると、アプリケーションごとのオーディオボリュームコントロール用の音量ミキサーを開くことができます。
- 「Audio Playback Devices」を選択すると、使用可能なデバイスのリストを表示し、オーディオ再生デバイスを切り替えることができます。
- 「Volume Slider Popup」を選択すると、音量調節用のスライダーパネルを開くことができます。
設定とそのほかの機能
1.設定
- トレイアイコンの右クリックメニューの「Configuration」を選択すると、tb-vol-scroll の設定画面を開くことができます。
Behaviour:
・Volume bar auto-hide timeout:ボリュームバーを非表示にするまでの待ち時間
・Normal volume scroll step:通常時の調整単位
・Precise volume scroll threshold:微調整時のしきい値
・Mute and unmute system volume while scrolling and holding the CTRL key:CTRL キーを押しながらスクロールしてシステムボリュームをミュートおよびミュート解除する
・Switch between available audio playback devices while scrolling and holding the SHIFT key:Shift キーを押しながらスクロールして、使用可能なオーディオ再生デバイスを切り替える
・Request Administrator permissions on start if needed:必要に応じて起動時に管理者権限を要求する
・Volume bar auto-hide timeout:ボリュームバーを非表示にするまでの待ち時間
・Normal volume scroll step:通常時の調整単位
・Precise volume scroll threshold:微調整時のしきい値
・Mute and unmute system volume while scrolling and holding the CTRL key:CTRL キーを押しながらスクロールしてシステムボリュームをミュートおよびミュート解除する
・Switch between available audio playback devices while scrolling and holding the SHIFT key:Shift キーを押しながらスクロールして、使用可能なオーディオ再生デバイスを切り替える
・Request Administrator permissions on start if needed:必要に応じて起動時に管理者権限を要求する
Appearance:
・Volume bar padding:ボリュームバーの余白サイズ
・Volume bar color:ボリュームバーの色
・Volume bar text font:ボリュームバーのテキスト
・Volume bar opacity:ボリュームバーの透明度
・Volume bar padding:ボリュームバーの余白サイズ
・Volume bar color:ボリュームバーの色
・Volume bar text font:ボリュームバーのテキスト
・Volume bar opacity:ボリュームバーの透明度
- 「Mute and unmute system volume while scrolling and holding the CTRL key」をチェックすると、「Ctrl + スクロール」で音量をミュート/ミュート解除できます。
- 「Switch between available audio playback devices while scrolling and holding the SHIFT key」をチェックすると、「Shift + スクロール」で再生デバイスの切り替えができます。

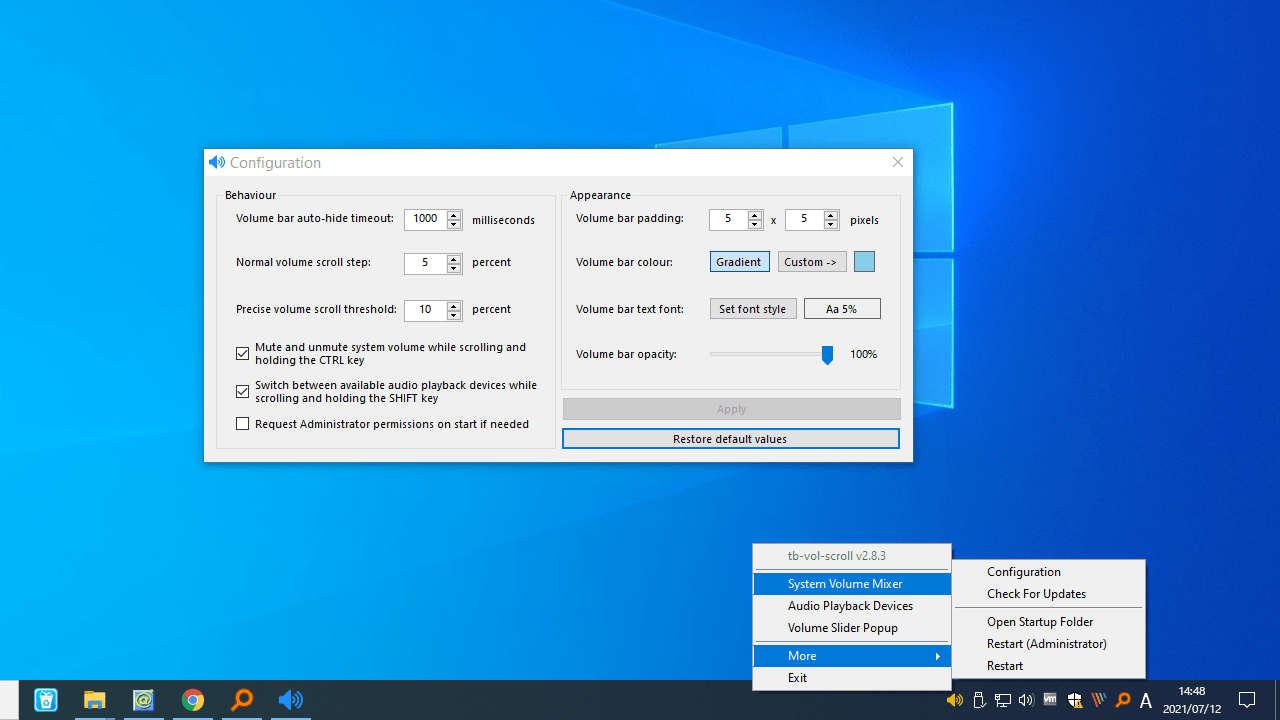
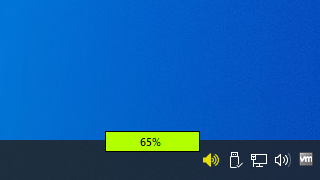
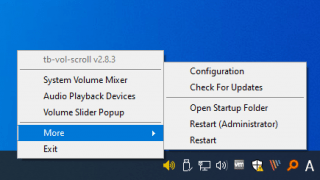

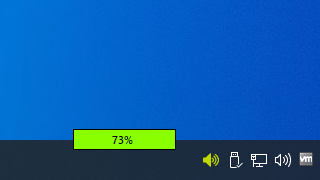
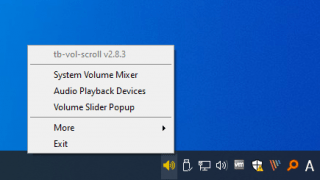
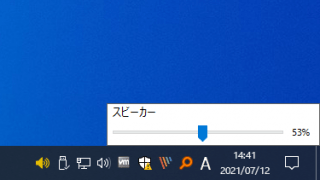
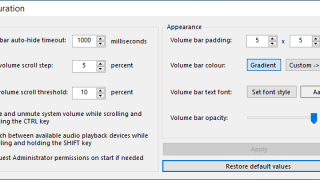
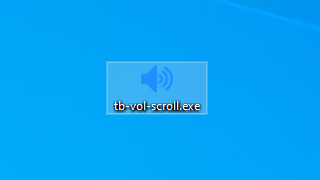


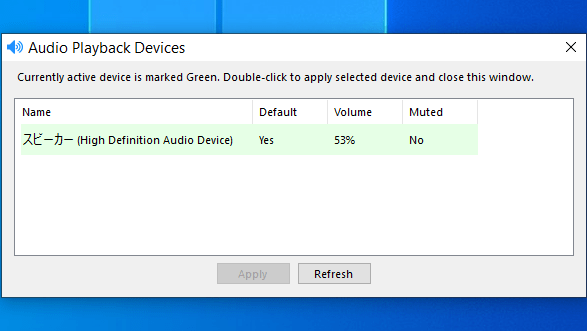
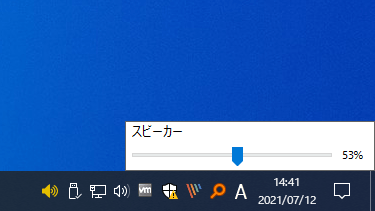
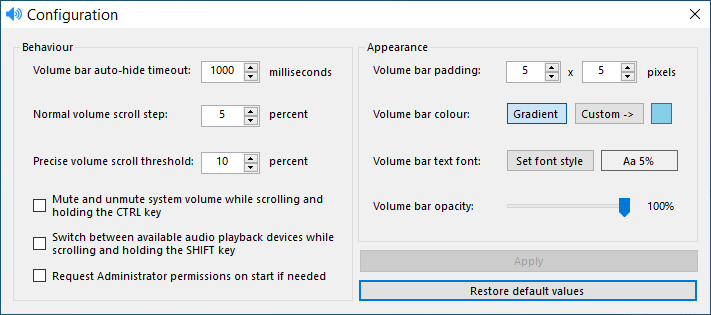
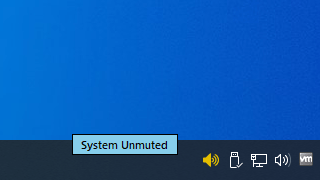
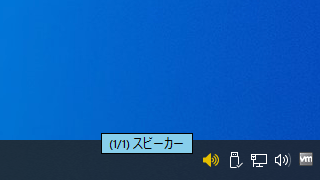
tb-vol-scroll は、どなたでも無料で使用できます。