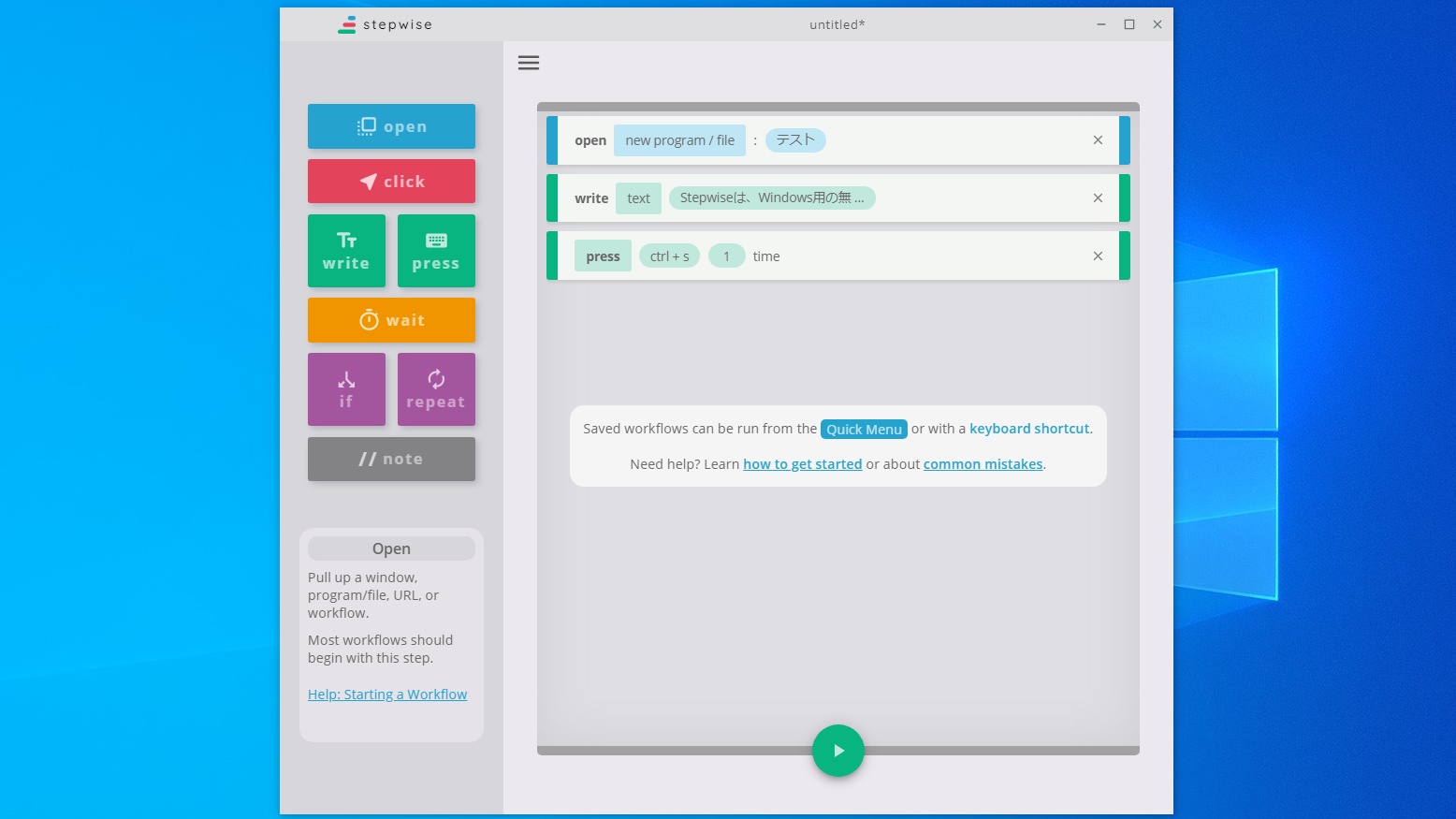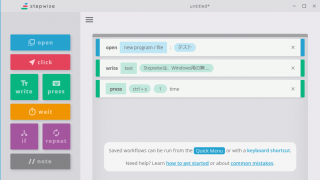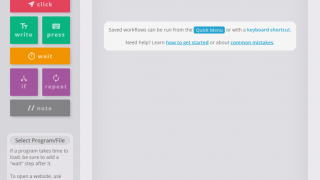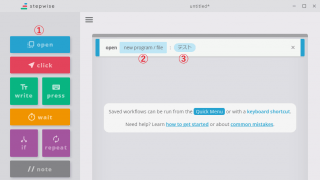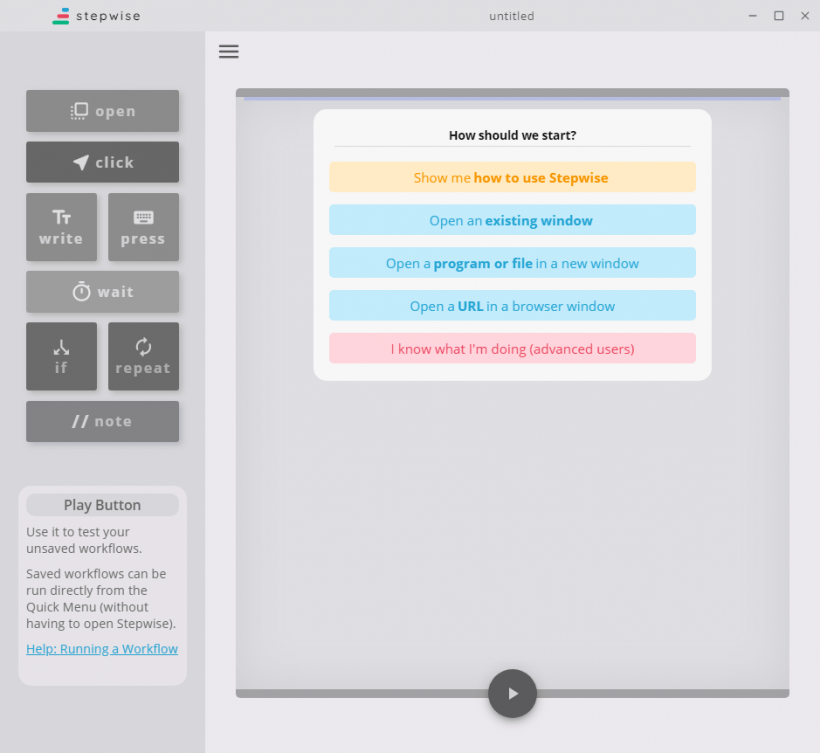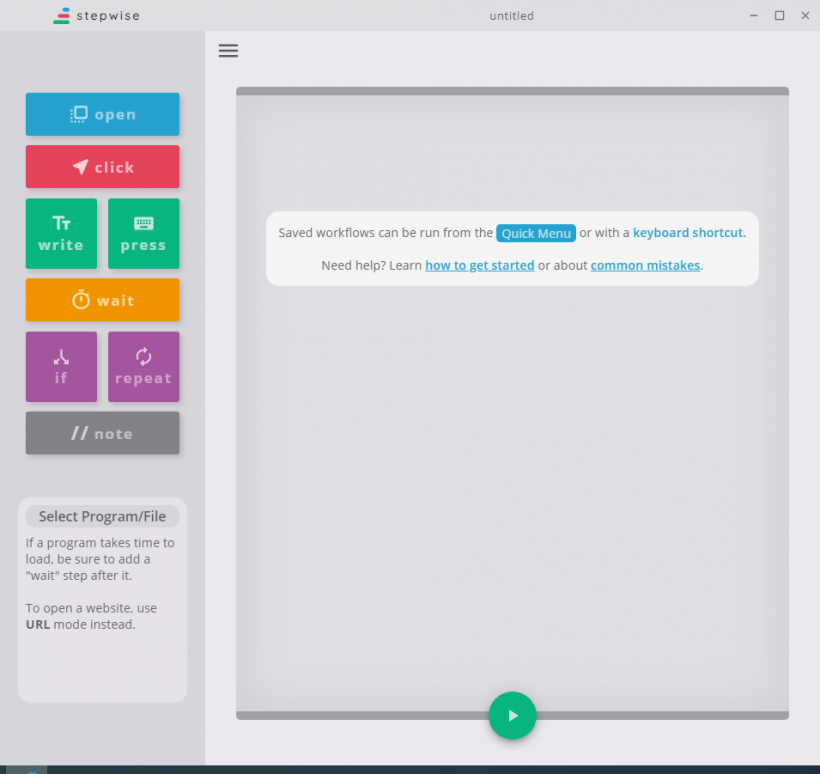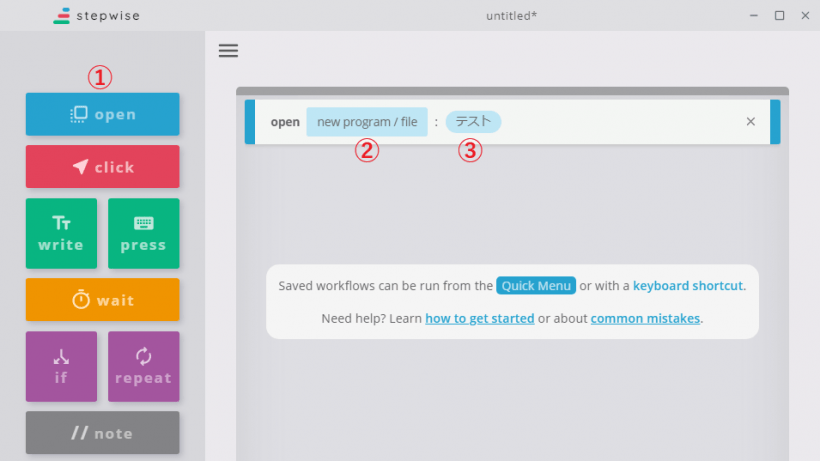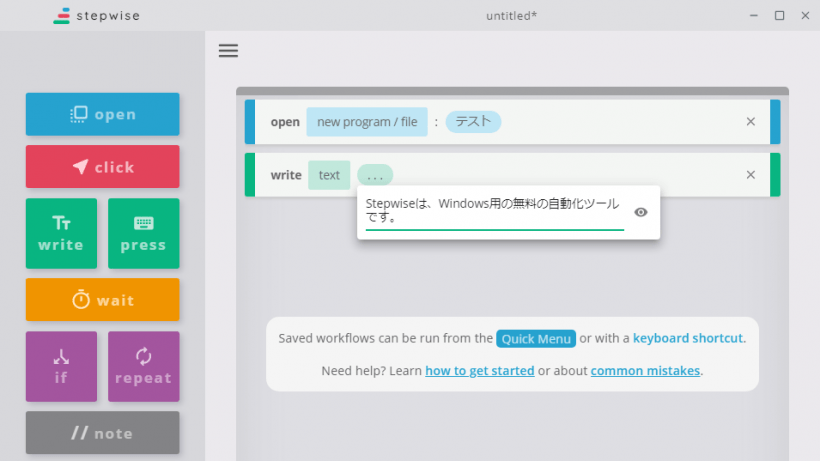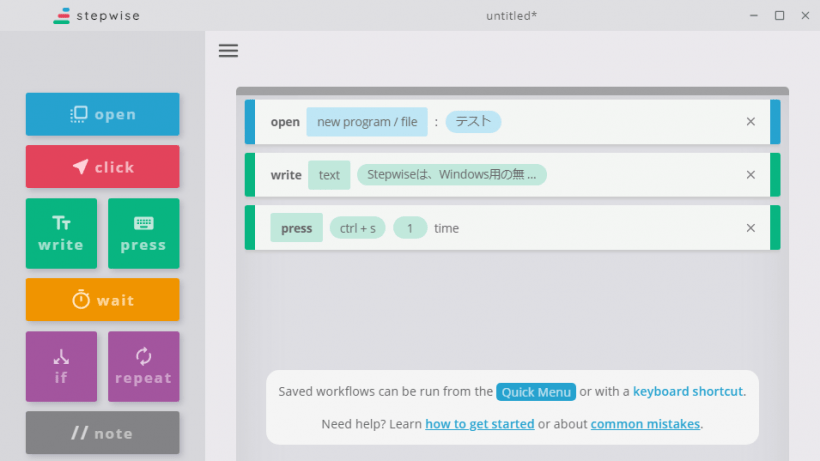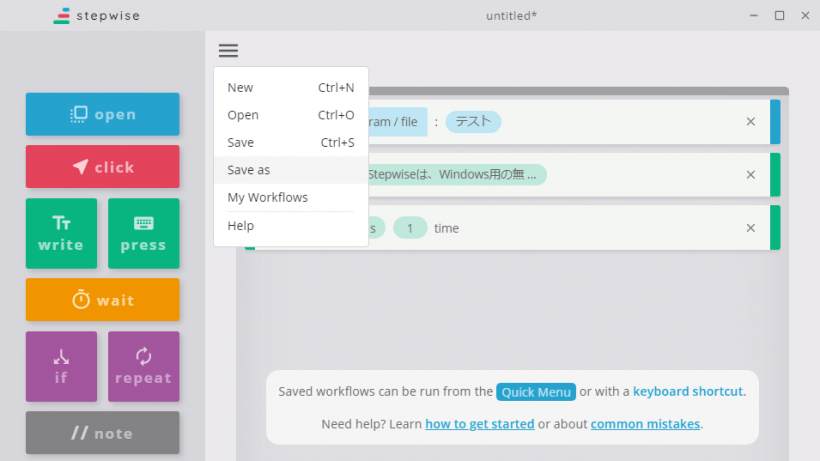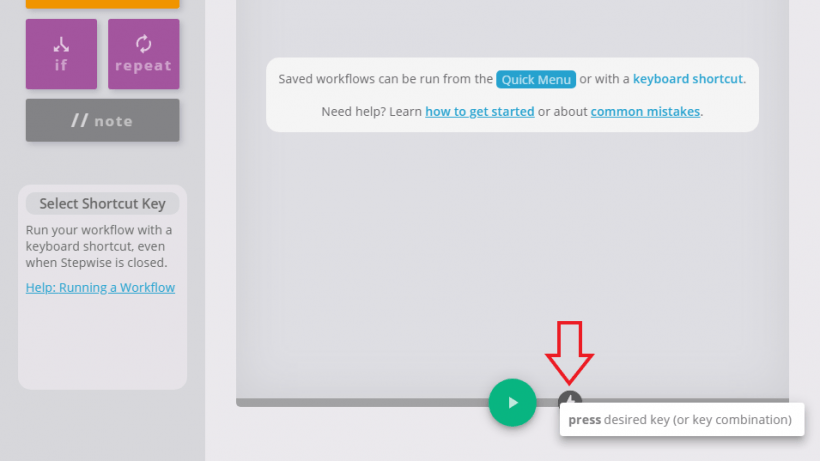説明機能仕様ダウンロード画像使い方
日常のワークフローを効率化できるタスク自動化ツール
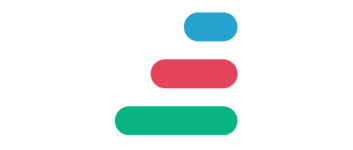
PC 作業のタスクを自動化することができる Windows 向けのフリーソフト。プログラムやファイルを開いたり、テキストを入力する、キーを入力するといったワークフローを自動化することができます。
Stepwise の概要
Stepwise は、Windows 用の無料の自動化ツールです。習得が簡単で、安全に使用でき、コーディングは必要ありません。
Stepwise の機能
Stepwise で利用できる主な機能の一覧です。
| 機能 | 概要 |
|---|---|
| メイン機能 | タスクの自動化 |
| 作成可能なタスク | ・開く(プログラム/ファイルを開く、既存のウィンドウを開く、URL を開く、ワークフローを開く) ・クリック(右クリック、左クリック、ダブルクリック、ドラッグ) ・テキスト(テキストの書き込み、テキストをコピー) ・キー(キーを押す、押したままにする、離す) ・待つ ・もしも(if) ・リピート |
反復的なタスクを自動化できます
Stepwise を使用すると、PC で定期的に実行する必要のある反復的なタスクを作成し、日常のワークフローを自動化することができます。
例えば、「メモ帳を開いて文章を入力する」「アプリケーションを開いて任意の場所をクリックする」といったようなタスクを作成することが可能で、作成後は、キーボードショートカットやアプリのメニューからワンクリックで実行することができます。
日常の作業/ワークフローを効率化できます
Stepwise は、かんたんに直感的に使用できる自動化ツールです。特定の反復的なタスクを自動化して、作業を楽にすることができます。
機能
- タスクの自動化
使い方
インストール
1.インストール方法
- ダウンロードしたインストーラを実行するとインストールが実行されます。
基本的な使い方
1.ワークフローを作成する(例:メモ帳を開いて文字を入力し、内容を保存する)
Stepwise を起動すると、使い方の案内のダイアログが右側に表示されます。
- 一番下の[I know what I’m doing (advanced users)]をクリックして、案内を閉じます。
- 左側のボタンをクリックすると、タスクを追加することができます。
例えば、プログラム/ファイルを開く場合は、[Open]ボタンをクリックして追加します。
- 次に、① をクリックして何を開くかを選択し、② で開くファイルを選択します。
次は、[Write]ボタンをクリックします。
- 「text」を選択し、[…]をクリックして書き込む内容を入力します。
次に[press]をクリックして、入力するキーの設定をします。
- 以上でワークフローの作成は完了です。ウィンドウの下の[▷]ボタンをクリックすると、ワークフローをテストできます。
2.ワークフローを保存する
- 左上のボタンをクリックすると、「Save as」から作成したタスクを保存できます。
3.ワークフローを実行する
- ウィンドウの下の「稲妻」のボタンをクリックすると、タスクにキーボードショートカットを割り当てることができます。
- スクリーンの左上の隅にマウスを移動させると、クイックメニューが表示されます。ここから作成したワークフローを実行できます。