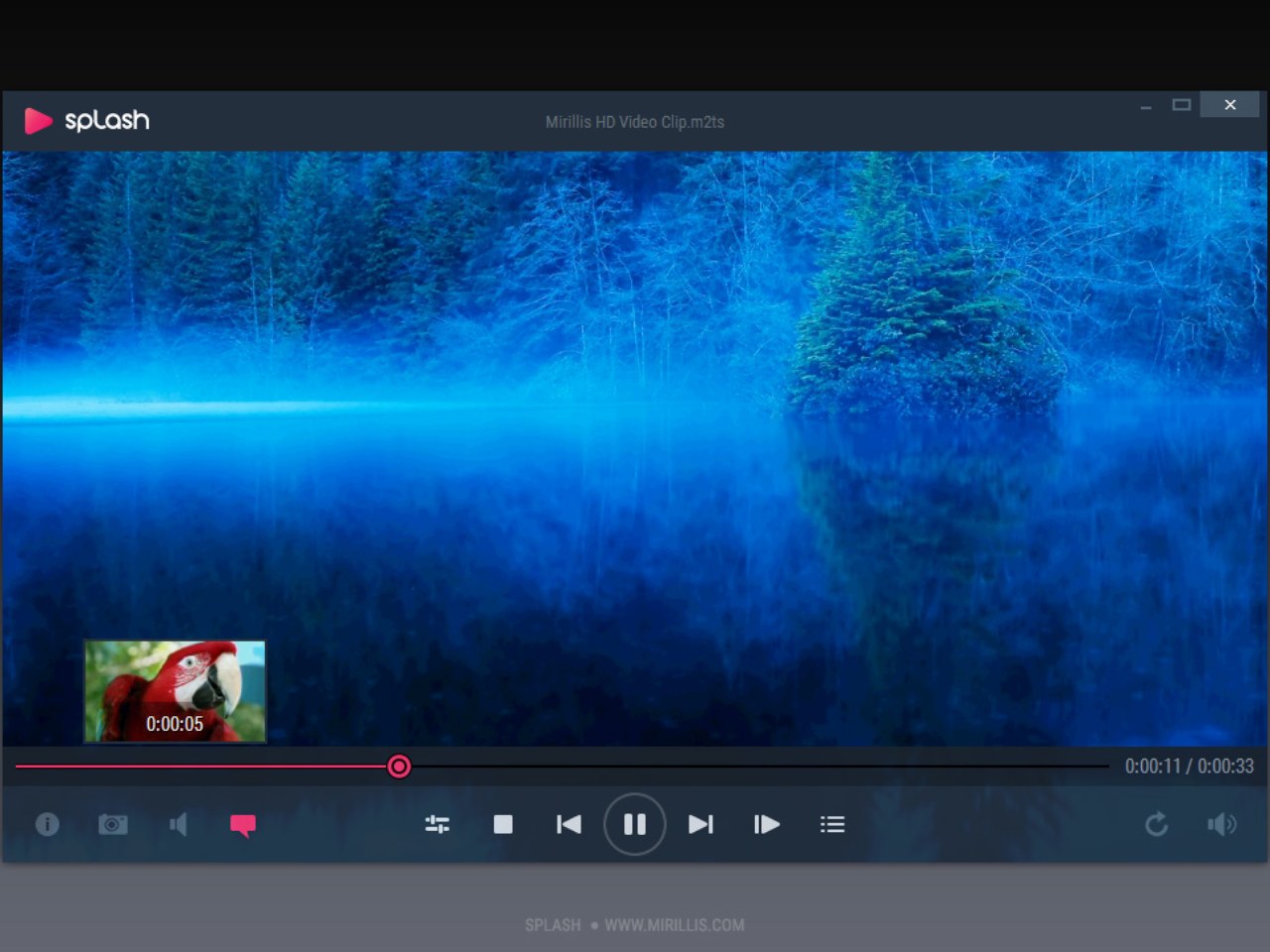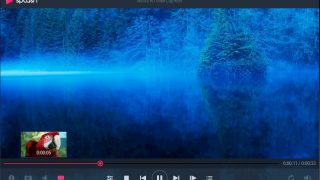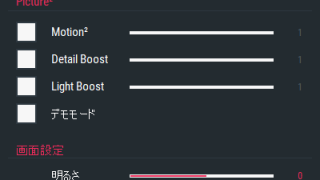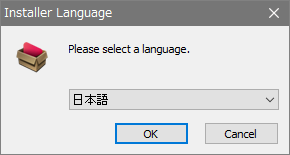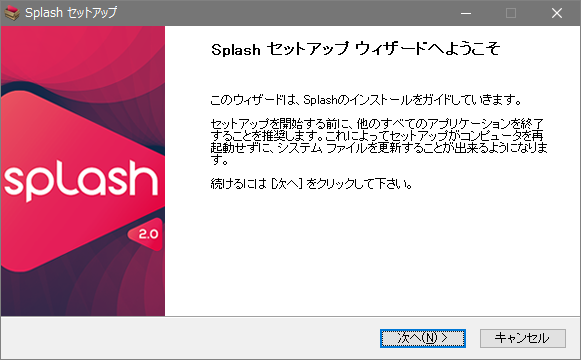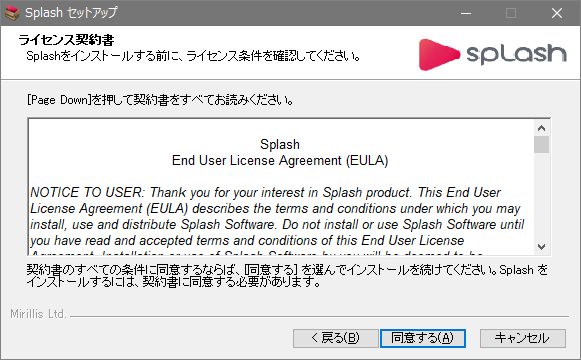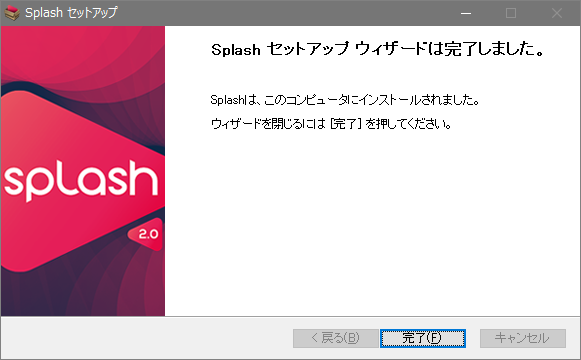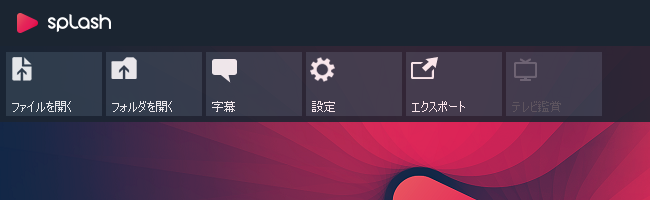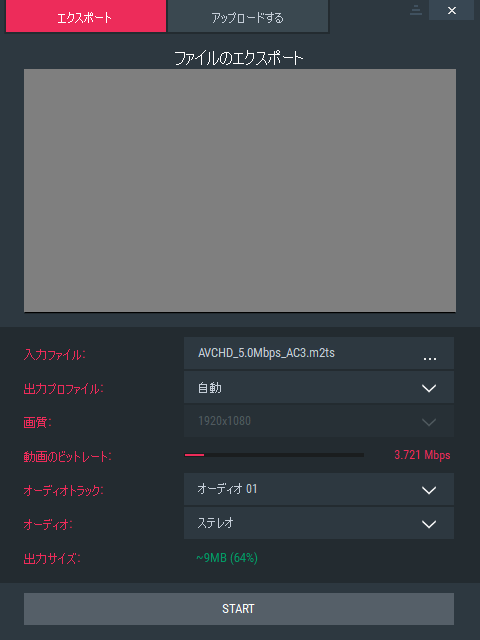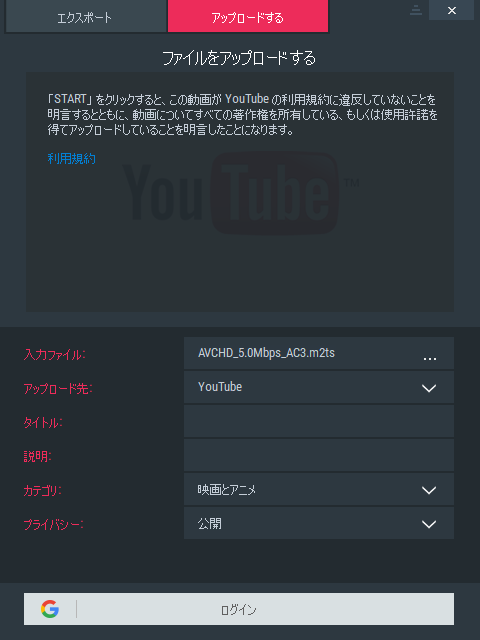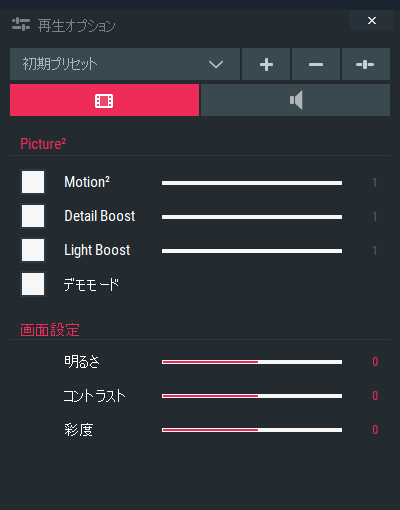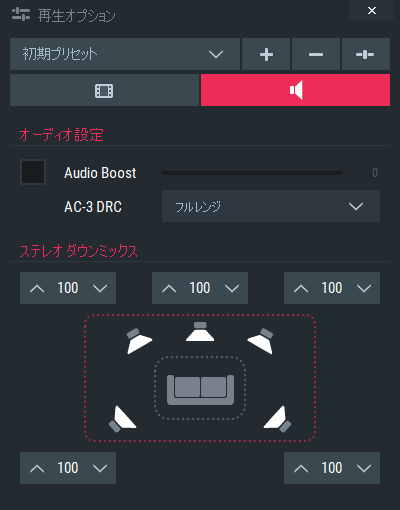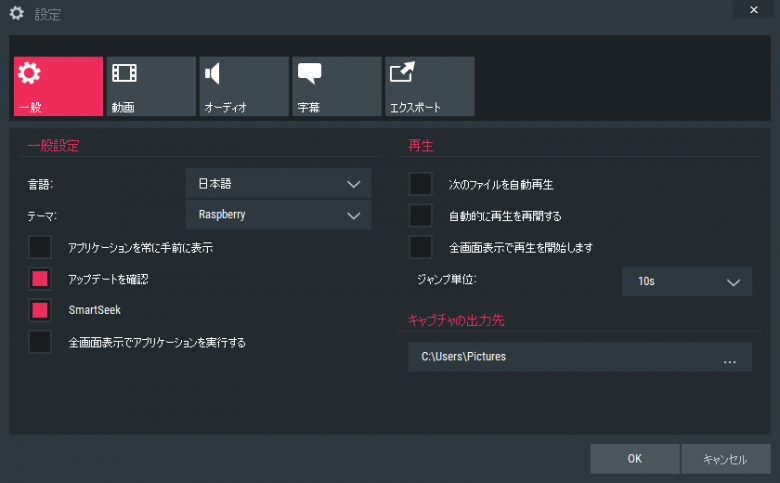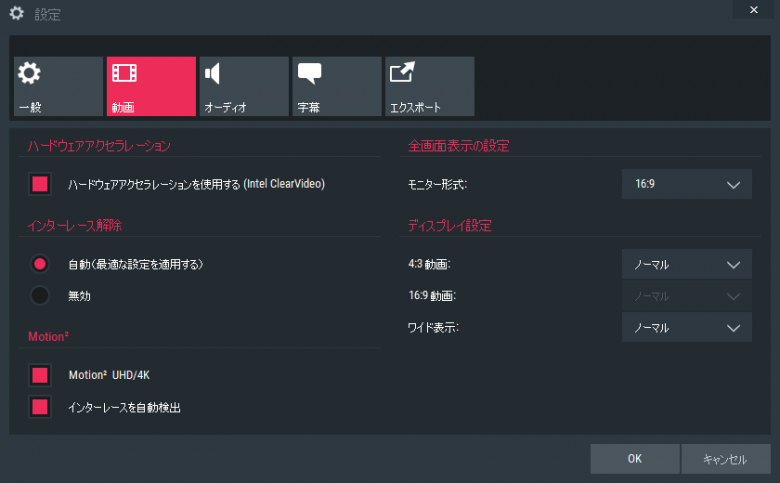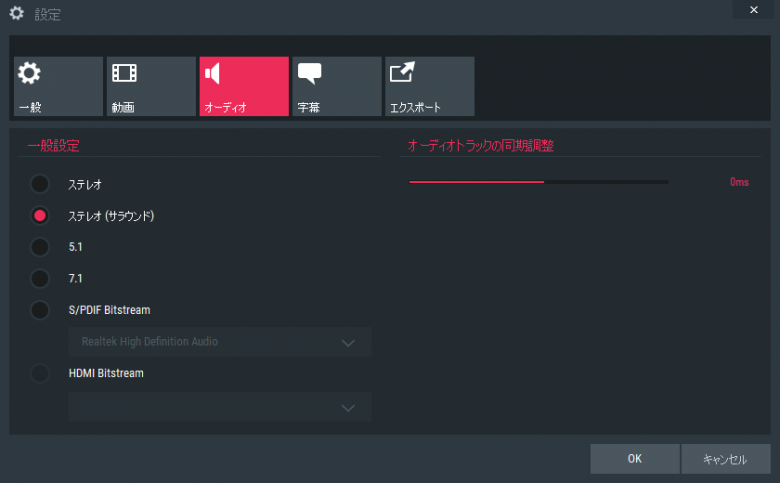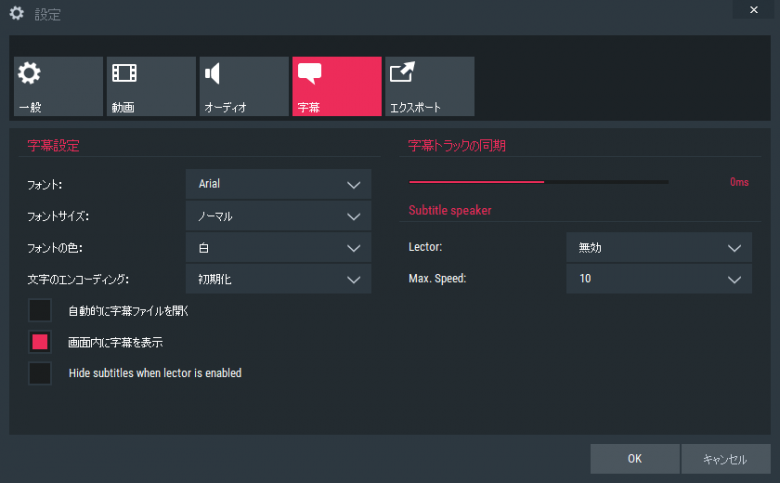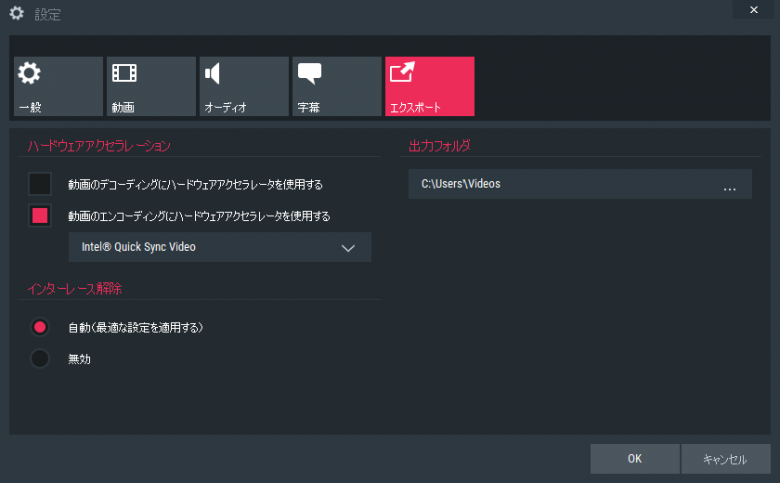独自のコーデックと動画処理で高品質に動画を再生できるプレーヤー
高品質に動画を再生できる Windows 向けのフリーの HD 動画プレーヤー。独自の画像処理技術とハードウェアアクセラレーション対応により、滑らかで鮮やかに PC やビデオカメラの HD 動画などを最適化して再生できます。動画の変換と YouTube とFacebook への動画のアップロード機能もあります。
Splash の概要
Splash は、独自の Mirillis コーデックを使用した高いビデオ品質を実現した動画プレーヤーで、一般的な形式のビデオ / オーディオと内部と外部の字幕を再生できます。ビデオの画像処理やオーディオのダウンミックスといった再生オプションも特徴の一つです。以前はほとんどの機能が試用版でしか利用できませんでしたが、現在は無料(または寄付)という形で提供されています。
高度な画像処理で驚くような動画のクオリティーを実現
Splash にはビデオ品質を改善する「Picture²」という画像処理エンジンが搭載されていて、複数の画像処理フィルタを使用できます。その中のひとつである「Motion²」は、24/25/30p の動画のフレームを補完して 60p のフレームレートに変換して動画を滑らかに再生します。「Detail Boost」は SD 素材をシャープに出力する技術で HD の見栄えも良くします。「Light Boost」は明るく鮮やかな再生をするために光と色を調整します。
「デモモード」を使えば、画像処理をする前と後で映像がどう違うのかをプレーヤーで見ることができるので、これらの画像処理を組み合わせればより卓越したビデオ体験が可能になります。
ハードウェアエンコードとデコード
Splash では、NVIDIA NVENC・AMD APP・Intel クイック・シンク といったハードウェアによる動画のデコード・エンコード(アクセラレーション)技術を活用して動画の再生と変換ができます。高画質の動画を再生できることと、動画処理を高速化できること、PC の消費電力を抑えることができるのが利点です。
動画の変換とアップロード機能
Splash では、動画ファイルを HD / SD / モバイル 向けおよびインターレース動画に変換することが可能で、画質(解像度/フレームレート)を選択したり、ビットレートを好みに調整して動画を変換できます。変換後のファイルサイズがどのくらいになるのかを変換前に確認できるので、失敗せずに高解像度から低解像度までの動画に変換できます。出力される動画は MP4(H.264/AAC)形式で、動画の変換機能で変換した動画は、そのまま YouTube または Facebook にアップロードすることができます。
再生品質重視のメディアプレーヤー
Splash は、HD 動画ファイルやビデオカメラからインポートした HD 動画を再生するのに適した動画プレーヤーです。特に再生のオプション機能の画像処理は設定をクリックして簡単に使える機能なので、綺麗で滑らかに動画を再生できます。ポピュラーな動画形式に対応していて使いやすいので、普段のビデオプレーヤーとしても十分使えます。
機能
- HD / UltraHD(4K) などのビデオファイル / オーディオファイルの再生
- 動画をMP4(H.264/AVC)に変換
- 動画を YouTube および Facebookへアップロード
- コマ送り再生
- 再生オプション:高度な画像処理とステレオダウンミックス
- SmartSeek(画面のプレビュー)
- プレイリスト
- 動画の情報を表示
:対応フォーマット
- 対応字幕形式:TXT, SUB, SSA, ASS, SRT の読み込みおよび PGS
- 対応ビデオ形式:AVI, DIVX, M2T, M2TS, M4V, MBT, MKV, MOV, MP4, MPG, MTS, SPLASH, TS, VOB, WMV
- 対応オーディオ形式:AAC, FLAC, M4A, MP2, MP3, OGG
:対応グラフィックカード
- AMD:UVD 対応 AMD Radeon
- Intel:Intel HD グラフィックス
- NVIDIA:NVIDIA GeForce NVIDIA PureVideo HD
- Broadcom:Crystal HD
:システム要件
- DirectX 9.0c に準拠したグラフィックカード
- DirectX 互換のサウンドカード
- オーディオビットストリーム:SPDIF/HDMI
- HD オーディオビットストリーミング:HDMI 1.3
- モニター:59/60Hz、解像度:366×768 以上
仕様
使い方
Splash のインストール方法
1. インストール
- インストーラを起動すると言語の選択画面になります、「OK」を押して進みます。
- セットアップウィザードが始まります。[次へ]を押して進みます。
- ライセンス契約書(使用許諾契約)が表示されます。[同意する]をクリックします。
- インストール先のフォルダを確認または変更して[インストール]を押すとインストールが開始します。
- インストールが完了しました。[完了]をクリックしてセットアップウィザードを閉じます。
使い方(トップメニュー)
1. トップメニュー
- プレーヤーの上部にマウスカーソルを持っていくとメニューが表示されます。
フォルダを開く:フォルダ内のファイルを連続再生します
字幕:字幕ファイルを追加します
設定:設定画面を開きます
エクスポート:動画をほかの形式に変換して保存、または YouTube / Facebook へアップロードします
テレビ鑑賞:TV(地上デジタル放送)を視聴します(※ 利用できないようです)
2. エクスポート
エクスポートをクリックすると、エクスポートおよびアップロードができる画面が開きます。
- 「エクスポート」タブでは、動画を MP4 へ変換して保存(エクスポート)ができます。再生中の動画または画面上に変換したいファイルをドラッグアンドドロップして変換を開始できます。
- 出力プロファイルで YouTube / Facebook を選択した場合はエクスポート後にアップロードできます。
UltraHD / HD / YouTube / Facebook / Mobile / SD / Interlaced から変換したいプロファイル選択できます
・画質:出力する解像度を選択できます
・ビットレート:スライダを左右に動かして出力ビットレートを調整できます
・出力サイズ:変換後のファイルサイズの目安を表示します
- 「アップロードする」タブからは、動画のタイトルやカテゴリなどを設定して動画をアップロードできます。
使い方(再生コントロールパネル)
1. 再生コントロールパネル
- プレーヤーの下の操作パネルの説明です。
2. スクリーンキャプチャを保存
3. 再生オプション
4. 停止
5. 前へ(前のファイルを再生)
6. 再生 / 一時停止
7. 次へ(次のファイルを再生)
8. コマ送り再生
9. プレイリストを表示
10. リピート再生のオン / オフ
11. 音量の調整
2. 再生オプション
- 再生オプションの「動画」タブでは、画像処理と、明るさ・コントラスト・彩度の補正ができます。
・Motion²:24/25/30p を 60p に変換します、レベルを「6-10」に設定すると 60p で再生します
・Detail Boost:HD ディスプレイにシャープな SD コンテンツを出力し、HD ビデオをさらに見栄えよくします
・Light Boost:イメージを鮮やかで明るくします
・デモモード:処理前との画像の違いを見ることができます
- 「オーディオ」タブでは、音量のブーストと AC-3 のダイナミックレンジ圧縮の制御、ステレオやマルチチャンネルオーディオ音量の制御ができます。
・AC-3 DRC:ノーマルレンジ / フルレンジ / ローレンジ から選択できます
・ステレオ ダウンミックス:個々のスピーカーの音量を調整できます。
使い方(設定)
トップメニューまたは右クリックの「設定」をクリックすると設定画面が開きます。
1. 一般設定
- 言語やテーマの変更のほか、一般的な設定ができます。
・SmartSeek:シークバーにマウスを重ねるとプレビューを表示します
・自動的に再生を開始する:以前に再生を停止したポイントから再生が開始されます
・ジャンプ単位:左右のキーでシークする間隔を指定します(Shift キーを押しながらだと 2 倍になります)
・キャプチャの保存先:スクリーンキャプチャ画像の保存先を指定します(デフォルトではユーザーのピクチャフォルダに保存されます)
2.動画設定
- 「動画」では動画の出力の設定ができます。ほとんど変更する必要はないと思います。
・インターレース解除:自動を選択すると、必要に応じて使用可能な最善のインターレース解除アルゴリズムを選択します
・Motion² UHD/4K:の機能は、4コア以上のプロセッサ用に設計されています
・インターレースを自動検出:インターレース動画の再生で Motion² が自動的にオフになります。Motion² を有効にするには、このオプションを無効にします
・全画面表示の設定:ディスプレイの縦横比を設定します
・ディスプレイ設定:フルスクリーン時にディスプレイと異なる縦横比(4:3 / 16:9 / 16:10)で表示する場合に使用します
3. オーディオ設定
- 「オーディオ」では、オーディオの出力の設定ができます。映像と音声がズレているときはここで調整できます。
・オーディオトラックの同期調整:映像と音声の同期を調整できます
4. 字幕設定
- 「字幕」では、字幕の表示スタイルの変更や、字幕と映像のズレの調整ができます。
・自動的に字幕ファイルを開く:自動的に字幕が読み込まれる場合や、外部の字幕ファイル名が動画ファイル名と同じ場合に自動的に字幕を開きます
・画面内に字幕を表示:ビデオの領域に字幕を表示します、無効にするとビデオの外側の領域に表示します(可能な場合)
・字幕トラックの同期:映像と字幕の同期を調整します
5. エクスポートの設定
- 次は「映像処理」に移動して「プロック除去」と「バンディング軽減」の 2 つにチェックを入れます。
・インターレース解除:無効にすると、インターレース解除(インターレースビデオからプログレッシブビデオへの変換)を無効にできます。自動では必要に応じて最適なインターレース解除アルゴリズムが使用されます
・出力フォルダ:エクスポートするファイルの保存先を変更できます