アプリごとのミュートや音量調整を簡単にできる音量管理ツール

システム上のすべてのサウンドコンポーネントの情報と現在の音量レベルを表示するツール。ワンクリックで音量をミュートしたり、アプリケーションやデバイスごとの音量を調整できます。現在のサウンドの設定を保存しておくこともできます。
SoundVolumeView の概要
SoundVolumeView は、システム上のオーディオデバイス、サブユニット、アプリケーションといったすべてのサウンドコンポーネントの情報を表示して、ミュートやミュート解除、音量の調整などを行うことができるツールです。音量を含むオーディオ設定をファイルに保存して、必要な時に読むこむこともできます。
キーとマウス操作で音量レベルを調整
SoundVolumeView を使うと、以下のキーおよびマウス操作で選択したアプリやデバイスの音量を調整できます。
| ミュート | F7 | 1% 下げる | Ctrl + 1 |
|---|---|---|---|
| ミュート解除 | F8 | 1% 上げる | Ctrl + 2 |
| 音量の調整(マウス) | マウスホイール上下 | 5% 下げる | Ctrl + 3 |
| Ctrl + マウスホイール上下 | 5% 上げる | Ctrl + 4 | |
| 左ボタンで下げる | 10% 下げる | Ctrl + 5 | |
| 中ボタンで下げる | 10% 上げる | Ctrl + 6 |
デフォルトでは「Ctrl + マウスホイール上下」のマウス操作が有効になっています。マウス操作で増減する音量は 1%~10% の間で設定できます。
SoundVolumeView に表示される情報
SoundVolumeView を起動するとアクティブなサウンドデバイスやアプリの一覧が表示されますが、以下の詳細情報も合わせて表示されます。
・タイプ(種類)
・ディレクション
・サウンドデバイス名
・デフォルトのサウンド
・マルチメディアデバイス
・コミニュケーションデバイス
・デバイスの状態
・現在の音量(dB)
・現在の音量(%)
・最小音最(dB)
・最大音量(dB)
・調整される音量の幅
・チャンネル数
・チャンネルの音量(%)
・アイテム ID
・コマンドライン ID
・プロセスの場所
・プロセス ID
・ウィンドウタイトル
テーブルに表示したくない項目は非表示にすることが可能で、自分が見やすいように順序や外観をカスタマイズできます。
現在のサウンドの設定を保存
SoundVolumeView では、音量の調整やミュート、デバイスの無効化を簡単にできるほか、コンソール・マルチメディア・コミュニケーションの既定のデバイスの変更もできます。
それらの調整した現在のサウンドの設定(プロファイル)はファイル(.spr)に保存することができるので、いつでもシステムのオーディオを特定の状態に復元することができます。
サウンドコンポーネントの情報を保存
SoundVolumeView に表示されているすべての情報は、クリップボードにコピーしたり、txt・csv・html・xml ファイルに保存することができます。サウンドコンポーネント(デバイスやアプリ)の名前だけをコピーしたり、選択したアプリケーションをミュートにするコマンドをコピーすることもできます。
便利な音量レベル管理ツール
SoundVolumeView は、オーディオデバイスやオーディオを使用するアプリに関するデータを収集したり、アプリやデバイスのミュートや音量調整が簡単にできる使いやすいツールです。すばやく音量を変更したり微調整したい人、現在の設定を保存したい人に役に立ちます。
機能
- オーディオ情報を一覧表示
- 音量のミュート/ミュート解除
- デバイスやアプリケーションごとの音量を調整
- マウスホイールでの音量調整オプション
- 音量の微調整が可能
- サウンドの設定の保存と読み込み
- デバイスの無効化 / 有効化
- コマンドラインオプション
仕様
ダウンロード
使い方
インストール
1.使い方
- SoundVolumeView はインストールの必要なく使用できます。ダウンロードした Zip ファイルを解凍して「SoundVolumeView.exe」ファイルを実行するとアプリケーションが起動します。
サウンド情報を表示する
1.サウンド情報の表示
SoundVolumeView を起動すると、システム上のサウンドコンポーネント(デバイスやアプリ)の一覧がテーブルに表示されます。
- デフォルトでは上から名前順に表示されますが、テーブルの見出しをクリックするとその項目でソートできます。
・Name:コンポーネント名
・Type:タイプ(種類)
・Direction:ディレクション
・Device Name:サウンドデバイス名
・Default:デフォルトのサウンド(レンダリング or キャプチャ)
・Default Multimedia:マルチメディアデバイスのサウンド(レンダリング or キャプチャ)
・Default Communications:コミニュケーションデバイスのサウンド(レンダリング or キャプチャ)
・Device State:デバイスの状態
・Muted:ミュートの状態
・Volume dB:現在の音量(dB)
・Volume Percent:現在の音量(%)
・Min Volume dB:最小音最
・Max Volume dB:最大音量
・Volume Step:調整される音量の幅
・Channels Count:チャンネル数
・Channels dB:チャンネルの音量(dB)
・Channels Percent:チャンネルの音量(%)
・Item ID:アイテム ID
・Command-Line Friendly ID:コマンドラインの ID
・Process Path:プロセスの場所
・Process ID:プロセス ID
・Window Title:ウィンドウタイトル
2.ツールバー
- ツールバーでは、選択したコンポーネントに対して基本的な操作ができます。
・再読み込み:リストを更新
・コピー:選択したコンポーネントの情報をクリップボードにコピー
・プロパティ:コンポーネントの情報を表示
・検索:文字列で検索する
・終了:プログラムを閉じる
表示スタイルの変更
1.表示する列をカスタマイズする
「View」メニューの「Choose Columns」を選択すると、テーブルに表示または非表示にする列(項目)を選択したり、順序や列の幅を変更できます。
- デフォルトでは音量の数値の列が離れていて見づらいので、順序を上にして見やすくすると良いでしょう。
2.表示スタイルを変更する
- 「View」メニューの「Show Grid Lines」を選択すると、テーブルにグリッド線を表示します。
- 「View」メニューの「Mark Odd/Even Rows」を選択すると、行の背景に色を追加して見やすくできます。
- 「View」メニューの「Auto Size Columns」を選択すると、列の幅を文字の長さに合わせて調整します。
- 「Auto Size Columns+Headers」を選択するとは、列と見出し(ヘッダ)の幅を文字の長さに合わせて調整します。
音量の調整とミュート方法
1.選択したアプリをミュートにする
- コンポーネントを選択してツールバーのミュートボタンを押すか、「F7」キーを押すと音量をミュートできます。
- ミュート解除ボタンまたは「F8」キーを押すとミュートを解除できます。
2.音量を調節する
2-1.マウス操作
デフォルトでは、「Ctrlキー + マウスホイール上下」で選択したコンポーネントの音量を調整できます。
- 「Options」メニューの「Change Volume With Mouse Wheel」からマウスの割り当てを変更できます。
2-2.音量を微調整する
「Volume」メニューの「Decrease(音量を低くする)」または「Increase(音量を大きくする)」の項目から、選択したコンポーネントの音量を % 単位で微調整できます。
データをコピー・保存する
1.選択したデバイスのデータをコピー
- コピーしたい行を選択し、右クリックメニューまたは「Edit」メニューの「Copy Selected Items」を選択すると表示されている内容をクリップボードにコピーできます。
・Ctrl または Shift キーを使って複数の行を選択できます
2.データをファイルに保存する
- 選択したデータをファイル(txt・html・xml・csv)に保存する場合は、保存したい行を選択して、右クリックメニューまたは「File」メニューの「Export Selested Items」を選択します。
- すべてのデータを保存したい場合は、「File」メニューの「Export All Items」からできます。
3.HTML レポートを作成する
- 「View」メニューの「HTML Report – All Items」を選択すると、全てのデータを HTML 化します。
- 「HTML Report – Selected Items」を選択すると、選択したデータの HTML レポートを表示します。
メニュー
1.右クリックメニュー
・Unmute Selected Items:選択したアイテムをミュートを解除
・Set Default Device – Console:デフォルトのコンソールデバイスに設定する
・Set Default Device – Multimedia:デフォルトのマルチメディアデバイスに設定する
・Set Default Device – Communications:デフォルトのコミュニケーションデバイスに設定する
・Disable Device:デバイスを無効にする
・Enable Device:デバイスを有効にする
・Export Selested Items:選択したアイテムのデータをファイルに保存
・Copy Selected Items:選択したアイテムのデータをクリップボードにコピー
・Copy Item ID:アイテム ID をコピー
・Copy Item Name:アイテム名をコピー
・Copy Mute/Unmute Command:ミュート/ミュート解除コマンドをコピー
・Properties:データを 1 つの画面で表示
・Refresh:データを更新する
2.File(ファイル)メニュー
・Save Sound Profile:現在のプロファイルを保存する
・Save Sound Profile – Selected Items:選択したアイテムのプロファイルを保存する
・Load Sound Profile:プロファイルを開く
・Export Selected Items:選択したアイテムのデータをファイルに保存
・Export All Items:すべてのアイテムのデータをファイルに保存
・Properties:データを 1 つの画面で表示
・Exit:プログラムを終了する
3.Volume(音量)メニュー
・Set Default Device – Multimedia:デフォルトのマルチメディアデバイスに設定
・Set Default Device – Communications:デフォルトのコミュニケーションデバイスに設定
・Disable Device:デバイスを無効にする
・Enable Device:デバイスを有効にする
・Mute Selected Items:ミュートにする
・Unmute Selected Items:ミュート解除
・Mute/Unmute Selected items:ミュートにしてからミュート解除する
・Decrease 1%:音量を 1% 下げる
・Increase 1%:音量を 1% 上げる
・Decrease 5%:音量を 5% 下げる
・Increase 5%:音量を 5% 上げる
・Decrease 10%:音量を 10% 下げる
・Increase 10%:音量を 10% 上げる
・Decrease Volume Step (dB):音量の減量を減らす
・Increase Volume Step (dB):音量を増量を増やす
4.Edit(編集)メニュー
・Copy Selected Items:選択した行のデータをクリップボードにコピー
・Copy Item ID:アイテム ID をコピー
・Copy Item Name:アイテム名をコピー
・Copy Mute/Unmute Command:ミュート/ミュート解除コマンドをコピー
・Select All:行を全て選択
・Deselect All:すべての選択を解除
5.View(表示)メニュー
・Show Tooltips:ツールチップを表示します
・Mark Odd/Even Rows:行に背景色を追加する
・HTML Report – All Items:すべてのデータを HTML レポートで表示する
・HTML Report – Selected Items:選択したデータを HTML レポートで表示する
・Choose Columns:表示する列や列の幅をカスタマイズする
・Auto Size Columns:列の幅を文字の長さに合わせて調整する
・Auto Size Columns+Headers:列と見出しの幅を文字の長さに合わせて調整する
・Refresh:データを更新する
6.Options(オプション)メニュー
・Mouse Wheel % Change:マウスホイールでの音量の調整量(%)を選択
・Selected Channel:チャンネルを選択
・Show Disabled Devices:無効なデバイスを表示する
・Put Icon On Tray:システムトレイに格納する
・Start As Hidden:起動時にウィンドウを表示しない
・Sort On Every Update:更新時にリストをソートする
・Auto Size Columns On Update:更新時にカラムを自動調整する
・Always On Top:常に最前面に表示
・Align Numeric Columns To Right:数字を右寄りにする
・Select Another Font:フォントを変更する
・Use Default Font:デフォルトのフォントに戻す
・Auto Refresh:自動的に再読込する
7.Help(ヘルプ)メニュー
・About:バージョン情報を表示

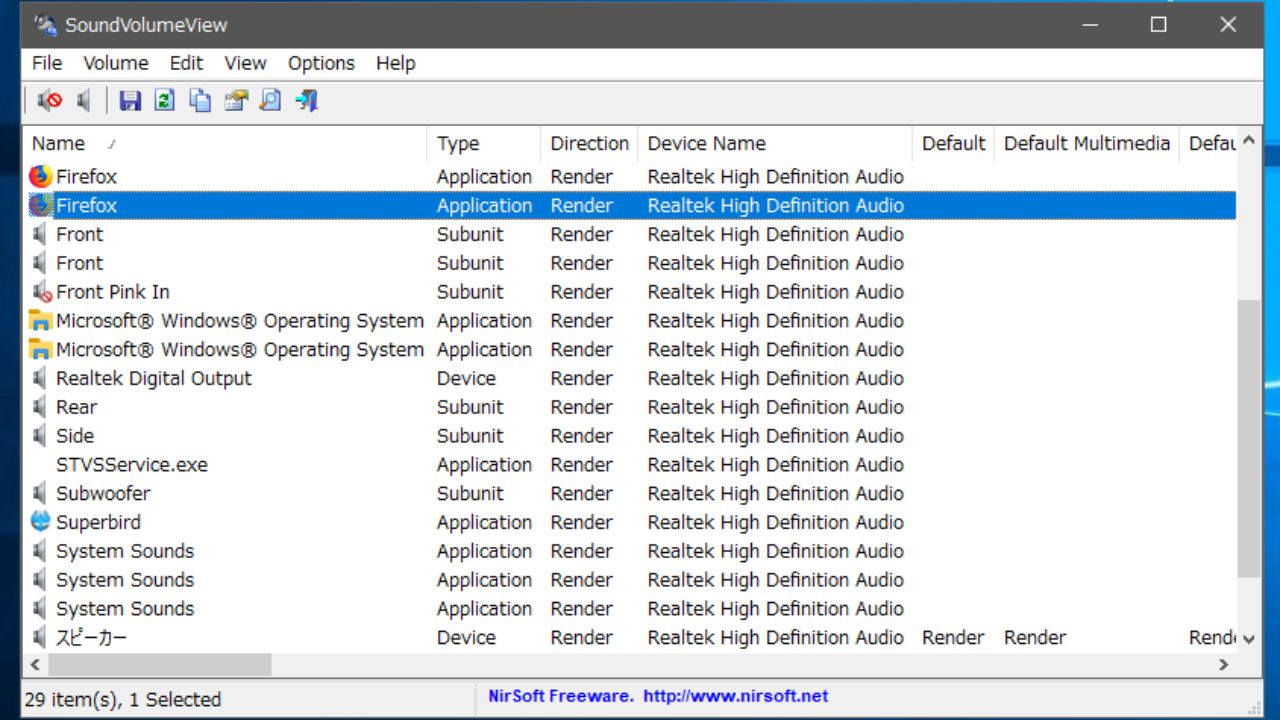
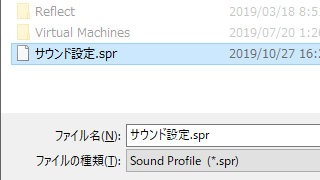
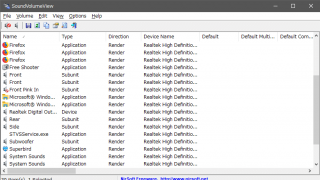
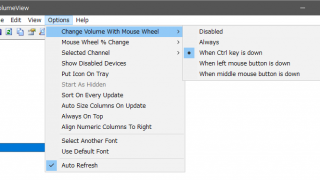

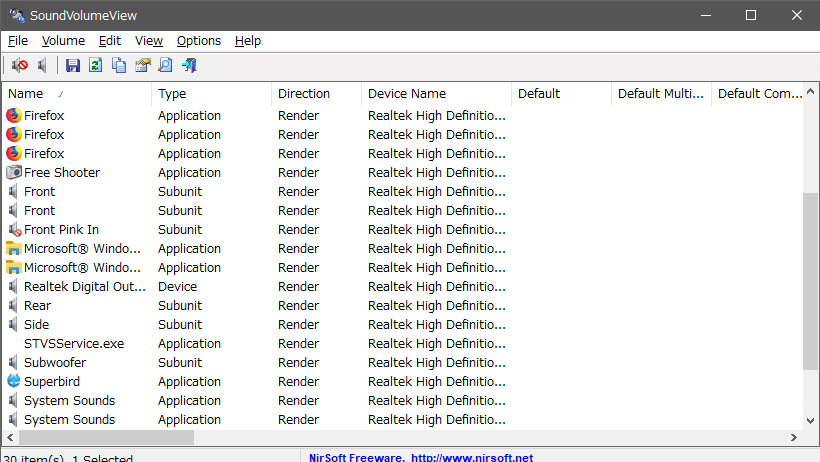
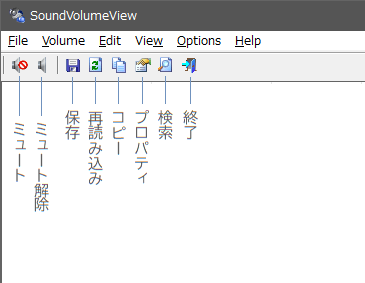
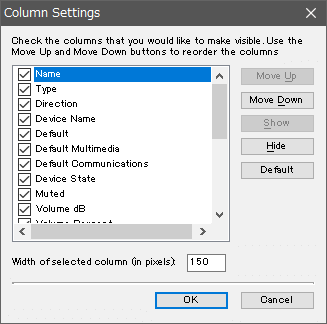
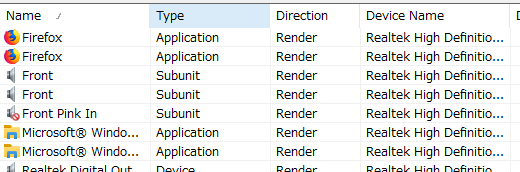
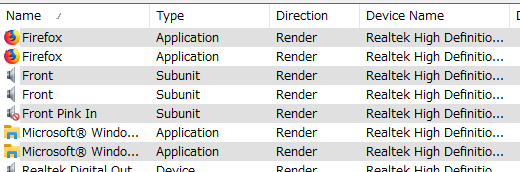
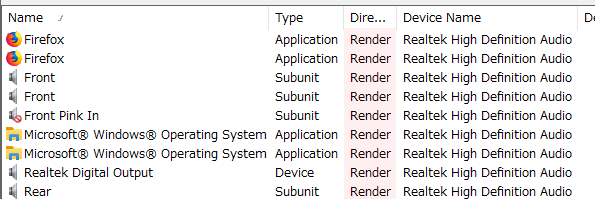
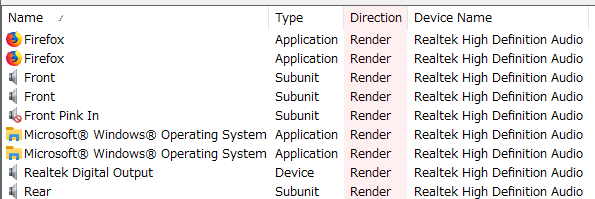
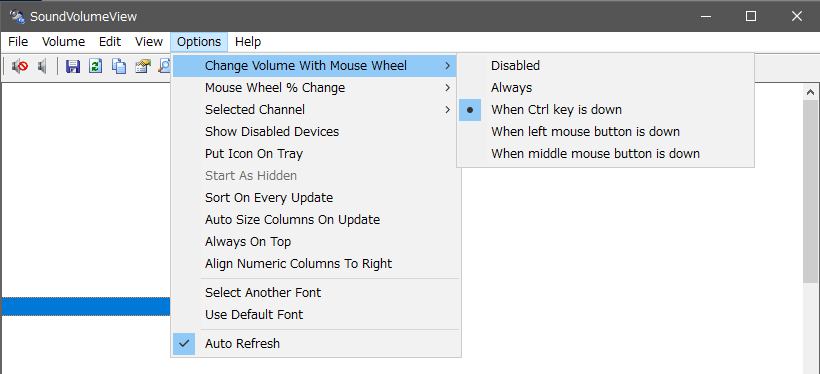
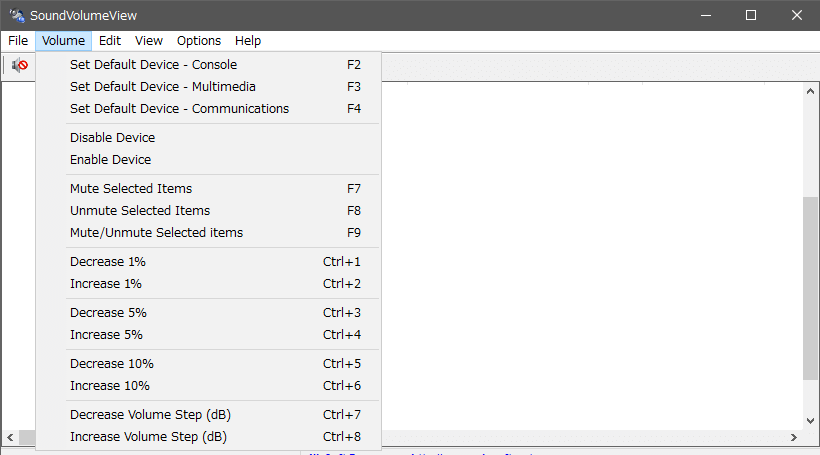
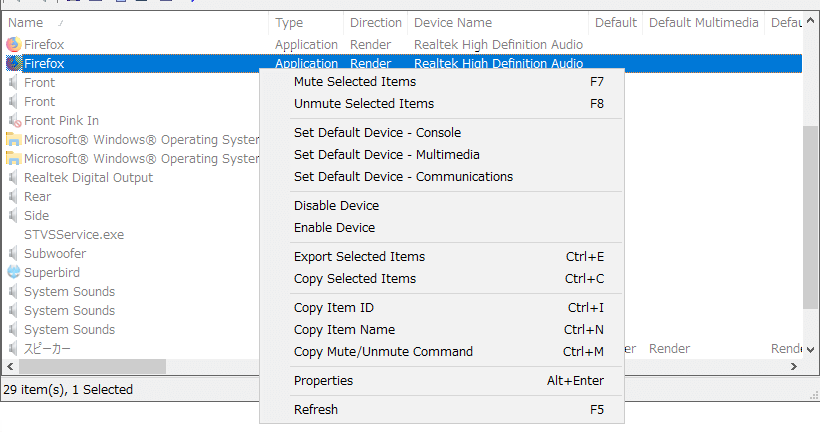
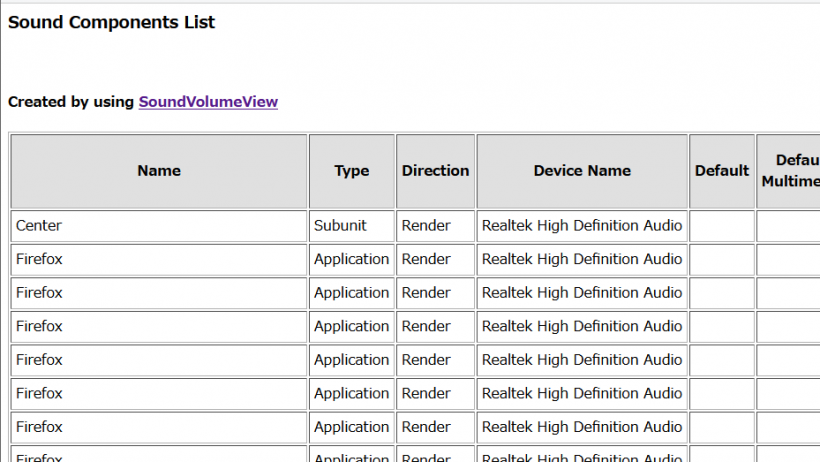
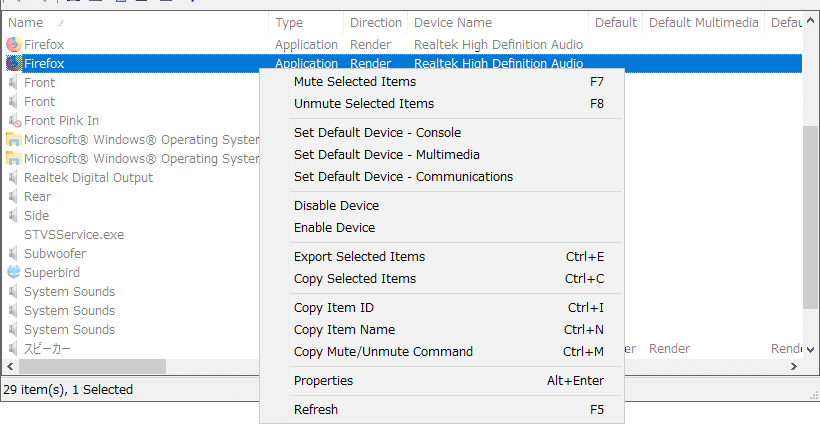
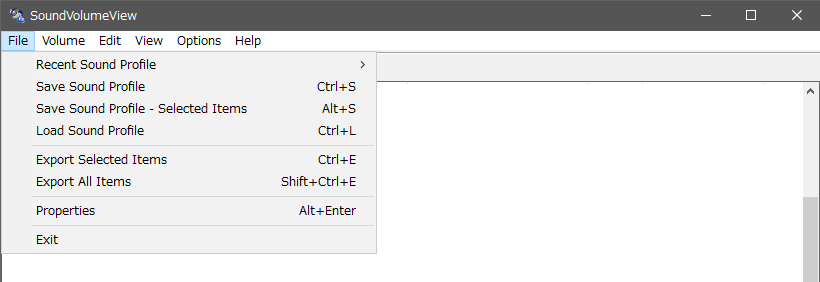
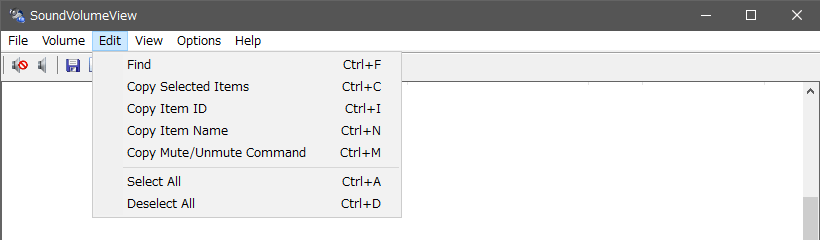
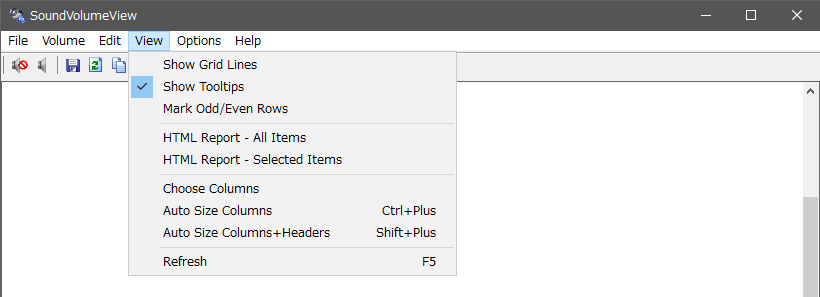
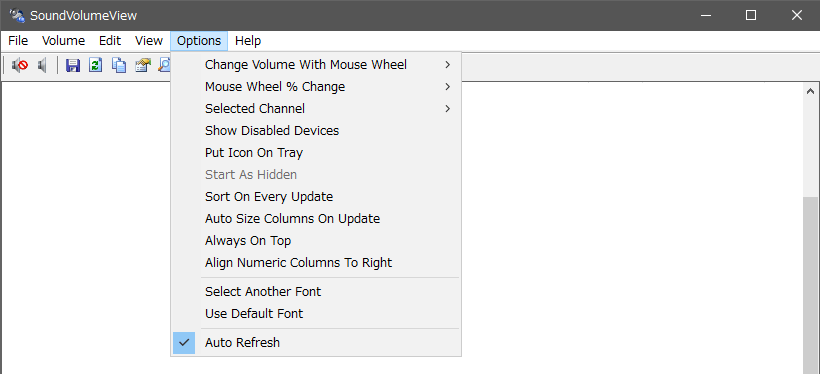

URL:http://www.nirsoft.net/utils/sound_volume_view.html