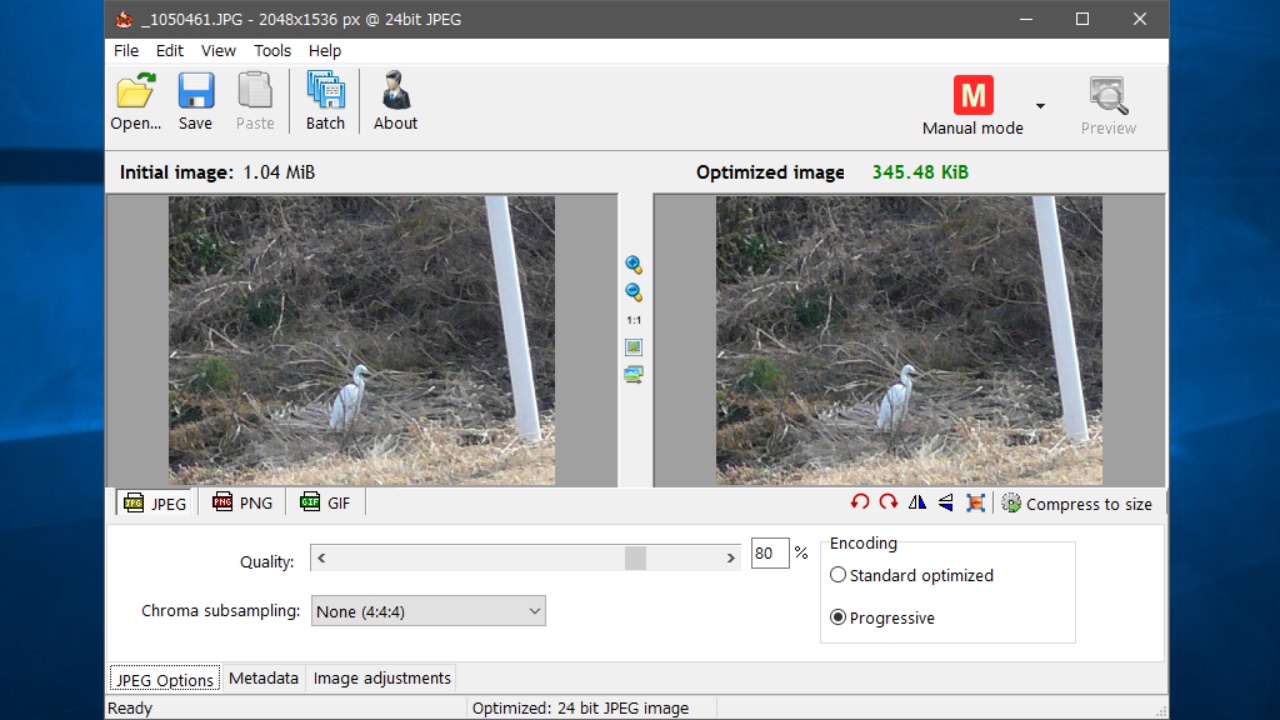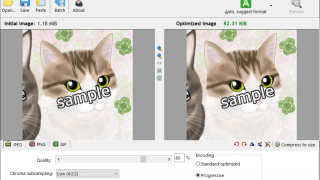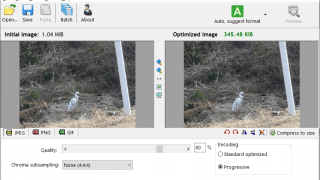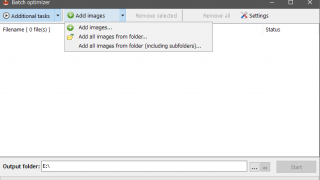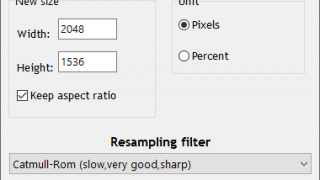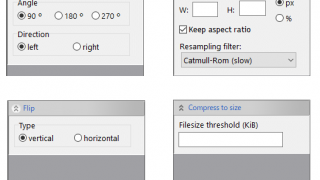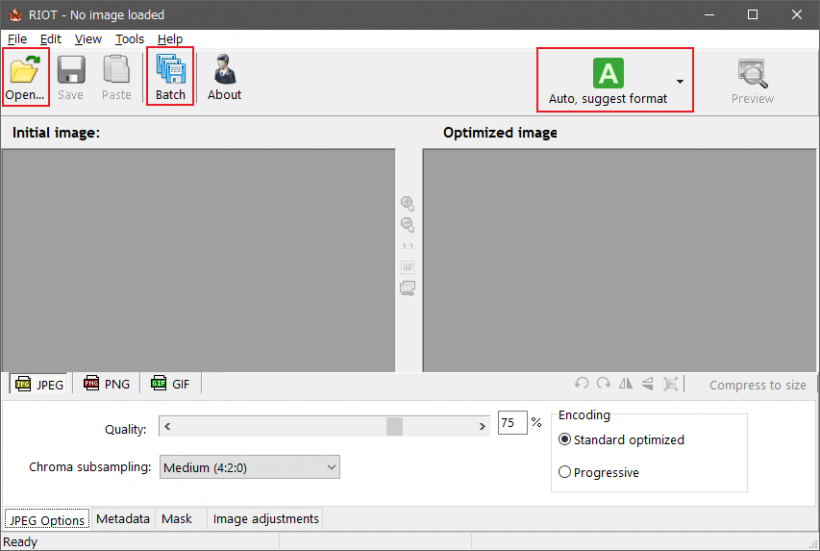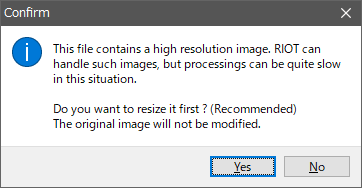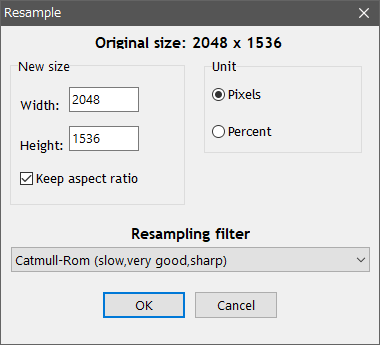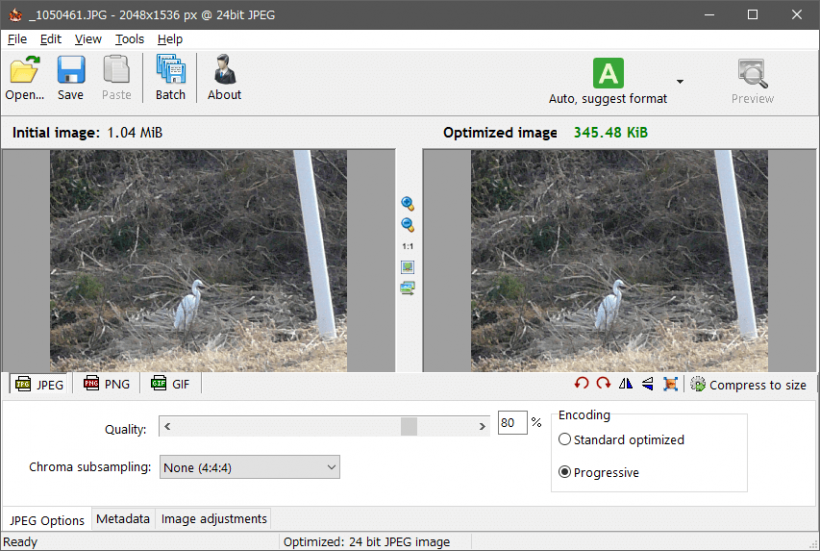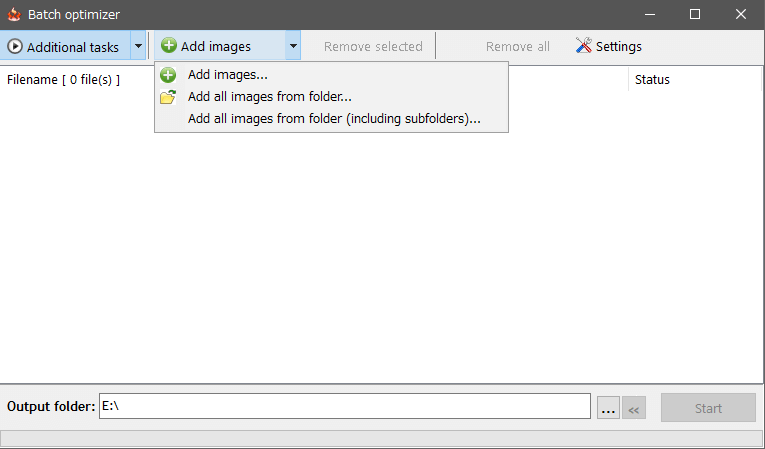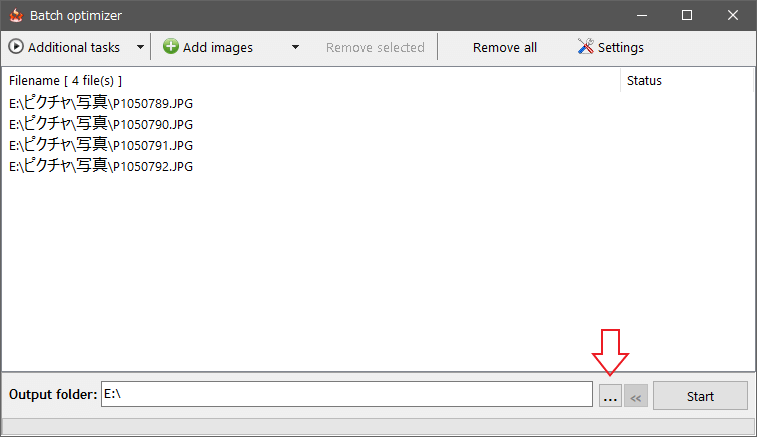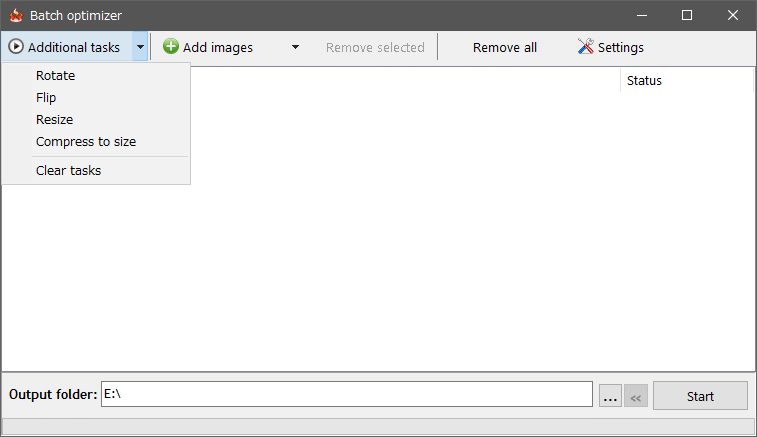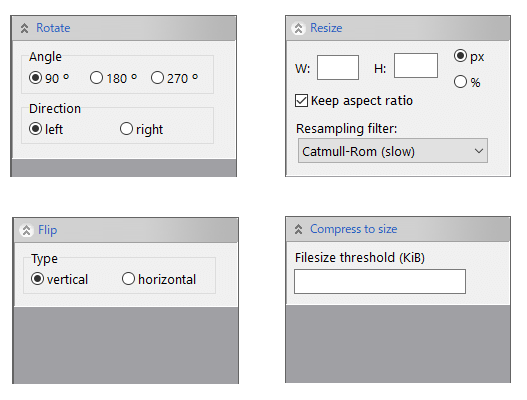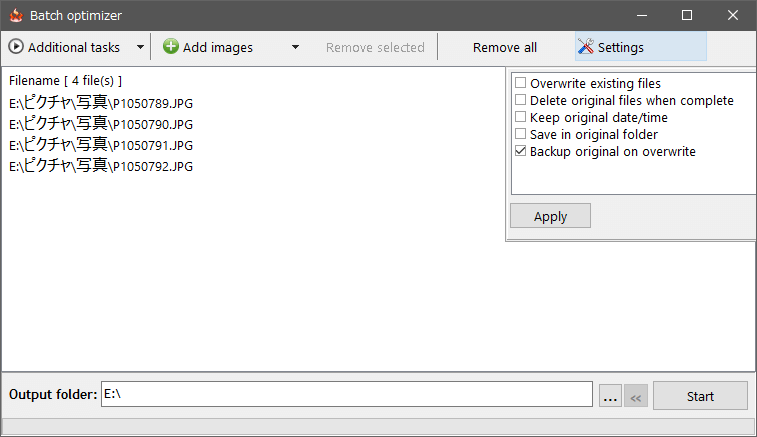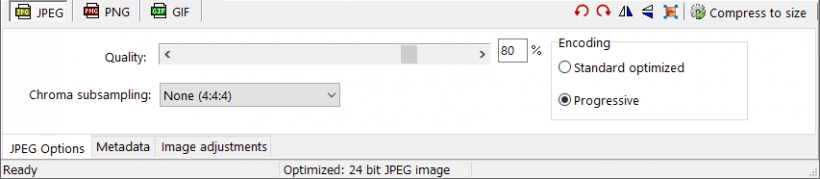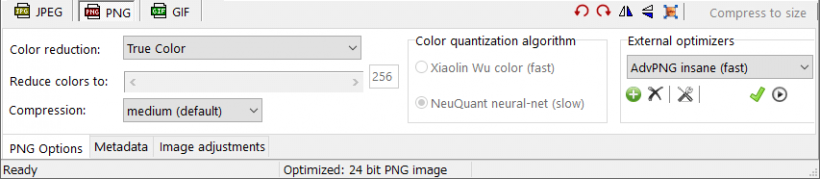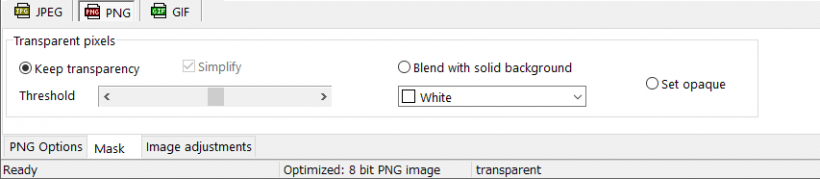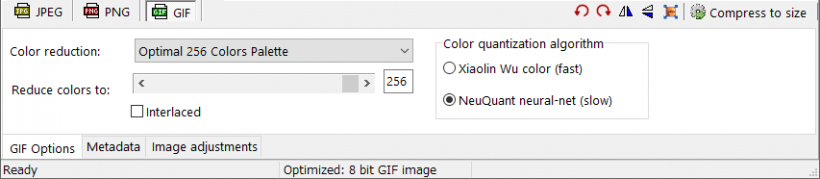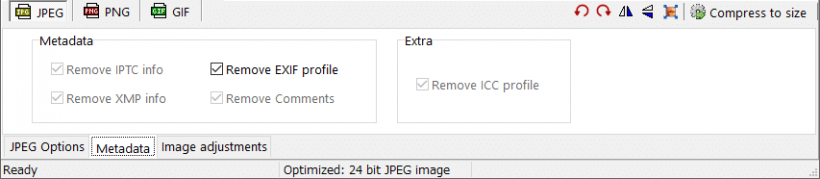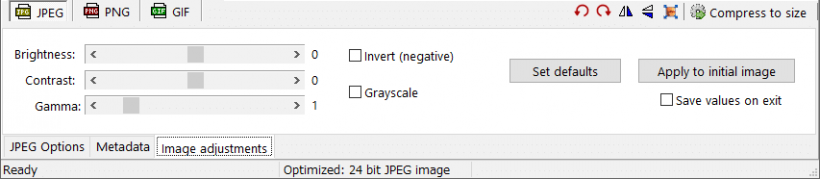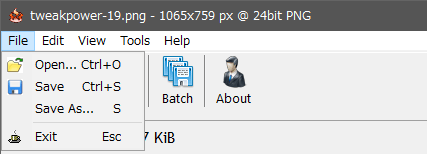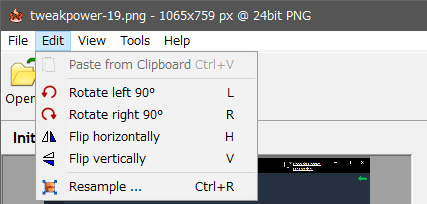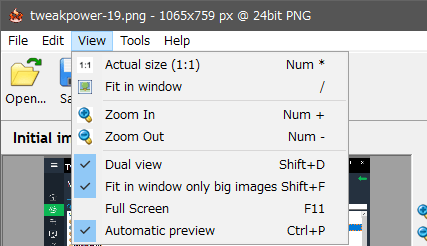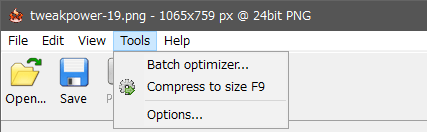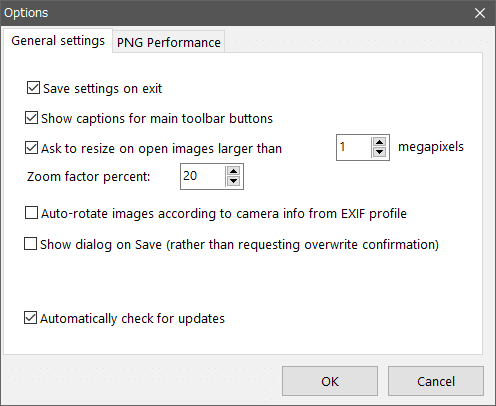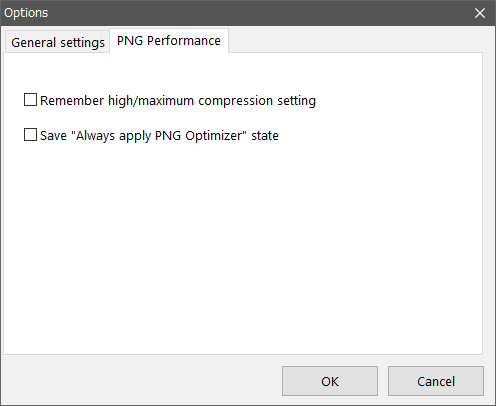JPEG・PNG・GIF 画像を最適化するアプリ
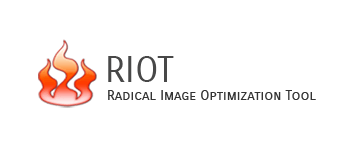
Web サイトに使う画像などを最適化してサイズを小さくできるアプリケーション。ほとんどの画像ファイル形式に対応していて、サイズを縮小したり圧縮率や色数の調整をして最適な JPEG・PNG・GIF 画像を作成できます。
RIOT(Radical Image Optimization Tool )の概要
RIOT は、オリジナルと最適化された画像の見た目やファイルサイズをリアルタイムで比較して画像のサイズを削減して最適化できるアプリケーションで、ひとつの画像ファイルまたは複数の画像ファイル(フォルダ)を一括処理することができます。自動モードと手動モードで画像を最適化できるので、初心者から上級ユーザーまで適した強力な機能を提供します。
ユーザーに合わせた 4 つの最適化モード
RIOT では、ユーザーの用途やスキルに合わせて、以下の 4 つのモードから最適化方法を選択できます。
・半自動(Auto, original format):元の画像形式を変更せずに自動で最適化
・半自動(Auto, custom format):ユーザーが出力フォーマットを選択して自動で最適化
・手動(Manual mode):手動でパラメータを調整して最適化
※ 出力可能なフォーマットは JPEG・PNG・GIF の 3 つです。
RIOT の主な機能
RIOT は次の機能を使用して画像のサイズを小さくします。
大きさとサイズのリサイズ:
| リサイズ | 画像の「幅×高さ」と「リサンプルフィルタ」を設定して、大きい画像を縮小 |
| サイズに圧縮 | 指定したファイルサイズ(KiB)に画像を圧縮 |
フォーマット別:
| JPEG | JPEG 品質・クロマサンプリング・エンコード形式を設定、メタデータを削除してサイズを削減 |
| PNG | ビット深度の変更(減色)・圧縮率・量子化アルゴリズムを設定してサイズを削減 |
| GIF | PNG と同じ |
最適化された画像をプレビュー
RIOT では、元の画像と最適化された画像をリアルタイムで比較してから画像を保存できるので、失敗することなくきれいに画像をダイエットして画像を最適化できます。また、インプレースという比較機能を使って、最適化された画像の上に元の画像を表示して細かい変更をチェックすることもできます。
複数ファイルの一括処理ではプレビュー機能は利用できないので、一括処理をする場合はいくつかのファイルで事前にプレビューを試して確認しておくと良いでしょう。
プレビューを有効にしている場合はリアルタイムで画像を一時的に処理するので、大きい画像を調整しているときはアプリケーションが重くなる場合があります。
そのほかの機能
ほかには、画像の回転や反転(左右または上下に反転)、カラー調整(明るさ・コントラスト・ガンマ)、色の反転、グレースケール変換のタスクを追加できます。透過マスクを持っている PNG 画像の場合は、不透明化や背景色の設定もできます。
グラフィックソフトの GIMP・IrfanView・XnView に RIOT のプラグインを追加して画像を最適化することもできます。その場合は下から「plugin」のファイルをダウンロードしてください。
強力な画像最適化アプリ
RIOT は、あらゆるユーザーに適した画像ファイル最適化ツールです。画像を最適化するツールは多くありますが、カスタム設定ができるツールは少ないので、RIOT は写真や画像をより最適化したいユーザーにとって強力なツールになります。
機能
- JPEG・PNG・GIF 画像を最適化
- あらゆる種類の画像を JPEG・PNG・GIF 画像に最適化
- 自動および手動で最適化
- オリジナルと最適化された画像の比較(プレビュー)
- 複数のファイルの一括処理をサポート
- ファイルを目的のファイルサイズに圧縮
- 画像サイズのリサイズ
- 画像の回転・反転
- メタデータ(コメント / IPTC / Adobe XMP / EXIF / ICC)の削除
- カラー調整(明るさ・コントラスト・ガンマ)
オプション:
- 外部 の PNG 最適化ツール(optipng・pngout など)の使用をサポート
- GIMP・IrfanView・XnView に RIOT プラグインを追加
対応画像ファイル形式:
- 一般的なビットマップ画像と Adobe Photoshop PSD ファイル
- HDR フォーマットと RAW カメラ画像
仕様
ダウンロード
使い方
インストール方法
1.インストール
- インストーラを実行するとセットアップが始まります。[Next]をクリックして進みます。
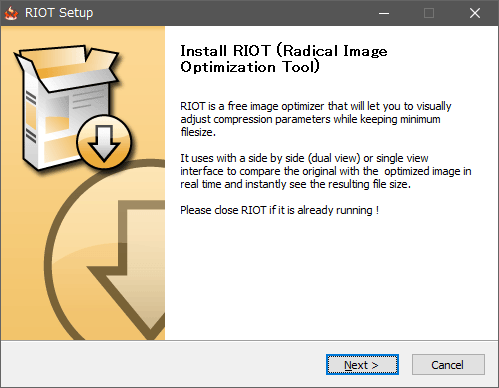
- 使用許諾契約書が表示されます。[I Agree]をクリックします。
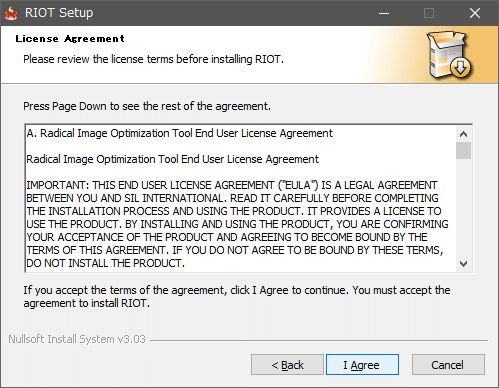
- インストール先の設定です。変更しない場合はこのまま[Next]をクリック。
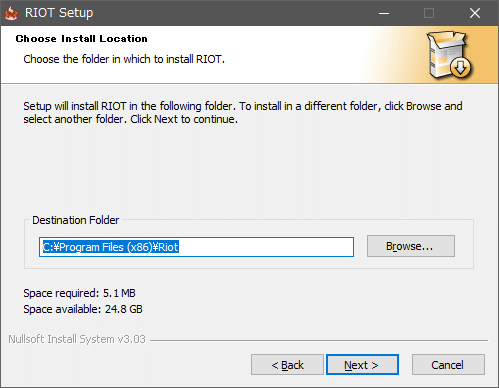
- スタートメニューに作成するショートカットのフォルダの設定画面です。[Install]をクリックするとインストールが開始します。
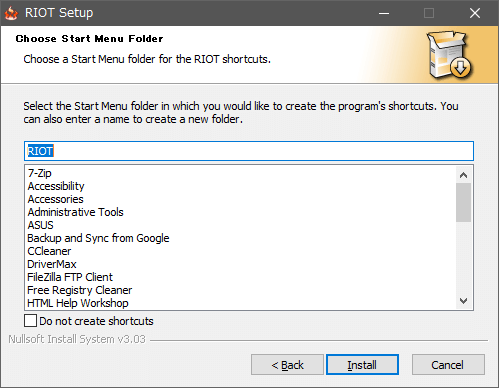
- インストールが完了しました。[Close]をクリックしてセットアップを終了します。
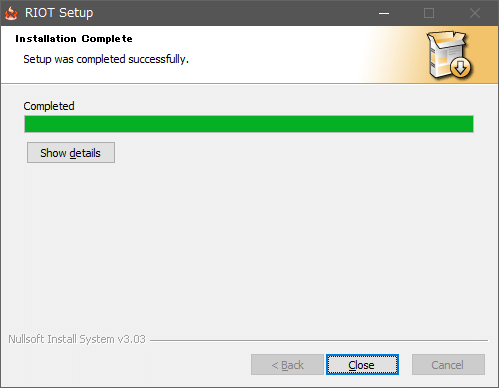
画像を最適化する(単一のファイル)
1.ファイル/フォルダを追加する
- 最初に、ツールバー右側の「最適化のモード」を確認または変更します(説明は画像の下)。
- 単一ファイルを追加する場合は[Open]、複数のファイルまたはフォルダを追加する場合は[Batch]ボタンをクリックします。
・Auto, suggest format:最適なフォーマットとパラメーターを選択して自動で最適化します
・Auto, original format:元の画像形式を変更せずに、最適な設定で自動で最適化します
・Auto, custom format:選択した出力形式を使用して、最適な設定で自動で最適化します。このモードを使用する場合は下のタブで出力する画像形式を選択してからモードを選択します
・Manual mode:手動で設定して最適化します
2.サイズを変更(リサンプル)する場合
- 高解像度のファイルを追加した場合、「画像のサイズを変更しますか? 」という確認のメッセージが表示されます。[Yes]をクリックするとリサイズ画面に進みます。
- サイズの変更(リサンプル)の画面です。サイズとリサンプリングフィルタを選択して[OK]をクリックします。
・Width:変更後の画像の幅を入力します
・Height:変更後の画像の高さを入力します
・Keep aspect ratio:アスペクト比を保持する(変更しない)
Unit
・Pixels:サイズをピクセル単位で指定します
・Percent:サイズをパーセントで指定します
Resampling filter
・Lanczos3:低速(処理速度が遅い)、高品質、高シャープ(鮮明な写真に最適)
・Catmull-Rom:低速、高品質、高シャープ(鮮明な画像を生成)
・Mitchel/Netravali bicubic:中速、良品質、スムース(非常に滑らかな出力)
・B-Spline:中速、良品質、高スムース(非常に滑らか、ノイズやぼやけを低減)
・Bilinear:高速、中品質、スムース(なめらかで高速な処理)
・Box:最速、低品質(アンチエイリアス処理されていないイラストに最適)
3.画像を保存する
- 画像を追加すると、左に元の画像、右に最適化後の画像と最適化後のサイズが表示されます。ツールバーの[Save]ボタンをクリックすると最適化した画像を保存できます。
画像を最適化する(複数のファイル)
1.最適化・出力の設定をする
- 単一の画像ファイルを最適化するときと同じように、RIOT のメイン画面で最適化・出力の設定を選択します。
- 設定が決まっていない場合は、処理予定のファイルの中の 1 つの画像を使用してテストおよび設定をします。
2.複数のファイルまたはフォルダを追加する
- ツールバーの[Batch]ボタンをクリックして「Batch optimizer」の画面を開きます。
- ファイル/フォルダを画面上にドラッグ&ドロップするか、「Add images」ボタンまたはメニューからファイル/フォルダを選択して追加します。
・Add all images from folder:フォルダ内のすべての画像ファイルを追加(サブフォルダは含まない)
・Add all images from folder (including subfolders):フォルダ内のすべての画像ファイルを追加(サブフォルダを含める)
3.保存先を設定する
- […]をクリックして出力先のフォルダを選択します。
4.タスクを追加する
- 「回転」「反転」「リサイズ」「指定したサイズに圧縮」のいずれかのタスクを行う場合は「Additional tasks」をクリックしてタスクを選択して追加します。
・Flip:反転
・Resize:リサイズ
・Compress to size:指定したファイルサイズに圧縮
・Clear tasks:追加したタスクを削除する
- タスクの設定方法です。
・Flip:垂直方向に反転する場合は「vertical」、水平方向に反転する場合は「horizontal」を選択します
・Resize:W(幅)H(高さ)および単位、アスペクト比の保持を指定し、リサンプルフィルタを選択します(詳しくは上の「画像を最適化する(単一のファイル)」のリサンプルの説明を参考に)
・Compress to size:出力するサイズ(KiB)を入力します
5.出力の設定と処理の開始
- 「Settings」をクリックして出力の設定を確認または変更します。
- [Start]ボタンをクリックすると処理を開始します。
・Delete original files when complete:完了時に元のファイルを削除する
・Keep original date/time:元の日時を保持
・Save in original folder:元のフォルダに保存する
・Backup original on overwrite:元のファイルが上書きされる場合、オリジナルをバックアップする
最適化の設定(手動設定)
メイン画面の下側のペインで最適化の設定ができます。それぞれの右上のアイコンからは、「回転」「反転」「リサイズ」「サイズに圧縮」のタスクを追加できます。
1.JPEG
- 「JPEG」の最適化では JPEG 品質(圧縮)の調整とクロマサンプリングの設定が主な設定内容です。
・Chroma subsampling:色情報を削減するクロマサブサンプリングの設定です。「Non」は削減なし、「Low」<「Midium」<「High」の順で色情報の削減量が多くなります。
Encoding
・Standard optimized:一般的なベースライン方式でエンコードします
・Progressive:プログレッシブ形式でエンコードします
2.PNG
- 「PNG」の最適化では色数の削減が主なテーマです。
─ True Color:各ピクセルに 24 ビット(画像が透明な場合は 32 ビット)を使用
─ Optimal 256 Colors Palette:256色(8ビット)に減色します
─ Optimal 128 Colors Palette:128色 に減色します
─ Optimal 16 Colors Palette:16色(4ビット)に減色します
─ Dithered Monochrome:モノクロに縮小(ディザリング)します
・Reduce colors to:スライダーを動かして手動で減色します
Color quantization algorithm:色の量子化のアルゴリズム
─ Xiaolin Wu color (fast):64色未満の色の少ない画像に適しています
─ NeuQuant neural-net (slow):色が多い画像に適しています
・Compression:圧縮レベルを選択します
※ チェックボタンまたはその横の[▶]ボタンをクリックするとダウンロードができるようですが、当環境ではダウンロードを開始できませんでした。外部の最適化ツールを使うには、「pngout.exe」などのツールを別途ダウンロードして、RIOT の Plugins フォルダに入れると使用できます。
- 「Mask」タブでは PNG の透過マスクを保持または削除できます。
・Threshold:しきい値
・Blend with solid background:背景色を設定する
・Set opaque:不透明にする
3.GIF
- 「GIF」の最適化方法は PNG とほとんど同じです。
─ True Color:各ピクセルに 24 ビット(画像が透明な場合は 32 ビット)を使用
─ Optimal 256 Colors Palette:256色(8ビット)に減色します
─ Optimal 128 Colors Palette:128色 に減色します
─ Optimal 16 Colors Palette:16色(4ビット)に減色します
─ Dithered Monochrome:モノクロに縮小(ディザリング)します
・Reduce colors to:スライダーを動かして手動で減色します
・Interlaced:インターレース化します
Color quantization algorithm:色の量子化のアルゴリズム
─ Xiaolin Wu color (fast):64色未満の色の少ない画像に適しています
─ NeuQuant neural-net (slow):色が多い画像に適しています
4.メタデータの削除
- 「Metadata」タブでは、画像第るのメタデータ(XMP/IPTC/EXIF/コメント/ICC)を削除する、または削除しないように設定できます。
5.カラー調整
- 「Image Ajustments」タブでは、明るさ・コントラスト・ガンマなどの調整ができます。
・Contrast:コントラスト
・Gamma:ガンマ
・Invert:色の反転
・Grayscale:グレースケール変換
・Set Defaults:元の設定に戻す
・Apply to initial image:元の画像(左の画像)に適用する
・Save values on exit:終了時に設定を保存
メニュー
1.ファイル
- 「File」メニューでは、ファイルの追加と保存ができます。
・Save:ファイルを保存
・Save As:名前を付けて保存
・Exit:終了
2.編集
- 「Edit」メニューでは、最適化以外のタスクを実行できます。
・Rotate left 90°:左に90度回転
・Rotate right 90°:右に90度回転
・Flip horizontal:水平方向に反転
・Flip vertically:垂直方向に反転
・Resample:リサイズ
3.表示
- 「View」メニューでは、画像の表示の設定ができます。
・Fit in window:画像サイズをウィンドウに合わせる
・Zoom In:画像を拡大する
・Zoom Out:画像を縮小する
・Dual View:画像を 2 面表示する
・Fit in window only big images:大きな画像のみをウィンドウに合わせる
・Full Screen:画像をフルスクリーン表示する
・Automatic preview:プレビューを有効にする
4.ツール
- 「Tools」では、そのほかの機能を利用できます。
・Compress to size:サイズに圧縮する画面を開きます
・Option:設定画面を開きます
設定
1.General settings
- 「General settings」では、RIOT の全般的な設定ができます。
・Show captions for main toolbar buttons:ツールバーのボタンにキャプションを表示
・Ask to resize on open images larger than [ _ ] megapixels:[ _ ] メガピクセル以上の画像のリサイズを要求する
・Zoom factor percent:ズーム率
・Auto-rotate images according to camera info from EXIF profile:EXIF 情報に応じて画像を回転する
・Show dialog on Save (rather than requesting overwrite confirmation):保存時にダイアログを表示(上書きの確認ではありません)
・Automatically check for updates:アップデートを自動確認
2.PNG Performance
- 「PNG Performance」は、PNG の最適化の設定です。
・Save “Always apply PNG Optimizer” state:PNG の「External optimizers」を常に有効にする