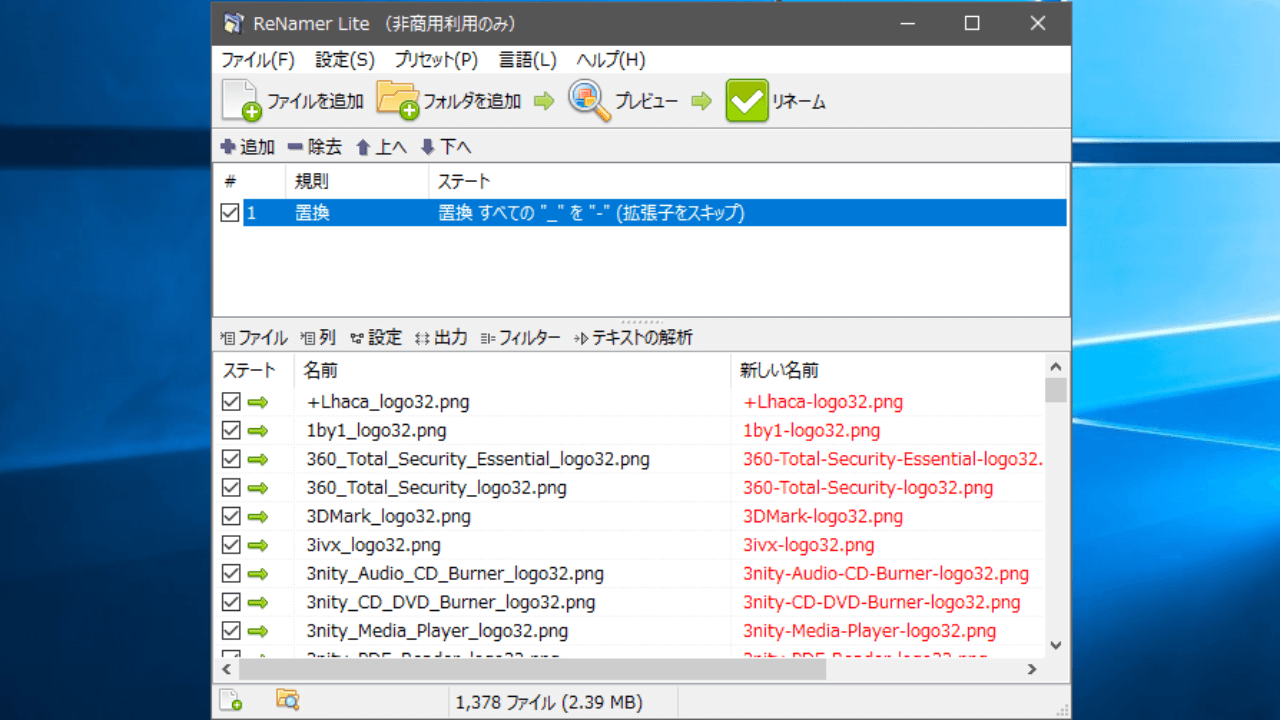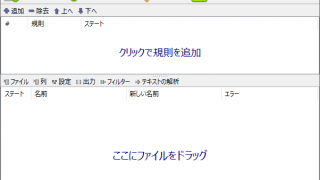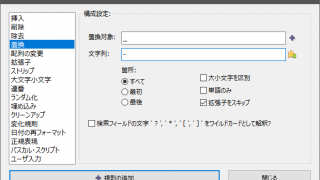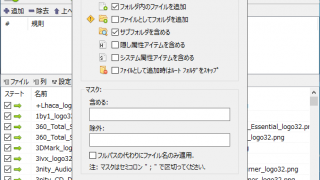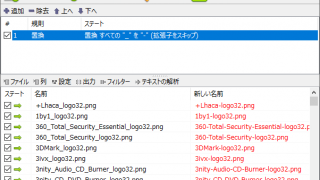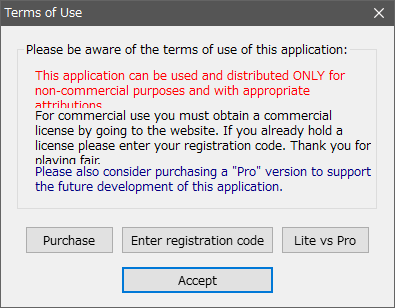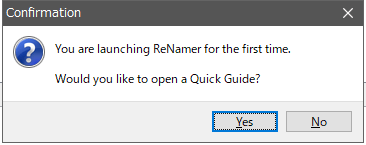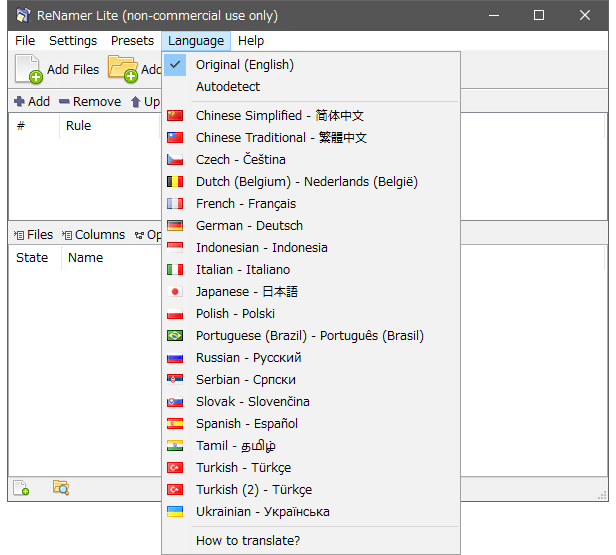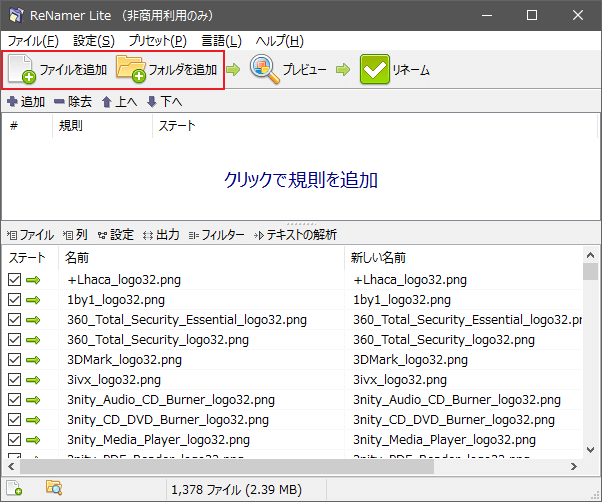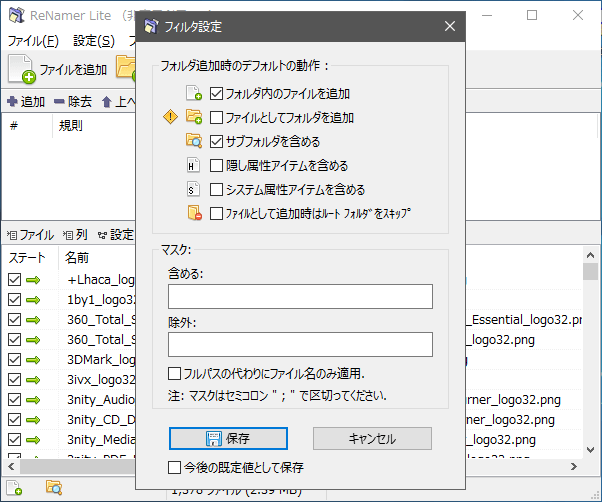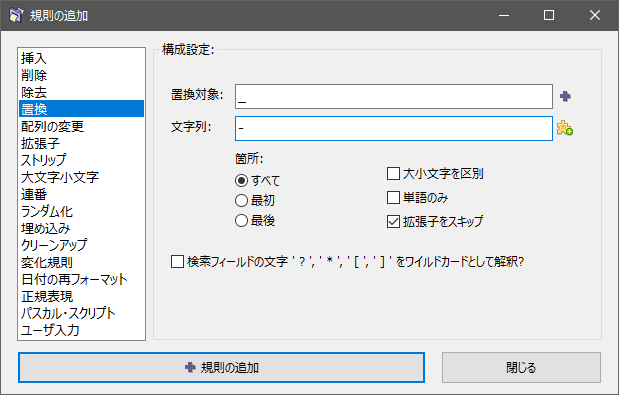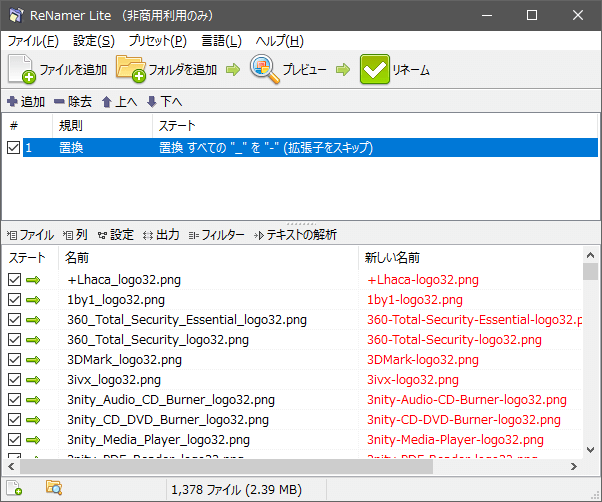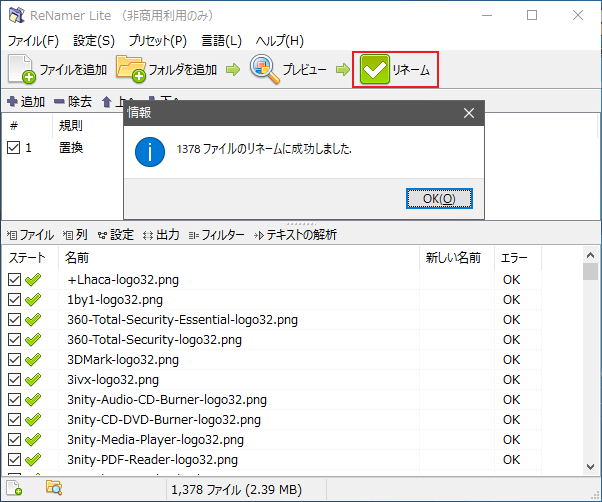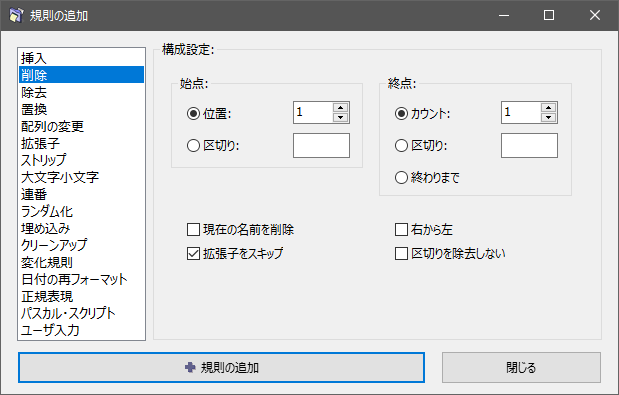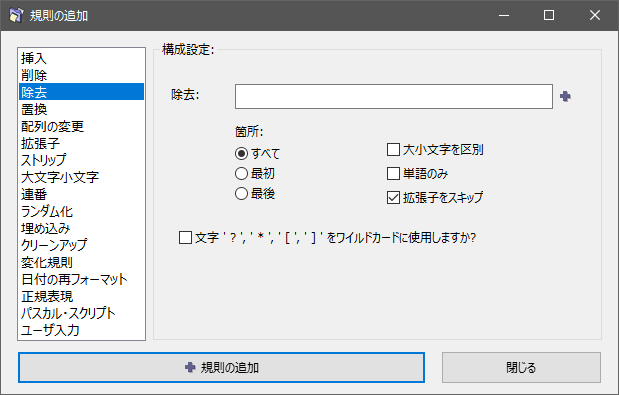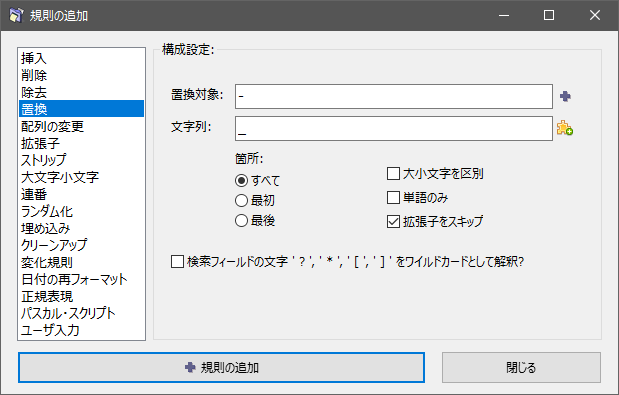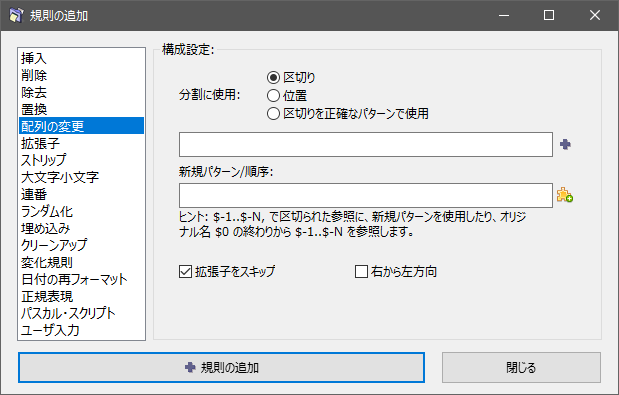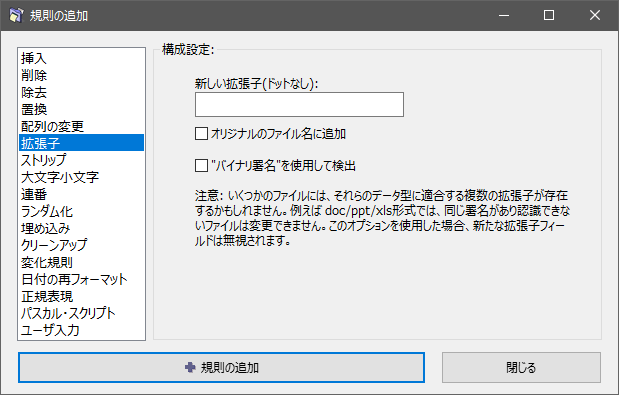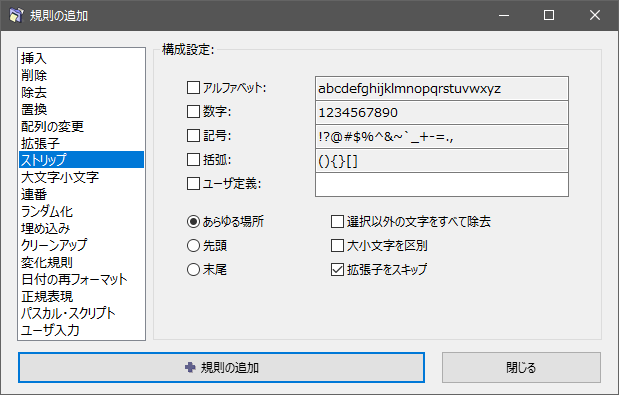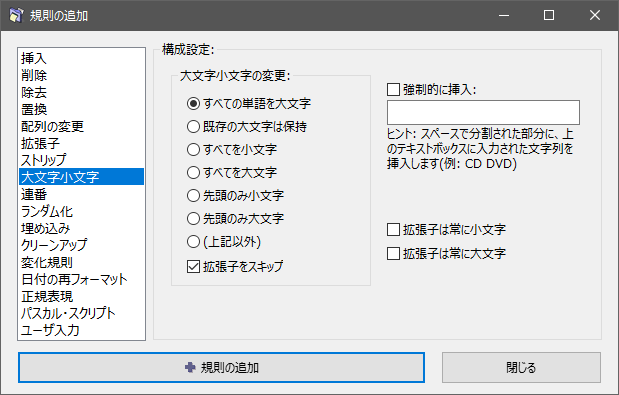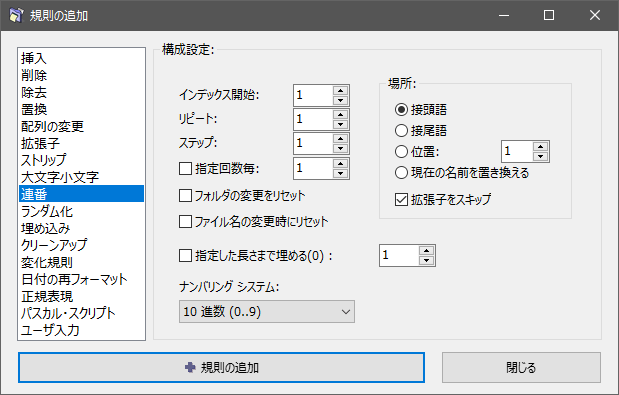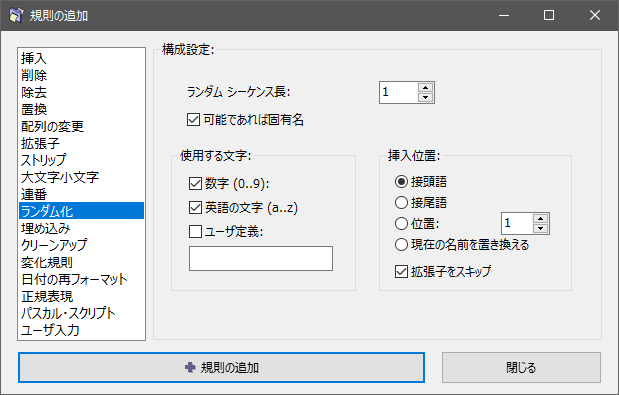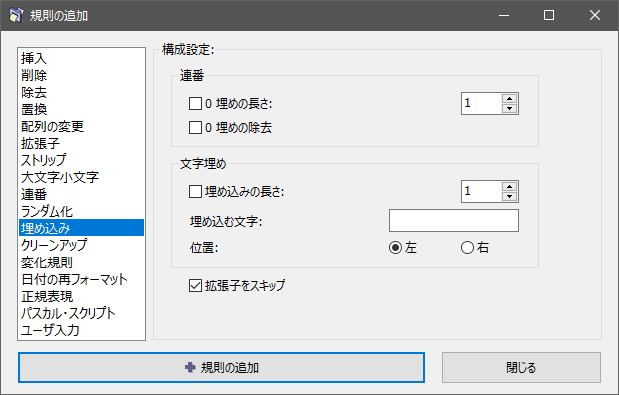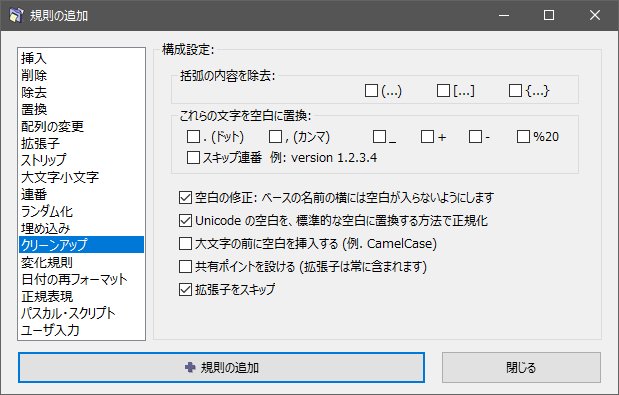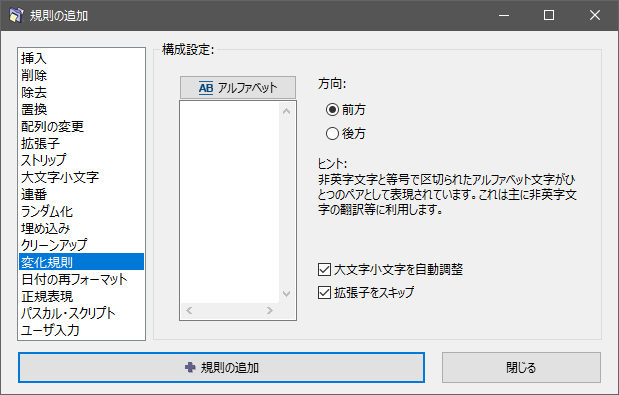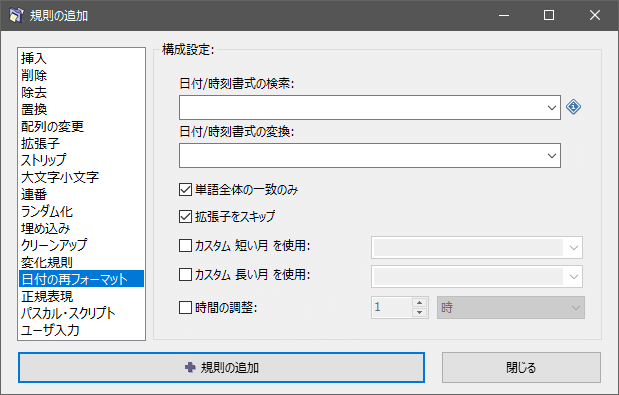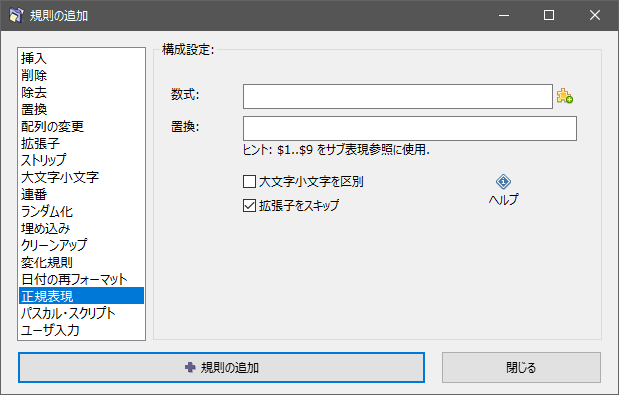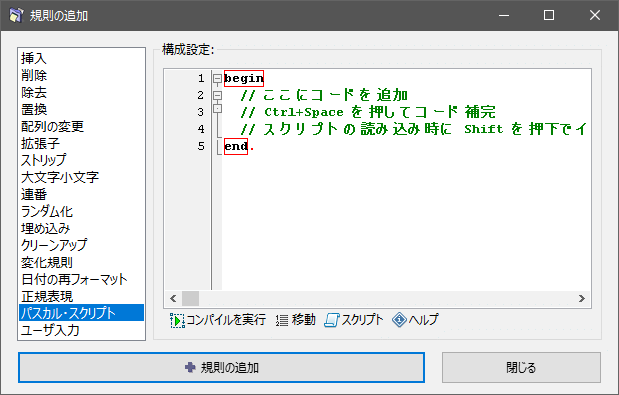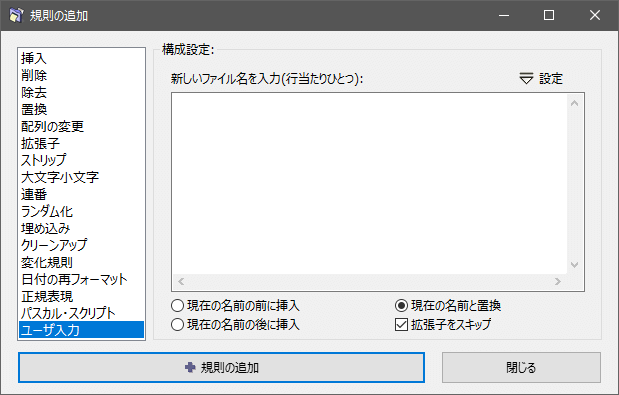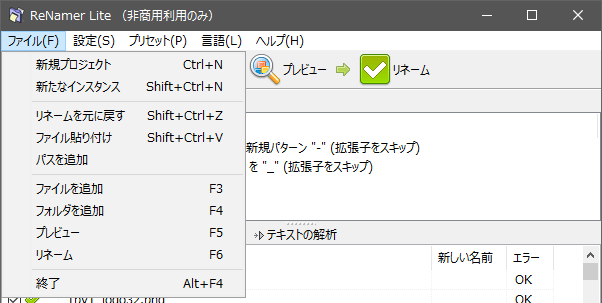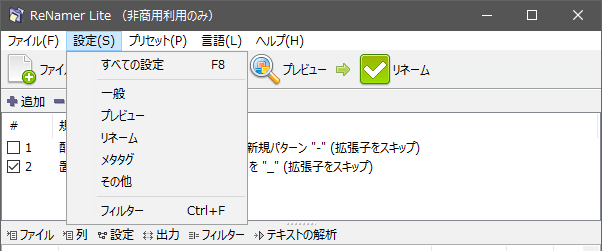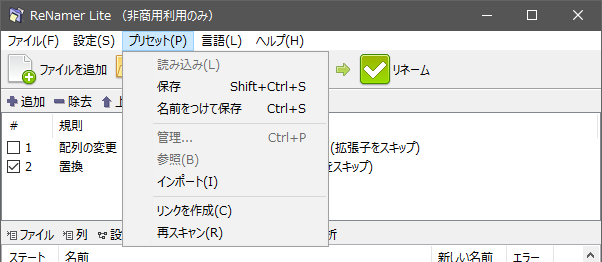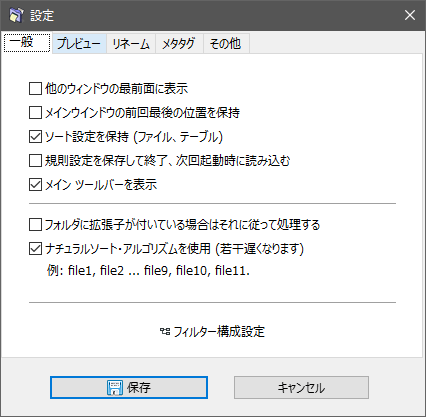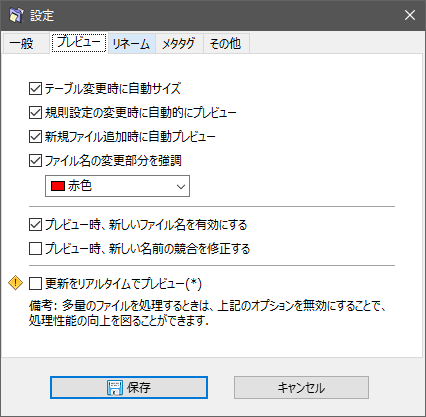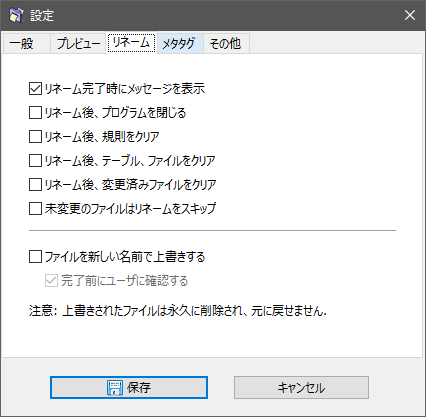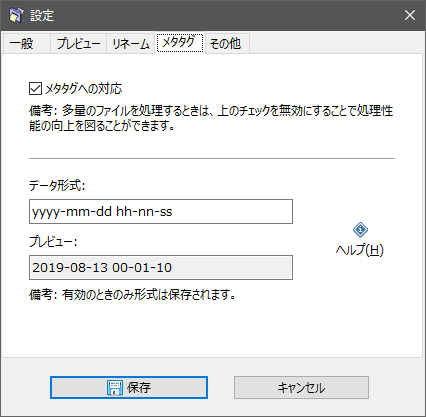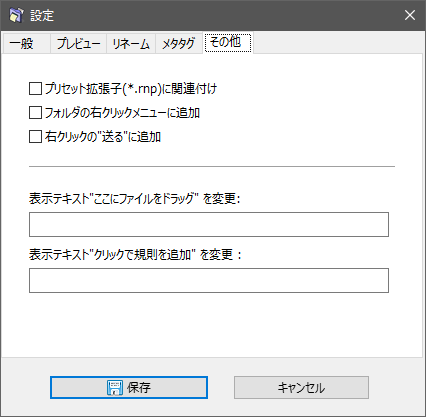使いやすい Windows 用のファイル名一括変更ツール
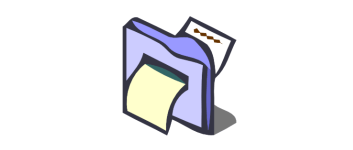
強力で柔軟なファイル名一括変更ツール。テキストの挿入や置換、番号の追加(連番)や配置の変更、余分な部分のクリーンアップなどの考えられるすべてのケースのファイル名の変更を行うことができます。
ReNamer Lite の概要
ReNamer Lite は、あらかじめ用意されているリネーム規則を使用して、ファイルまたはフォルダ名の変更ができるツールです。フォルダ内のリネームするファイルをフィルタしたり、複数の規則を組み合わせてファイル名を変更することもできます。
利用可能なリネーム規則
ReNamer Lite では下記のリネーム規則を使用できます。複数の規則を組み合わせたり順序を変更してファイル名の変更を実行できます。
| 挿入 | テキストやメタタグをファイル名(接頭語・接尾語・指定した位置)に挿入 |
| 削除 | 指定した位置のファイル名の一部を削除 |
| 除去 | 指定したテキストをファイル名から削除 |
| 置換 | テキストを削除して指定したテキストに置き換え |
| 配列の変更 | 既存のファイル名を分割して順序を変更・再配置 |
| 拡張子 | 拡張子を変更(正しい拡張子を検出して変更) |
| ストリップ | 指定した文字をファイル名からすべて削除 |
| 大文字小文字 | 大文字小文字を変更します |
| 連番 | 番号を追加して順番を付けます |
| ランダム化 | ランダムな文字列をファイル名に追加 |
| 埋め込み | 番号を 0 またはファイル名を指定した文字で埋めて長さを合わせます |
| クリーンアップ | カッコ内を削除したり不要な文字をスペースに変換 |
| 変化規則 | さまざまな言語の文字を英語/ラテン語表記に変換 |
| 日付の再フォーマット | 日付/時刻の書式を変更します |
| 正規表現 | 正規表現を使用します |
| パスカル・スクリプト | Pascal スクリプトルールを使用して独自のアルゴリズムをプログラム |
| ユーザ入力 | リストを使用してファイル名を変更 |
デフォルトではファイル拡張子は除外されますが、ファイル拡張子を含めてリネームすることもできます。
メタタグの挿入
メタタグは、ファイルに保存されている情報をファイル名に挿入できる機能です。ファイル情報(サイズ、日付、パス、など)や MP3・WMA・FLAC ファイルのオーディオタグ(タイトル、アーティスト、アルバムなど)、EXIF / IPTC / TIFF 形式の写真タグ(日付、カメラのメーカーとモデル、説明など)、ファイルのハッシュなどをファイル名に追加できます。
便利な機能(プリセットとプレビュー)
「プリセット」は設定した規則を保存しておくことができる機能で、よく使う規則をすばやく呼び出して使用したい場合に役に立ちます。「プレビュー」は、ファイル名の変更を実行する前に変更後の新しいファイル名を確認できる機能で、規則が正しく設定されているかチェックできます。
使いやすいファイルリネームツール
ReNamerは、想定されるすべてのファイル名の変更のケースに対応しているファイルリネームツールです。初心者から上級者まで使いやすく日本語にも対応しているので、ファイル名を一括変更したいすべてのユーザーににおすすめできます。
機能
- ファイル名の一括変更
- 複数のリネーム規則の使用
- 変更後のファイル名をプレビュー
- フィルタ機能
- メタタグを抽出して挿入
- 正規表現の使用
- リネームを元に戻す機能
- プリセットの保存
- ID3v1, ID3v2, EXIF, OLE, AVI, MD5, CRC32, SHA1 のメタタグに対応
Lite 版で制限されている機能(Pro 版との違い):
- 一度に使用できる規則の数は最大 5 つまで
- 保存できるプリセット数は最大 5 つまで
- プリセットをディレクトリに整理
仕様
ダウンロード
使い方
インストール方法
1.インストール
- インストーラを実行するとインストール先の設定画面になります。変更しない場合はそのまま[Next]をクリックします。
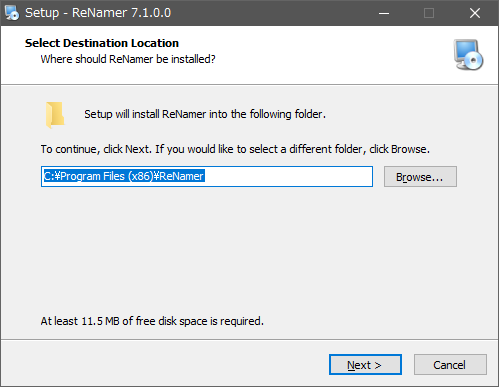
- スタートメニューに作成するフォルダの設定です。変更しない場合はこのまま[Next]をクリック。
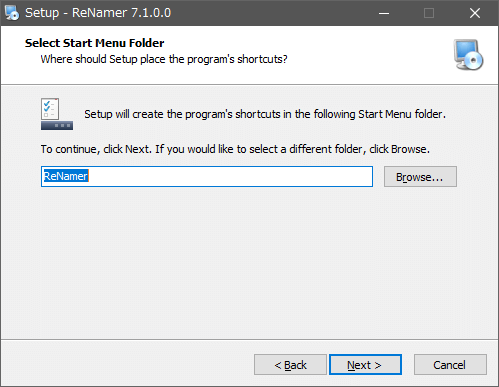
- ショートカットの作成の設定です。チェックを確認または変更して[Next]をクリック。
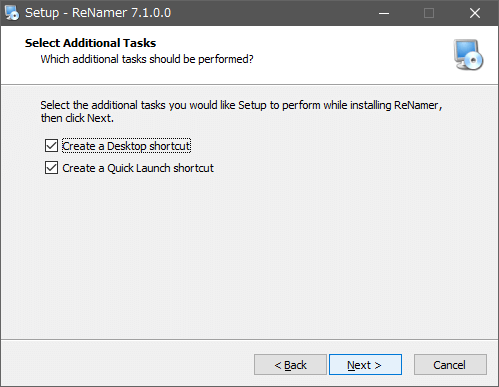
- インストールの準備ができました。[Install]をクリックしてインストールを開始します。
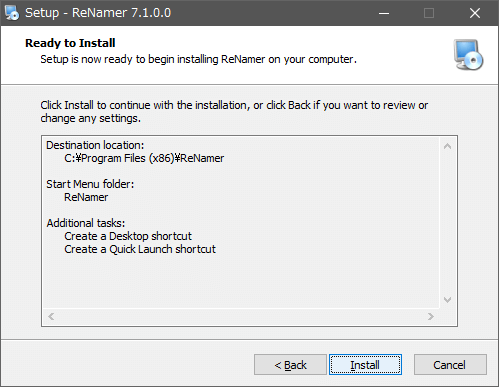
- インストールが完了しました。[Finish]をクリックしてセットアップウィザードを閉じます。
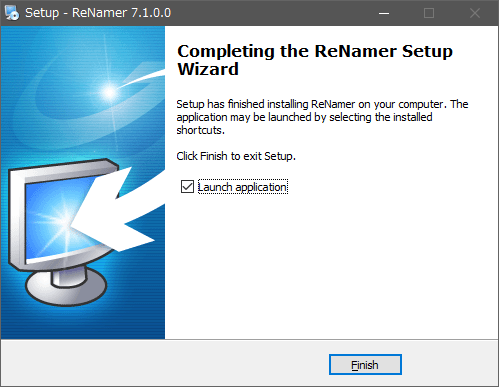
2.起動時
- 初回起動時は「このアプリケーションは、非営利目的でのみ使用可能です。商用目的のばあいはライセンスを購入してください」というメッセージが表示されます。使用を続行するには[Accept]をクリックします。
- 「クイックガイド(英語)を開きますか」というメッセージも表示されます。[No]をクリックするとメッセージを閉じます。
3.言語を日本語に変更
- 「Language」メニューから「Japanese – 日本語」を選択します。ReNamer Lite を再起動すると言語が変更されます。
ファイルをリネームする
1.ファイルを追加する
- ツールバーの「ファイルを追加」または「フォルダを追加」をクリックして、リネームするファイルまたはフォルダを選択して追加します。
2.フィルタを使う場合
ReNamer に追加するファイルやフォルダをより細かく設定する場合は、ファイルを追加する前にフィルタを設定しておきましょう。
- [フィルター]をクリックし、条件やマスクを指定して[保存]をクリックします。
・フォルダ内のファイルを追加:選択したフォルダ(サブフォルダーを含む)のすべてのファイルを読み込みます。
・ファイルとしてフォルダを追加:フォルダをファイルと同様に扱います、フォルダをリネームする場合はこのオプションを有効にして、上の「フォルダ内のファイルを追加」をオフにします
・サブフォルダを含める:サブフォルダからファイルを読み込みます
・隠し属性アイテムを含める:隠しファイル/フォルダを含める場合はチェック
・システム属性アイテムを含める:システムで保護されたアイテムを含める場合はチェック
・ファイルとして追加時はルートフォルダをスキップ:すべてのサブフォルダを追加しますが、ルートフォルダは追加しません。「ファイルとしてフォルダを追加」および「 サブフォルダを含める」が選択されている場合に有効です
マスクに一致されたものが追加または除外されます、例えば「含める」に「*.jpg;*.gif;*.png」と入力した場合は、この拡張子のファイルのみが追加されます。「除外」に入力した場合はこの拡張子のファイルは除外されます
・フルパスの代わりにファイル名のみに使用:オフの場合、ファイルのパス全体にマスクが適用されます。オンにするとファイル名のみにマスクが適用されます
3.規則を追加する
- [+追加]をクリックしてリネームのルールを設定して追加します。複数のルールを追加した場合は[↑ 上へ][↓ 下へ]をクリックして順序を変更できます。
- 規則を追加するとリネーム後の「新しい名前」をプレビューすることができるのでファイル名を確認します。表示されない場合は[プレビュー]ボタンをクリックしてください。
4.リネームを実行する
- [リネーム]ボタンをクリックするとリネームが実行されます。
各規則(ルール)の説明
1.挿入
- 「挿入」は、文字列をファイル名の先頭・末尾または他の指定された位置に挿入します。
・メタタグの挿入:メタタグのリストを表示してメタタグを挿入します
・接頭語:ファイル名の前に文字列を追加します
・接尾語:ファイル名の後に文字列を追加します
・位置:指定した位置に文字列を挿入します
・後に挿入:このボックスに入力したテキストの後に「挿入文字」に入力したテキストを挿入します
・前に挿入:このボックスに入力したテキストの前に「挿入文字」に入力したテキストを挿入します
・現在の名前を置き換える:ファイル名を全て置換します
・拡張子をスキップ:オフにすると拡張子を規則に含めます
2.削除
- 「削除」は、開始位置と終了位置の間の文字を削除します。
・位置:削除を開始する開始位置(カウントは 1 から始まります)
・区切り:削除を開始する区切り文字を指定できます。通常「, . / ( ) -」とスペースは区切り文字として使用されます
終点
・カウント:「位置」から削除する文字数を指定します
・区切り:指定された区切り文字に達するまで削除します。通常「, . / ( ) -」とスペースは区切り文字として使用されます
・終わりまで:最後まで文字を削除します
・拡張子をスキップ:このチェックボックスが選択されていない場合、拡張子はルールに含まれます
・右から左:位置を右端からカウントします
・区切りを除去しない:区切り文字は削除されずに保持されます
3.除去
- 「除去」は、指定した文字列をファイル名から削除します。
・箇所:名前に文字列が複数回出現する場合、削除する出現箇所を指定します
・大文字小文字を区別:大文字と小文字が完全に一致する場合にのみ、指定された文字列をファイル名から削除します
・単語のみ:単語のみを削除対象にします
・拡張子をスキップ:このチェックボックスがオンの場合、規則は拡張子に影響しません
・文字…をワイルドカードに使用しますか?:特定の記号をワイルドカードとして扱います
4.置換
- 「置換」は、指定された文字列を名前から削除して、別の文字列に置き換えます。
・文字列:置換対象の文字列を置き換える文字列を入力します
・箇所:名前に文字列が複数回出現する場合、削除する出現箇所を指定します
・大文字小文字を区別:大文字と小文字が完全に一致する場合にのみ、指定された文字列をファイル名から削除します
・単語のみ:単語のみを置換対象にします
・拡張子をスキップ:このチェックボックスがオンの場合、規則は拡張子に影響しません
・文字…をワイルドカードに使用しますか?:特定の記号をワイルドカードとして扱います
5.配列の変更
- 「配列の変更」は、既存のファイル名を分割して再配置します。
- 例えば元のファイル名が「Windows-10」の場合、「区切り」を選択して「-」を入力、新規パターンに「$2-$1」と入力すると、新しいファイル名は「10-Windows」になります。
─ 区切り:区切り文字を指定する場合に選択します。「n」を入力した場合は「n」の文字でファイル名が区切られます
─ 位置:区切る位置を指定します。「3」をを入力した場合は、3 文字めでファイル名が区切られます
─ 区切りを正確なパターンで使用:区切り文字の正確なパターンを使用します
・新規パターン/順序:新しい名前を作成する方法を指定します。「☆」をクリックしてメタタグを挿入できます
─ 元のファイル名全体は「$0」、分割されたパーツは「$1, $2, $3, …」の番号で示されます
・拡張子をスキップ:このチェックボックスがオンの場合、規則は拡張子に影響しません
・右から左方向:選択した場合、位置は右から始まります
6.拡張子
- 「拡張子」は、ファイルに拡張子を追加します。ファイルの構造に基づいて正しい拡張子を見つけるオプションがあります。この機能はファイルの拡張子がない(またはファイルの拡張子が間違っている)場合に便利です。
・オリジナルのファイル名に追加:オンにすると、古い拡張子の後に新しい拡張子が配置されます
・“バイナリ署名”を使用して検出:ファイルのバイナリ署名を使用して、正しいファイル拡張子を検出します
7.ストリップ
- 「ストリップ」は、ファイル名から指定した文字をすべて削除します。数字、記号、カッコなどの文字セットまたは独自の文字セットを定義することができます。
・数字:すべての数字を削除します
・記号:記号を削除します
・括弧:カッコを削除します
・ユーザー定義:削除する文字を定義します(※ 文字列ではなく、エントリ内のすべての文字が個別に検索され、削除されます)
・あらゆる場所:ファイル名全体を検索します
・先頭:ファイル名の先頭から検索して削除します
・末尾:ファイル名の末尾から検索して削除します
・選択以外の文字を全て除去:選択した以外の文字を削除します
・大小文字を区別:大文字小文字を区別します
・拡張子をスキップ:オンの場合、拡張子は無視されます
8.大文字小文字
- 「大文字小文字」は、ファイル名の大文字と小文字を変更します。
・すべての単語を大文字:すべての文字を小文字にしてから、各単語の最初の文字を大文字に変換します
・既存の大文字は保持:各単語の最初の文字が大文字に変換されます、ほかの文字は無視します
・すべてを小文字:すべての文字を小文字に変換します
・すべてを大文字:すべての文字を大文字に変換します
・先頭のみ小文字:最初の文字を小文字に変更し、残りの文字は大文字に変更します
・先頭のみ大文字:最初の文字を大文字に変更し、残りの文字は小文字に変更します
・(上記以外):ウィンドウの右側のオプションを使用できます
・拡張子をスキップ:オンの場合、拡張子は無視されます
・強制的に挿入:下のボックスに入力した文字列を強制します
・拡張子は常に小文字:拡張子を小文字にします(拡張子をスキップをオフにする必要があります)
・拡張子は常に大文字:拡張子を大文字にします(拡張子をスキップをオフにする必要があります)
9.連番
- 「連番」は、ファイル名に連続した数字を挿入します。
・リピート:同じ番号を繰り返す回数を指定できます
・ステップ:増分する数を指定できます。-1、-2、-3 のように減分もできます
・試行回数毎:この数のファイルを処理した後、初期値にリセットします
・フォルダの変更をリセット:フォルダごとにカウントをリセットします
・ファイル名の変更時にリセット:ファイル名が変更されたら、カウンタトをリセットします
・指定した長さまで埋める:番号の長さを指定します、番号の前はゼロで埋まります
場所
・接頭語:ファイル名の前に挿入します
・接尾語:ファイル名の後に挿入します
・位置:指定した位置に挿入します
・現在の名前を置き換える:ファイル名を置き換えます
・拡張子をスキップ:オンの場合、拡張子は無視されます
・ナンバリングシステム:使用する番号を「数字・アルファベット・ローマ数字・簡体字中国語・カスタム英字・カスタム数字」から選択できます。
10.ランダム化
- 「ランダム化」は、指定された長さのランダムな文字を挿入します。
・可能であれば固有名:一意の値を生成します
・使用する文字:使用する文字セットを選択できます
挿入位置
・接頭語:ファイル名の前に挿入します
・接尾語:ファイル名の後に挿入します
・位置:指定した位置に挿入します
・現在の名前を置き換える:ファイル名を置き換えます
・拡張子をスキップ:オンの場合、拡張子は無視されます
11.埋め込み
- 「埋め込み」は、番号を 0 またはファイル名を特定の文字で埋めて長さを調整します。
・0 埋めの長さ:0 で埋める番号の長さを指定します(例:「3」にした場合は「5」は「005」、「16」は「016」になります)
・0 埋めの除去:0 で始まる番号の 0 を削除します
文字埋め
・埋め込みの長さ:指定した文字で埋めるファイル名の長さを指定します(例:「10」にした場合、指定した文字でファイル名を埋めてファイル名の長さを 10 文字にします)
・埋め込む文字:埋め込む文字を入力します
・位置:埋め込む位置を選択します
・拡張子をスキップ:オンの場合、拡張子は無視されます
12.クリーンアップ
- 「クリーンアップ」は、インターネットなどでよく使用されるファイル名をクリーンアップします。
・これらの文字を空白に変換:選択した文字をスペースに置き換えます
・空白の修正: ペースの名前の横には空白が入らないようにします:連続する複数のスペースを単一のスペースに置き換えます。また、ファイル名の先頭と末尾からスペースを削除します
・Unicode の空白を、標準的な空白に置換する方法で正規化:すべての Unicode 空白文字を標準のスペースバー文字コードに置き換えます
・大文字の前に空白を挿入する(例. CamelCase) :大文字で始まる単語の前にスペースを追加します(ファイル名の先頭には追加しません)
・共有ポイントを設ける(拡張子は常に含まれます) :Microsoft Sharepoint で使用するためにファイル名をリネームします
・拡張子をスキップ:オンの場合、拡張子は無視されます
13.変化規則
- 「変化規則」は、「きゅ」を「kyu」にするというように、英語以外の言語の文字をアルファベットに音訳します。
方向
・前方:左から右へ音訳します
・後方:右から左へ音訳します
・大文字小文字を自動調整:大文字を含む場合小文字に調整します
・拡張子をスキップ:オンの場合、拡張子は無視されます
14.日付の再フォーマット
- 「日付の再フォーマット」は、ファイル名内の日付/時刻を再フォーマットします。
・日付/時刻書式の変換:日付/時刻の値を指定した形式に変換します
・単語全体の一致のみ:前後が単語で囲まれている場合にのみ検索します
・拡張子をスキップ:処理からファイル拡張子を除外します
・カスタム 短い月を使用:短い月名のパターン(mmm)をフォーマットするときにカスタムリストを使用します
・カスタム 長い月 を使用:長い月名のパターン(mmmm)をフォーマットするときにカスタムリストを使用します
・時間の調整:指定した日数や時間数を日付/時刻に追加します
15.正規表現
- 「正規表現」は、正規表現を使用して文字を置き換えます。「☆」をクリックすると正規表現の構文を見ることができます。
・置換:見つかったパターンを置き換える正規表現パターン
・大文字小文字を区別:大文字と小文字を区別してテキストを検索します
・拡張子をスキップ:処理からファイル拡張子を除外します
16.パスカル・スクリプト
- 「パスカル・スクリプト」では、Delphi/Pascal に似た Pascal Script というルールを使用できます。「スクリプト」をクリックすると用意されているスクリプトを使用できます。
17.ユーザ入力
- 「ユーザ入力」は、ファイル名をリストから取得した名前に置き換えます(リストのn番目の行は、n番目のファイルの新しい名前として機能します)。
・現在の名前の前に挿入:ファイル名の前に名前を挿入します
・現在の名前の後に挿入:ファイル名の後に名前を挿入します
・現在の名前と置換:既存のファイル名を新しい名前に置き換えます
・拡張機能をスキップ :拡張子は無視されます
メニュー
1.ファイル
- 「ファイル」メニューでは、ReNamer Lite の基本的な操作ができます。
・新たなインスタンス:ReNamer Lite を新しいウィンドウで起動します
・リネームを元に戻す:行った処理を元に戻します
・ファイル貼り付け:クリップボードにコピーしたファイルを貼り付けます
・パスを追加:パスを入力してファイル/フォルダを追加します(よく使うパスを入力しておくと便利です)
・ファイルを追加:ファイルを選択して追加します
・フォルダを追加:フォルダを選択して追加します
・プレビュー:変更後のファイル名をプレビューします
・リネーム:リネームを実行します
・終了:プログラムを閉じます
2.設定
- 「設定」では、ReNamer Lite の設定を行うことができます。
3.プリセット
- 「プリセット」では、規則の保存と読み込みができます。
・保存:現在使用しているプリセットを上書き保存します
・名前を付けて保存:現在の規則をプリセットに保存します
・管理:プリセットの読み込み・削除・編集などの管理ができます
・参照:プリセットが保存されているフォルダを開きます
・インポート:プリセットのファイルを読み込みます
・リンクを作成:プロセットを開くショートカットを作成します
設定
「設定」メニューの「すべての設定」またはそのほかの項目を選択すると設定画面を開くことができます。
1.一般
- 「一般」では、ReNamer Lite の基本的な設定ができます。
・メインウインドウの前回最後の位置を保持:ウィンドウのサイズと位置を記憶します
・ソート設定を保持(ファイル、テーブル) :ファイルのソート順を記憶します
・規則設定を保存して終了、次回起動時に読み込む:現在ロードされている規則を保持して、次のセッションで開きます
・メイン ツールバーを表示:ツールバーを表示します
・フォルダに拡張子が付いている場合はそれに従って処理する:拡張子をスキップ オプションをフォルダ名にも適用します
・ナチュラルソート・アルゴリズムを使用(若干遅くなります) :ファイル名は自然な順序でソートされます
2.プレビュー
- 「プレビュー」では、プレビューに関する設定ができます。
・規則設定の変更時に自動的にプレビュー:規則の追加・削除・編集時にプレビューを自動的に更新します
・新規ファイル追加時に自動プレビュー:ファイル追加時にプレビューを自動的に更新します
・ファイル名の変更部分を強調:変更されるファイル名を強調表示します
・プレビュー時、新しいファイル名を有効にする:新しいファイル名が有効でない場合に警告を発します
・プレビュー時、新しい名前の競合を修正する:新しいファイル名が競合する場合にサフィックスを付けて自動で修正します
・更新をリアルタイムでプレビュー(*):このオプションが選択されている場合、「プレビュー」ボタンをクリックすると、ファイルを 1 つずつ更新します
3.リネーム
- 「リネーム」では、リネームの後の動作や、リネーム処理に関する設定ができます。
・リネーム後、プログラムを閉じる:リネーム完了後に ReNamer を閉じます
・リネーム後、規則をクリア:リネーム完了後にルールのペインを自動的にクリアします
・リネーム後、テーブル、ファイルをクリア:リネーム完了後にファイルのリストを自動的にクリアします
・リネーム後、変更済みファイルをクリア:リネーム完了後にリネームされたファイルを自動的にクリアします
・未変更のファイルはリネームをスキップ:リネームしないファイルは処理しません
・ファイルを新しい名前で上書きする:新しく名前が変更されたファイルを、同じ名前の既存のファイルに自動的に上書きします
─ 完了前にユーザに確認する:上書きされるすべてのファイルの確認ダイアログをポップアップ表示します
4.メタタグ
- 「メタタグ」では、メタタグに関する設定ができます。
・データ形式:ReNamer が使用する日付形式を設定します(選択した日付形式は、ファイルのリネームに使用されます。)
・プレビュー:現在の時刻を使用して、現在の日時形式をテスト表示します
5.その他
- 「その他」では、音楽と動画ファイルに関する設定ができます。
・フォルダの右クリックメニューに追加:ReNamer オプションをフォルダのコンテキストメニューに追加します
・右クリックの送る”に追加:ReNamer オプションをコンテキストメニューの「送る」に追加します
・表示テキスト”ここにファイルをドラッグ”を変更:ReNamer の下部ペインに表示するテキストを入力します
・表示テキスト”クリックで規則を追加”を変更:ReNamer の上部ペインに表示するテキストを入力します