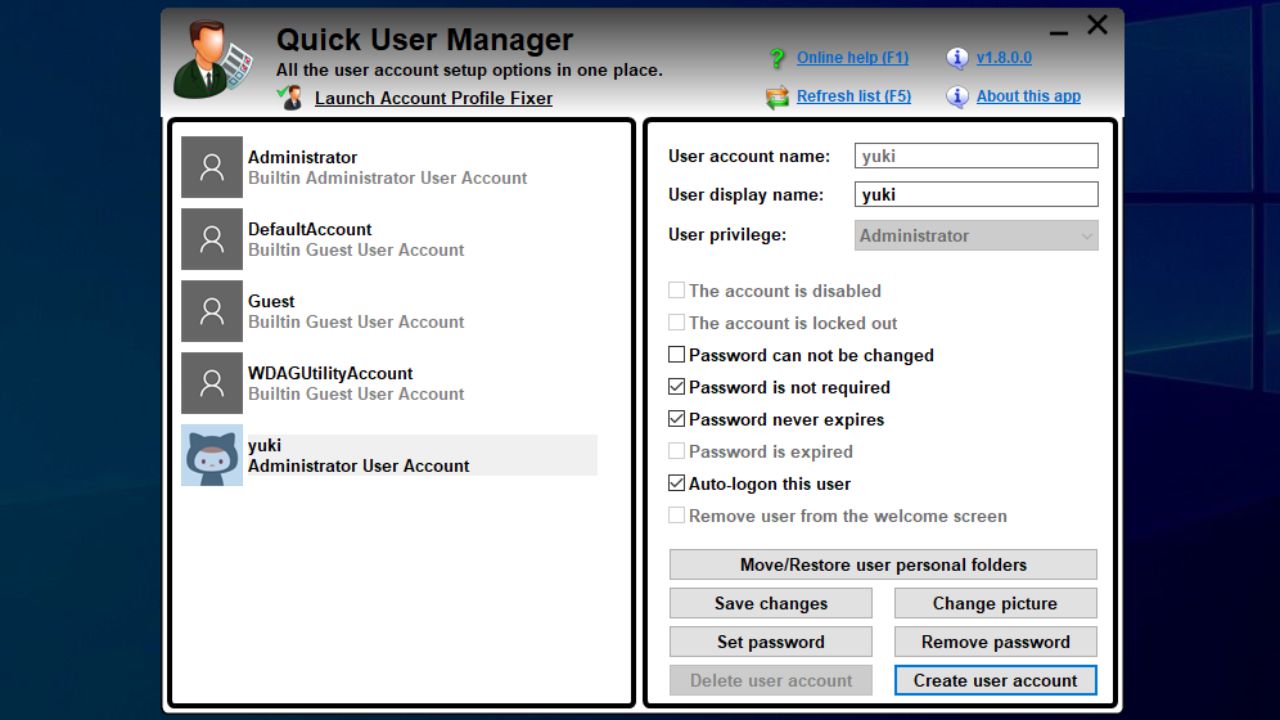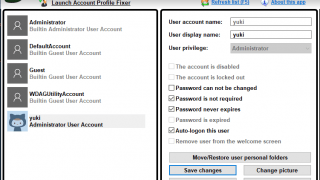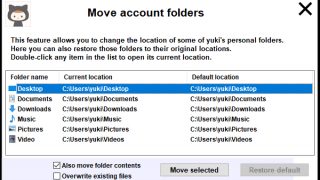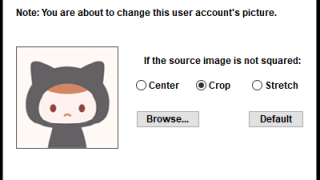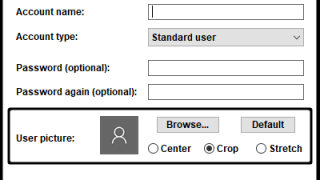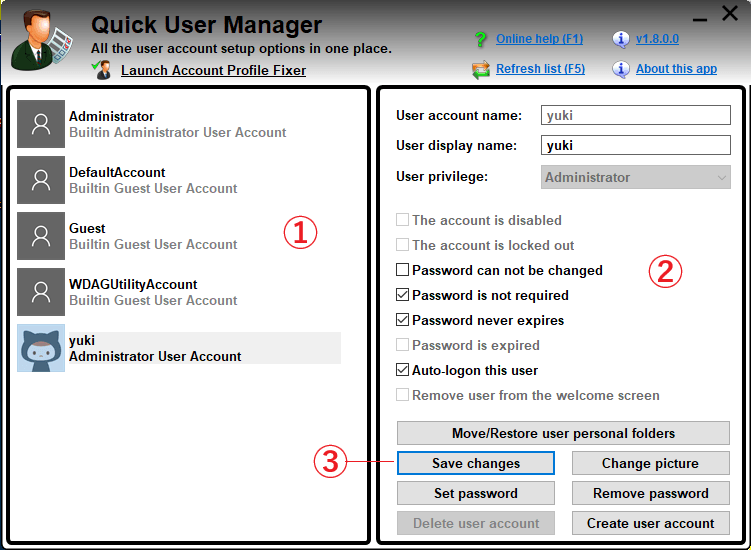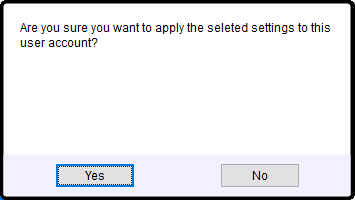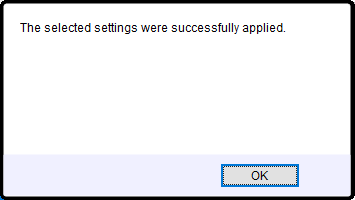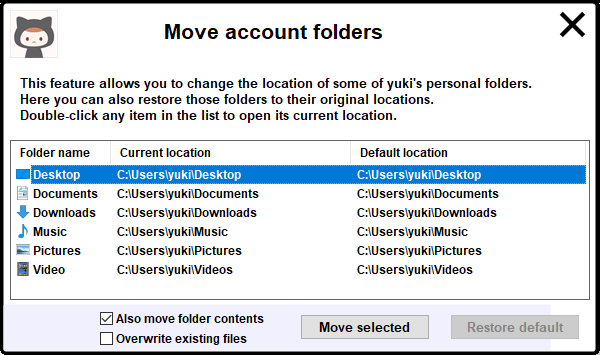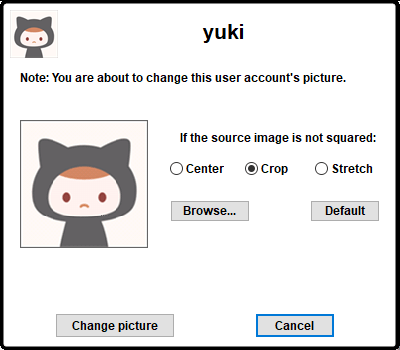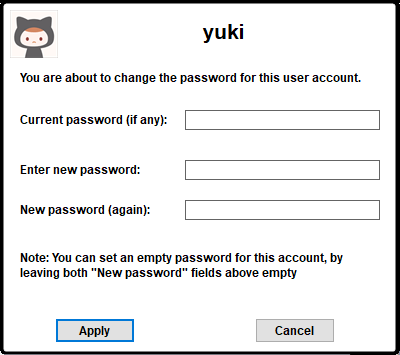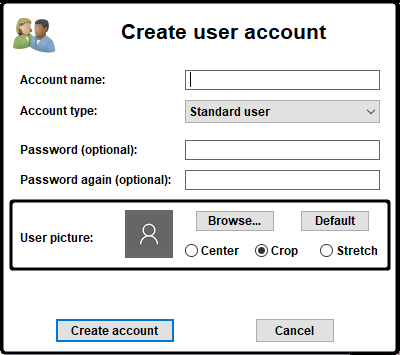Windows のユーザーのすべての設定を行うことができるツール
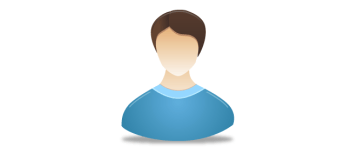
Windows のユーザーアカウントの設定を手軽に変更することができるユーザーアカウント管理ツール。ユーザーの表示名の変更やアカウントの無効化、画像やパスワードの変更、アカウントの作成や削除などを行うことができます。
Quick User Manager の概要
Quick User Manager は、Windows のすべてのユーザーアカウントのすべての設定を行うことができるポータブルアプリケーションです。
Quick User Manager の機能
Quick User Manager を使用すると、ユーザーアカウントの以下の設定を変更できます。
| ユーザー名の変更 | ユーザーアカウントの表示名を変更(ユーザーアカウントの名前の変更はできません) |
| ユーザーの設定を変更 | ユーザーアカウントを無効にする ユーザーのパスワードを不要にする ユーザーのロックアウトを解除する ユーザーの自動ログオンを有効にする ユーザーをようこそ画面に表示しない ユーザーの画像を変更 パスワードの設定(新規作成/変更) パスワードの削除 |
| ユーザーの作成 | 新しいユーザーアカウントの作成 ユーザーアカウントの削除 |
| フォルダの変更 | パーソナルフォルダの場所を変更 |
安全のために、現在のユーザーや Windows のビルドインのユーザーアカウントでは一部の項目(ユーザーの削除など)は利用できなくなっています。
シンプルなインターフェース
Quick User Manager を使うと、すべてのユーザーのすべての設定をひとつの画面で管理できるのでとても効率的です。
ユーザーアカウントの設定の変更方法は簡単で、新しい名前やパスワードを入力したり、チェックボックを選択/解除して[save changes]ボタンをクリックするだけです。
パーソナル(個人用)フォルダの場所の変更
このツールでは、「ドキュメント」「ダウンロード」「ビデオ」「ピクチャ」「ミュージック」などの個人用フォルダの場所を変更することもできます。
変更後にワンクリックでデフォルト(初期)の場所に戻すこともできるので安心してフォルダの場所を変更できます。
簡単に Windows のユーザーの設定を管理できるツール
Quick User Manager は、Windows のユーザーアカウントの設定を変更したい場合にとても役に立つツールです。設定の変更方法をネットで調べたり、設定やコントロールパネルを開かずに、ユーザーの設定を楽に変更できます。
機能
- ユーザーアカウントの表示名を変更する
- ユーザーアカウントを無効にする
- ユーザーのパスワードを不要にする
- ユーザーのロックアウトを解除する
- ユーザーの自動ログオンを有効にする
- ユーザをようこそ画面に非表示にする
- ユーザーのパーソナルフォルダの場所を変更する
- ユーザーアカウントの画像を変更する
- ユーザーアカウントのパスワードを設定する
- ユーザーアカウントのパスワードを削除する
- ユーザーアカウントを削除する
- 新しいユーザーアカウントを作成する
使い方
インストール
- Quick User Manager はインストール不要で使用できます。ダウンロードした「QuickUserManager.exe」ファイルを実行するとアプリケーションを起動できます。
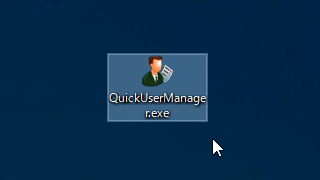
ユーザーアカウントの設定を変更する
1.ユーザーの設定を変更する手順
Quick User Manager を起動すると、Windows のユーザーアカウントの一覧が表示されます。ユーザーアカウントの設定を変更する基本的な手順は以下になります(※ 詳しい説明は画像の下)。
- 左側のペインから編集したいユーザーアカウントを選択します。
- 右側のペインにユーザーアカウントの現在の設定が表示されるので、フィールドを編集したりチェックボックスを選択/解除して設定を変更します。
- [Save changes]ボタンを押して変更を適用します。
・User display name:(ユーザー表示名)ようこそ画面やスタートメニューに表示される名前です、こちらは編集可能です
・User privilege:ユーザーの特権(ゲスト/標準ユーザー/管理者)が表示されます
・The account is locked out:ユーザーアカウントがロックアウトされている場合はチェックされます。ユーザーのロックアウトを解除することができます
・Password can not be changed:ユーザーが自分のパスワードを変更できるかどうかの設定です。チェックされている場合はパスワードを変更できません
・Password is not required:パスワードが不要な場合はチェックします。セキュリティ上、通常のユーザーではオフをおすすめします
・Password never expires:パスワードに有効期限が必要ない場合はチェックします
・Password is expired:パスワードの有効期限が切れている場合、この設定がチェックされます
・Auto-logon this user:コンピュータの起動時にユーザーを自動的にログオンする場合はチェックします
・Remove user from the welcome screen:チェックすると、選択したユーザーがようこそ画面から削除されます
・Save changes:変更を適用して保存する
・Change picture:ユーザーアカウントの画像を変更する
・Set password:ユーザーアカウントのパスワードを設定する
・Remove password:ユーザーアカウントのパスワードを削除する
・Delete user account:ユーザーアカウントを削除する
・Create user account:新しいユーザーアカウントを作成する
1-2.変更の適用の確認
- [Save changes]ボタンを押すと確認ダイアログが開きます。[Yes]を押すと変更を適用します。
- 変更が完了すると下の画面が表示されます。
そのほかの機能
1.ユーザーのパーソナルフォルダの場所を変更する
[Move/Restore user personal folders]ボタンを押すと、ユーザーのフォルダの場所を変更できます。
- フォルダの場所を変更するには、フォルダを選択して[Move Selected]ボタンを押して場所を選択します。
- デフォルトの場所に戻すには、フォルダを選択して[Restore Selected]ボタンを押します。
2.ユーザーアカウントの画像を変更する
[Change picture]ボタンを押すと、ユーザーの画像を変更できます。
- [Browse]ボタンをクリックして使用する画像を選択します。
- 画像の配置方法を「Center(中央寄せ)」「Crop(真ん中を切り抜く)」「Stretch(サイズに合わせる)」から選択します。
- [Change picture]ボタンを押すと画像が変更されます。
3.ユーザーアカウントのパスワードを設定する
[Set password]ボタンを押すと、ユーザーアカウントのパスワードを新規作成または変更できます。
- 現在パスワードがある場合は「Current password (if any)」に現在のパスワードを入力します。
- 「Enter new password」に新しいパスワードを入力します。
- 「new password (again)」に新しいパスワードをもう一度入力します。
- [Apply]ボタンを押すとパスワードが有効になります。
4.新しいユーザーアカウントを作成する
[Create user account]ボタンを押すと、新しいユーザーアカウントを作成できます。
- 「Account name」にユーザー名を入力します。
- 「Account type」のドロップダウンメニューでユーザーの権限を選択します。
- 「Password」の2つのフィールドに使用するパスワードを入力します。
- 「User picture」で画像を設定できます。
- [Create account]ボタンを押すとユーザーアカウントを作成できます。