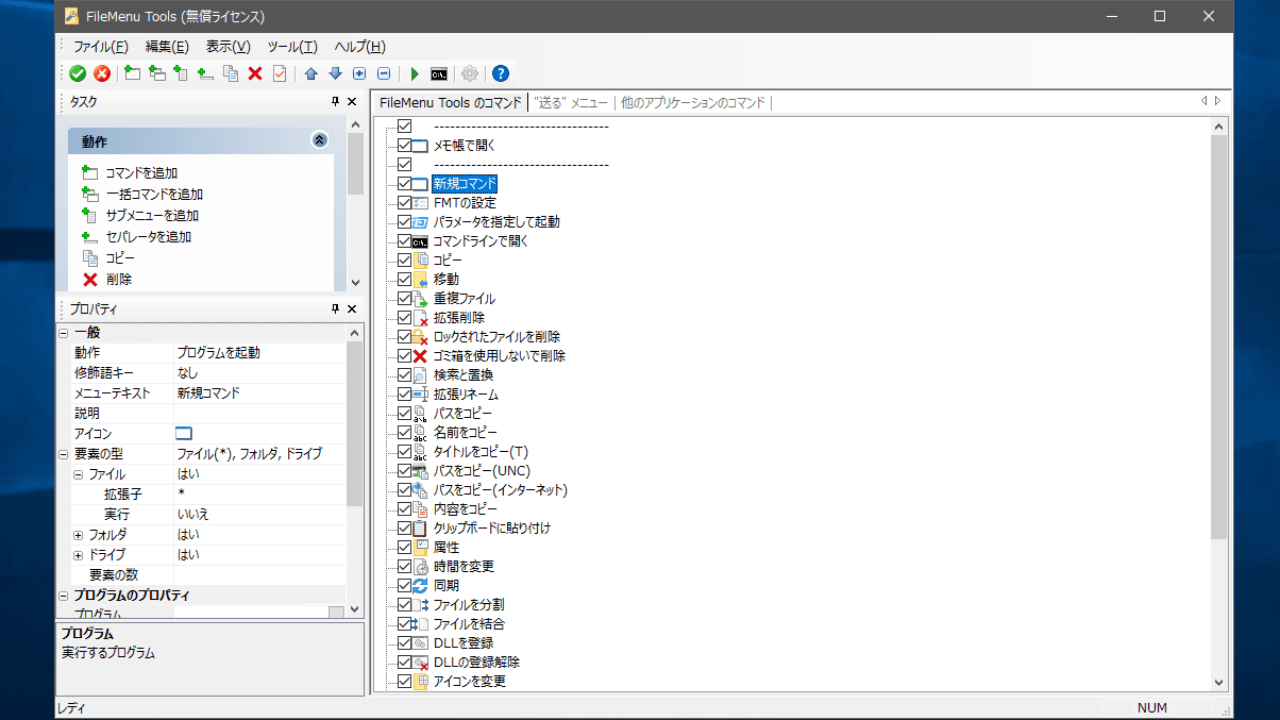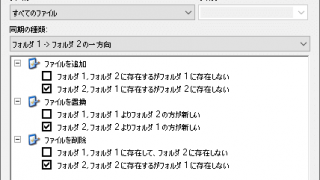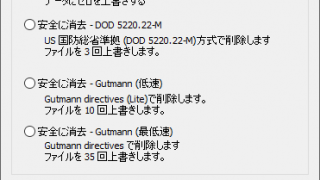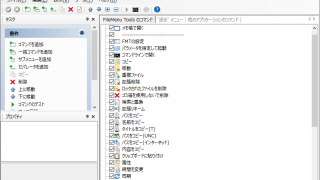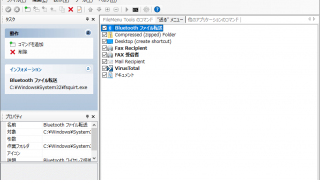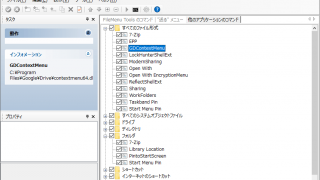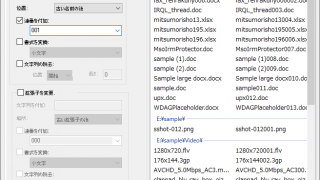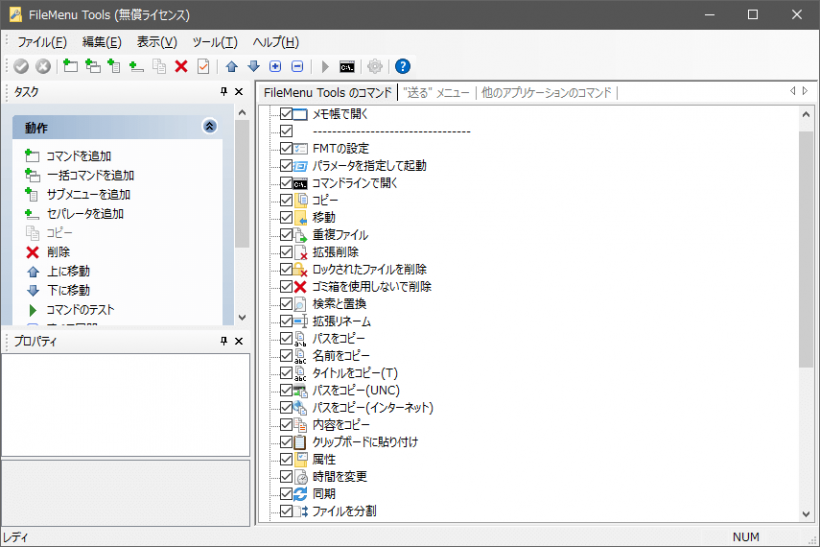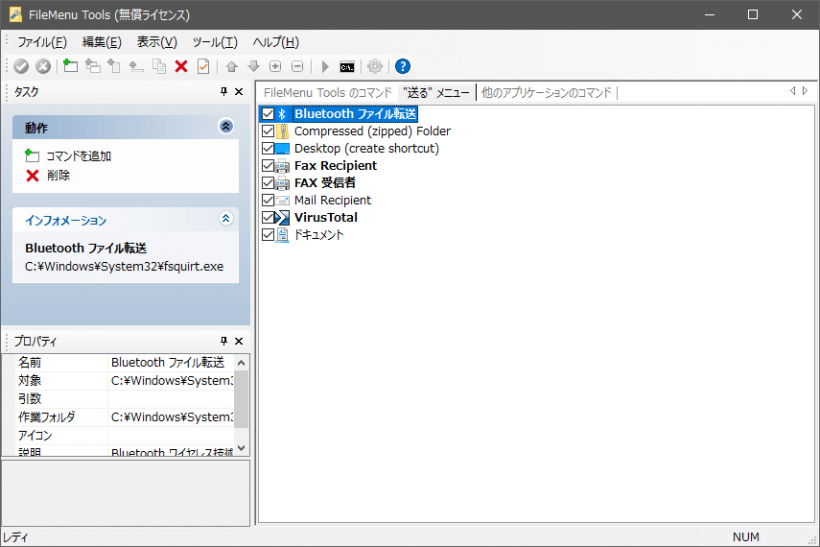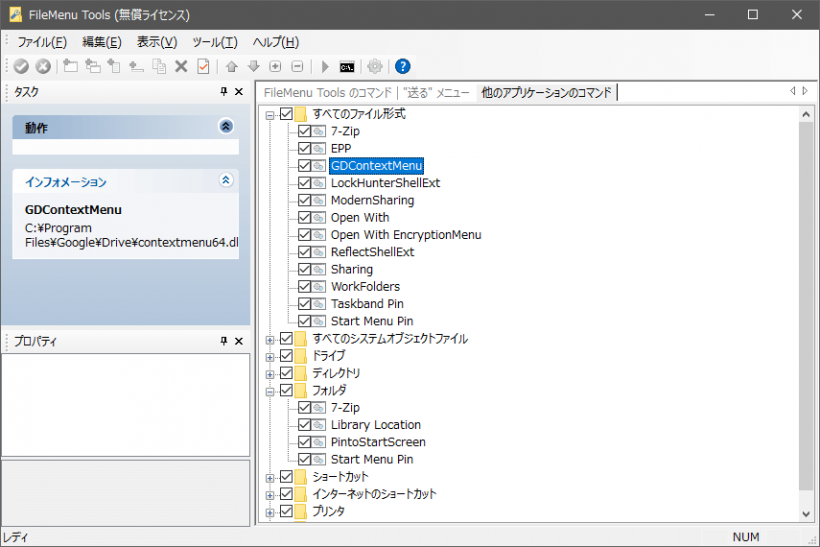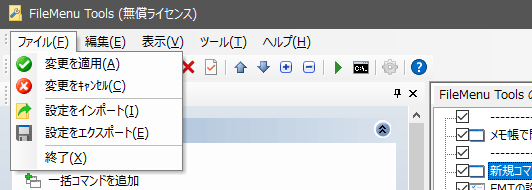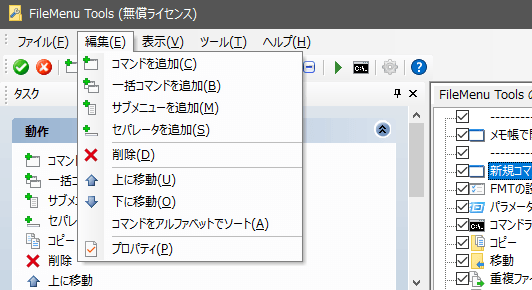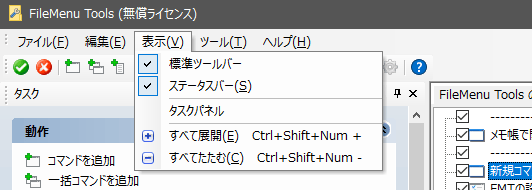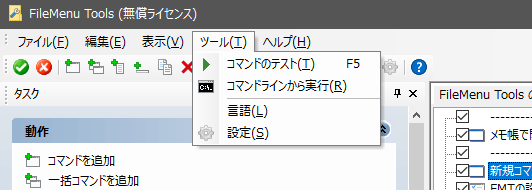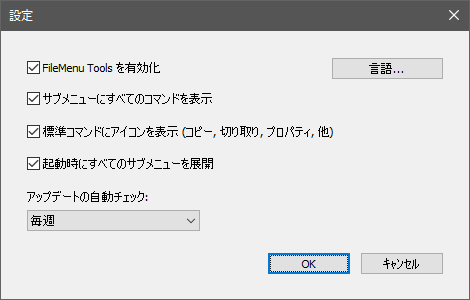Windows のコンテキストメニューに機能を追加してカスタマイズ
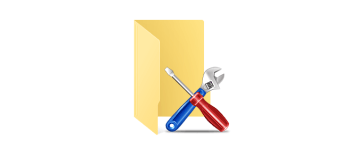
Windows エクスプローラのコンテキストメニューをカスタマイズできるアプリケーション。コンテキストメニューに便利な機能を追加したり、既存の「送る」メニューやサードパーティアプリによって追加されたメニュー項目を無効にすることができます。
FileMenu Tools の概要
FileMenu Tools は Windows のコンテキストメニューにいろいろな便利なコマンドを追加するアプリケーションで、ファイルまたはフォルダの操作を実行する便利なユーティリティを利用できるのが特徴です。カスタムな項目をコンテキストメニューに追加できる機能もありますが、無料版ではサポートされていません。
FileMenu Tools の機能
FileMenu Tools をインストールすると、以下の機能をコンテキストメニューから利用できるようになります。
・コピー
・移動
・重複ファイル(ファイル/フォルダを複製)
・サブフォルダに移動
・フォルダを同期
・名前/パスをコピー
・(テキストファイルの)内容をコピー
・(テキストファイルを)クリップボードに貼り付け
・属性を変更
・時間(タイムスタンプ)を変更
・DLL を登録/解除
・ファイルの分割/結合
・検索と置換(ファイル内のテキストの置換)
・拡張削除(一括削除)
・ゴミ箱を使用しないで削除
・ファイルの完全削除
・ロックされたファイルを削除
・フォルダアイコンを変更
・フォルダサイズ(の一覧表示)
・新規フォルダの作成
・空フォルダを削除
・サブフォルダに移動
・フォルダにアンバック
・Eメールに添付して送信
・シンボリックリンクを作成
・チェックサムの計算
コンテキストメニューのカスタマイズ
FileMenu Tools によって追加された項目は、無効(非表示)、順番の変更、セパレータやサブメニューの追加をして表示内容をカスタマイズできます。既存の「送る」メニューと、そのほかのアプリケーションによって追加されているメニュー項目は項目を無効または有効にすることができます。
ファイルとフォルダの操作をさらに便利に
FileMenu Tools は、WIndows に 25 種類以上の役に立つユーティリティを追加するアプリです。使うものだけ表示して、使わないものや既存の非表示にしたい項目を非表示にできるのでコンテキストメニューを整理してさらに使いやすくできます。
機能
- コンテキストメニューに機能を追加
- コンテキストメニューをカスタマイズ
- 既存のコンテキストメニュー項目の無効化
無償ライセンス版で制限されている機能:
- カスタムコマンドの作成と実行
- 同時にコマンドを実行できるファイル/フォルダーの数の制限(無料ライセンスでは、最大 20 個のファイル/フォルダ)
仕様
ダウンロード
使い方
インストール方法
- インストーラを実行するとセットアップウィザードが開始します。[次へ]をクリックして進みます。
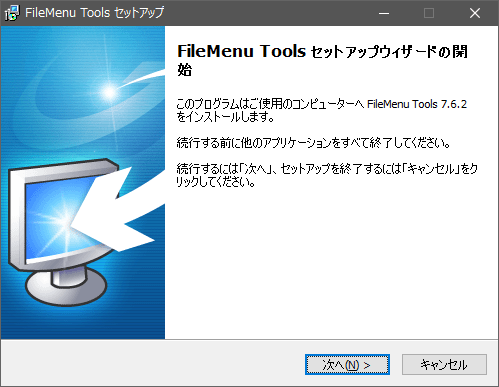
- 使用許諾契約書が表示されます。「同意する」を選択して[次へ]をクリックします。
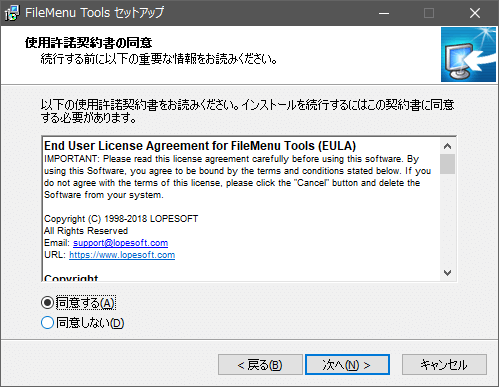
- インストール先の設定です。変更しない場合はこのまま[次へ]をクリックします。
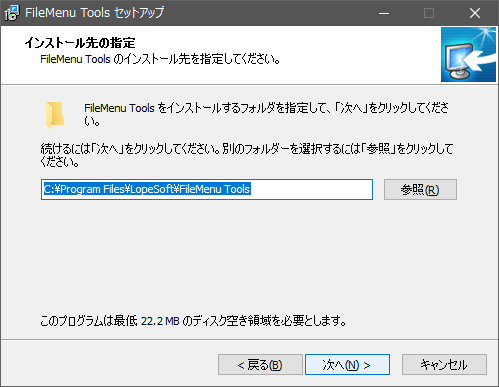
- スタートメニューに作成するフォルダの設定です。変更しない場合はこのまま[次へ]をクリックします。
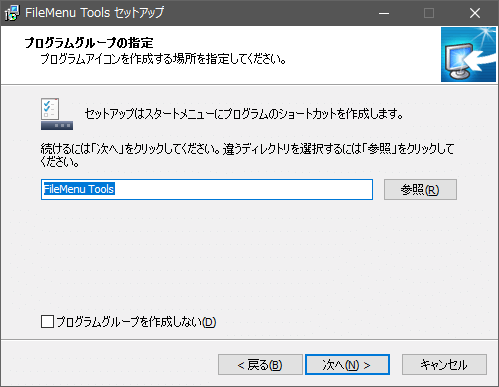
- デスクトップアイコンを作成する場合は選択して[次へ]をクリックします。
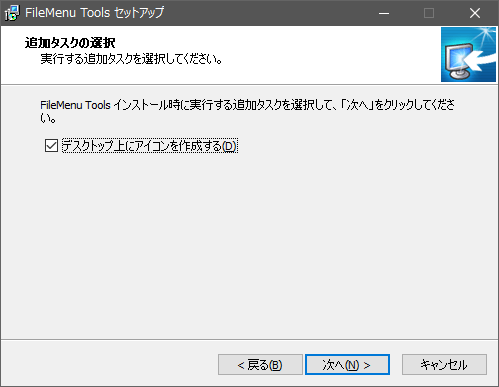
- インストールの準備ができました。[インストール]をクリックするとインストールを開始します。
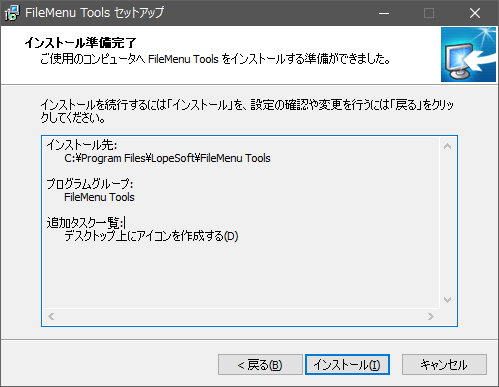
- インストールが完了しました。[完了]をクリックしてセットアップウィザードを閉じます。
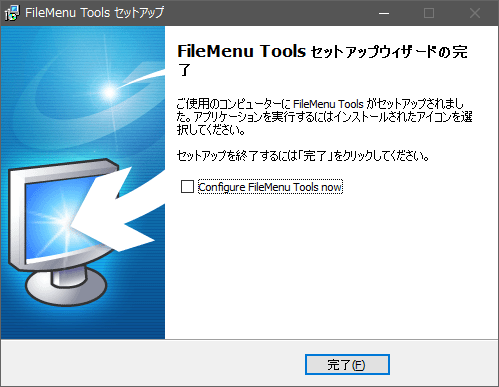
インストール方法(ポータブル版)
- はじめにインストール時に使用する言語の選択画面が表示されます。言語を確認または選択して[OK]をクリックしましょう。
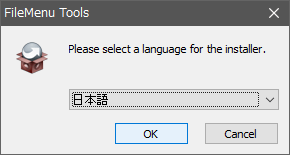
- インストーラが起動します。[次へ]をクリックします。
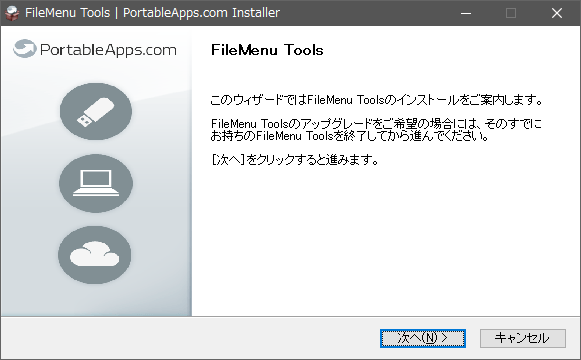
- インストールする場所を選択して[インストール]ボタンをクリックするとインストールされます。
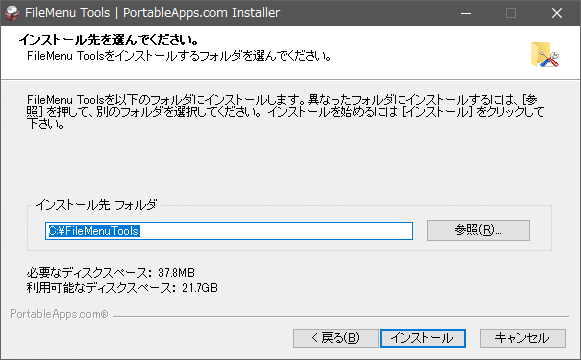
- インストールが完了しました。[完了]ボタンをクリックしてウィザードを閉じます。
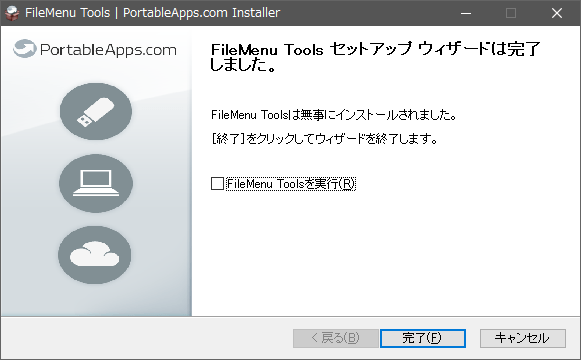
インターフェース
1.FileMenu Tools のコマンド
「FileMenu Tools のコマンド」タブには、FileMenu Tools によって追加されているコンテキストメニュー項目の一覧が表示されます。
- チェックボックスのチェックを外すと項目は非表示になります。「↑」「↓」ボタンで上下位置を変更したり、左の「サブメニューを追加」「セパレータを追加」をクリックして配置を変更できます。
- 設定を変更した場合は、左上のチェックボタン(変更を適用ボタン)をクリックして変更を適用しましょう。
2. ”送る” メニュー
「”送る” メニュー」タブには、コンテキストメニューの「送る」メニューの項目の一覧が表示され、コマンドの追加や削除・編集ができます。
- チェックボックスのチェックを外すと項目は非表示になります。左下の「プロパティ」でコマンドを編集することができます。
- 設定を変更した場合は、左上のチェックボタン(変更を適用ボタン)をクリックして変更を適用しましょう。
3.他のアプリケーションのコマンド
「他のアプリケーションのコマンド」タブには、サードパーティのアプリケーションによって作成されたコンテキストメニュー項目の一覧が表示されます。
- チェックボックスのチェックを外すと項目を無効(非表示)にできます。
- 設定を変更した場合は、左上のチェックボタン(変更を適用ボタン)をクリックして変更を適用しましょう。
メニュー
1.ファイル
- 「ファイル」メニューでは、変更の適用や設定のエクスポートなどができます。
・変更をキャンセル:変更をキャンセルして元に戻します
・設定をインポート:設定ファイル(.ini)をインポートします
・設定をエクスポート:設定をファイル(.ini)にエクスポートします
・終了:プログラムを閉じます
2.編集
- 「編集」メニューでは、リスト内の項目の追加や削除、配置の変更などができます。
3.表示
- 「表示」メニューでは、ツールバーの表示/非表示などのウィンドウの表示の変更ができます。
4.ツール
- 「ツール」では、コマンドの実行テストやコマンドのコピー、プログラムの設定などを行うことができます。
・コマンドラインから実行:コマンドラインから FileMenu Tools のコマンドを実行するためのコマンドをコピーできます
・言語:使用する言語を変更します
・設定:プログラムの設定画面を開きます
5.設定
- 「ツール」メニューから「設定」を開くと、FileMenu Tools の設定ができます
・サブメニューにすべてのコマンドを表示:FileMenu Tools のメニューをサブメニューに表示します
・標準コマンドにアイコンを表示:
・起動時にすべてのサブメニューを展開:FileMenu Tools 起動時にサブメニューを開いて表示します