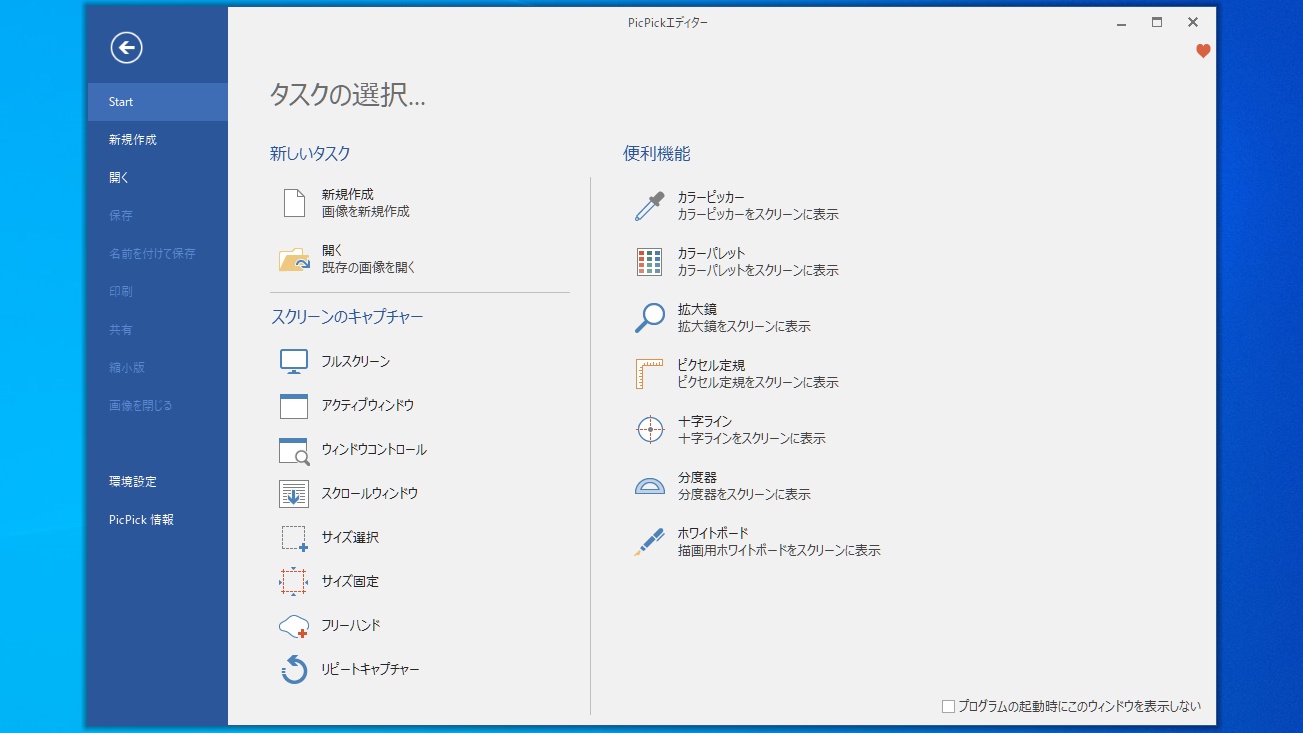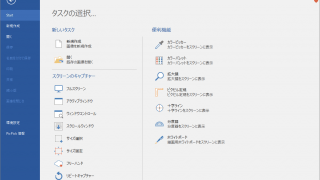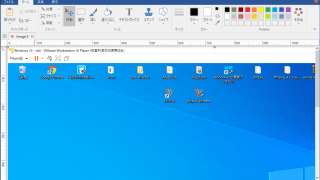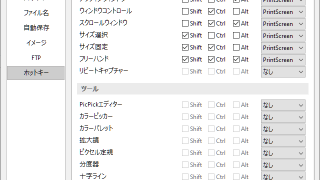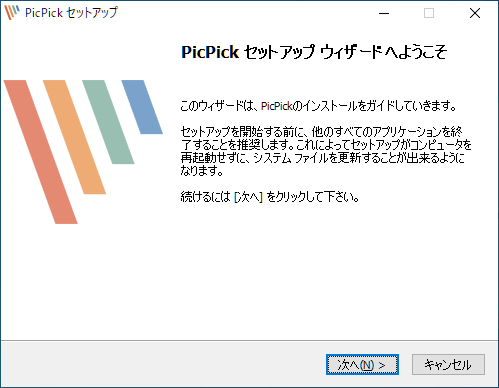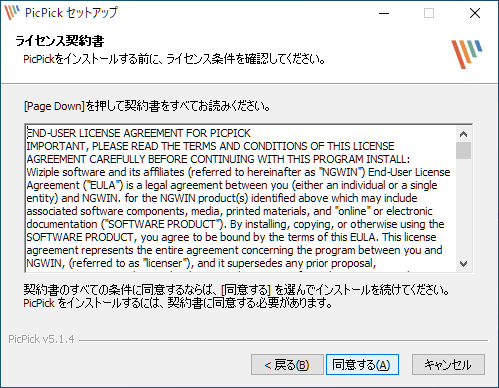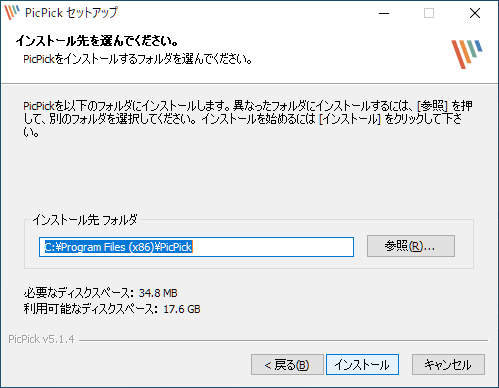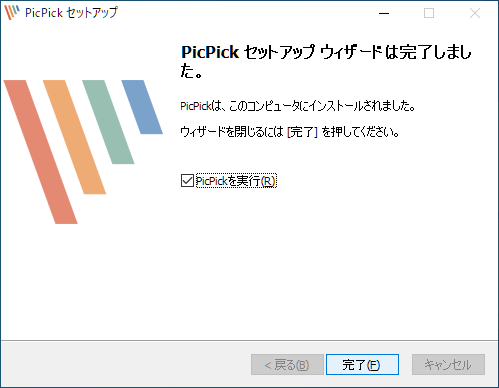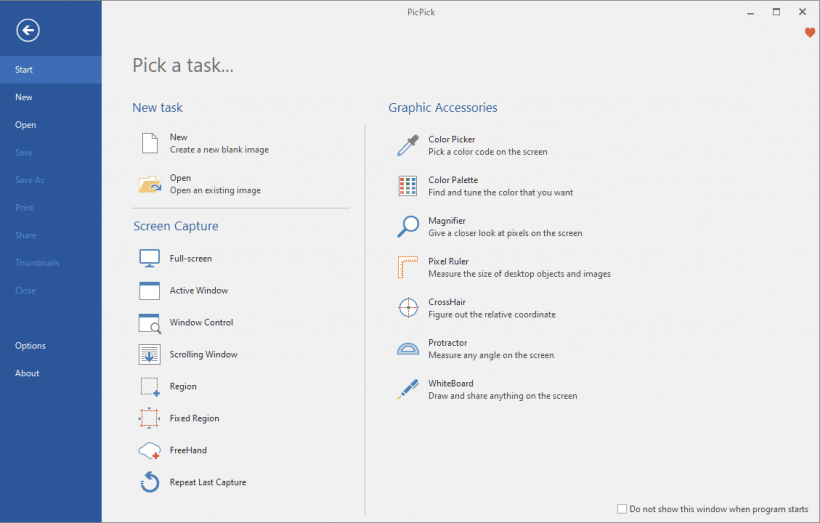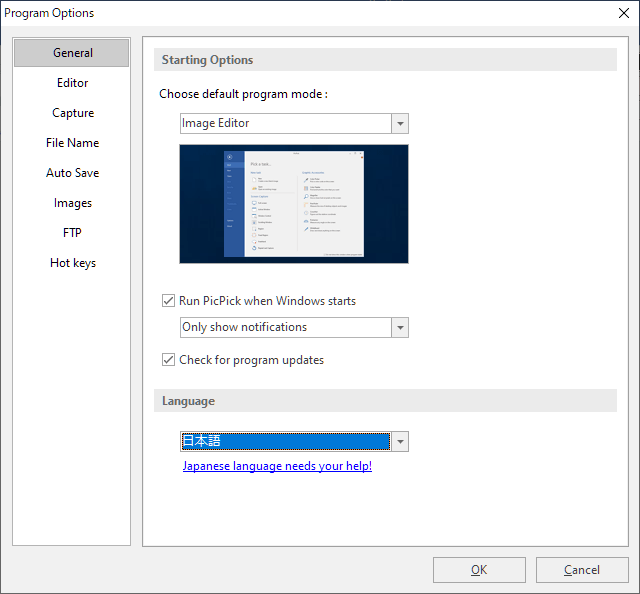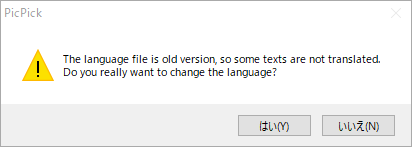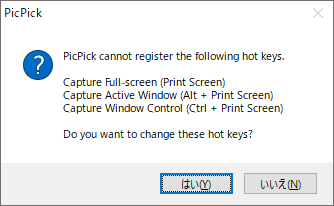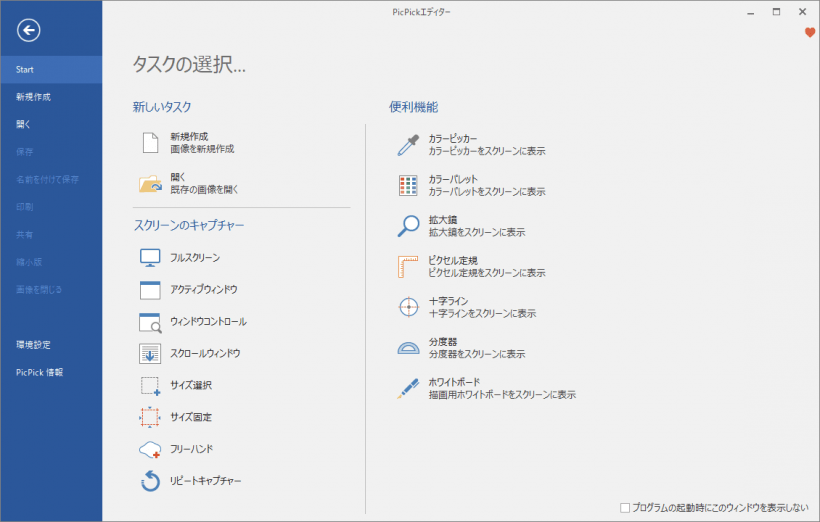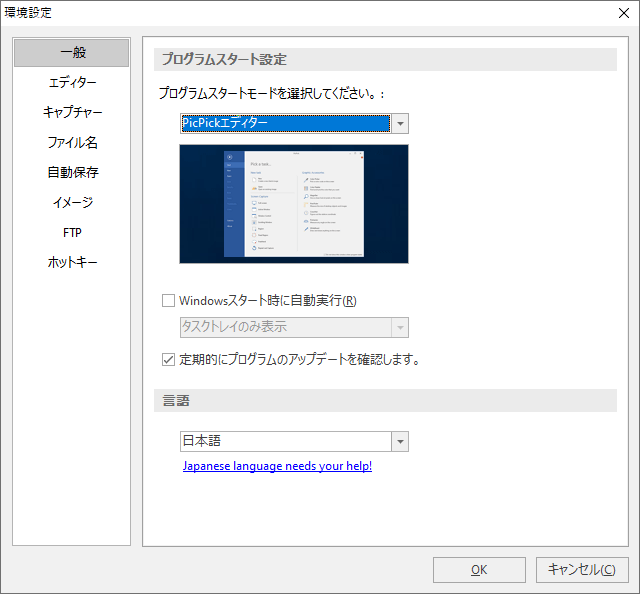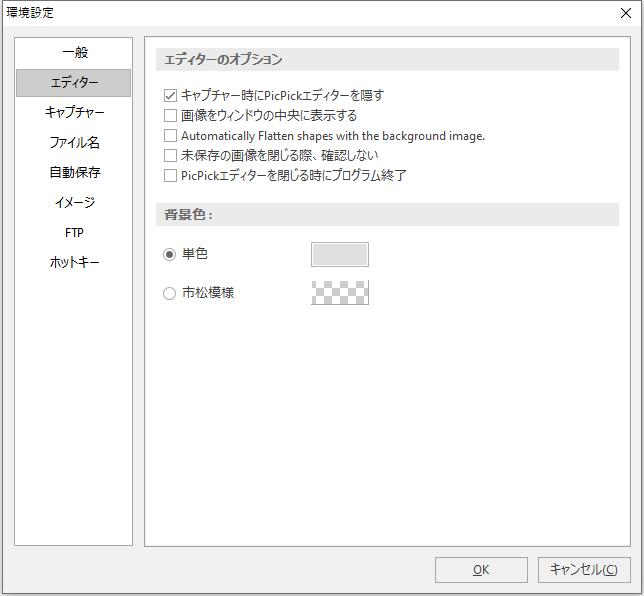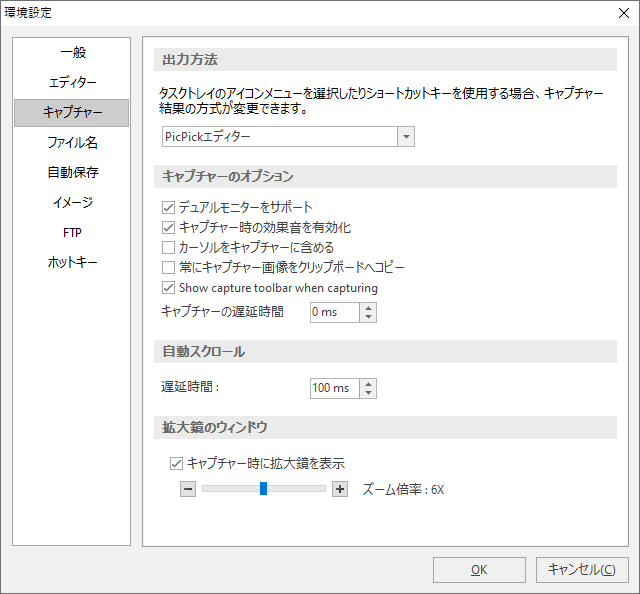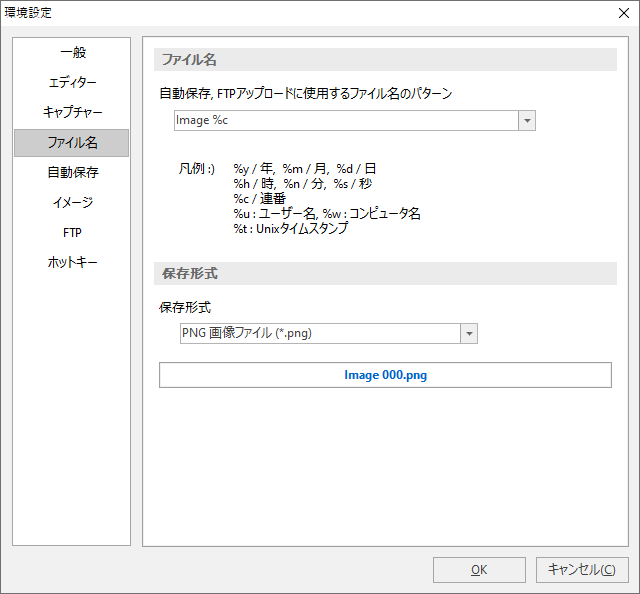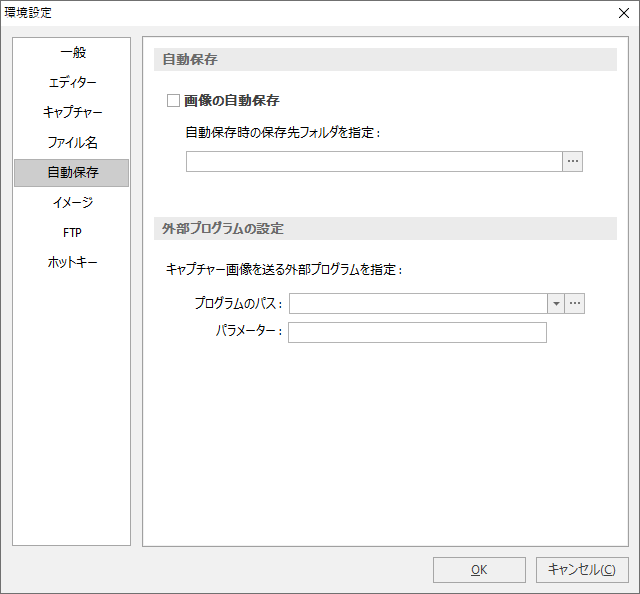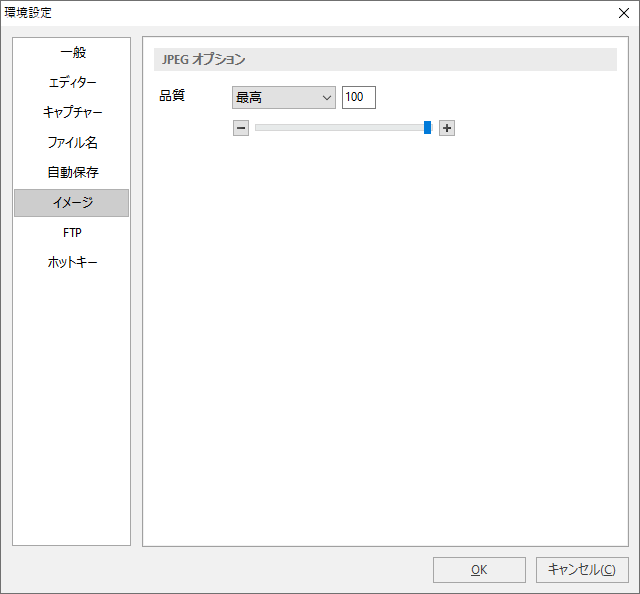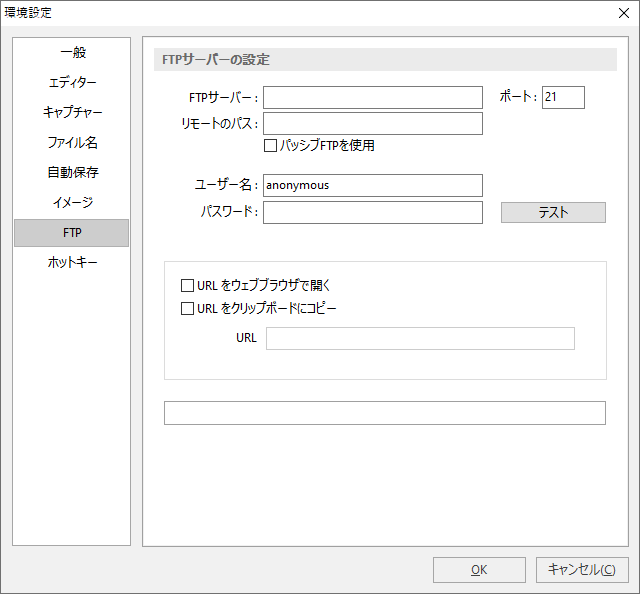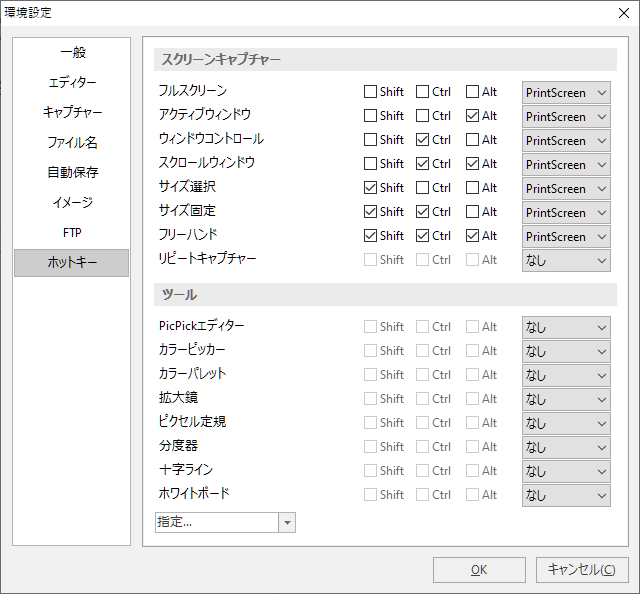無料でフル機能が利用できるスクリーンキャプチャツール
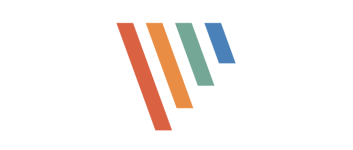
スクリーンキャプチャした画像を自動保存したり、エディタで編集したり、クラウドや FTP にアップロードしたり、Twitter や Facebook に投稿したりすることができる、フル機能を備えた Windows 向けフリーのスクリーンキャプチャツール。
PicPick の概要
PicPick は、直感的な画像エディタを備えた、フル機能の画像キャプチャーツールです。カラーピッカー、カラーパレット、ピクセルルーラー、分度器、十字線、ホワイトボードなどのツールも利用できます。
PicPick の機能
PicPick の主な機能です。
| 機能 | 概要 |
|---|---|
| メイン機能 | スクリーンキャプチャ/画像の編集/そのほかのツールの使用 |
| キャプチャ方法 | ・フルスクリーン ・アクティブウィンドウ ・ウィンドウコントロール ・スクロールウィンドウ ・リージョン(サイズ選択) ・固定リージョン(サイズ固定) ・フリーハンド ・リピートキャプチャ(最後のキャプチャを繰り返す) |
| キャプチャ出力方法 | エディタで開く/クリップボードに保存/指定フォルダに保存/印刷/Web 投稿/クラウドストレージ(Google Drive, Dropbox など)/Facebook/Twitter/メール/FTP/Word/Excel/PowerPoint/スカイプ/そのほかの外部プログラム |
| ツール | カラーピッカー/カラーパレット拡大鏡/ピクセル定規/十字ライン/分度器/ホワイトボード |
さまざまな方法でスクリーンをキャプチャできます
PicPick は、8 つの異なる方法でスクリーン上をキャプチャすることができる画像キャプチャーツールです。
キャプチャした画像は、内蔵のエディタで開いて編集したり、PC へ自動保存したり、インターネット上のクラウドストレージサービスや FTP などへアップロードしたり、Twitter などのサイトで共有することができます。
多機能でカスタマイズ可能なスクリーンキャプチャツール
PicPick は、要求の厳しいユーザーでも満足できる十分な機能を備えているスクリーンキャプチャソフトです。自分が使いやすいようにキャプチャ方法のホットキーや保存方法をカスタマイズできます。
機能
スクリーンキャプチャ:
- 自動スクロール、デュアルモニター、効果音がサポートされています
- ファイル、プリンター、Office プログラム、外部プログラムへのさまざまな出力
- FTP、Web、Eメール、Facebook、Twitter へのアップロードをサポート
- フルスクリーン
- アクティブウィンドウ
- ウィンドウコントロール
- スクロールウィンドウ
- リージョン、固定リージョン
- フリーハンド
- リピート(最後のキャプチャを繰り返す)
画像編集:
- 直感的なユーザーインターフェイス
- 標準の描画、形状、矢印、線、テキストなど
- ぼかし、シャープ、色相、コントラスト、明るさ、ピクセル化、回転、反転、フレーム効果など
ツール:
- カラーピッカー
- カラーパレット
- 拡大鏡
- ピクセル定規
- 十字ライン
- 分度器
- ホワイトボード
仕様
ダウンロード
使い方
インストール
1.インストール方法
- インストーラを実行するとセットアップウィザードが始まります。[次へ]をクリックします。
- ライセンスが表示されます。[同意する]をクリックします。
- [インストール]をクリックしてインストールを開始します。
- インストールが完了しました。[完了]をクリックしてセットアップウィザードを閉じます。
言語を日本語に変更する
1.日本語化
- 左下の「Options」をクリックします。
- 「General」の下の「Language」のドロップダウンリストから「日本語」を選択し、[OK]をクリックします。
- 「この言語ファイルはバージョンが古いため、一部の文字が翻訳されない場合があります。言語を変更しますか?」というダイアログが表示されます。[はい]をクリックして続行します。
- 「以下のホットキーは既に使われています。ホットキーを変更しますか?」というメッセージが表示されます。ここでは一旦「いいえ」をクリックします。
ユーザーインターフェース
1.メイン画面
起動時には「ファイル」画面が表示されます。ここでは、ファイルを開いたり、キャプチャーを行ったり、そのほかの便利なツールを使うことができます。
- 左上の(⇠)をクリックすると、エディター画面に戻ることができます。
環境設定
メイン画面の「環境設定」をクリックすると、PicPick の設定を行うことができます。
1.一般
「一般」では、PicPick を起動した時の画面のモードの選択、Windows スタート時の起動の設定、アップデートの設定、言語の変更ができます。
2.エディター
「エディター」では、エディターの設定ができます。
3.キャプチャー
「キャプチャー」では、スクリーンキャプチャした画像の出力方法の選択、キャプチャー方法のオプション、自動スクロールの遅延時間、拡大鏡の表示の設定ができます。
4.ファイル名
「ファイル名」では、自動保存やアップロード時の画像のファイル名と、保存形式を指定できます。
5.自動保存
「自動保存」の「画像の自動保存」を有効にすると、スクリーンキャプチャした画像を指定した場所に自動で保存できます。また、ほかのプログラムで画像を開くこともできます。
6.イメージ
「イメージ」では、保存する画像の品質を指定できます(JPEG のみ)。
7.FTP
「FTP」では、画像を FTP に出力する場合のサーバの設定ができます。
8.ホットキー
「ホットキー」では、スクリーンキャプチャおよびツールを起動するホットキーを指定できます。