説明機能仕様ダウンロード画像使い方
誰でも簡単に使えて、プロ級のスライドショーを作成できるソフト

かんたんにプロ級の写真スライドショー動画を作成することができるフリーのスライドショー作成ソフト。結婚式や卒業式、お誕生日などで上映するスライドを作成したり、バケーションの写真でスライドを作ったり、ビジネス用プレゼンを作ったり、使い方はいろいろです。
Photostage の概要
Photostage は、写真や音楽を使って本格的な写真スライドショーを簡単に作成することができるソフトウェアです。誰でも簡単にプロ級のスライドショーがすばやく作れます。Photostage は、家庭での非営利目的での使用に限り無料で使用できます。
Photostage の機能
Photostage では、以下の機能を利用できます。
| 項目 | 概要 |
|---|---|
| エフェクト | ・クロスフェードやキューブ、モーフィングなど多彩な切替え効果 ・パンやズーム、スピンなどの効果を使って画像に動きを追加 ・写真の色や明るさ、露出、コントラストなどを簡単に変更 ・縁ぼかし、レイヤー画像、油絵風写真など多彩なエフェクト ・エフェクトはその場でプレビューできて取り消しも簡単 |
| 調整など | ・明るさや色合いなどを調整して暗い写真もハッキリ表示 ・トリミングや回転、反転などもらくらくのストレスフリー編集 ・字幕やエンドロール、キャプションなどの文字を簡単に挿入 ・動画を挿入してよりプロフェッショナルなスライドショーを作成 ・古い映画風や雨だれ、波など特殊効果も多数搭載 |
| 音声の挿入 | ・お好きなBGM音楽や効果音をスライドショーに挿入 ・音声のフェードイン/アウトやループ、エフェクト挿入も簡単 ・音量の増幅やエコー、リバーブなどの音声効果を挿入 ・付属の音声ライブラリから効果音やBGM音楽をダウンロード ・ナレーションを録音または録音済みのナレーションをインポート |
| 保存方法 | ・DVD やブルーレイに書き込みテレビやコンピュータで再生 ・YouTube や Facebook などの SNS へ簡単にアップロード ・アンドロイド携帯や iPhone、PSP やXbox 用ファイルに出力 ・.MOV、.MP4、.GIF、.AVI、.3GP など様々な形式の動画ファイルに出力 ・フルHD(例:720pや1080p)や 4K動画に対応 |
スライドショーやプレゼンテーション動画をかんたんに作成できます
Photostage は、写真ファイルや音楽ファイルを使用してきれいなスライドショーやプレゼンテーション動画を作成することができるソフトウェアです。
写真や音楽のほかにビデオや字幕を追加することも可能で、パンやズームで視覚的な効果を追加したり、スライド間にトランジション効果を配置してプロの仕上がりにすることができます。
「自動作成」機能を使用するとウィザード形式でスライドショーを作成できるので、初心者でもかんたんにスライドショーを作成できます。
誰でも簡単に使えるスライドショー作成ソフト
Photostage は、プロ級のスライドショーが誰でも簡単に作成できる、パワフルでシンプルなスライドショー作成ソフトです。追加の編集や特殊な効果を使わない場合はソフトウェアが自動で操作を行ってくれるので、初めての方でもスライドショーをかんたんに作成できます。
機能
- 心に残るマルチメディアスライドショーを簡単に作成
- 写真、動画、音楽、字幕など何でも挿入
- 動画ファイルに保存したり、DVD に焼いたり、SNS でシェアしたり保存方法はいろいろ
仕様
価格:無料
動作環境:Windows XP|Vista|7|8|8.1|10|11
メーカー:NCH Software
使用言語:日本語ほかマルチ言語
最終更新日:
3か月前 (2024/08/01)
ダウンロード数:769
使い方
インストール
1.インストールする
- インストーラを実行すると言語の画面になります。日本語版を使用する場合は「日本語版をダウンロードしてインストールする」をクリックします。
- 使用許諾契約書が表示されたら、「この利用規約に同意する」を選択して[次へ]をクリックします。
自動作成機能でスライドショーを作成する
1.「自動作成」機能でスライドショーを作成する
ツールバーの自動作成をクリックします。
- [ファイルの挿入]ボタンをクリックして、スライドショーに使用するファイルを追加します。
- 追加したら[次に進む]ボタンをクリックします。
- 音楽を使用する場合、[音楽の挿入]ボタンをクリックして、スライドショーに使用するファイルを追加します。
- 画面下のオプションを設定します。
- 設定したら[次に進む]ボタンをクリックします。
- 背景などのテーマを使用する場合はテーマを選択します。
- 設定したら[次に進む]ボタンをクリックします。
- 画像切り替え時の効果を選択します。
- 選択したら[次に進む]ボタンをクリックします。
次の画面では、作成したスライドショーをプレビュー再生することができます。
- [保存]をクリックするとスライドショーを保存できます。
- [作成]をクリックすると、引き続きメイン画面で編集を続けることができます。
[保存]をクリックすると動画出力設定の画面が開きます。
- ファイル名や動画の形式/フォーマットなどを指定します。
- [作成]ボタンをクリックすると動画が作成されます。

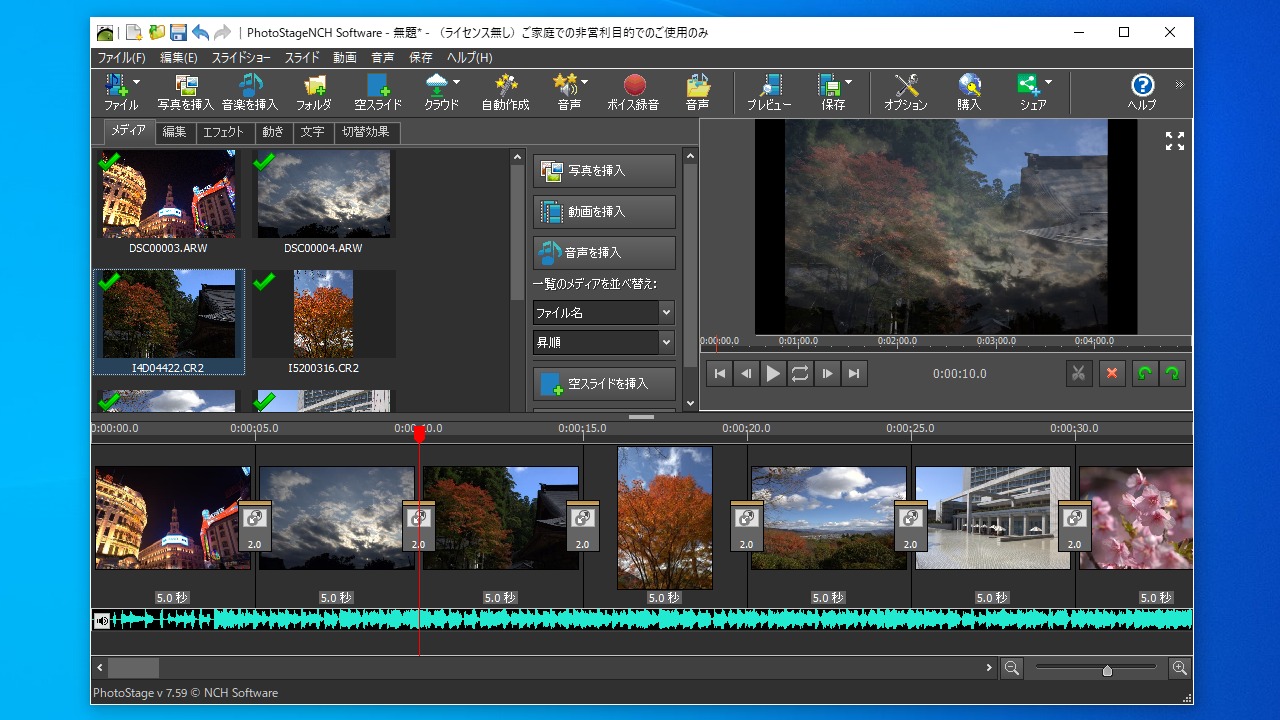
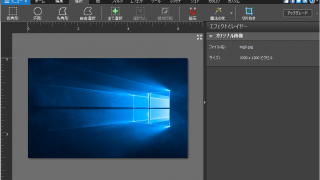
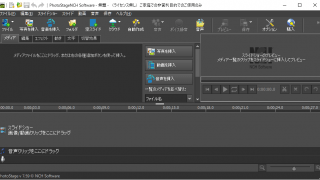
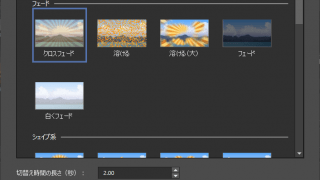
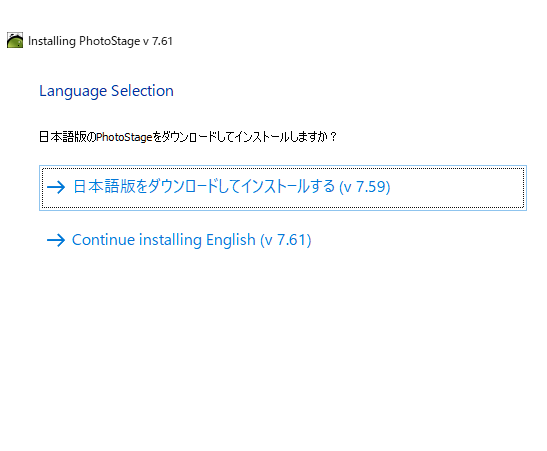

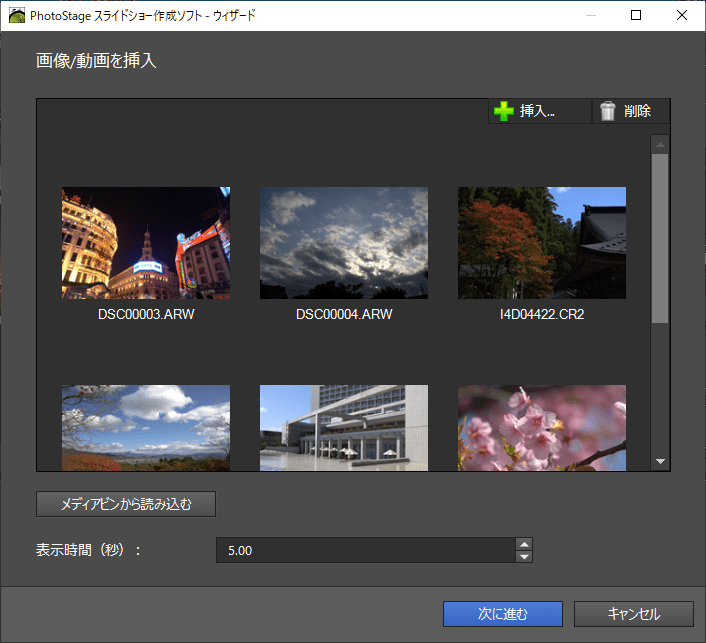
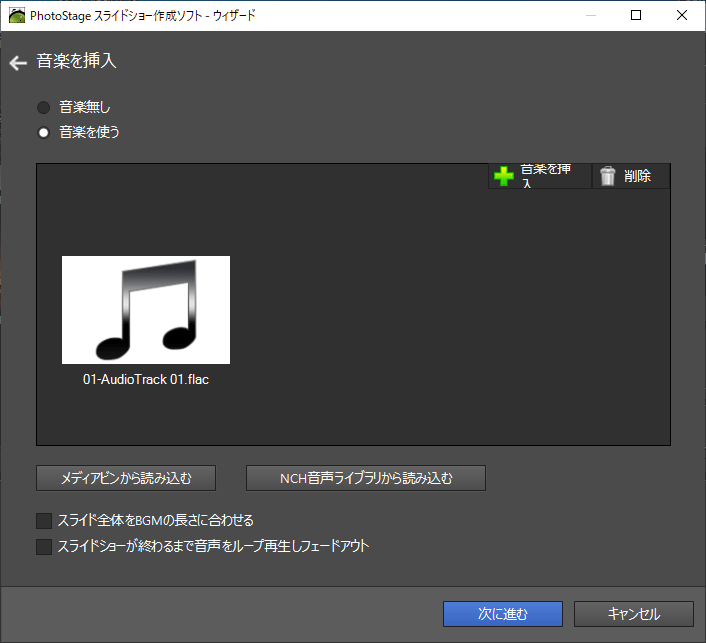


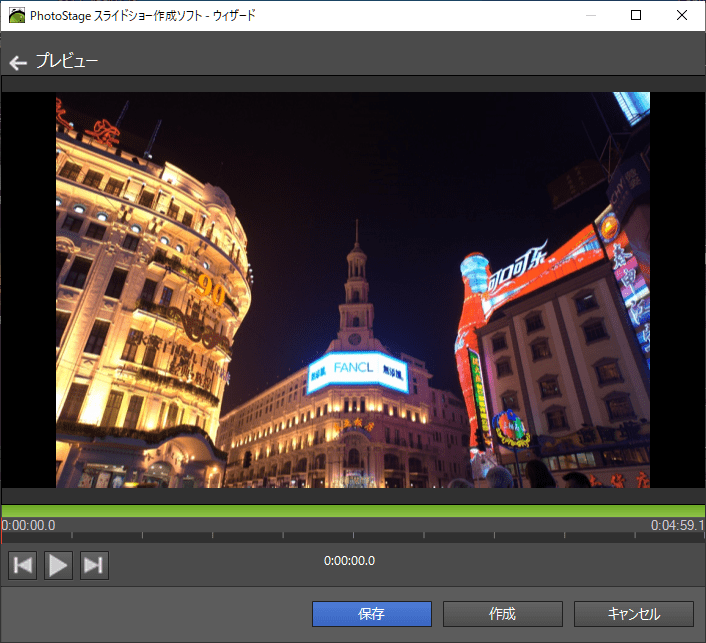
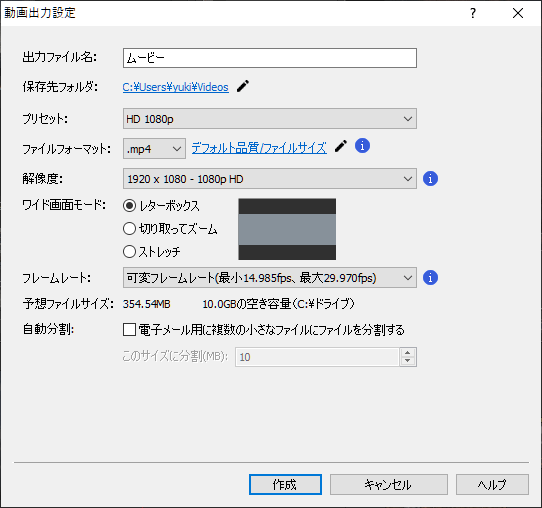
Photostage は、ご家庭での非営利目的でのご利用に限り無料でお使いいただけます。