ファイアウォールなどの保護機能を装備したウイルス対策ソフト
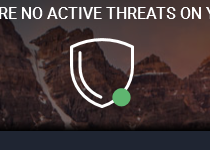
ウイルスからリアルタイムで PC を保護し、外部からのマルウェアやハッカーの攻撃を防ぎます。Panda Dome Essential は 基本的なウイルス対策にファイアウォールと Web 保護・Wi-Fi 保護・USB 保護・ VPN などの機能が加えられたウイルス対策ソフトです。
クラウドベースの保護は PC に負担をかけずに静かに働き、最新の更新を自動的にダウンロードします。このソフトには日常生活に欠かせないセキュリティ機能が含まれているので、ウイルスの存在を忘れて仕事や遊びに集中したいユーザーに向いています。また、Mac や Android 向けのウイルス対策ソフトも無料で使うことができます。
Panda とは?
Panda は、セキュリティ製品とサービスの開発を専門にしているスペインの企業です。当初はウイルス対策ソフトの開発が中心でしたが、従来のセキュリティ技術では対応できない高度なマルウェアや未知のマルウェア、APT やファイルレスなどのサイバー攻撃に対応するため、現在ではサイバーセキュリティーの分野に事業を拡大し、日本でも企業向けのセキュリティ製品が販売されています。
Panda のアンチウイルス機能
ウイルスに対するリアルタイム保護は、従来のウイルス定義ベースの分析のほかに、クラウドのデータベースでの分析、 TruPrevent というビヘイビアベースの検出方法で行動分析され、既知のマルウェアから未知のマルウェア、それと PUP や疑わしいアイテムを検出します。
オンデマンドスキャンは、メモリやプロセス・クッキーなどの重要かつアクティブな箇所をスキャンする「クリティカルスキャン」、ハードディスク全体をスキャンする「フルスキャン」、指定したドライブやフォルダ内をスキャンする「カスタムスキャン」の3つの方法から選択が可能で、オプションで、スケジュール(定期)スキャン、スキャンから除外するファイルやフォルダ・拡張子の設定ができます。
インターネットまたはコンピュータ間の通信に介入してユーザーを保護
パーソナルファイアウォールは、許可されているプログラム以外の通信を遮断するルールと Panda 推奨のルールの適用、外部からの攻撃と侵入防止の機能で自宅・職場・公共の場所どこにいても PC を保護します。
Wi-Fi(無線 LAN )保護の機能は、Wi-Fi ネットワークを検索して脆弱性を検索する Wi-Fi 検査機能や、自分の Wi-Fi ネットワークに未知のコンピュータが接続するのを阻止する機能、侵入者を発見するために過去の接続履歴を閲覧できる機能があります。
公衆の Wi-Fi 使用時や匿名でネット接続したい時に便利な、インターネット接続を暗号化し保護する VPN 接続 も利用できます( 150MB / 日の転送量制限あり)。
そのほかの保護・防止機能
ウイルススキャン以外には「 USB 保護」の機能があり、USB メモリ・ドライブが接続された時にスキャンを行って USB からの感染を防ぎます。また、USB 挿入時にウイルスが自動実行されるのを防ぐ感染予防を行うことができます。
「プロセスモニター」は、コンピューター上で実行されているプロセスと各プロセスがアクセスしている URL を一目で確認できる機能で、悪質なプロセスを検出するとインターネットへの接続と実行をブロックします。「アプリケーションコントロール」は許可されていないアプリケーションをブロックする機能で、未知のアプリケーションがインストールまたは実行されようとした時に警告しブロックすることができます。
ブラウジングを保護する「セーフブラウジング」機能は、マルウェアに感染しているサイトやフィッシングサイトへの接続をブロックします。
そのほかの便利な機能
その他には、コンピュータ起動時にウイルススキャンができるレスキューキット( USBディスク)の作成、サイバー犯罪者からキーボードの入力を隠す安全なスクリーンキーボード、フルスクリーン使用時に通知をオフにしてゲームやその他の作業を邪魔しないゲームモードなどを使用することができます。
多機能で軽いウイルス対策・セキュリティソフト
Panda Dome Essential は Panda の一般ユーザー向けセキュリティ製品の中では一番安価なモデルですが、セキュリティ機能は十分なので、個人で使用する PC に最も適していてコストパフォーマンスも高いと思います。ペアレンタルコントロールやパスワード管理、無制限 VPN が使いたい人は上位のモデルを検討すると良いと思います。
Panda フリーアンチウイルス使用後に Essential をテストしたのですが、機能が増えているにもかかわらず無料版と同じようにメモリ使用量が少なく、インターフェイスもバックグラウンドプロセスもとても軽快に動作します。日本語に対応していないのは欠点ですが、インストールすればそのまま使える設定になっているので使いにくさは感じません。
多機能だけどもっさりしているとか自己主張のうるさいソフトが苦手な人は気に入ると思います。
機能
- リアルタイム保護
- オンデマンドスキャン
- USB 保護
- プロセスモニター
- アプリケーションの制御
- ブラウジング保護
- パーソナルファイアウォール
- Wi-Fi 検査および Wi-Fi 保護
- VPN 接続(転送量制限あり)
- レスキューキットの作成
- 仮想キーボード
仕様
画像
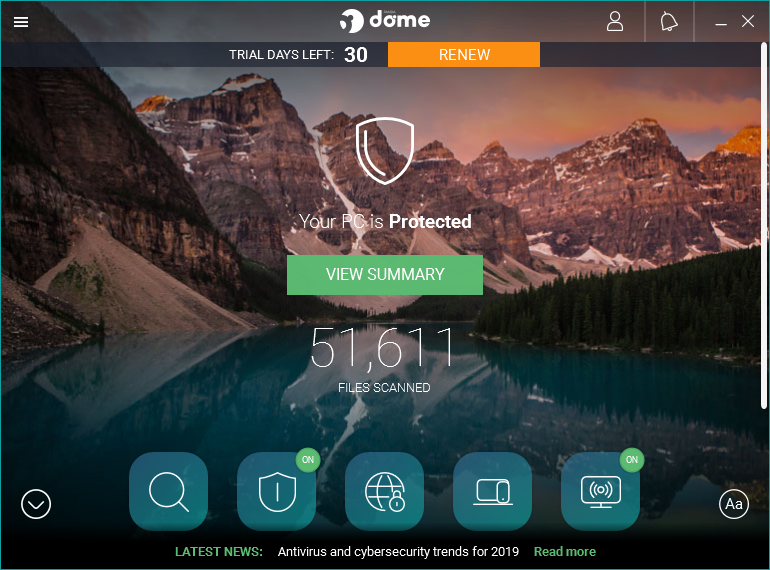
使い方
インストール方法
- ダウンロードしたファイルを実行し、[Next]をクリック。
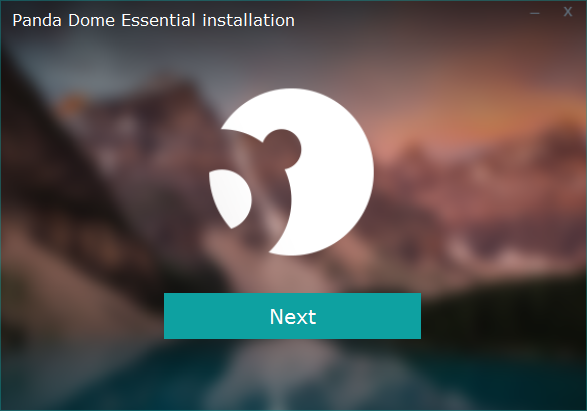
- インストール先ディレクトリと使用言語を確認します。その下の赤枠部分は上から
- 「セーフウェブ保護をインストールする」
- 「セーフウェブをブラウザの検索エンジンに設定する」
- 「セーフウェブをブラウザのホームページに設定する」
- 「安全なオンラインショッピングができるスマートショッピングをインストールする」です。1. はチェック推奨。2. 3. は好みで。4. は日本語環境では使えないので外して良いと思います。
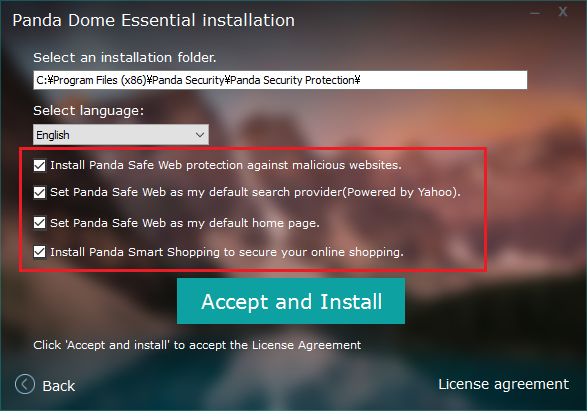
- [Accept and Install]をクリックするとダウンロードとインストールを開始します。
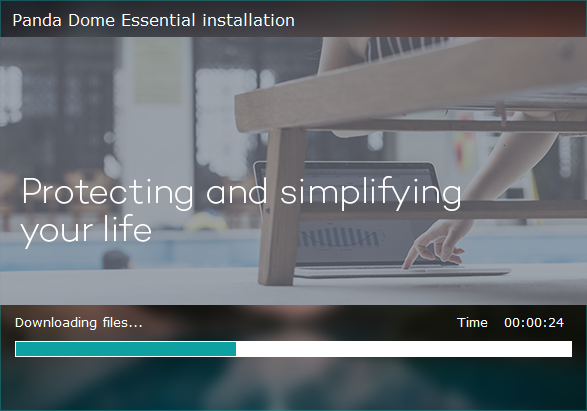
- インストールが完了しました。[Open now]をクリックするとアプリが起動します。
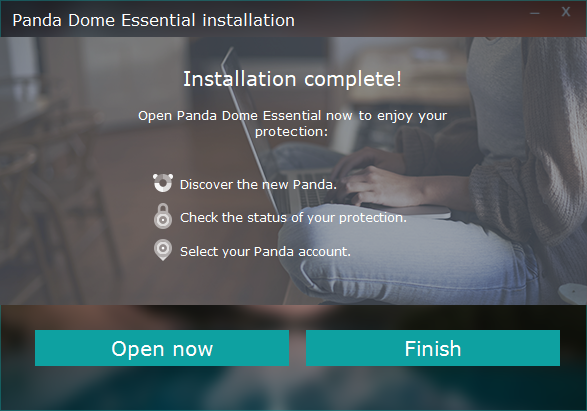
- 起動すると Panda アカウントの作成画面が表示されます。後で作成する場合は閉じてOKです。
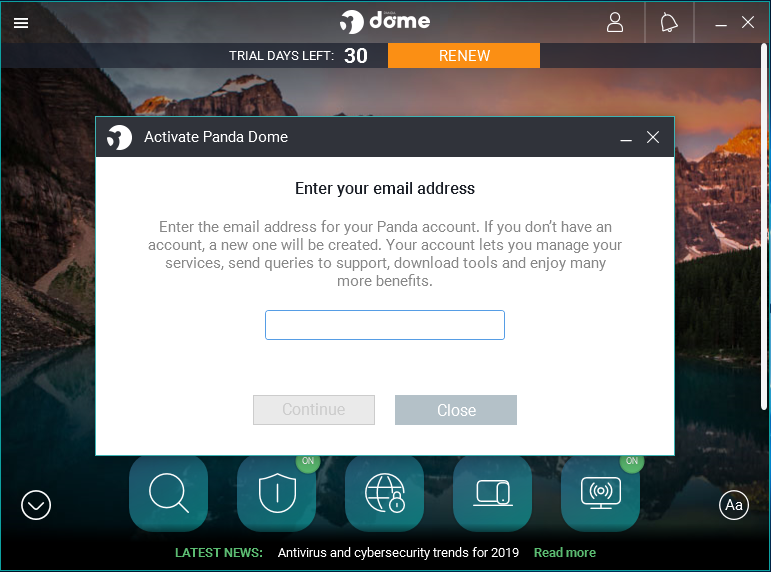
ウイルススキャンの使い方
- Panda Dome が起動します。
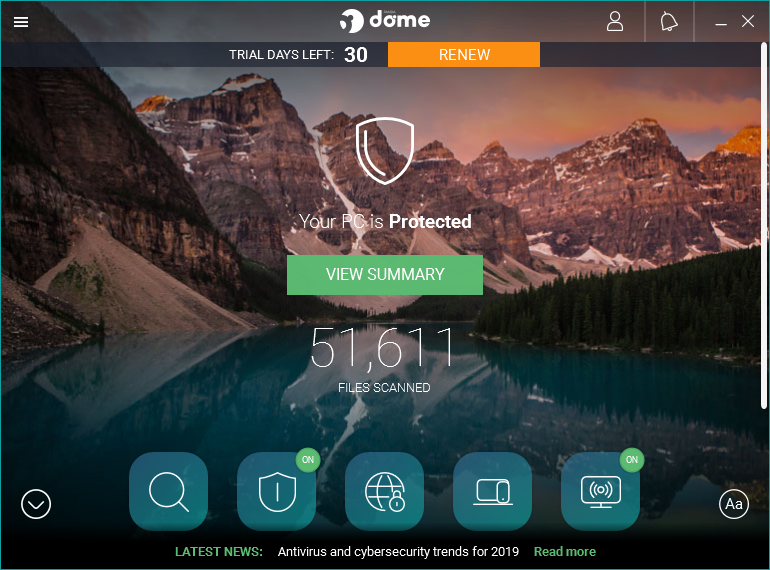
メイン画面(Panda Dome Essential)
- [View Summary]をクリックすると残り日数などのアカウントの状態を見ることができます。
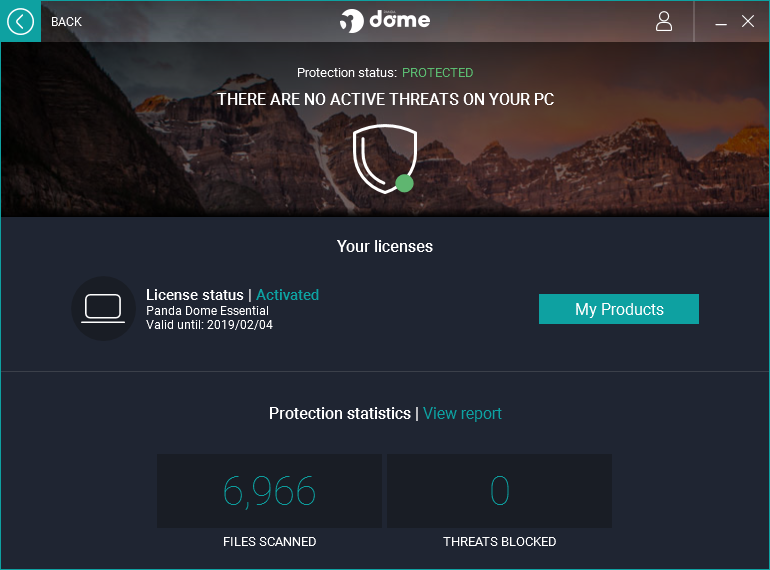
製品とライセンスの確認(Panda Dome Essential)
- メニューは隠れています、左下のカーソル をクリックすると全部の機能を見ることができます。
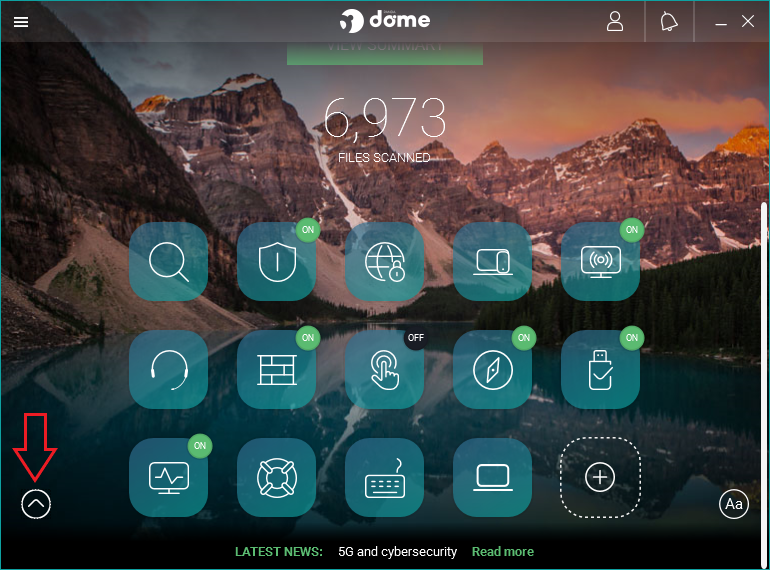
機能の表示(Panda Dome Essential)
- 左上の Scan ボタンをクリックするとスキャン画面が表示されます。
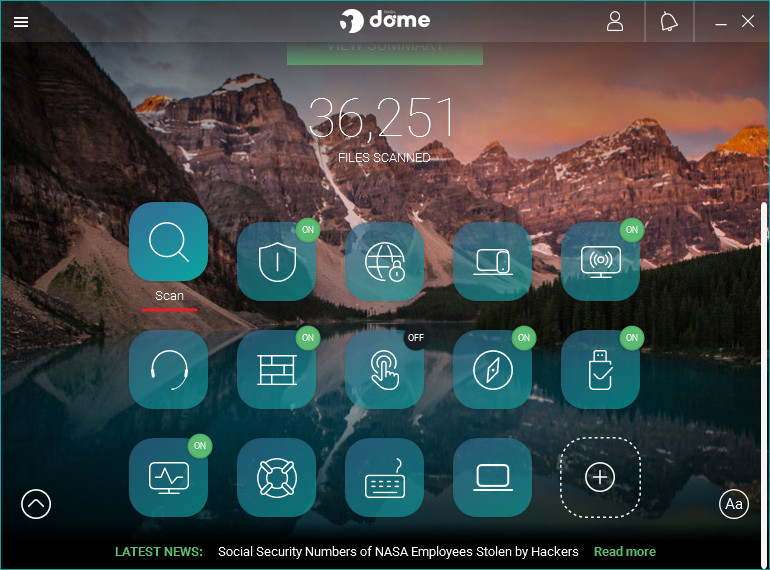
スキャンへのアクセス(Panda Dome Essential)
- 左から、重要なエリアのスキャン、全体のフルスキャン、指定した場所をスキャンできるカスタムスキャンです。
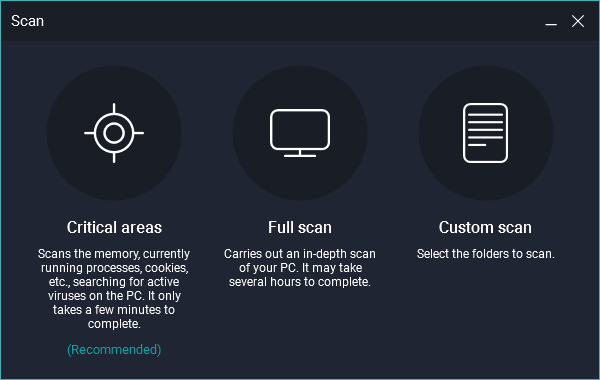
- スキャンの実行中です。クリティカルスキャンなら数分以内に終わると思います。
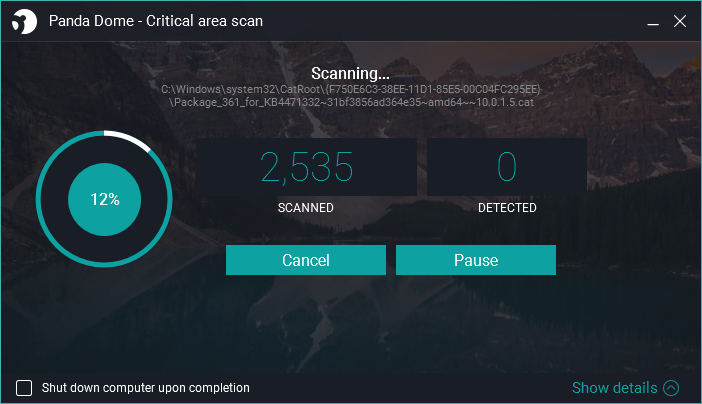
- スキャンが完了しました。
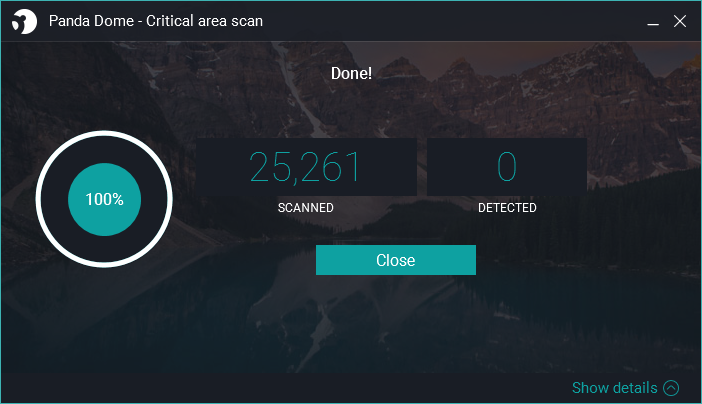
保護機能とその他の機能の使い方
- AntiVirus のボタンをクリックし、アンチウイルスの画面に進みます。
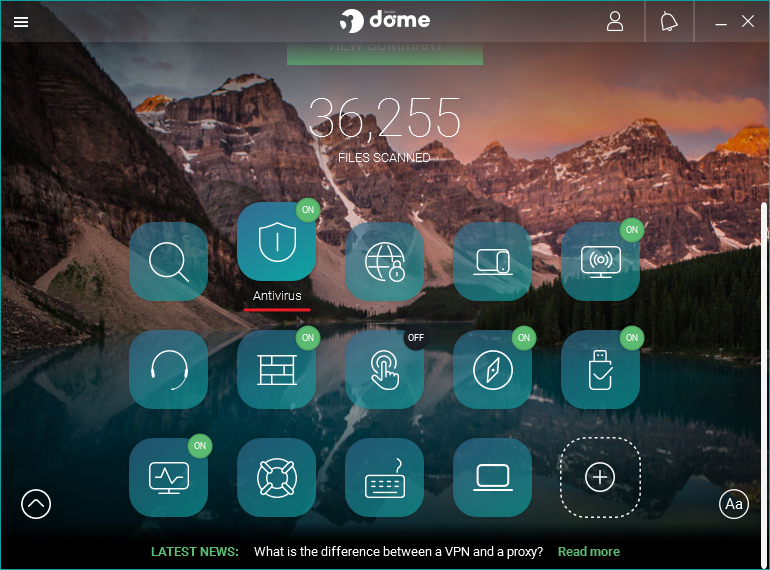
アンチウイルスの機能(Panda Dome Essential)
- スキャンの実行とスケジュールスキャンの設定ができます。右上はこの機能をオン・オフするスイッチと設定画面に移動するアイコンです。
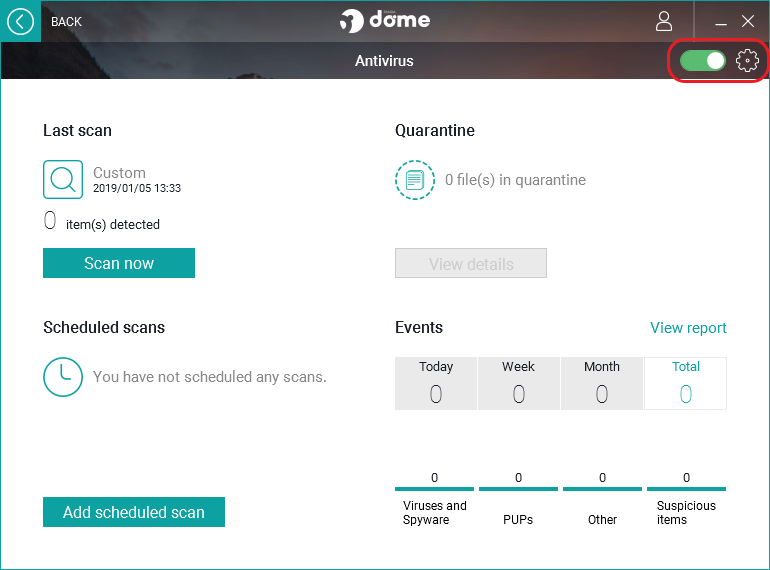
スキャンと定期スキャン(Panda Dome Essential)
- 次は VPN です。
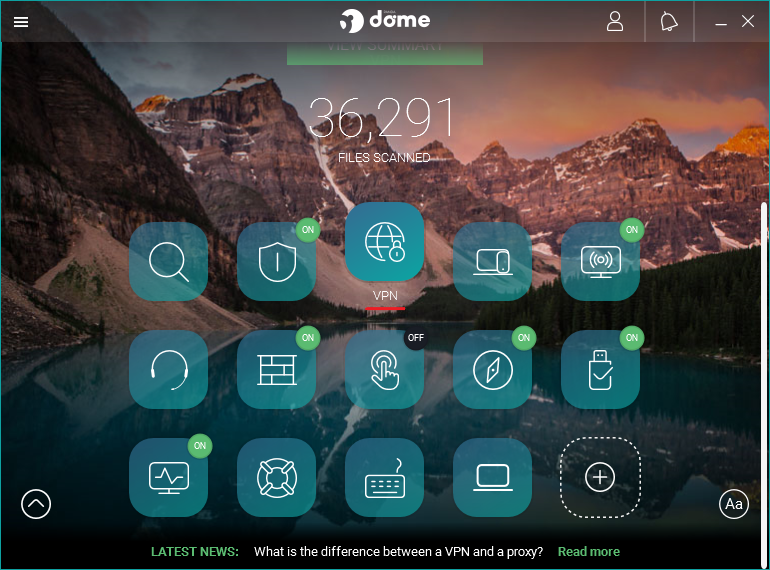
VPN(Panda Dome Essential)
- VPN では VPN 接続を使うことができます。接続するには Automatic または お住まいの国を選択して[Connect]をクリックします。
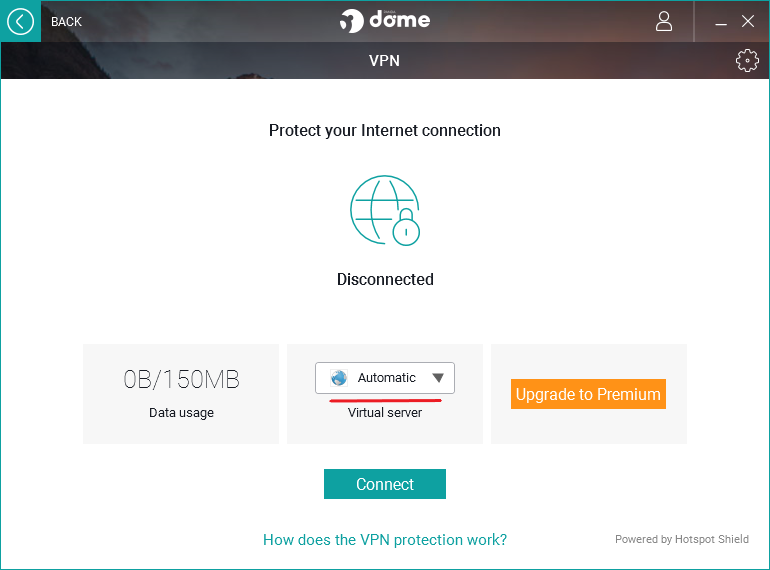
VPN へ接続(Panda Dome Essential)
- 接続してみました。左に転送量が表示されます。
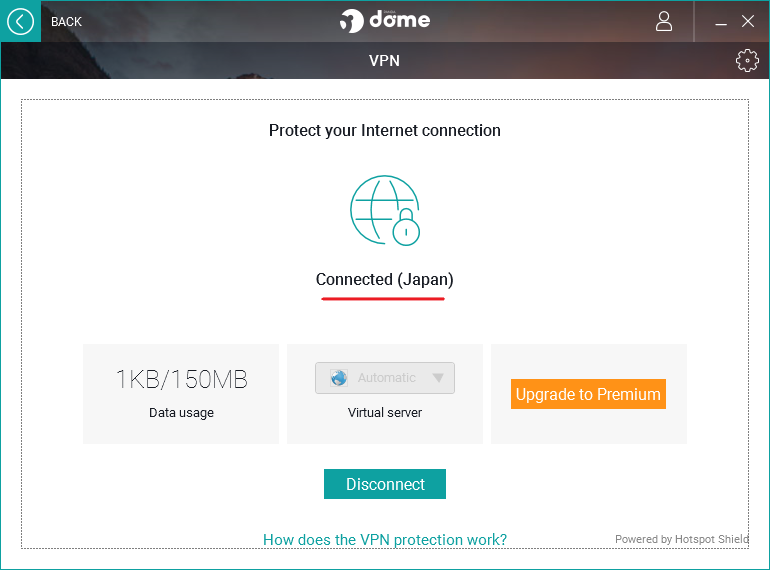
VPN 接続中(Panda Dome Essential)
- My devices です。
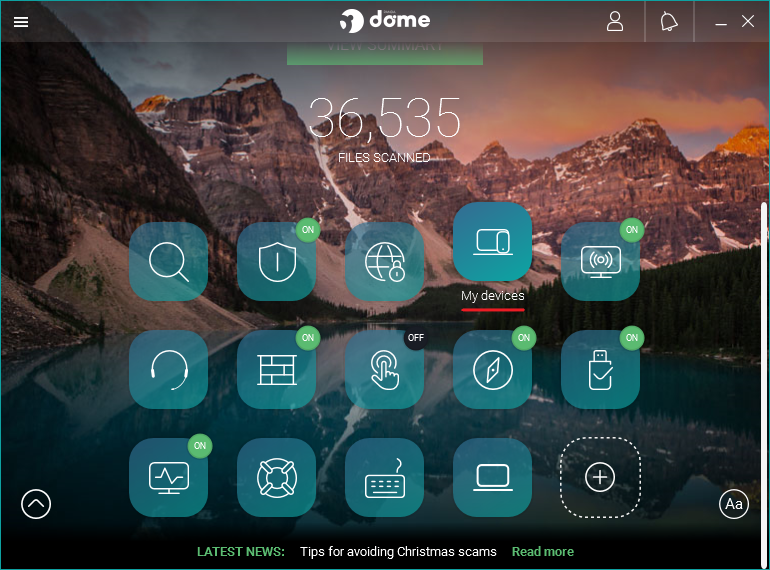
マイデバイス(Panda Dome Essential)
- [Protect other devices]をクリックすると Mac や Android, iOS 向けのソフトのダウンロードができます。下の[My devices]をクリックすると Panda アカウントにログインします。

デバイスへの追加(Panda Dome Essential)
- Wi-Fi Protection では Wi-Fi の保護を行うことができます。
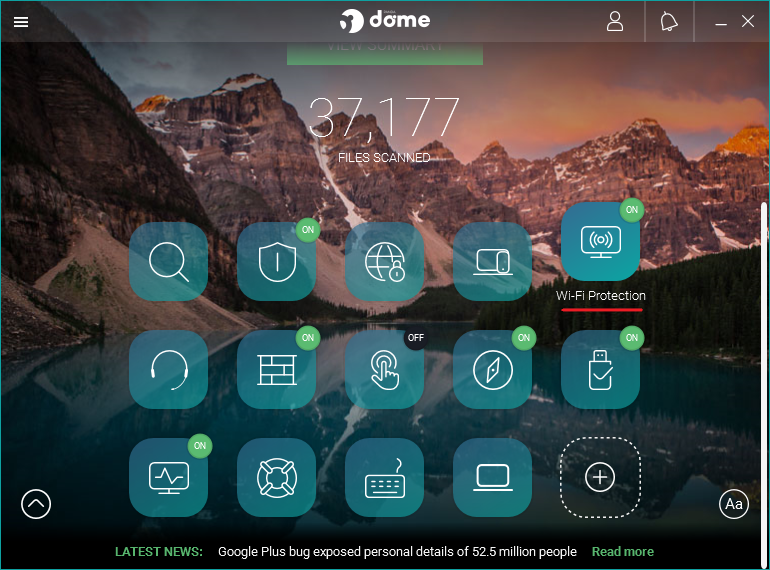
Wi-Fi 保護(Panda Dome Essential)
- サポートをクリックするとサポートへのアクセス画面に移動します。
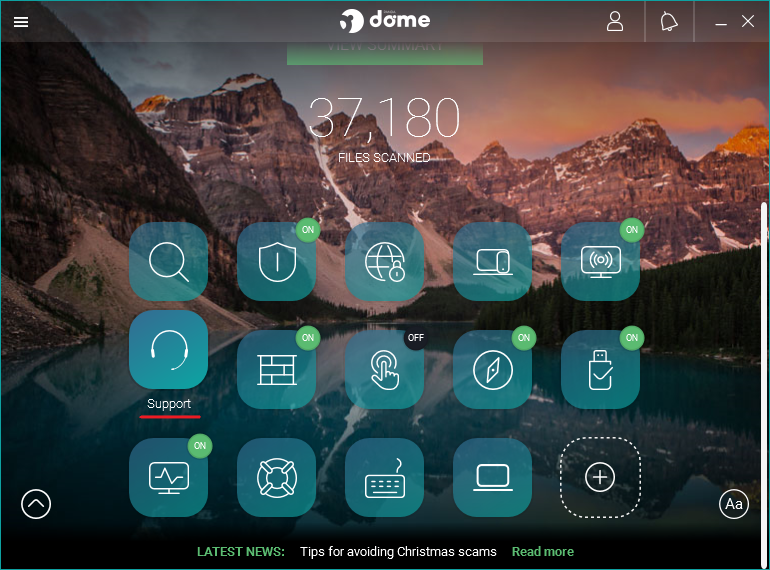
サポート(Panda Dome Essential)
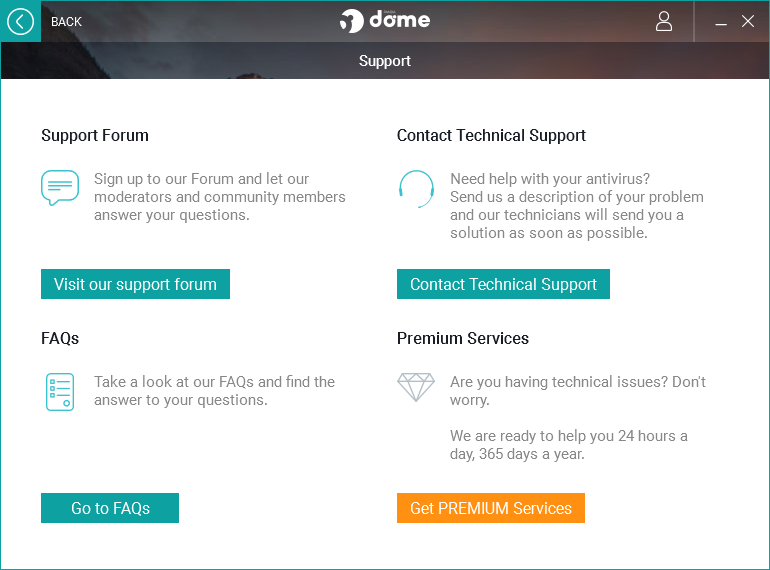
サポートへのアクセス(Panda Dome Essential)
- パーソナルファイアウォールを開きます。ボタン右上の「ON / OFF」は機能の状態を表しています。
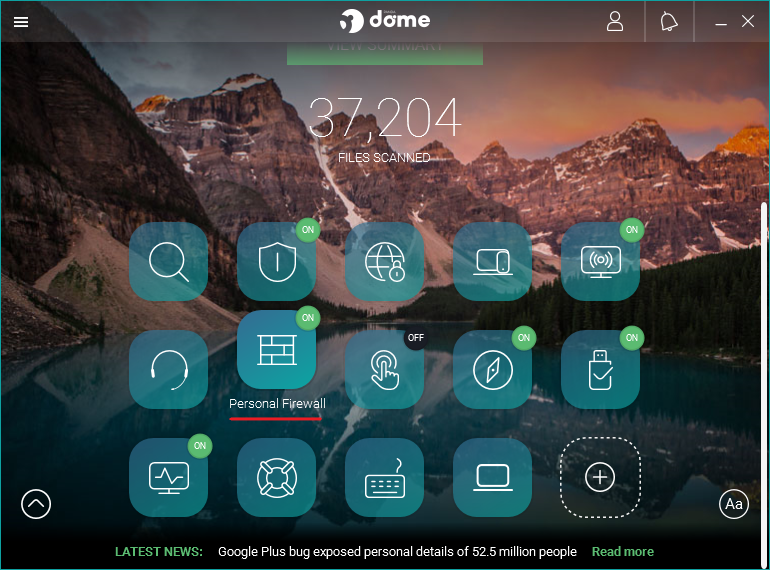
ファイアウォール(Panda Dome Essential)
- 接続している環境を選択しましょう。
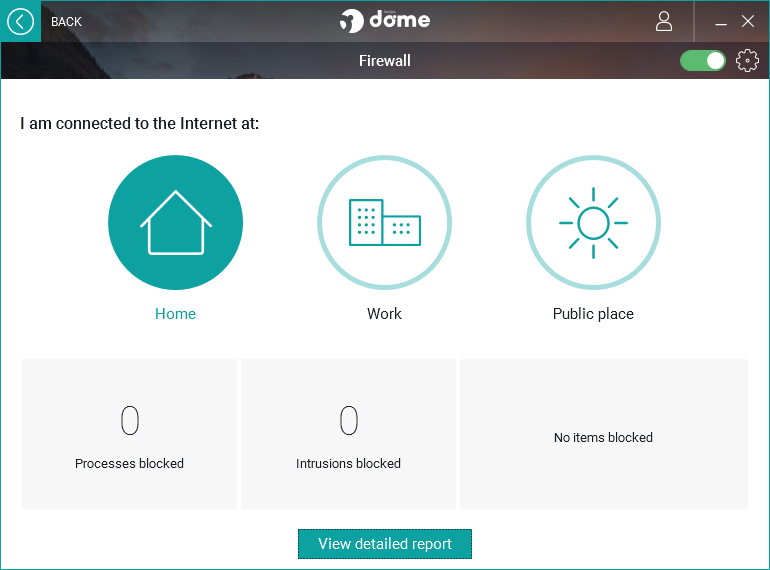
ファイアウォールの使用(Panda Dome Essential)
- アプリケーションコントロールです。OFF になっています。
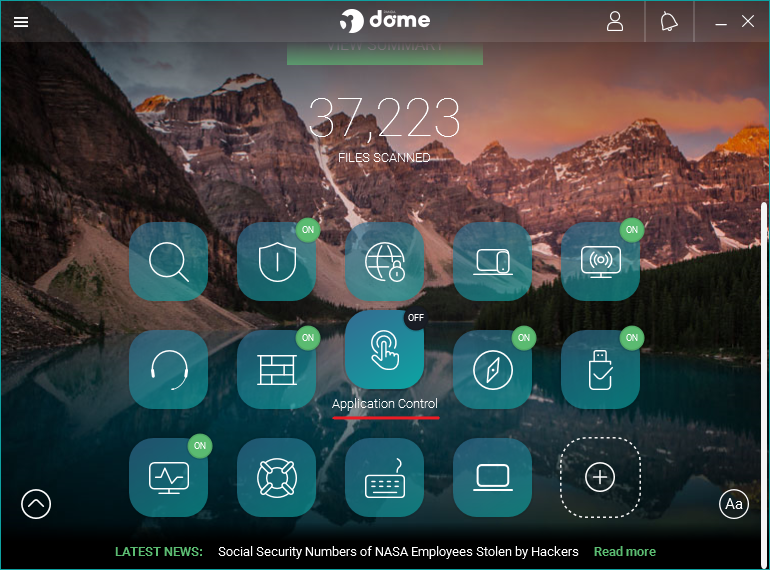
アプリケーションコントロール(Panda Dome Essential)
- 有効にするには[Start]をクリックします。
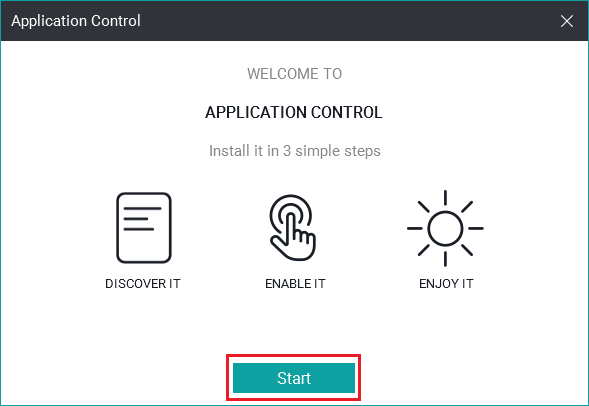
- セーフブラウジングをクリックします。
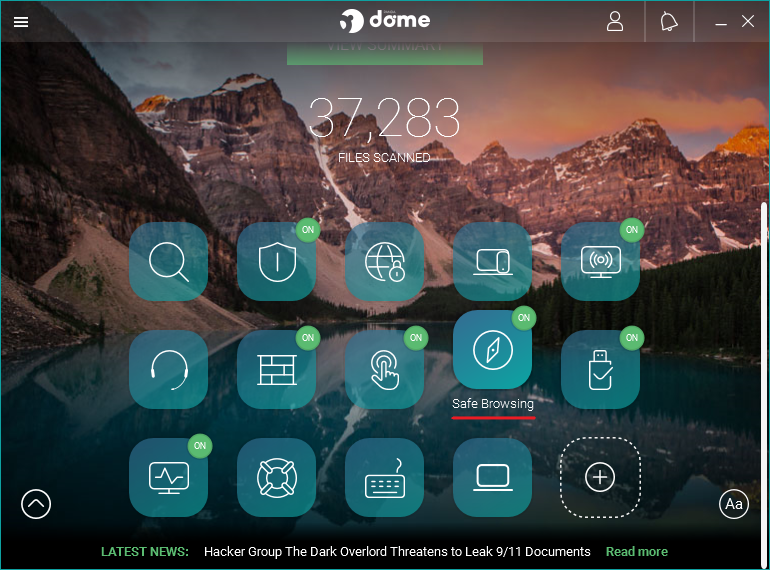
セーフブラウジング(Panda Dome Essential)
- ここでは検出した有害または悪質なサイトの情報を見ることができます。
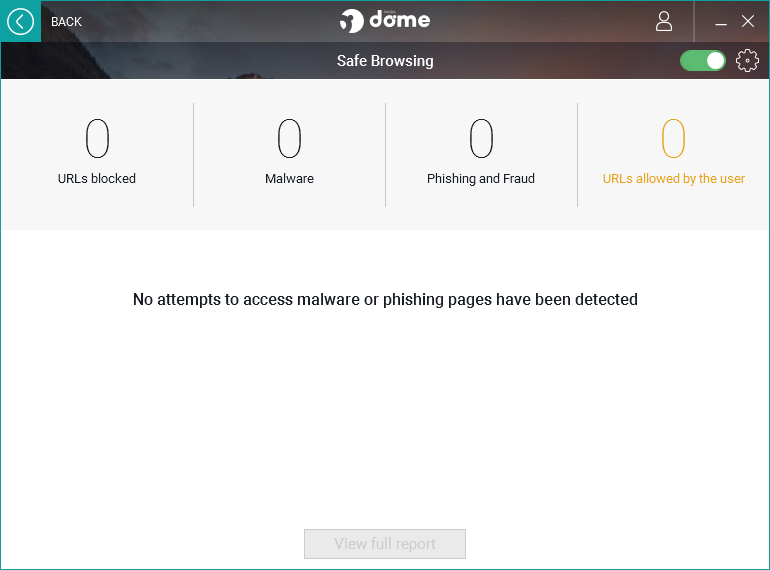
セーフブラウジングの履歴の確認(Panda Dome Essential)
- USB 保護の画面を開きます。
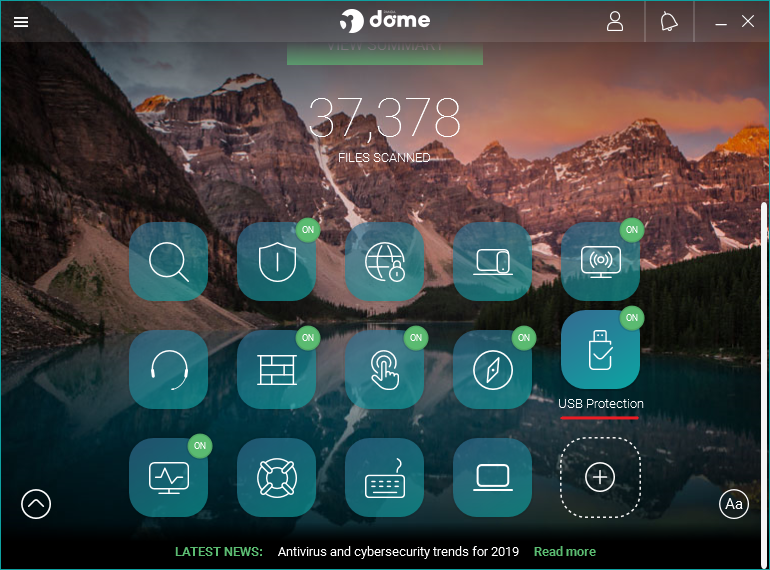
USB 保護(Panda Dome Essential)
- USB メモリなどが接続されている場合下の画面になります。[Vaccinate drive]をクリックするとドライブを感染予防します。
- 右のスイッチをオンにすると接続した USB は自動的に感染予防されます。
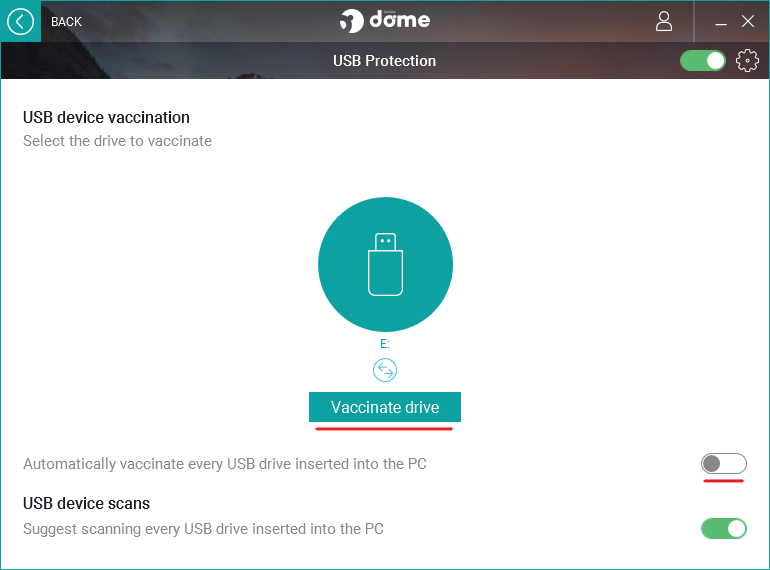
USB 保護とスキャンの設定(Panda Dome Essential)
- USB を挿入すると、スキャンをするかどうかのメッセージが表示されます。非表示にするには Don’t remind me again にチェックを入れます。
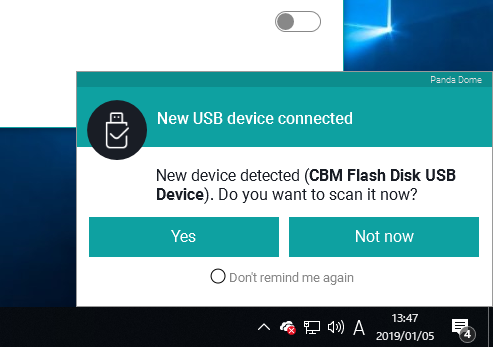
- プロセスモニターです。
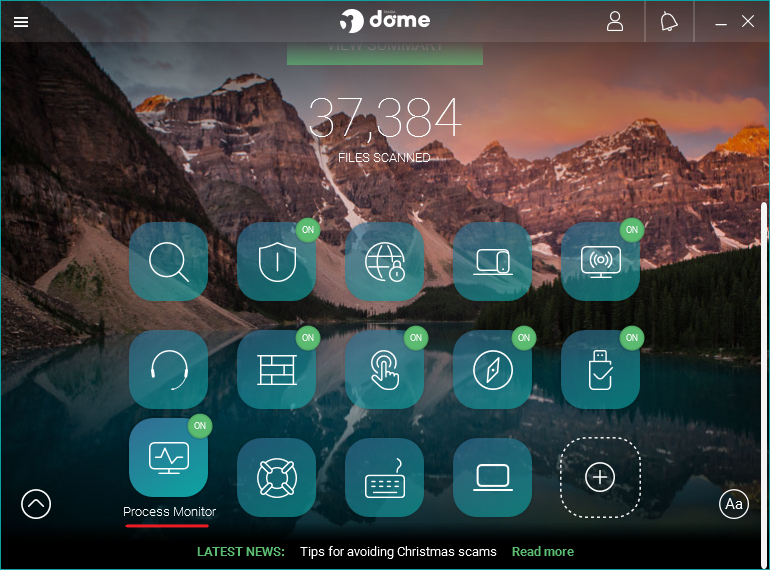
プロセスモニターへのアクセス(Panda Dome Essential)
- ここでは実行中のプロセスの一覧を見ることができます。
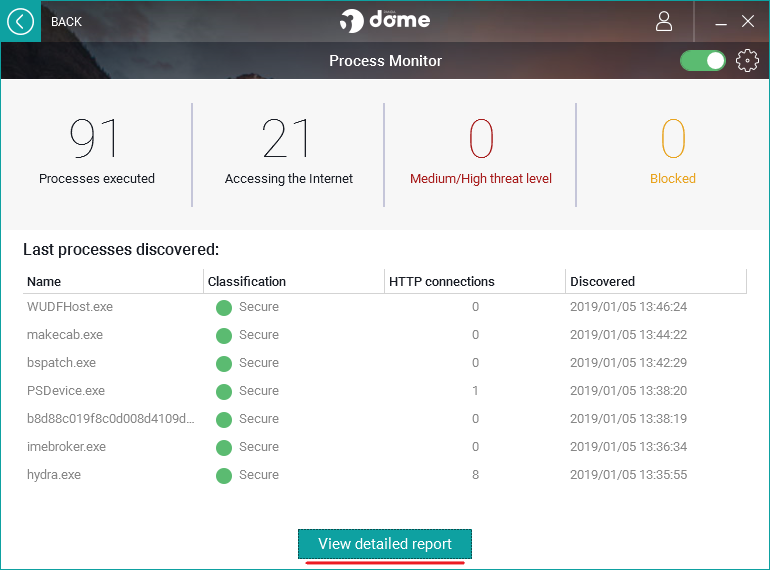
実行されているプロセスの一覧(Panda Dome Essential)
- [View detailed report]をクリックすると詳細画面に移動します。View web addresses をクリックするとプロセスが接続している URL を見ることができます。
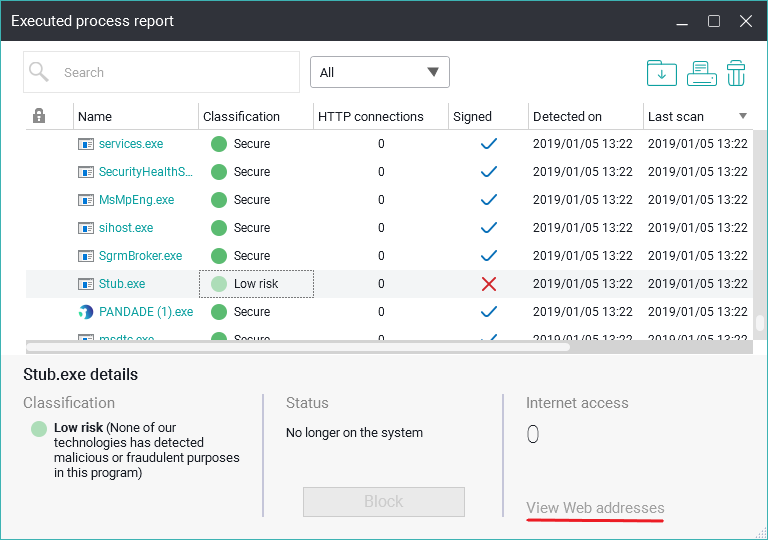
プロセスの調査(Panda Dome Essential)
- レスキューキットをクリックします。
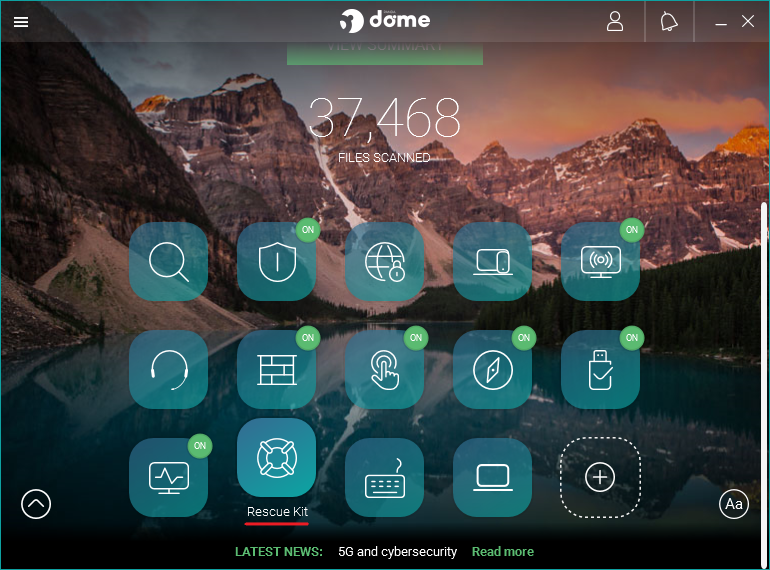
レスキューキットの作成(Panda Dome Essential)
- ここではレスキュー USB ディスクの作成と、Panda Cloud Cleaner によるウイルススキャンを行うことができます。
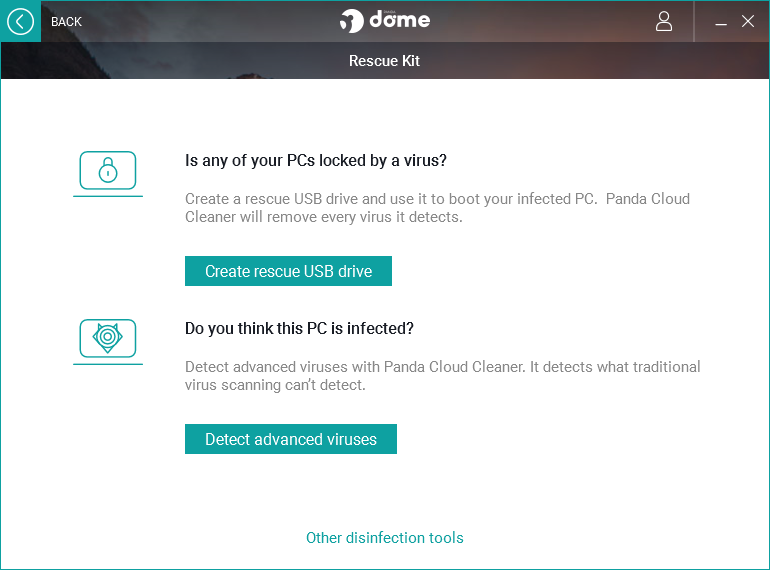
レスキューキットの作成とスキャンの実行(Panda Dome Essential)
- Virtual Keyboard をクリックすると安全なスクリーンキーボードが使用できます。
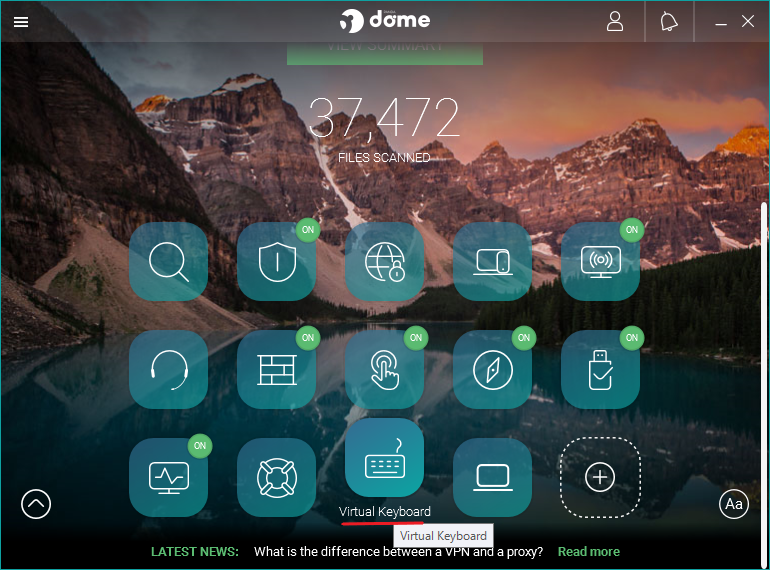
仮想キーボードの使用(Panda Dome Essential)
各機能の設定の仕方
- 左上の ≡ をクリックすると隠れているメニューが出てきます。
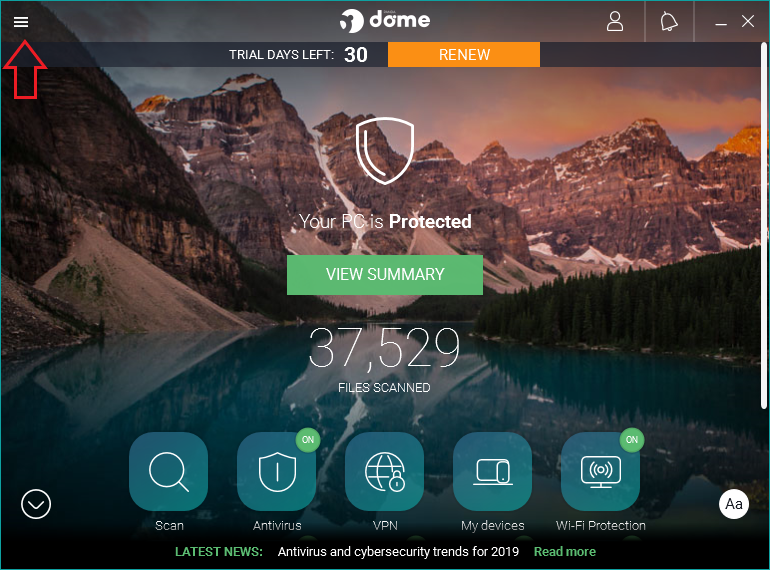
設定画面へのアクセス方法(Panda Dome Essential)
- SETTINGS に進みます。
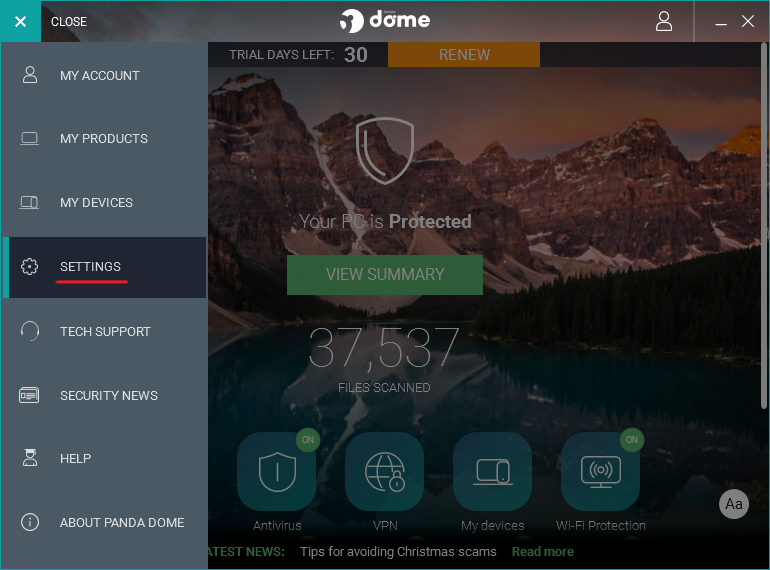
設定へ移動(Panda Dome Essential)
- General では全般の設定ができます。ゲームモードは初期設定からオンになっています。
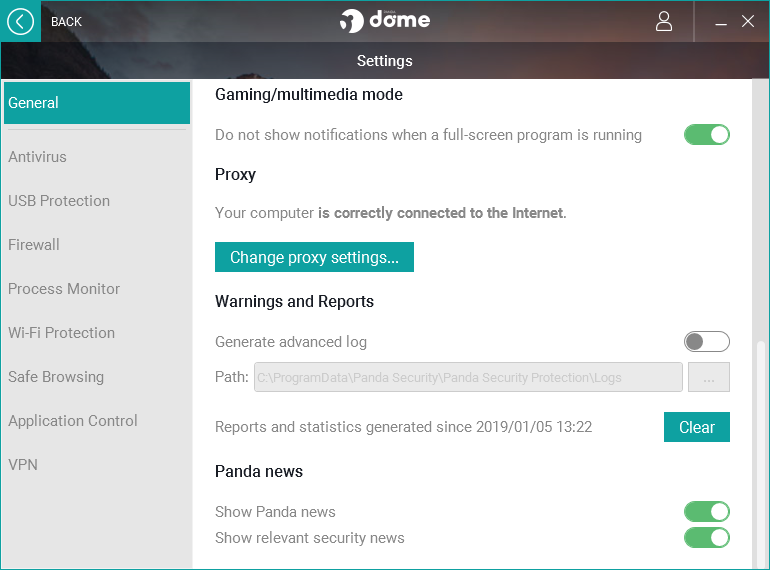
全般設定画面(Panda Dome Essential)
- Avtivirus ではリアルタイム保護とスキャンの設定ができます。デフォルトでは圧縮ファイルのスキャンはオフになっています。
- ウイルスの感染を修復する時に尋ねる場合は Ask … の部分をオンにしましょう。
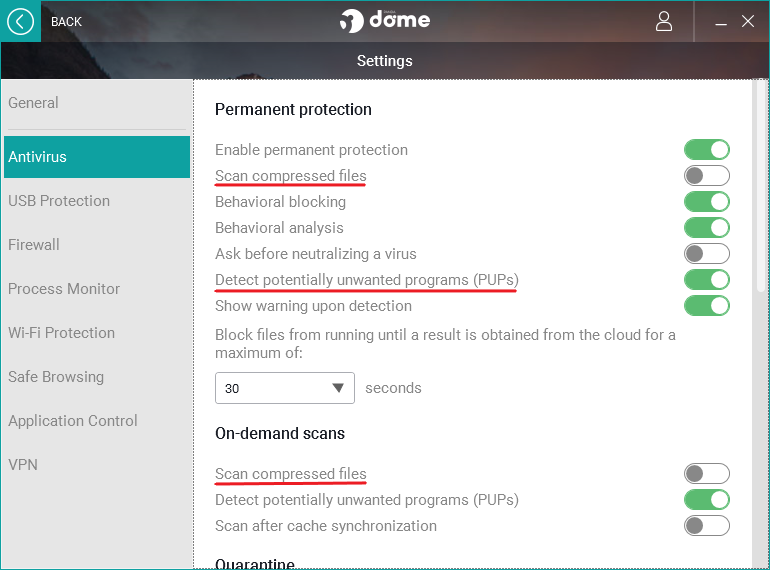
リアルタイムとオンデマンドスキャンの設定(Panda Dome Essential)
- 正規のアプリが PUP と検出されてしまうような場合は上の画像の PUPs のスイッチをオフするか、この画像の Exclusions からファイルを追加して除外すると良いと思います。
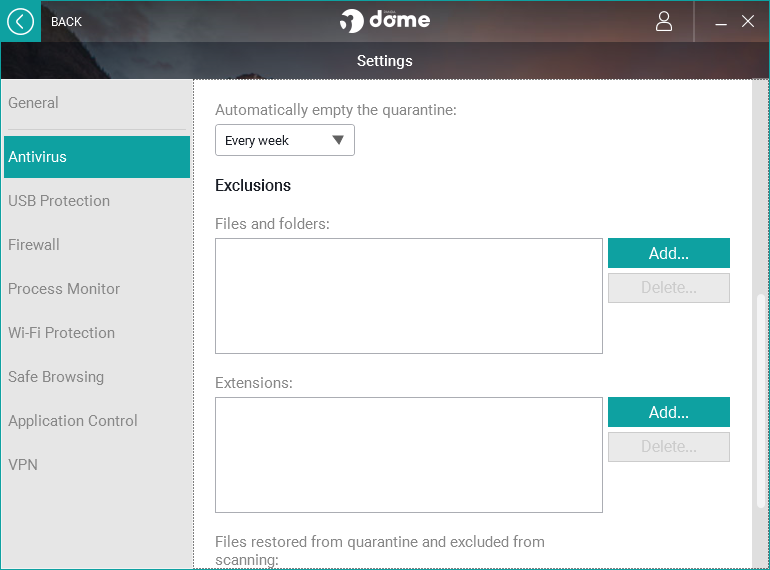
スキャンの除外設定(Panda Dome Essential)
- USB 保護の画面です。USB の感染予防を自動的に行う場合は真ん中のスイッチをオンにしましょう。
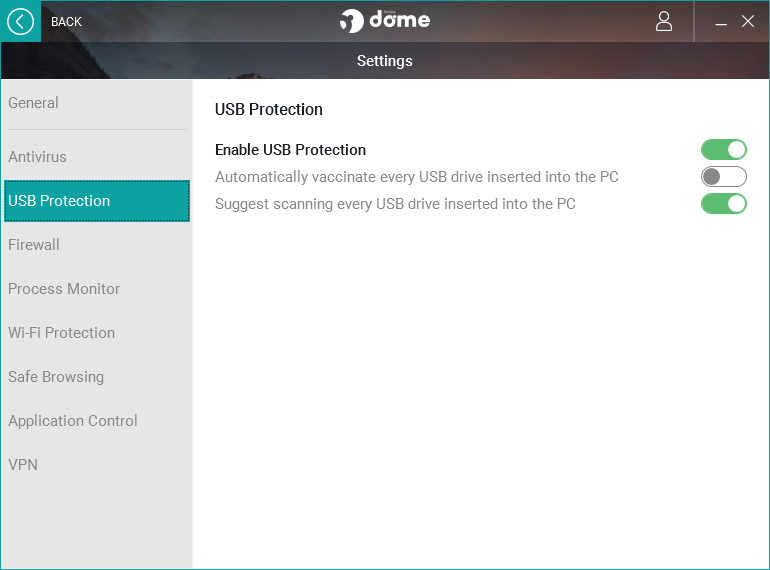
USB 保護の設定(Panda Dome Essential)
- ファイアウォールの設定画面です。安全なものは自動的に許可されます。特に設定を変える所はありません。
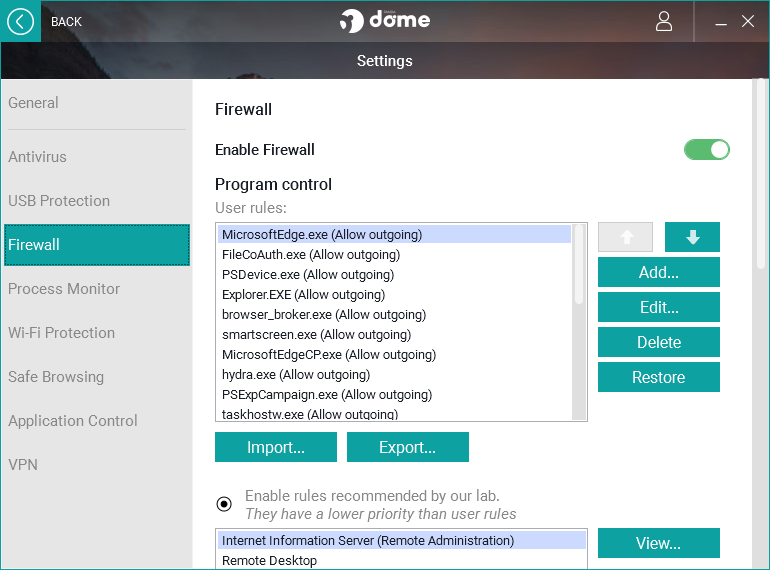
ファイアウォールの設定(Panda Dome Essential)
- 下にスクロールすると各攻撃や侵入防止に対するオン・オフができます。
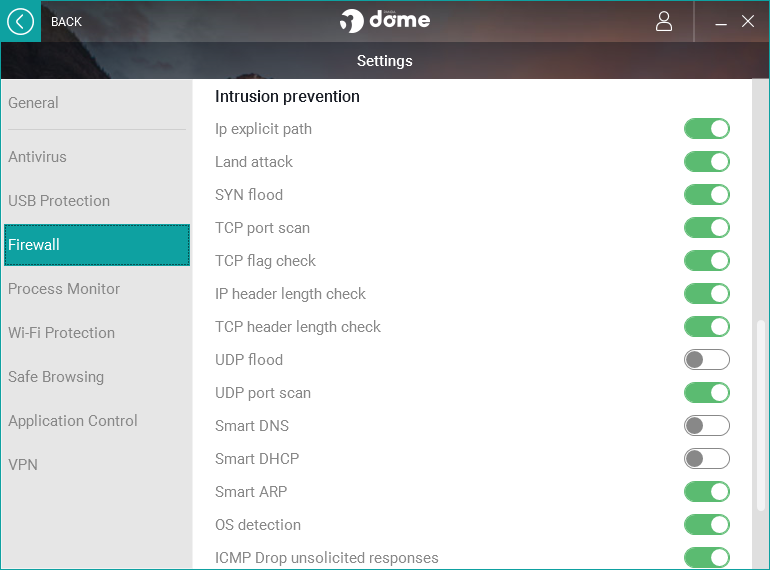
侵入防止(Panda Dome Essential)
- プロセスモニターは有効になっています。
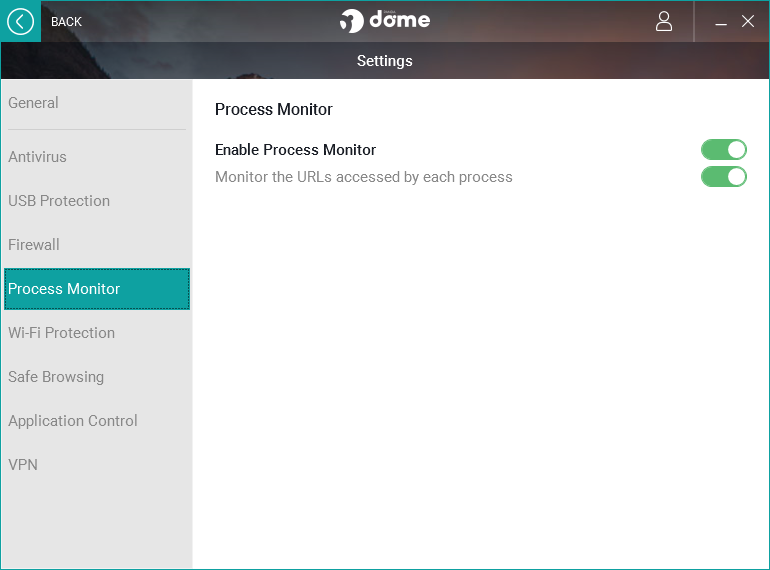
プロセスモニター(Panda Dome Essential)
- Wi-Fi 保護も有効になっています。Wi-Fi にセキュリティ上の問題がある時には通知されるようになっています。
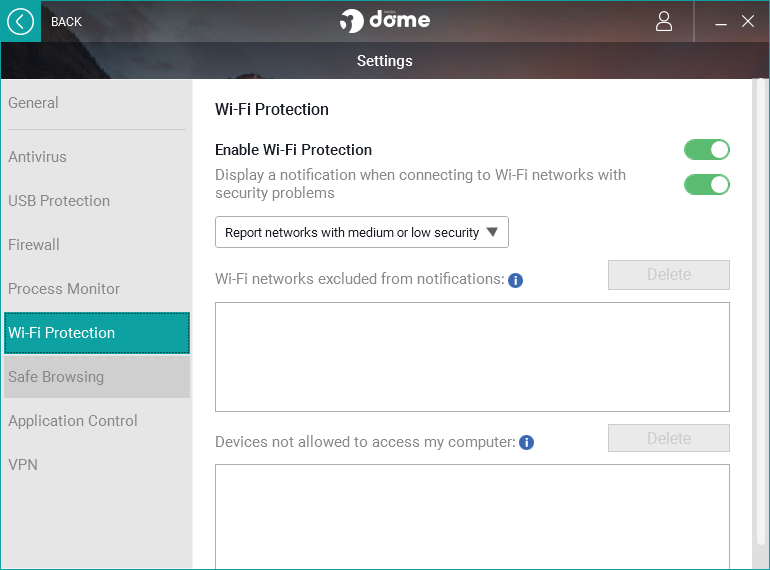
Wi-Fi 保護の設定(Panda Dome Essential)
- セーフブラウジングの設定画面です。許可するドメインとアドレスを追加することができます。
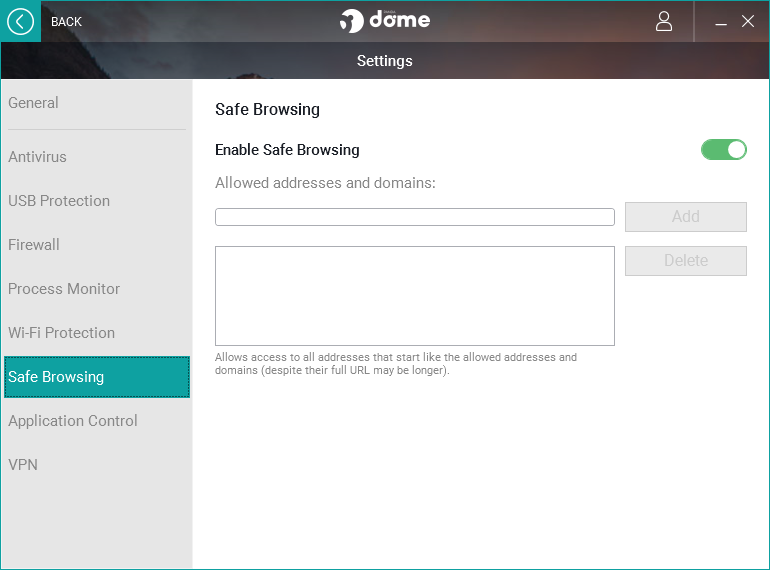
セーフブラウジングの設定(Panda Dome Essential)
- アプリケーションコントロールの画面です。実行を許可またはブロックするアプリケーションを登録できます。不審なアプリケーションが実行しようとした場合には通知される設定になっています。
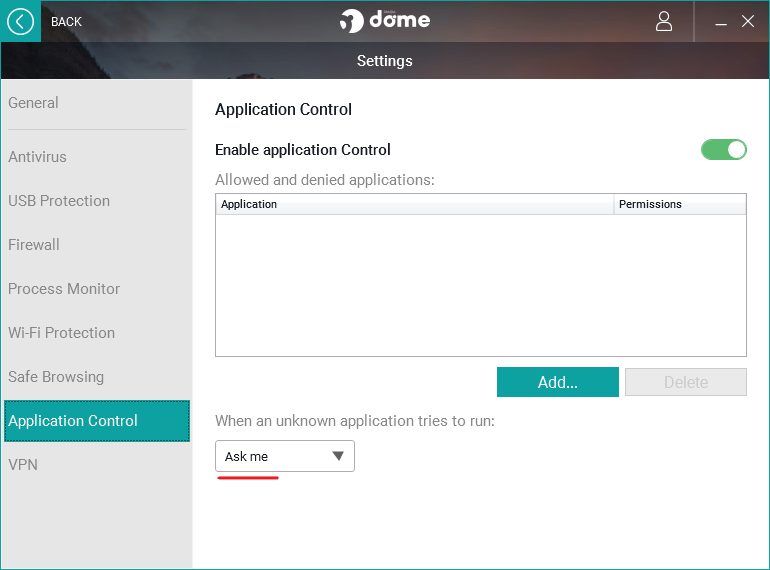
アプリケーションコントロールの設定(Panda Dome Essential)
- VPN の設定画面です。PC 再起動後に VPN 接続を有効にする場合は上の、安全でない Wi-Fi に接続する時は自動的に VPN に接続する場合は下のスイッチをオンにしましょう。
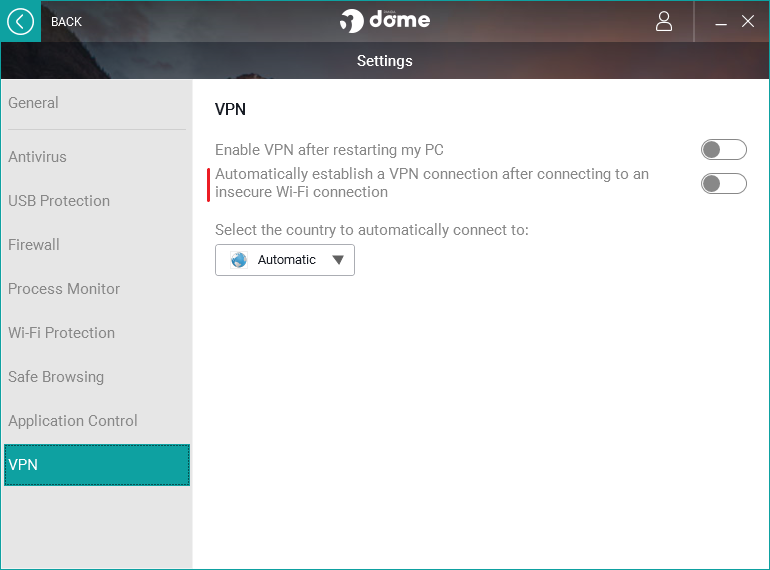
VPN の設定(Panda Dome Essential)

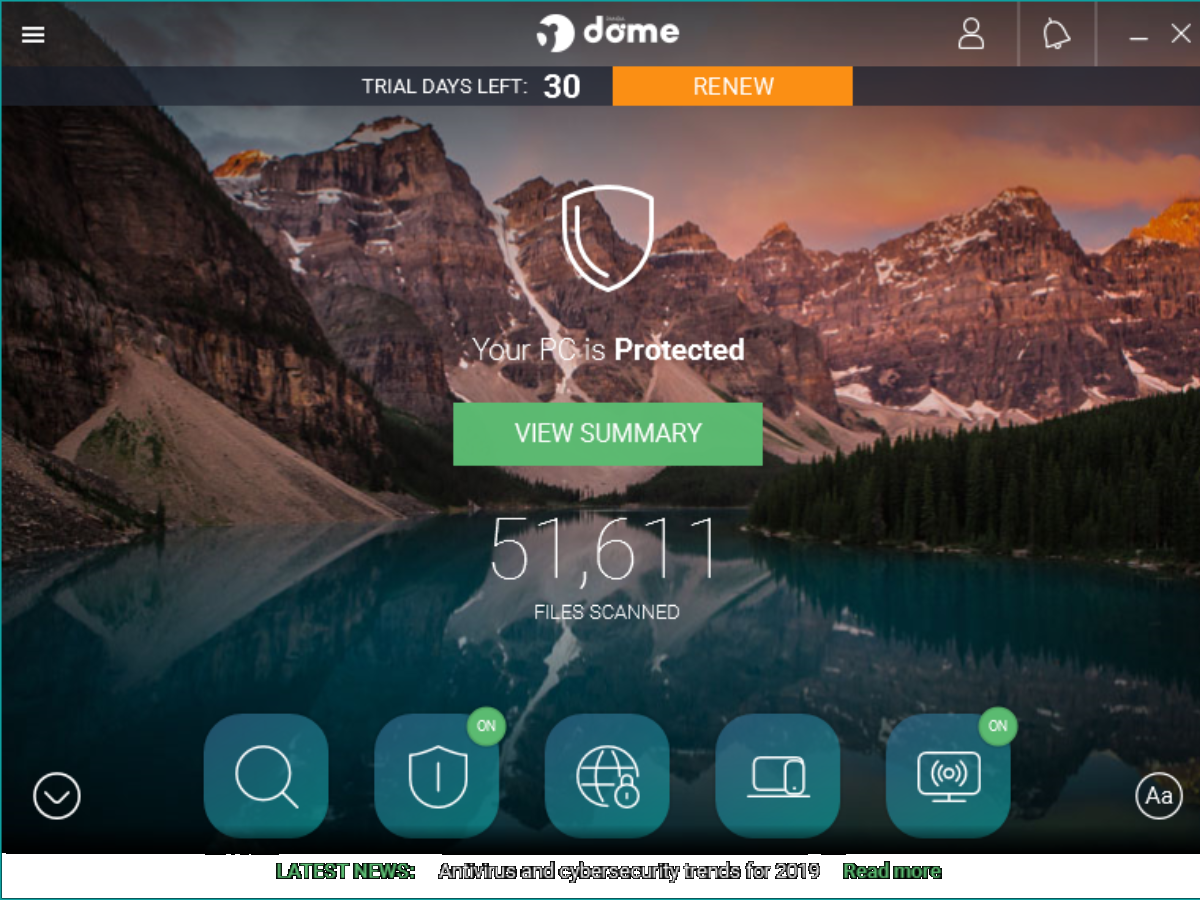
autorun.inf は削除不可能なので(ドライブをフォーマットしないと削除できないので)留意して下さい。