ネットワークと PC を多層保護するセキュリティスイート
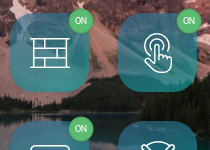
インターネットに潜むあらゆる脅威に対してリアルタイムの保護を行うウイルス対策ソフト。基本的なウイルス対策にファイアウォールと Web 保護・ペアレンタルコントロール・Wi-Fi 保護・USB 保護・ データシールド保護・VPN などの機能がひとつになったセキュリティスイートです。
あらゆるオンラインの脅威や犯罪行為から PC やデータを保護
Panda Dome Advanced は以前は Panda インターネット セキュリティ と呼ばれていた Panda アンチウイルスの中心的なモデルで、パソコン内だけでなくオンライン上のさまざまな脅威や犯罪行為に対する積極的な保護を提供しています。ひとつ下位のモデルである Essential との違いは、ペアレンタルコントロールとデータシールド保護が追加されていることです。
ただ PC をクラッシュさせるだけの昔のウイルスとは異なり、現在のウイルスまたはハッカーの主な目的は “お金” です。最近では仮想通貨の取引所がハッキングされて被害に遭った事件が多いですが、ハッカーの多くは個人情報などのお金になるデータを盗むことを目的にしています。また、ランサムウェアのように PC のデータを人質にとって金銭を要求することもあります。
Panda のウイルス対策ソフトは、そのような被害を防ぐためにセキュリティを強化することができるソフトで、Advanced には PC 内のドキュメントやアーカイブ・画像などのデータを不正アクセスから保護する「データシールド保護」という追加のセキュリティ層が追加されています。
Web 保護とペアレンタルコントロール
Web 保護( Safe Browsing )は、マルウェアを含むサイトやフィッシング詐欺などの悪質なサイトへの接続をブロックし、マルウェアの侵入やデータの盗難を未然に防ぎます。
ペアレンタルコントロールは、アダルトやギャンブル・違法なサイトなどの親が子供に見せたくない種類のサイトへの訪問を禁止し、子供が過去にアクセスしたサイトとブロックしたサイトの履歴を調べることができます。ずる賢い子供ならPanda の設定を変更しようと思うかもしれませんが、そうされないように Panda の画面をパスワードで保護できます。
簡単にテストしましたが、ペアレンタルコントロールでは日本語のサイトにも対応しているようです。また、広告とポップアップのブロックや特定のドメインのブロックもできるので、保護者でなくても使い道はありそうです。
ウイルス対策保護とそのほかの強化された保護層
ウイルスに対するリアルタイム保護は、既知のマルウェアから未知のマルウェア、スパイウェアやPUP・疑わしいアイテムを検出します。検出したファイルは隔離され、スキャン結果はレポートに保存されます。
オンデマンドスキャンは、メモリやプロセス、クッキーなどの重要かつアクティブな箇所をスキャンする「クリティカルスキャン」と「フルスキャン」「カスタムスキャン」の3つの方法から選択が可能で、オプションで定期スキャンとスキャンから除外するファイルやフォルダ・拡張子の設定ができます。
他には外部のメディアからの感染を保護する「 USB 保護(USB Protection)」の機能があり、USB メモリ・ドライブが接続された時にスキャンを行って USB からの感染を防ぎます。また、USB 挿入時にウイルスが自動実行されるのを防ぐ感染予防を行うことができます。
「プロセスモニター」は、コンピューター上で実行中のプロセスと各プロセスがアクセスしている URL を一目で確認できる機能で、悪質なプロセスの接続と実行をブロックします。「アプリケーションコントロール」は許可されていないアプリケーションをブロックする機能で、未知のアプリケーションのインストールや実行をブロックします。この 2 つは似ている機能ですが、プロセスモニターのほうはプロセスの通信を監視する機能だと覚えておくと良いでしょう。
ネットワークを保護して24時間365日安全な環境
パーソナルファイアウォールは、プログラムの通信を制御するルールと Panda 推奨のルール、外部からの攻撃と侵入防止を防ぐフィルタリングで PC を保護します。
Wi-Fi(無線 LAN )保護の機能には、Wi-Fi ネットワークの脆弱性を検索する機能と、自分の Wi-Fi ネットワークに未知のコンピュータが接続するのを阻止する機能、侵入者を発見するために過去の接続履歴を閲覧できる機能があります。ほかには、公衆の Wi-Fi を使う時や匿名でネット接続したい時に便利な「 VPN 接続」も利用できます( 150MB / 日の転送量制限あり)。
インターネット接続だけでなくコンピュータとコンピュータ間の通信も監視するので、自宅・職場・公共の場所どこにいても安全な環境でパソコンを操作できます。
そのほかの便利な機能と未確認の機能
その他には、コンピュータ起動時にウイルススキャンができるレスキューキット( USBディスク)の作成、サイバー犯罪者からキーボードの入力を隠す安全なスクリーンキーボード、フルスクリーン使用時に通知をオフにしてゲームやその他の作業を邪魔しないゲームモードなどを使用することができます。
Panda Dome Advanced には オンラインバックアップという機能もありますが、トライアル版からだとクラウドバックアップを行っている外部のサイトに飛ぶだけで、使うには別に料金がかかるようなので実質は使用できません。Advanced を購入すると使えるようになるのかどうかは未確認です。
多機能で軽いウイルス対策・セキュリティソフト
このソフトには日常のオンラインや PC 活動に加えて仕事などの大事な環境にも欠かせないセキュリティ機能が含まれているので、ウイルスの存在を忘れて仕事や遊びに集中したいユーザーに向いています。また、Mac や Android 向けのウイルス対策ソフトも無料で使うこともできます。
Panda Antivirus(Dome)にはいくつかモデルがありますが、ペアレンタルコントロールを使ったり大事なデータを保護したいならこの Advanced を選ぶと良いと思います。パスワード管理や無制限の VPN が使いたい人は上位のモデルを検討しましょう。
Advanced は機能豊富ですがメモリ使用量が少なく、インターフェイスも常駐プロセスもとても軽快に動作します。日本語に対応していないのは欠点ですが、多機能な割に難しい設定の必要がなく使えるので使いにくさは感じません。無駄な機能がなくセキュリティに重点を置いていることと、落ち着いたインターフェイスが特徴です。
インターネットの脅威からネットワークと PC・個人データを守って被害のない安全な生活をするために必須のソフトです。
機能
- リアルタイム保護
- オンデマンドスキャン
- USB 保護
- データシールド
- プロセスモニター
- アプリケーションの制御
- ブラウジング保護
- ペアレンタルコントロール
- パーソナルファイアウォール
- Wi-Fi 検査および Wi-Fi 保護
- VPN 接続(転送量制限あり)
- レスキューキットの作成
- 仮想キーボード
仕様
画像
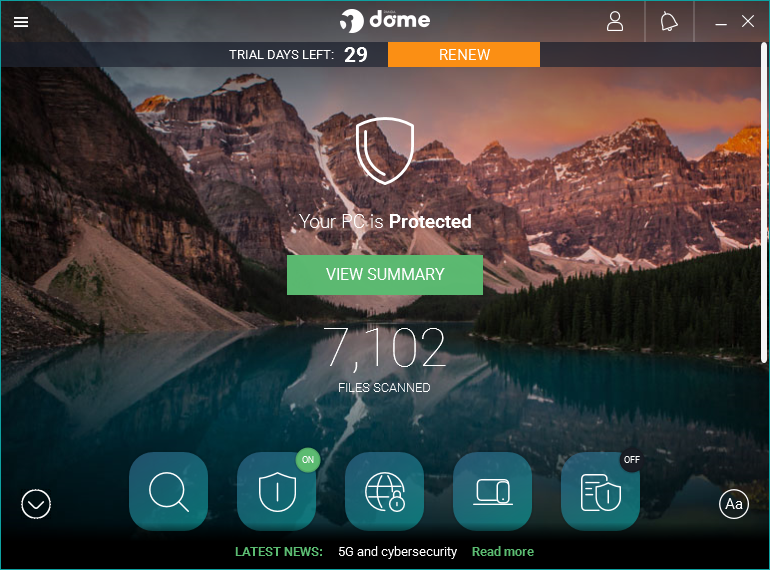
使い方
インストール方法
- ダウンロードしたファイルを実行し、[Next]をクリック。
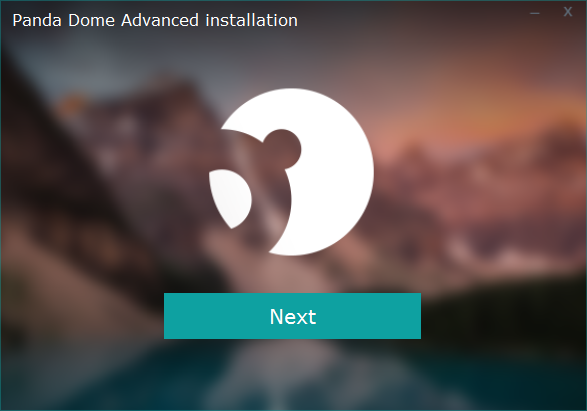
- インストール先ディレクトリと使用言語を確認します。その下の赤枠部分は上から
- 「セーフウェブ保護をインストールする」
- 「セーフウェブをブラウザの検索エンジンに設定する」
- 「セーフウェブをブラウザのホームページに設定する」
- 「安全なオンラインショッピングができるスマートショッピングをインストールする」です。1. はチェック推奨。2. 3. は好みで。4. は日本語環境では使えないので外して良いと思います。
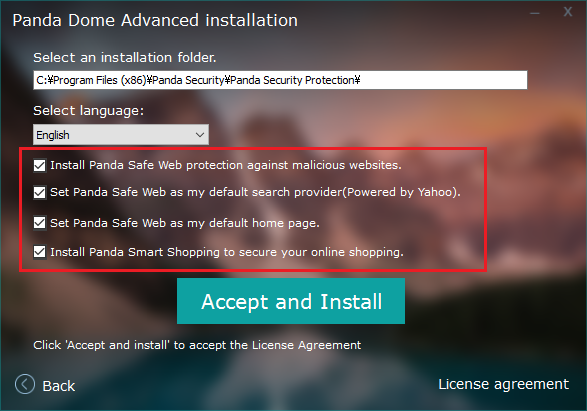
- [Accept and Install]をクリックするとダウンロードとインストールを開始します。
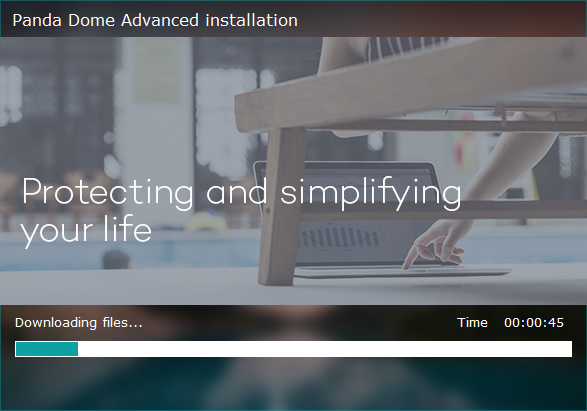
- インストールが完了しました。[Open now]をクリックするとアプリが起動します。
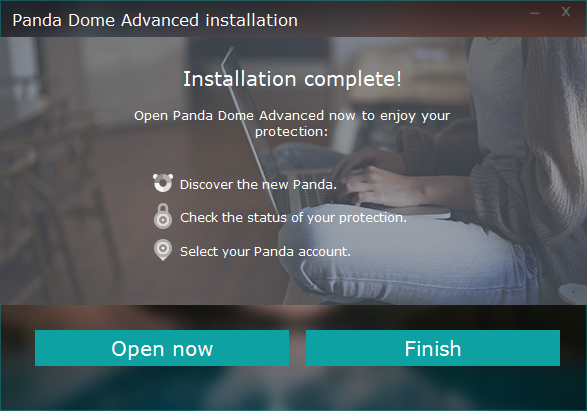
- 起動すると Panda アカウントの作成画面が表示されます。後で作成する場合は閉じてOKです。
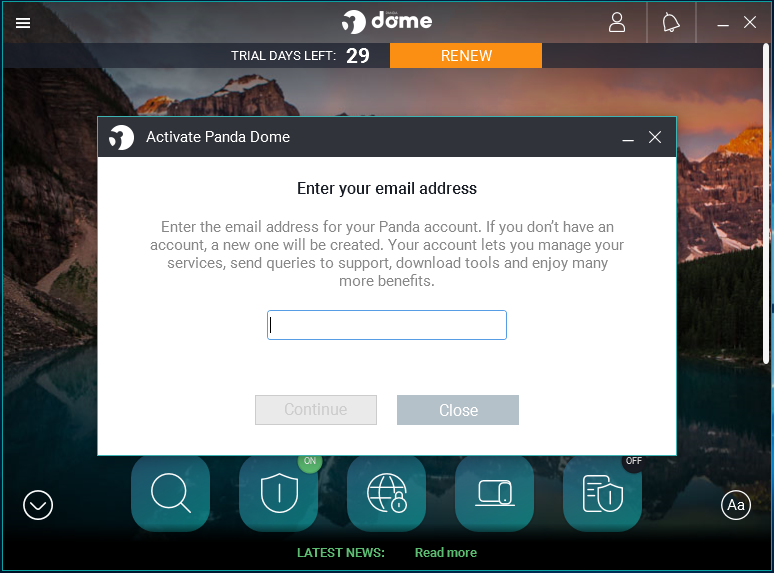
ウイルススキャンの使い方
- Panda Dome が起動します。
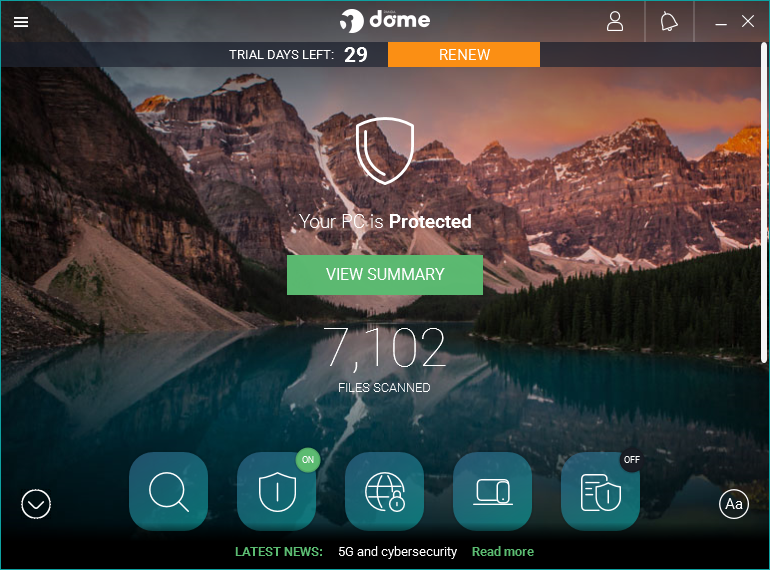
メイン画面(Panda Dome Advanced)
- 真ん中の[View Summary]をクリックすると残り日数などのアカウントの状態を見ることができます。
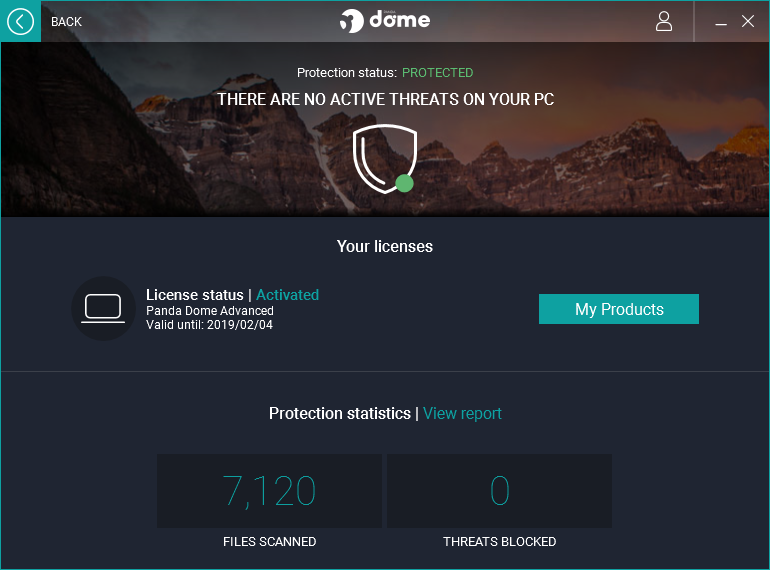
ライセンスの状態(Panda Dome Advanced)
- メニューは隠れています、左下のカーソル をクリックすると全部の機能を見ることができます。
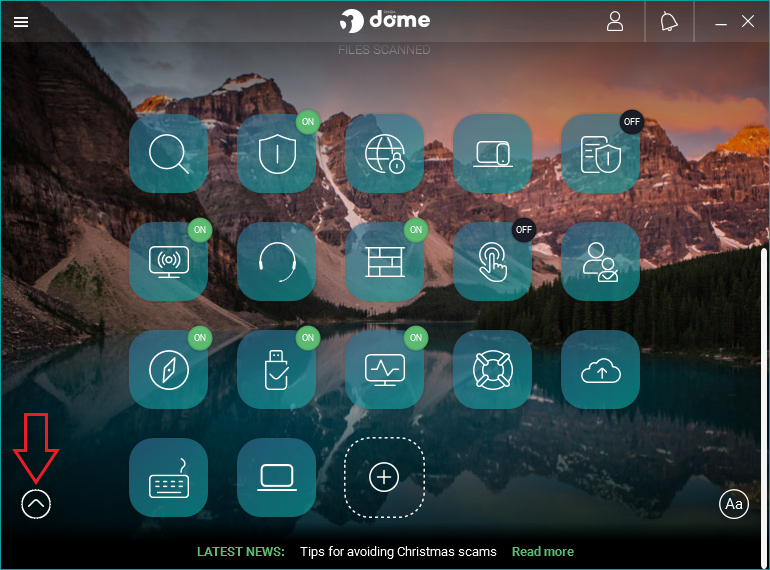
メニューの開閉(Panda Dome Advanced)
- 左上の Scan ボタンをクリックするとスキャン画面が表示されます。
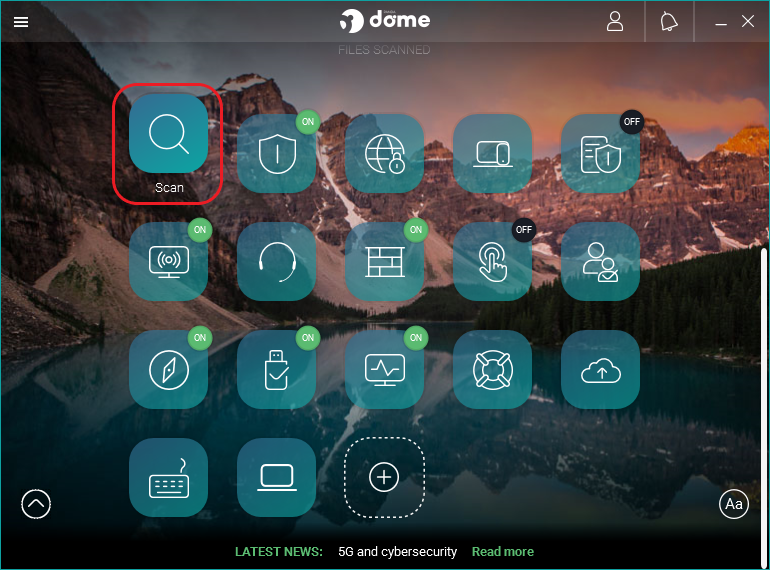
スキャン開始(Panda Dome Advanced)
- 左から、重要なエリアのスキャン、全体のフルスキャン、指定した場所をスキャンできるカスタムスキャンです。
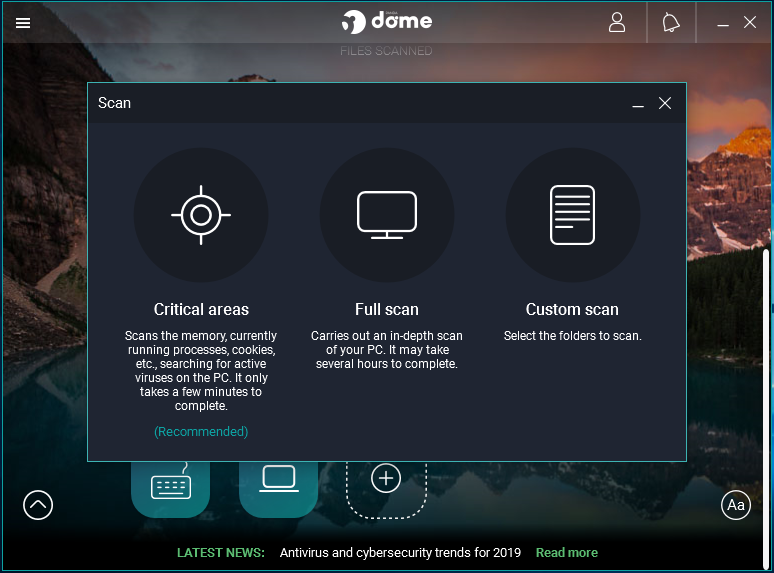
スキャンの種類(Panda Dome Advanced)
- AntiVirus をクリックするとスキャンの実行と設定ができます。
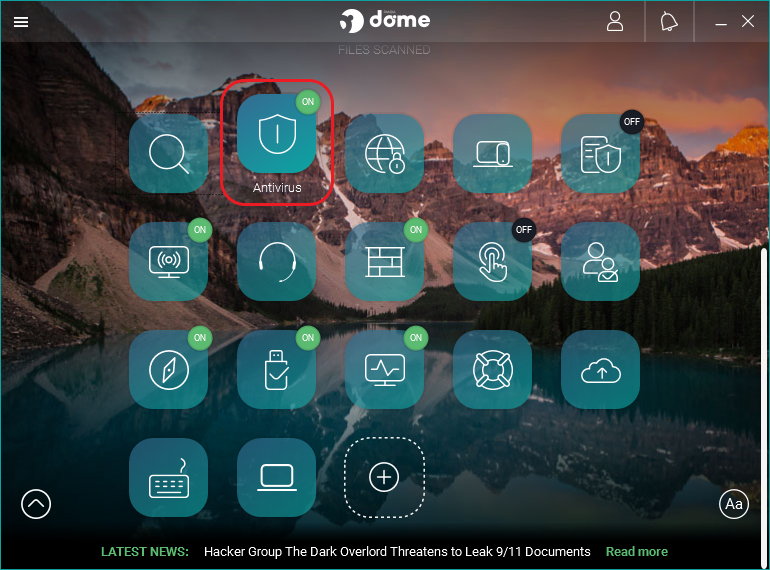
アンチウイルス画面(Panda Dome Advanced)
- ここではスキャンの開始とスケジュールスキャンの設定ができます。右上はリアルタイム保護をオン・オフするスイッチと設定画面に移動するアイコンです。設定は別の項目で説明します。
- 右下の View Report からは各イベントの確認とレポートの保存ができます。
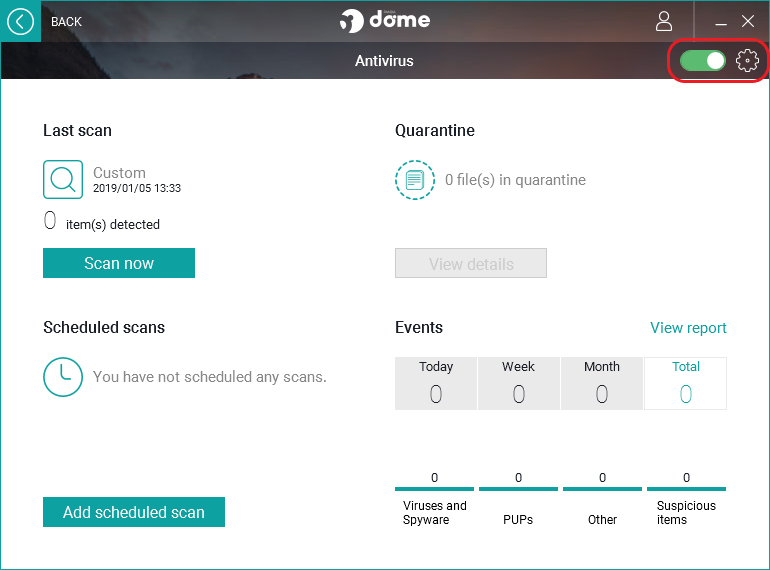
アンチウイルス機能(Panda Dome Advanced)
保護機能とその他の機能の使い方
- メイン画面の VPN をクリックすると VPN の機能画面に移動します。
- VPN 接続するには Automatic または お住まいの国を選択して[Connect]をクリックします。
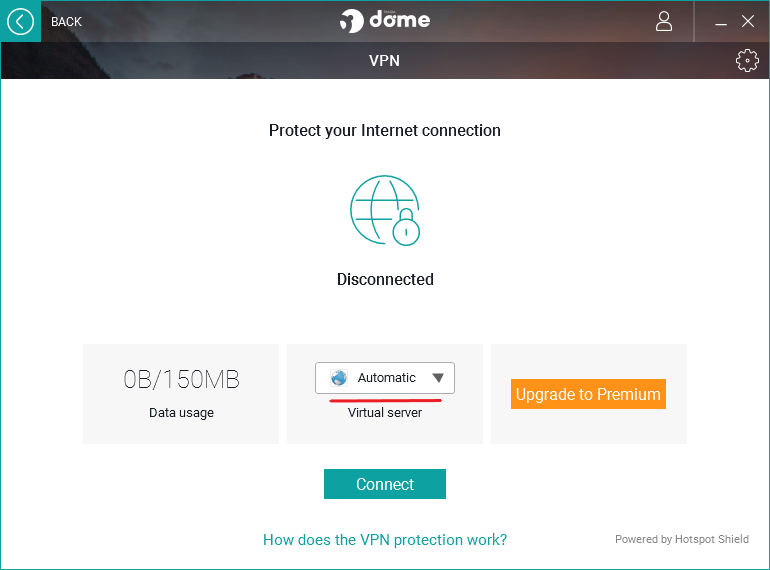
VPN(Panda Dome Advanced)
- 接続してみました。左に転送量が表示されます。
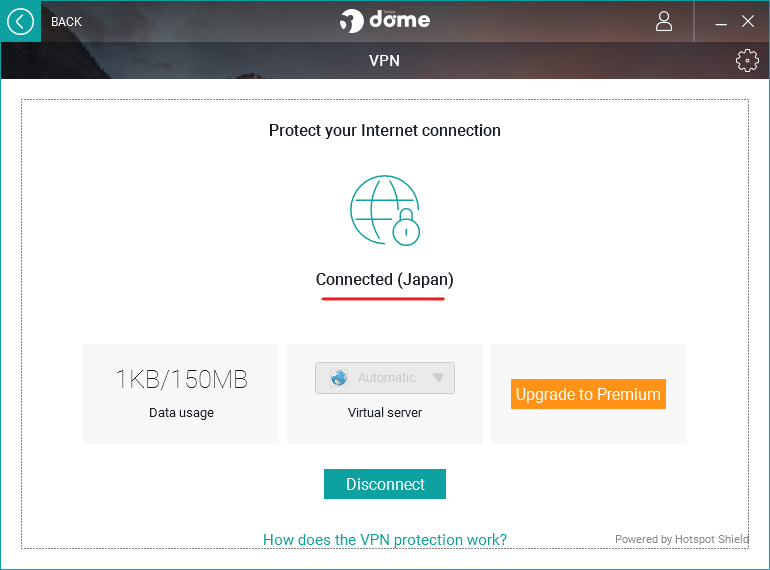
VPN 接続時の表示(Panda Dome Advanced)
- My devices です。[Protect other devices]をクリックすると Mac や Android, iOS 向けのソフトのダウンロードができます。下の[My devices]をクリックすると Panda アカウントにログインします。
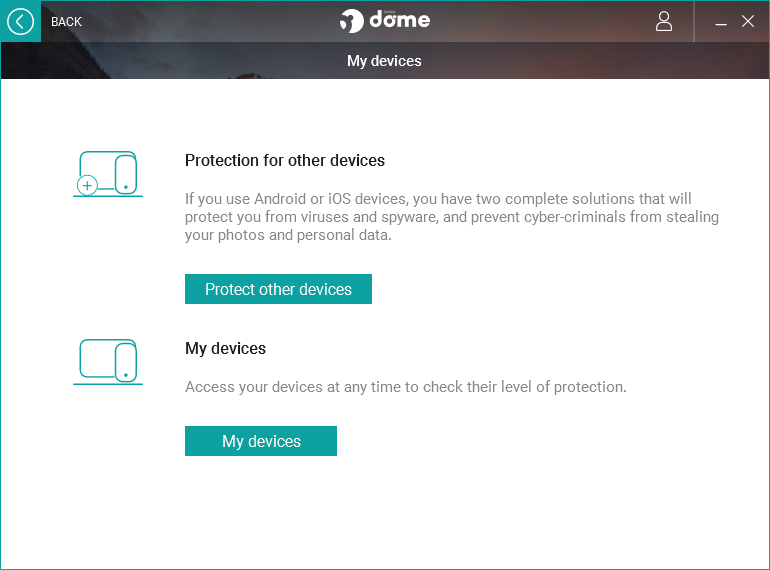
デバイスの管理(Panda Dome Advanced)
- Data Shield の画面ではデータの保護をすることができます。[Enable]をクリックして保護を有効にしましょう。
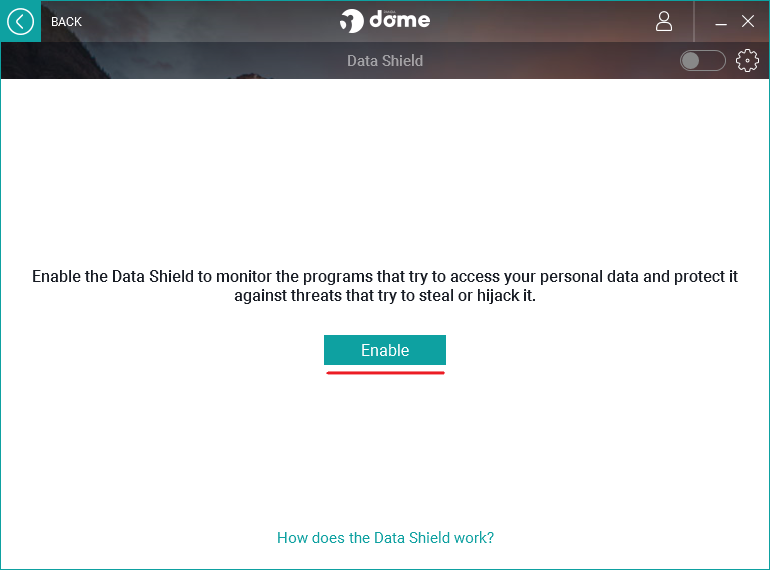
データシールド画面(Panda Dome Advanced)
- [Start]をクリックします。
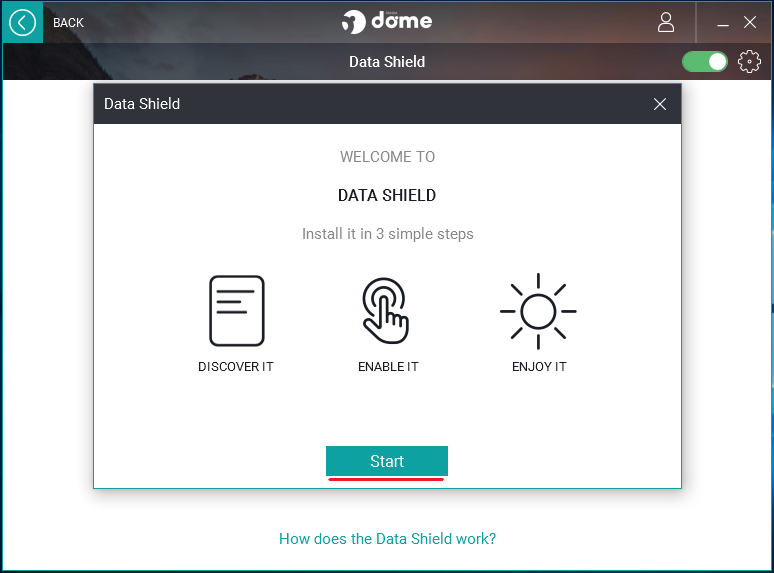
データシールド有効化(Panda Dome Advanced)
- データシールド保護が有効になりました。
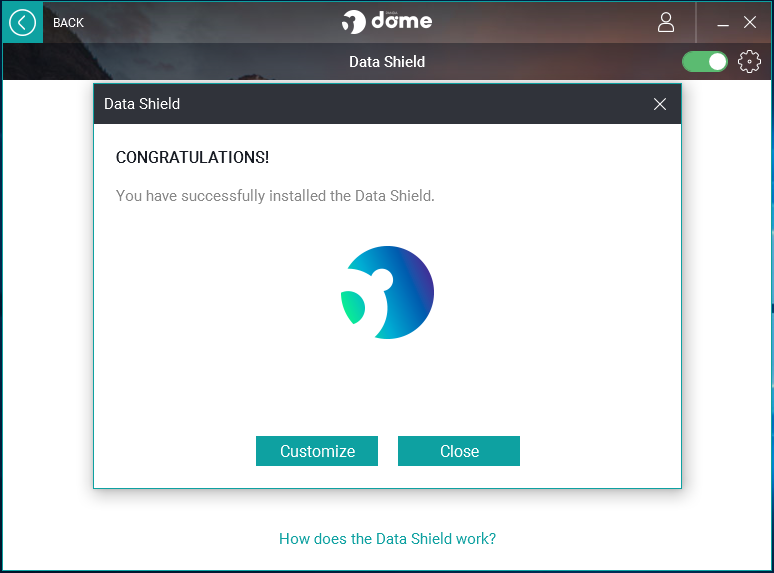
データシールド有効化完了(Panda Dome Advanced)
- Wi-Fi Protection では Wi-Fi の保護を行うことができます。デフォルトでは有効になっています。
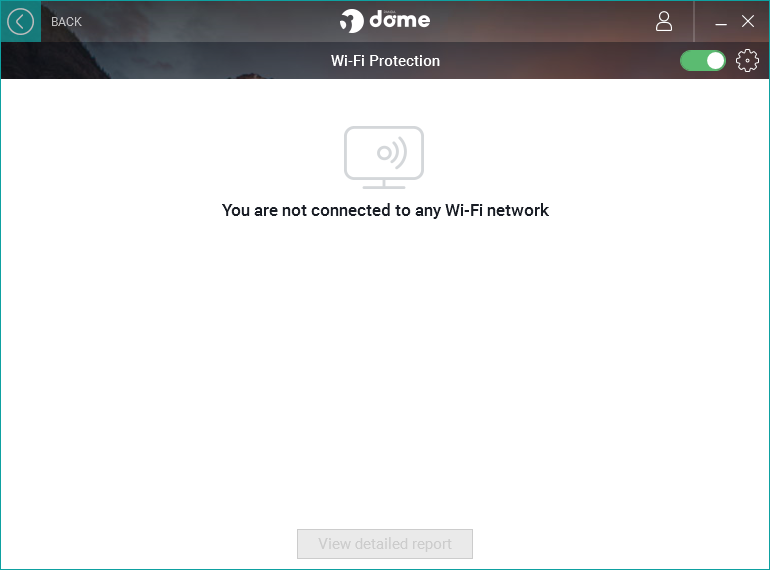
Wi-Fi 保護(Panda Dome Advanced)
- サポート をクリックするとサポートへのアクセス画面に移動します。
- フォーラムを使うには登録が必要です。テクニカルサポートを使うには Panda アカウントへの登録が必要です。
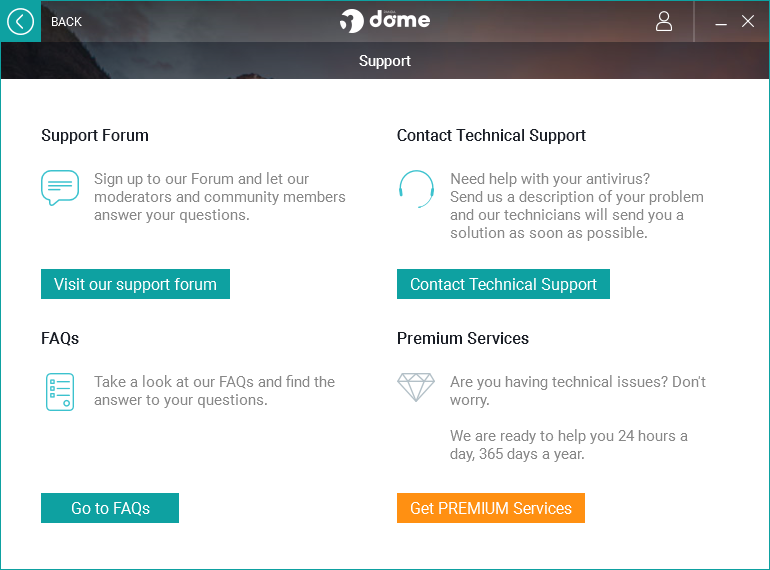
サポート画面(Panda Dome Advanced)
- パーソナルファイアウォール を開きます。接続している環境を確認しましょう。
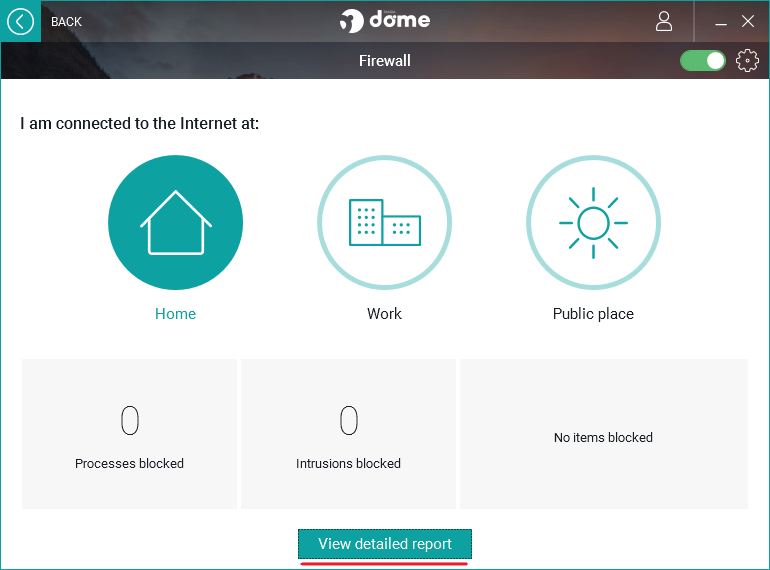
ファイアウォール画面(Panda Dome Advanced)
- アプリケーションコントロール です。初期設定では OFF になっています。有効にする場合は[Enable]を押して進みましょう。
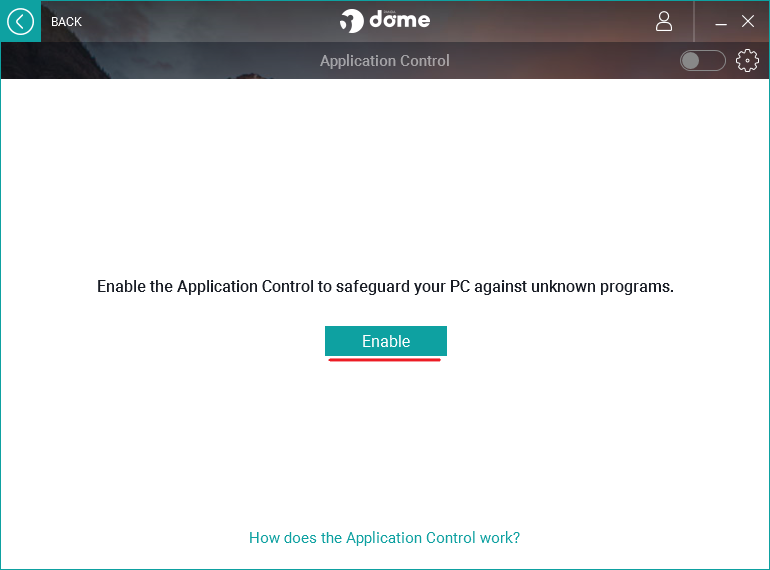
アプリケーションコントロール画面(Panda Dome Advanced)
- [Start]をクリックします。
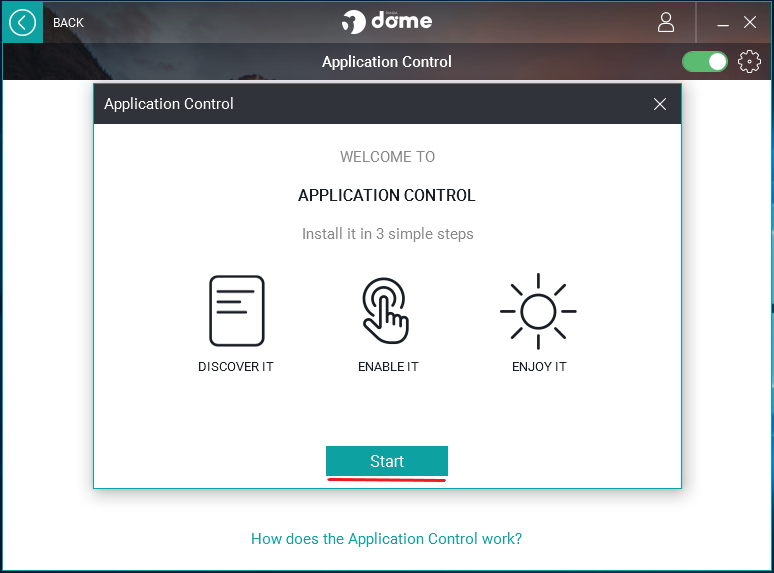
アプリケーションコントロール有効化(Panda Dome Advanced)
- 次に[Next]をクリック。ちなみにアプリケーションコントロールは同意のないプログラムの実行を防いで感染から保護するシステムです。
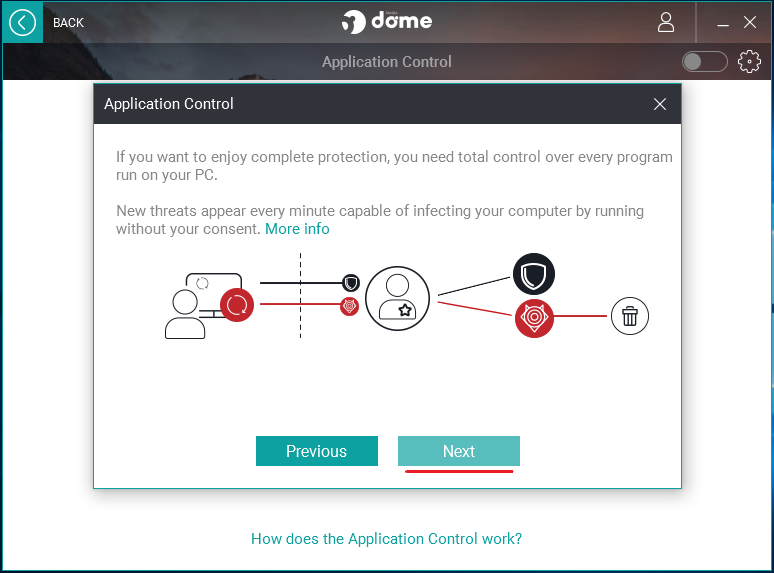
アプリケーションコントロール有効化手順(Panda Dome Advanced)
- もういちど[Enable]をクリックすると有効化は完了です。
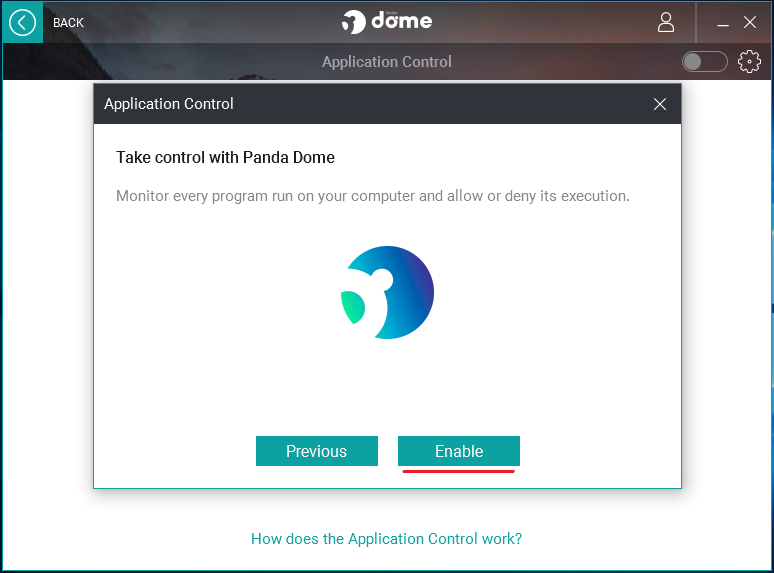
アプリケーションコントロール有効化完了(Panda Dome Advanced)
- ペアレンタルコントロール の画面です。左上のスイッチをスライドすると有効になります。
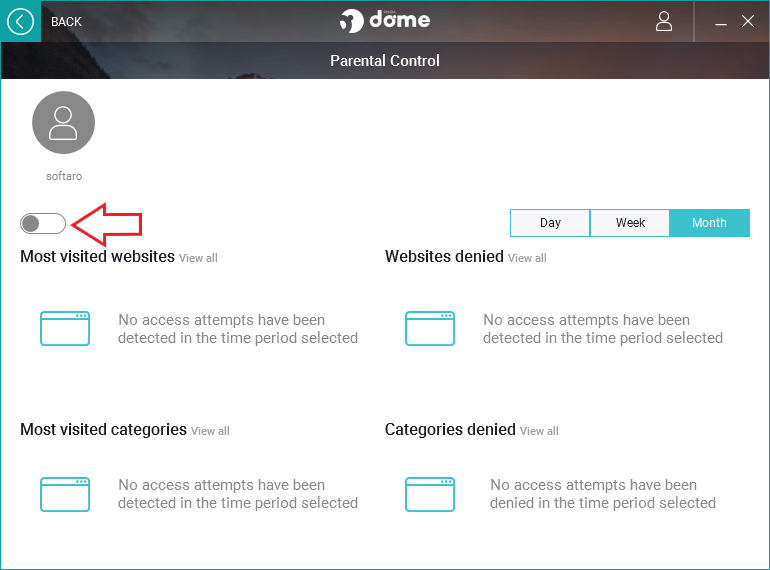
ペアレンタルコントロール画面(Panda Dome Advanced)
- 有効にして設定後少し使用した後はこんな感じになります。サイトの訪問&拒否履歴を見ることができます。
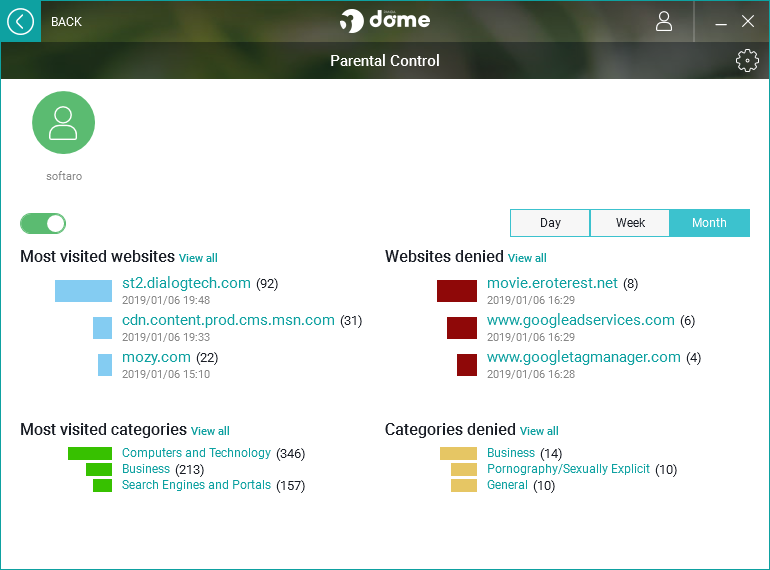
ペアレンタルコントロール画面(Panda Dome Advanced)
- Safe Browsing はデフォルトでオンになっています。ここではブラウジング中に検出した有害または悪質なサイトの情報を見ることができます。
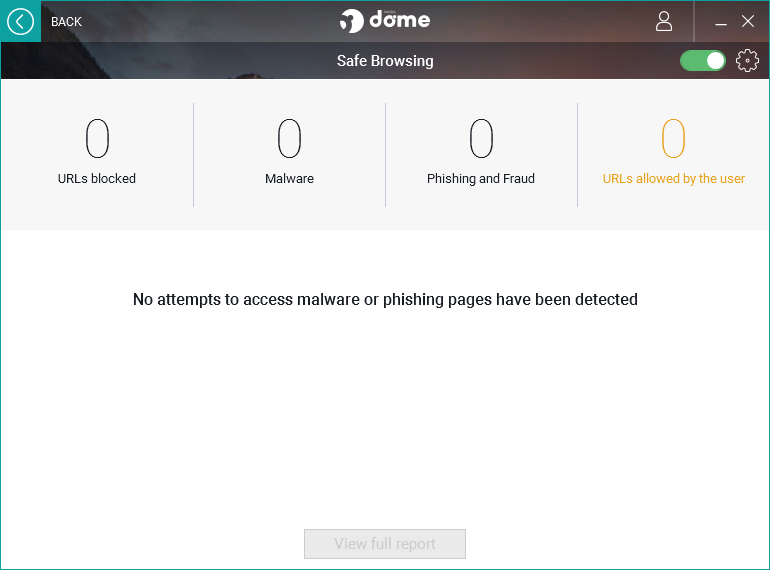
セーフブラウジング画面(Panda Dome Advanced)
- USB 保護の画面です。USB メモリなどが接続されている場合下の画面になります。[Vaccinate drive]をクリックするとドライブを感染予防します。
- 右下のスイッチをオンにすると接続した USB は自動的に感染予防されます。
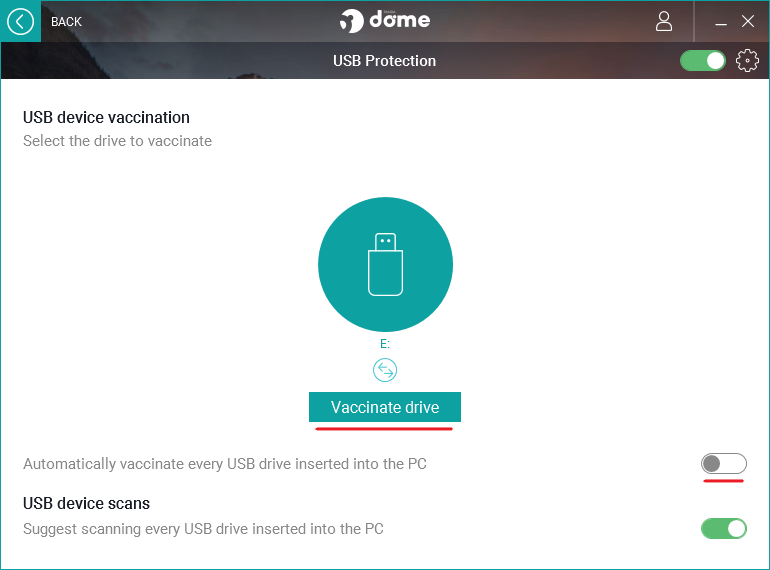
USB 保護画面(Panda Dome Advanced)
- USB を挿入した時は、スキャンをするかどうかのメッセージが表示されます。非表示にするには Don’t remind me again にチェックを入れます。
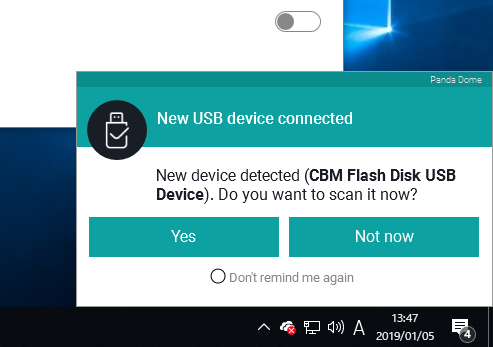
- プロセスモニタ です。ここでは実行中のプロセスの一覧を見ることができます。
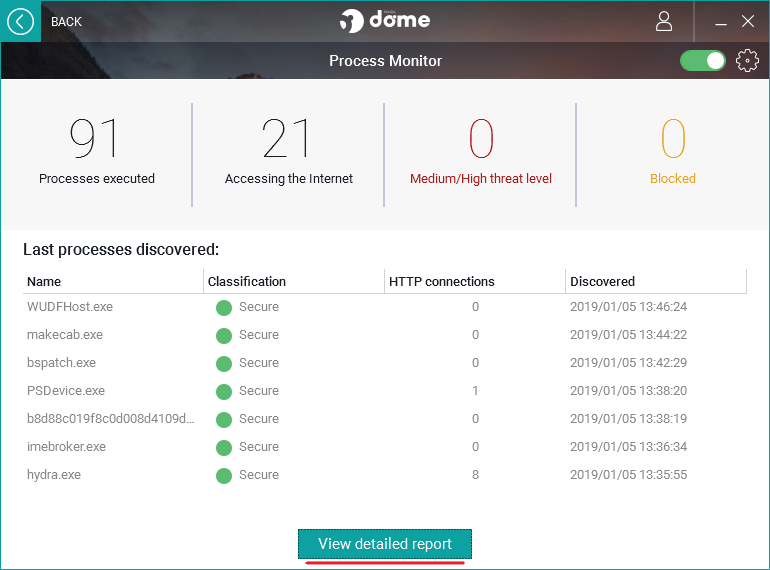
プロセスモニタ画面(Panda Dome Advanced)
- [View detailed report]をクリックすると詳細画面に移動します。View web addresses をクリックするとプロセスが接続している URL を見ることができます。
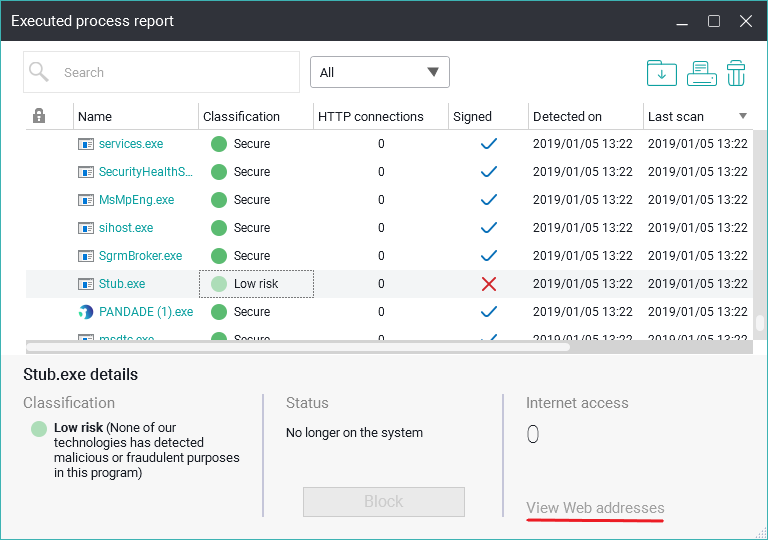
プロセスの URL 調査(Panda Dome Advanced)
- レスキューキットをクリックします。ここではレスキュー USB ディスクの作成と、Panda Cloud Cleaner によるウイルススキャンを行うことができます。
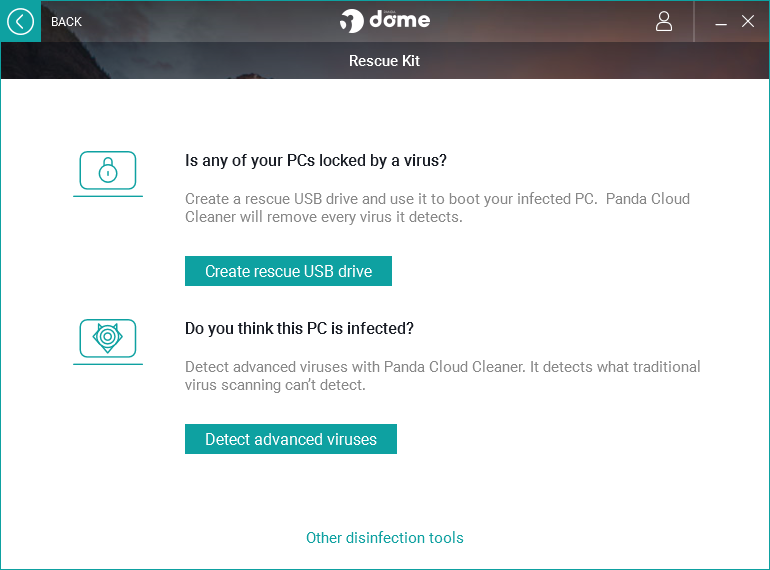
レスキューキットの作成画面(Panda Dome Advanced)
- Virtual Keyboard をクリックすると安全なスクリーンキーボードが使用できます。
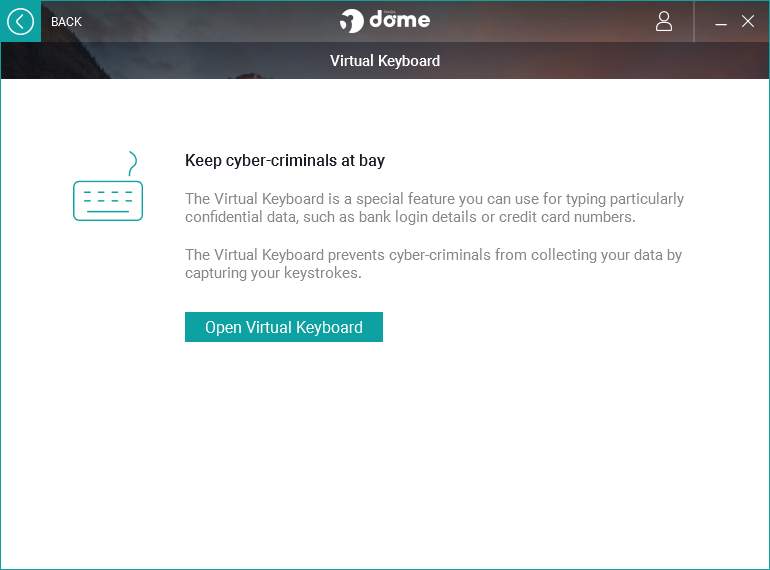
バーチャルキーボード画面(Panda Dome Advanced)
各機能の設定方法
- 左上の ≡ をクリックすると隠れているメニューが出てきます。
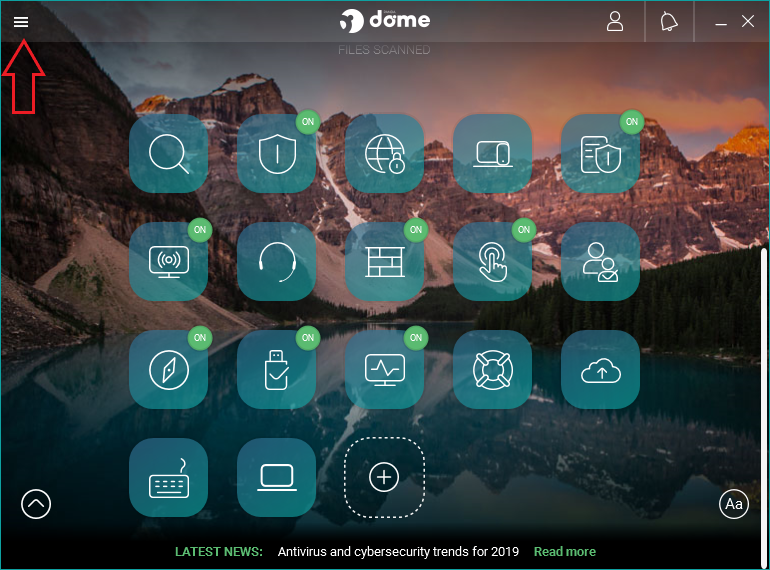
設定その他へのアクセス(Panda Dome Advanced)
- SETTINGS に進みます。
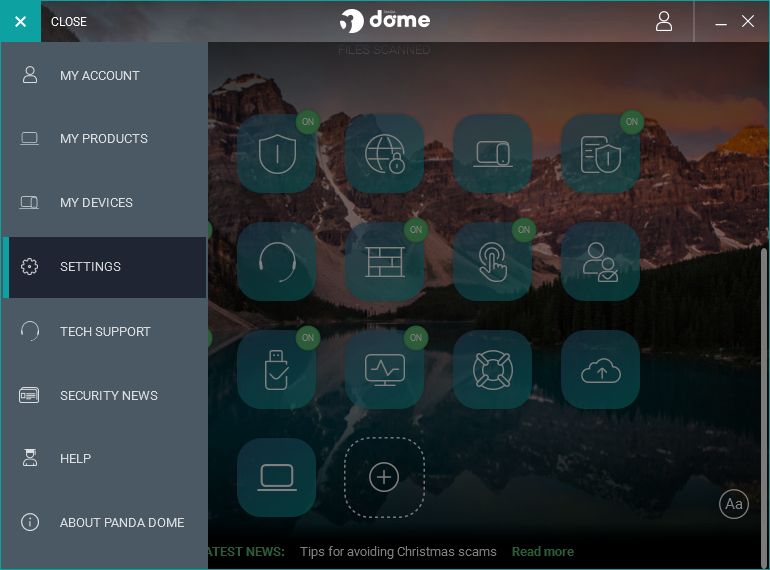
設定へ移動(Panda Dome Advanced)
- General では全般の設定ができます。操作系統をパスワード保護する場合は Console login password から設定しましょう。ゲームモードは初期設定からオンになっています。
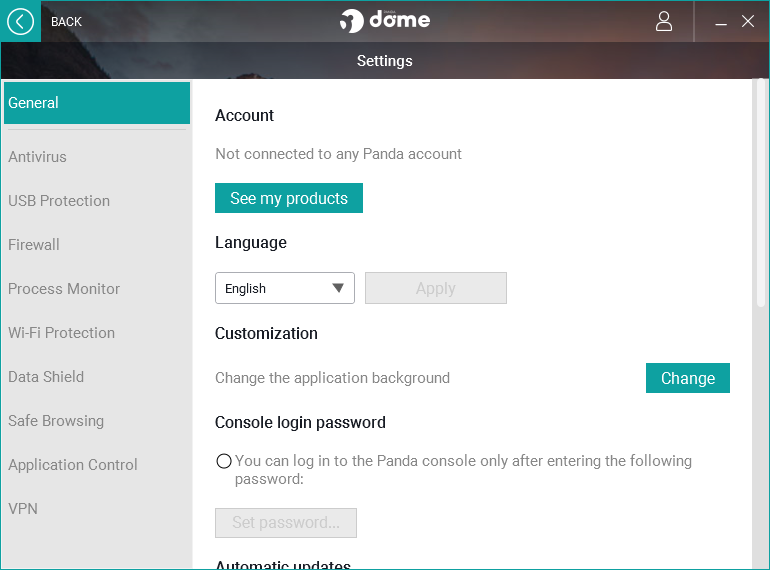
全般設定画面(Panda Dome Advanced)
- Avtivirus ではリアルタイム保護とスキャンの設定ができます。デフォルトでは圧縮ファイルのスキャンはオフになっています。
- ウイルスの感染を修復する時に確認する場合は Ask … の部分をオンにしましょう。
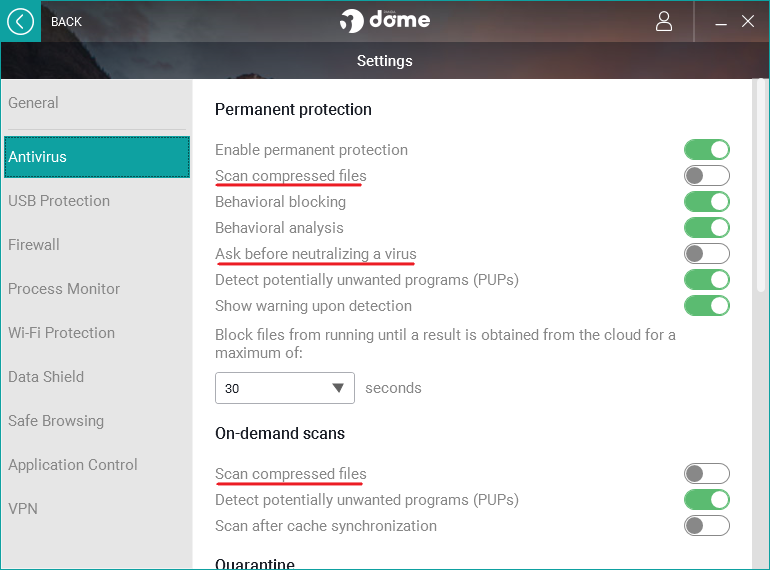
アンチウイルス設定画面(Panda Dome Advanced)
- 特定のファイルやフォルダをスキャンしない場合は Exclusions からファイルを追加しましょう。
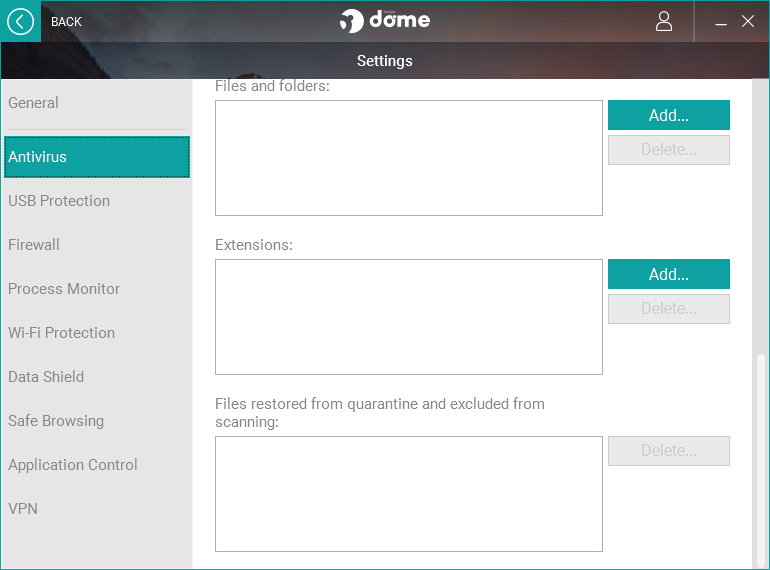
スキャンの除外設定(Panda Dome Advanced)
- USB 保護 の設定画面です。USB の感染予防を自動的に行う場合は真ん中のスイッチをオンにしましょう。
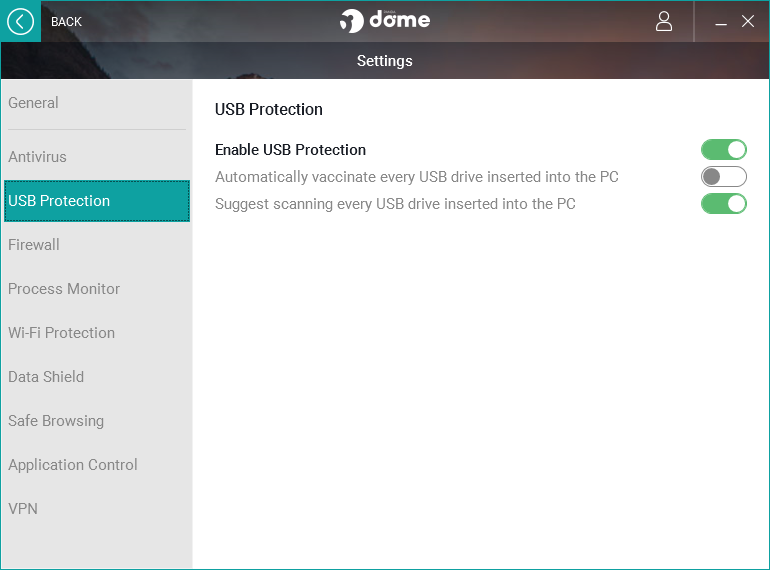
USB 保護の設定画面(Panda Dome Advanced)
- ファイアウォールの設定画面です。ルールは追加されているので特に設定を変える所はありません。
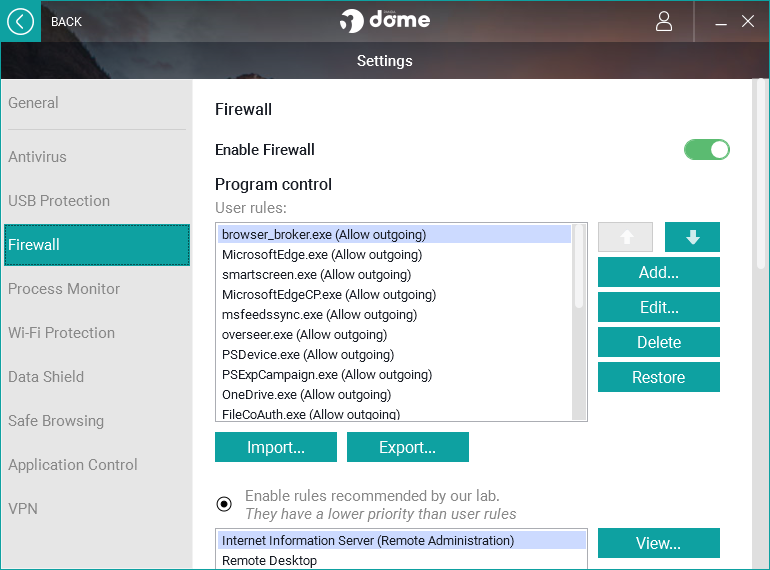
ファイアウォール設定画面(Panda Dome Advanced)
- ファイアウォール設定を下にスクロールすると侵入防止の各オン・オフができます。
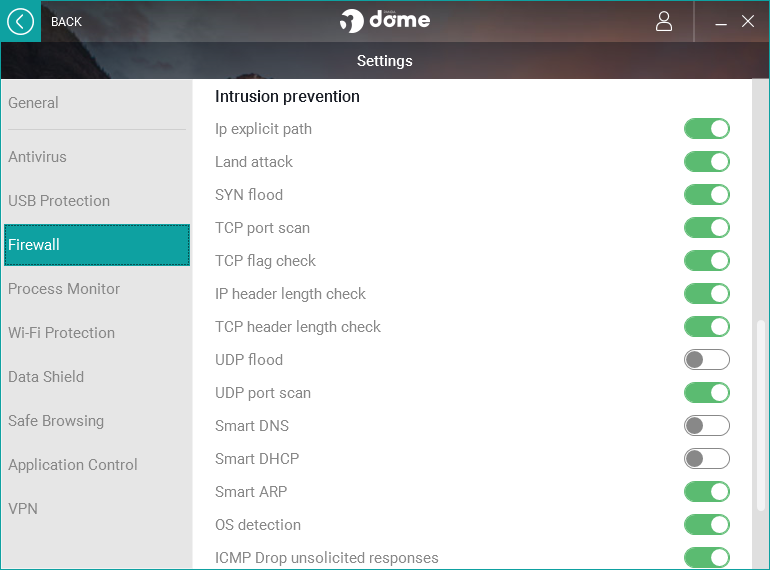
侵入防止の設定(Panda Dome Advanced)
- プロセスモニタに移動します。監視は有効になっています。
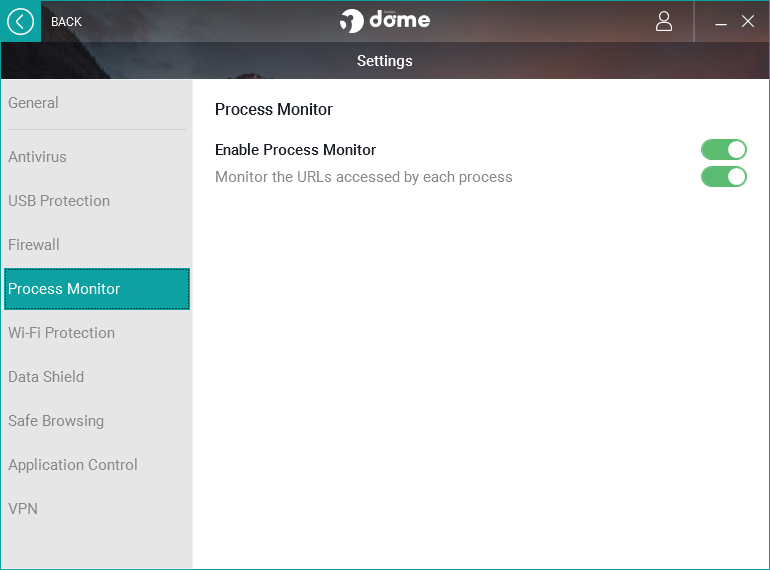
プロセスモニタ設定(Panda Dome Advanced)
- Wi-Fi 保護 も有効になっています。Wi-Fi にセキュリティ上の問題がある時には通知されるようになっています。
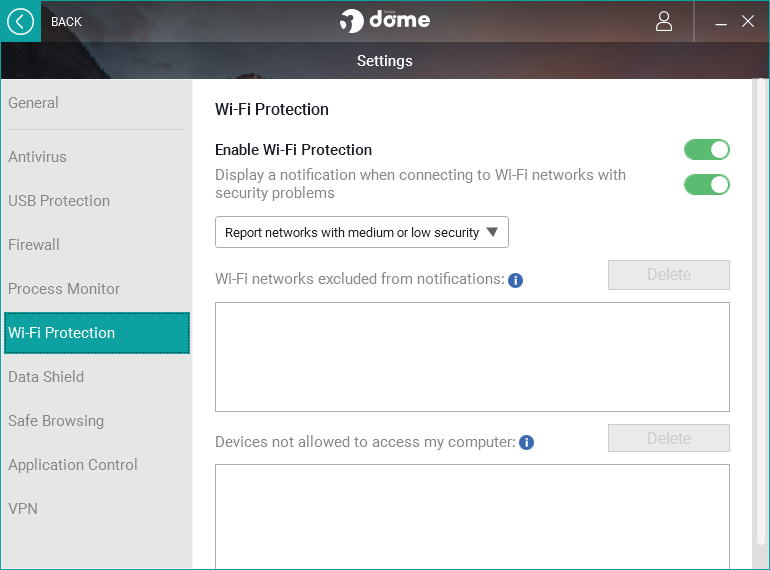
Wi-Fi 保護の設定(Panda Dome Advanced)
- データシールド の画面です。ドキュメントフォルダとアーカイブ・ドキュメント・メディアファイルは初期設定で保護されています。他のフォルダに重要ファイルがある場合や拡張子がない場合は追加しましょう。
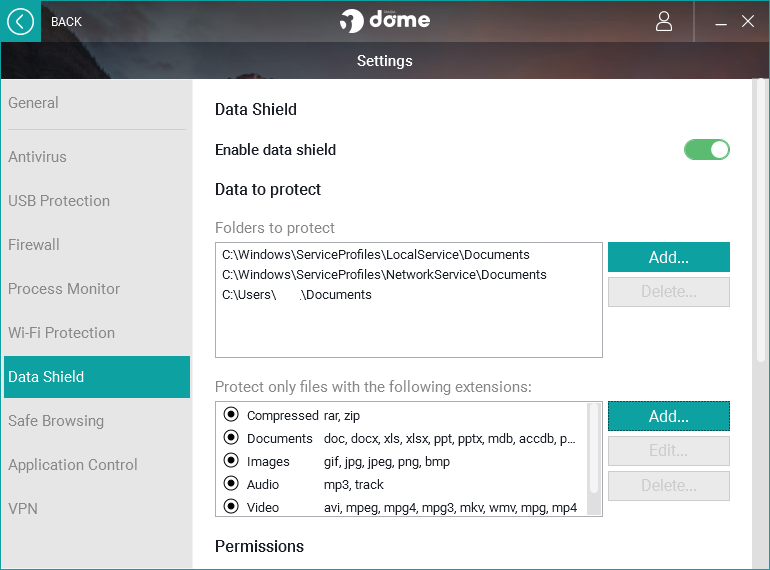
データシールドの設定(Panda Dome Advanced)
- セーフブラウジング の設定画面です。許可するドメインとアドレスを追加することができます。
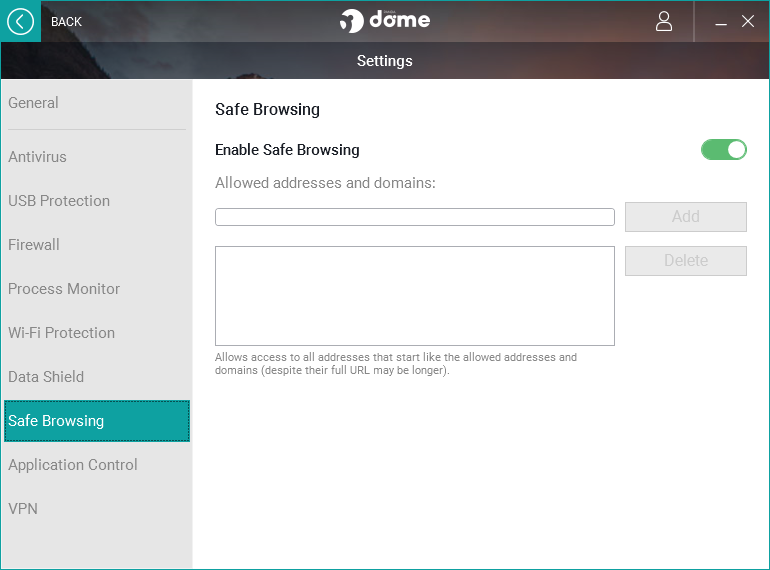
セーフブラウジングの設定(Panda Dome Advanced)
- アプリケーションコントロール の画面です。実行を許可またはブロックするアプリケーションを登録できます。不審なアプリケーションが実行しようとした場合には通知される設定になっています。
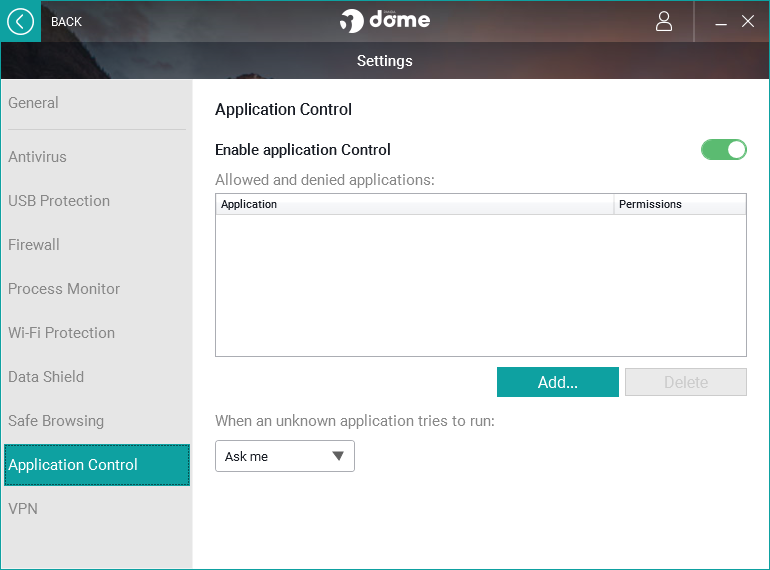
アプリケーションコントロールの設定(Panda Dome Advanced)
- VPN の設定画面です。PC 再起動後に VPN 接続を有効にする場合は上の、安全でない Wi-Fi に接続する時は自動的に VPN に接続する場合は下のスイッチをオンにしましょう。
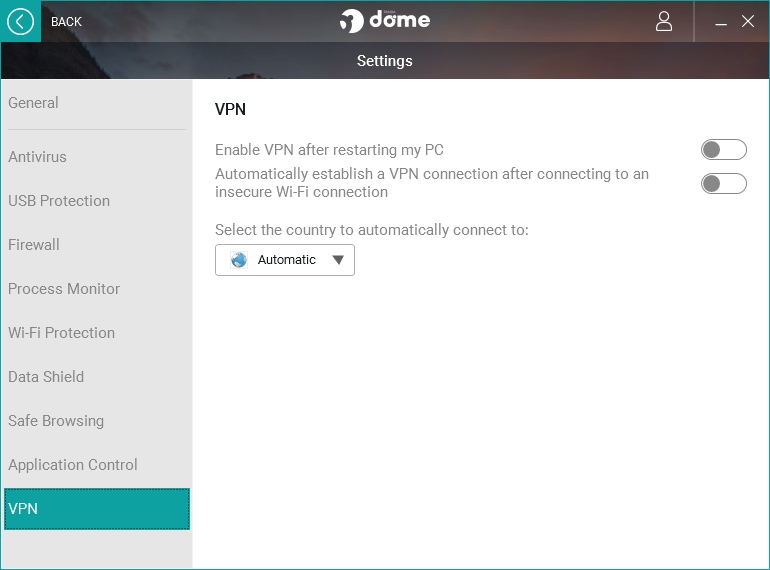
VPN の設定(Panda Dome Advanced)

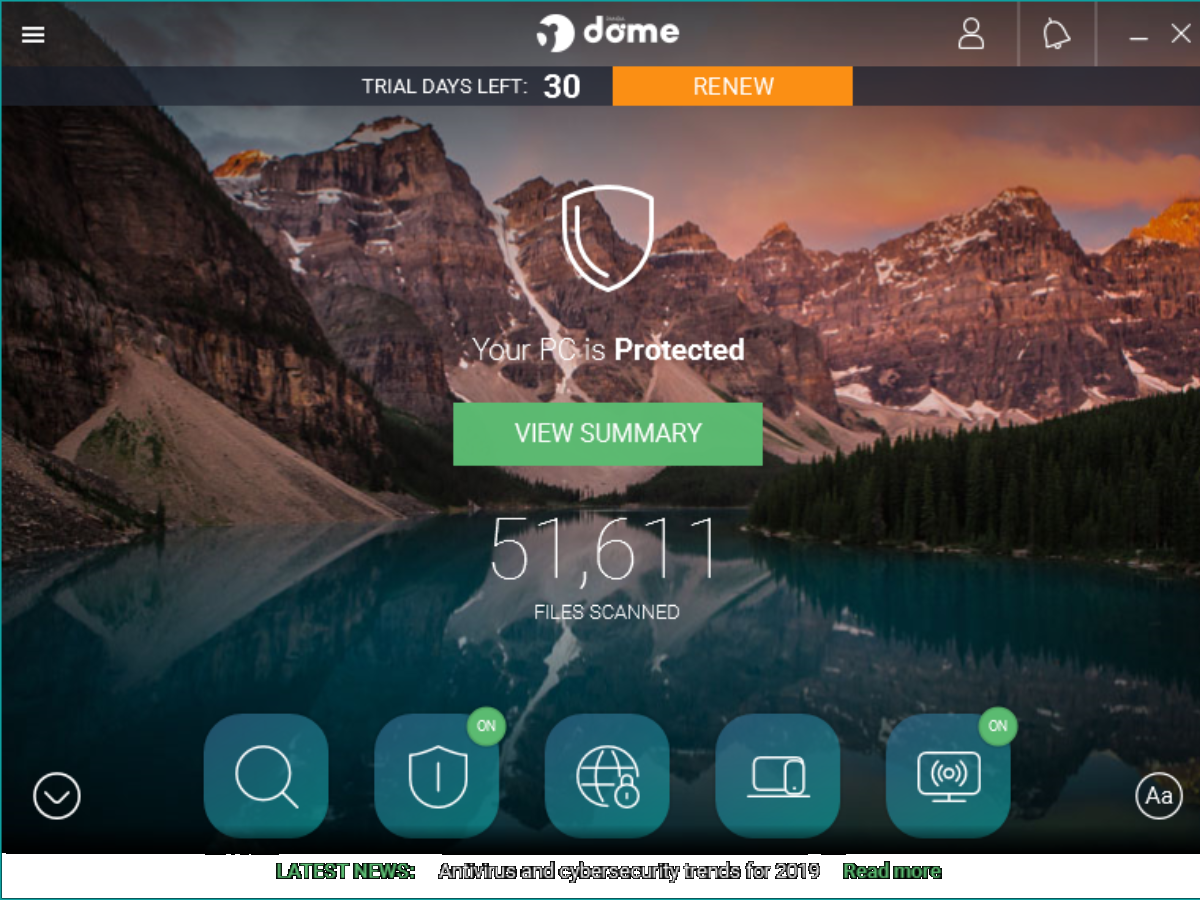
autorun.inf は削除不可能なので(ドライブをフォーマットしないと削除できないので)留意して下さい。