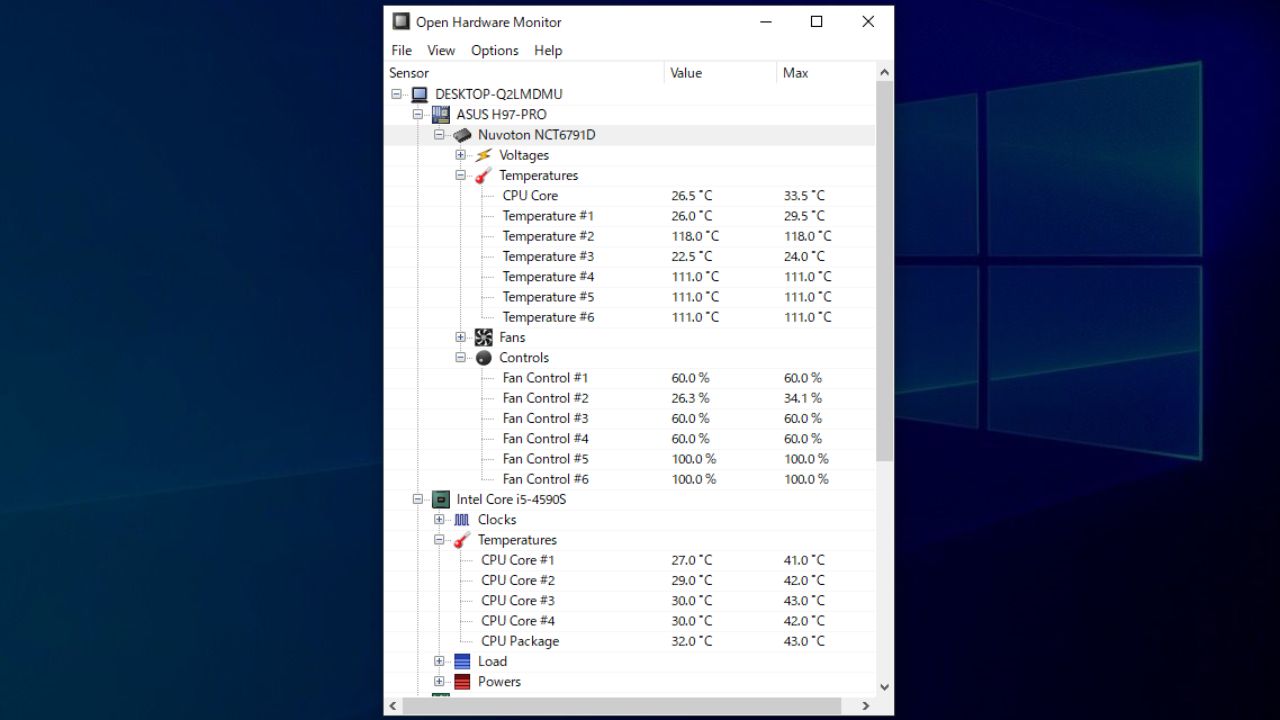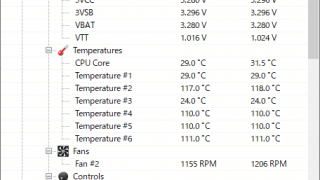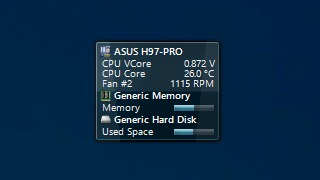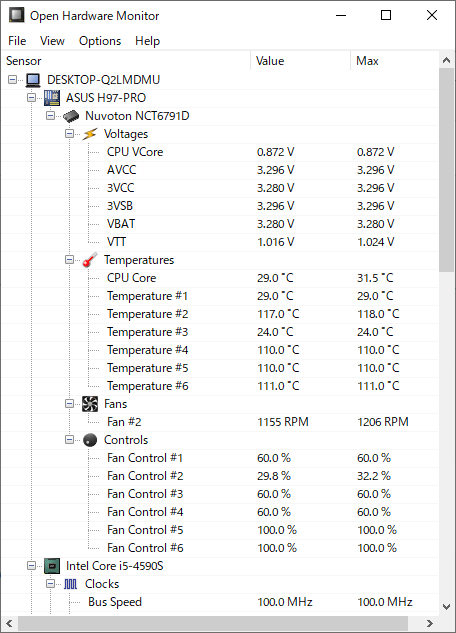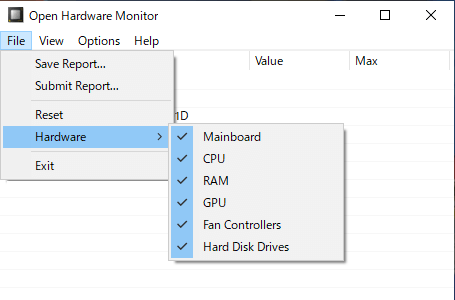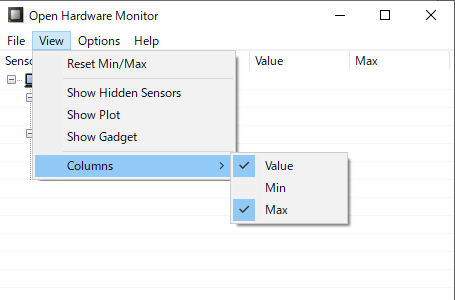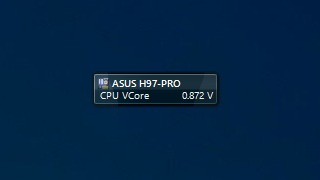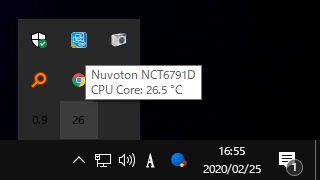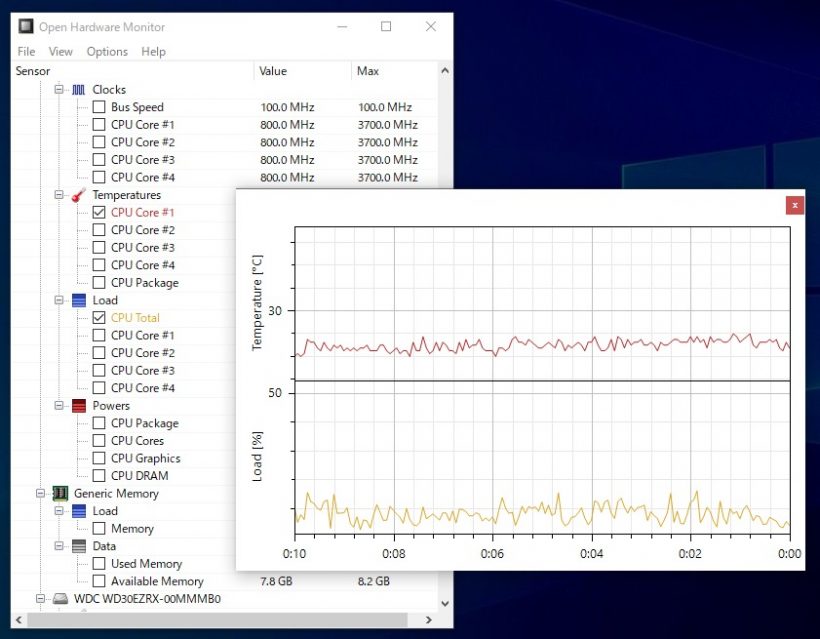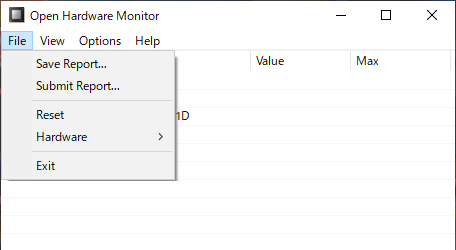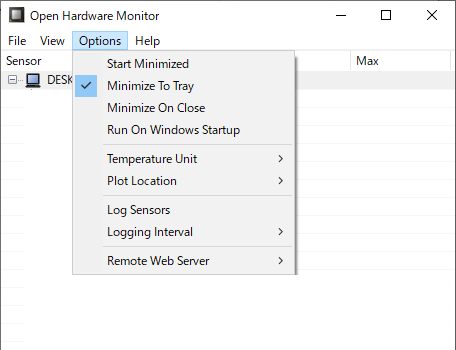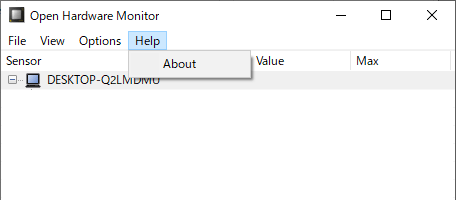マザーボード・CPU・GPU などの温度/速度/電圧を監視して表示
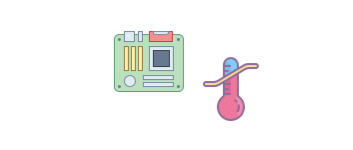
マザーボード・CPU・GPU・メモリ・ハードディスクの温度やクロック、電圧、ファン速度などの情報を表示する無料のハードウェアセンサー表示ツール。PC の各部のすべてのセンサーの値を監視して表示したり記録することができます。
Open Hardware Monitor の概要
Open Hardware Monitor は、コンピュータの温度センサー、ファン速度、電圧、負荷、クロック速度を監視する無料のオープンソースソフトウェアです。ほとんどのマザーボードのセンサー、Intel および AMD プロセッサの温度センサー、ATI および NVIDIA ビデオカードのセンサー、ハードドライブ の SMART 温度センサーを監視することが可能で、センサーの値をメインウィンドウまたは、カスタマイズ可能なデスクトップガジェットおよびシステムトレイに表示できます。
Open Hardware Monitor の機能
Open Hardware Monitor は、以下のハードウェアの情報を表示できます。表示可能な情報の内容はハードウェアの種類によって異なります。
| 対応しているハードウェア | 表示可能な情報 |
|---|---|
| ・CPU(Intel および AMD プロセッサ) ・マザーボード ・RAM(メモリ) ・GPU(NVIDIA/AMD) ・ハードドライブ ・ファンコントローラー |
・温度(CPU/マザーボード/ハードディスクほか) ・電圧 ・クロック周波数 ・CPU 使用率 ・ファン速度 ・消費電力 ・メモリ使用量/使用率 ・ハードディスク使用率 ・SSD の寿命レベル、読み取り/書き込み量 |
すべてのハードウェアの監視情報を表示
Open Hardware Monitor を起動すると、監視可能なすべてのハードウェアのセンサーの値がウィンドウに表示されます。
デフォルトでは各値の「現在値(Value)」と「最大値(Max)」が表示されますが、「最小値(Min)」を表示するように設定できます。
表示したくないハードウェアの情報は非表示にすることができます。
デスクトップやトレイアイコンに好みのデータを表示
Open Hardware Monitor で監視可能な情報の中から表示したい項目を選択して、好きなセンサーの値をデスクトップガジェットまたはトレイアイコンに表示できます。
また、数値の推移をプロットに表示して、データの変化や変動をグラフで確認することもできます。
データの保存と記録(ログ)
Open Hardware Monitor を使用すると、すべてのデータを「1 秒~6 時間」までの好きな間隔で記録してログファイル(.csv)に保存することができます。この機能はハードウェアの温度や性能などの情報を短期または長期に渡って記録したい場合に役に立ちます。単に、現在のデータをテキストファイル(.txt)に保存することもできます。
万能なハードウェア監視ツール
Open Hardware Monitor は、コンピュータの性能や健康状態に関わる温度や速度などの現在の情報を監視したり、技術的な問題を調査したい場合に役立つ素晴らしいツールです。
機能
- マザーボード/CPU/GPU/ハードディスクドライブ/ファンコントローラのセンサー値を表示
- デスクトップガジェットに表示
- トレイアイコンに表示
- ログファイル(.csv)に記録
- センサー値をファイルにエクスポート(.txt)
仕様
使い方
インストール
Open Hardware Monitor はインストール不要で使用できます。
- ダウンロードした ZIP ファイルを解凍し。「OpenHardwareMonitor.exe」ファイルを実行すると使用できます。
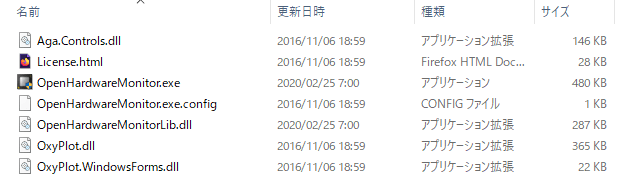
データを表示する
1.ハードウェアの情報を表示する
Open Hardware Monitor を起動すると、表示可能なすべてのハードウェアのセンサー類の情報がウィンドウに表示されます。
- デフォルトでは、各センサーの「Value:現在値」と「Max:最大値」が表示されます。
2.表示する内容を選択する
- 「File」メニューの「Hardware」を選択すると、ウィンドウに表示する/表示しないハードウェアを選択できます。
- 「View」メニューの「Columns」を選択すると、表示する値を選択できます。
・Min:最小値
・Max:最大値
3.ログファイルに記録する
- ログファイル(.csv)は、OpenHardwareMonitor.exe と同じ場所に保存されます。
ガジェットにデータを表示する
1.ガジェットにデータを表示する
- 「View」メニューの「Show Gadget」を有効にして、デスクトップガジェットを表示します。
- 表示したい項目を右クリックして「Show in Gadget」を選択します。
- そうすると、ガジェットに選択した項目の値が表示されます。
2.トレイアイコンにデータを表示する
- 表示したい項目を右クリックして「Show in Tray」を選択すると、トレイアイコンに選択した項目のデータが表示されます。
3.プロット(グラフ)を表示する
「View」メニューの「Show Plot」を有効にすると、数値の推移グラフを表示することができます。
- 「Show Plot」を有効にするとセンサーの項目の横にチェックボックスが表示されます。表示したい項目をチェックするとグラフに表示されます。
メニュー
1.File(ファイル)メニュー
・Submit Report:データを送信する
・Reset:データをリセットして再読み込みする
・Hardware:表示する内容を選択する
・Exit:プログラムを終了する
2.View(表示)メニュー
・Show Hidden Sensors:非表示のセンサーを表示する
・Show Plot:グラフを表示する
・Show Gadget:ガジェットを表示する
・Columns:表示する列を選択する
3.Options(オプション)メニュー
・Minimize To Tray:最小化時にタスクトレイに表示する
・Minimize On Close:最小化時に終了する
・Run On Windows Startup:Windows 起動時に起動する
・Temperature Unit:温度の単位を選択する
・Plot Location:プロットの表示方法を選択する
・Log Sensors:センサー値のログを記録する
・Logging Interval:ログに記録する間隔を選択する
・Remote Web Server:リモートサーバーを監視する