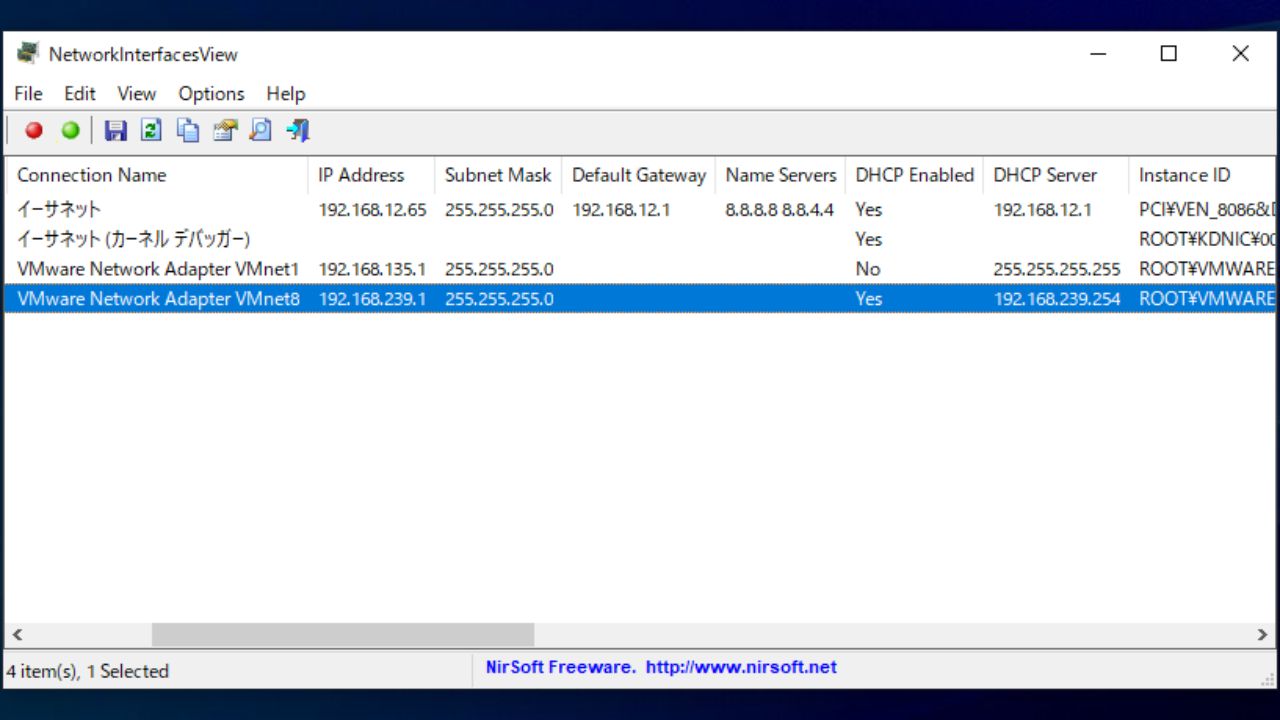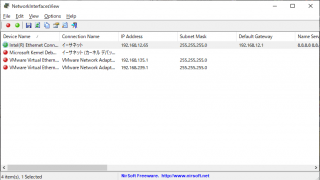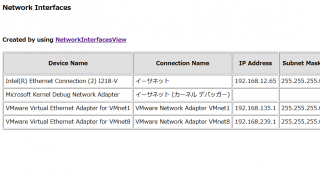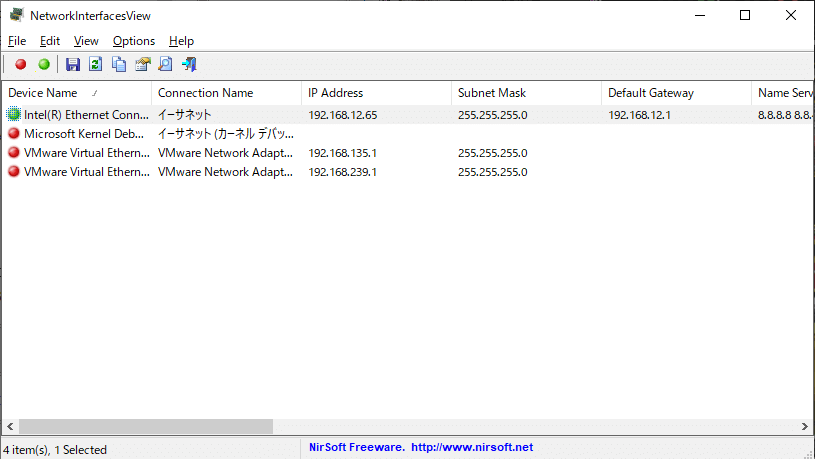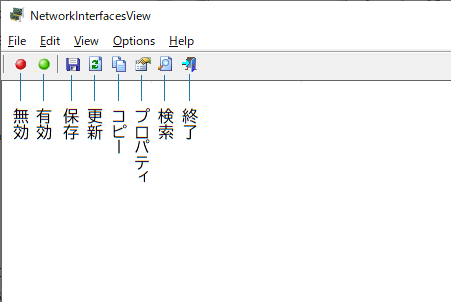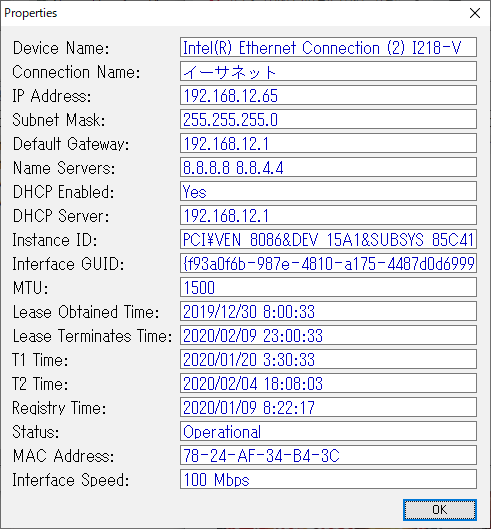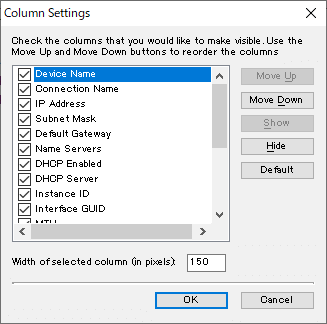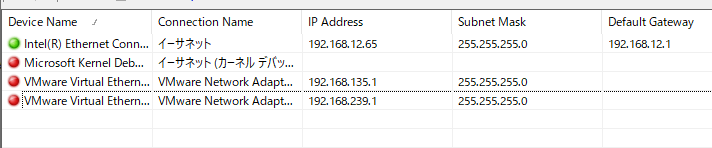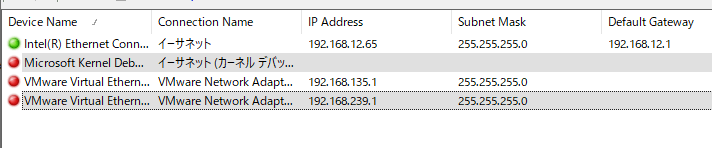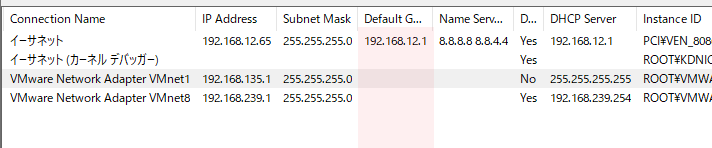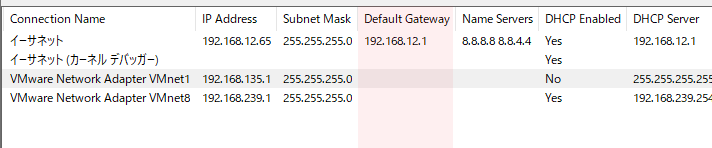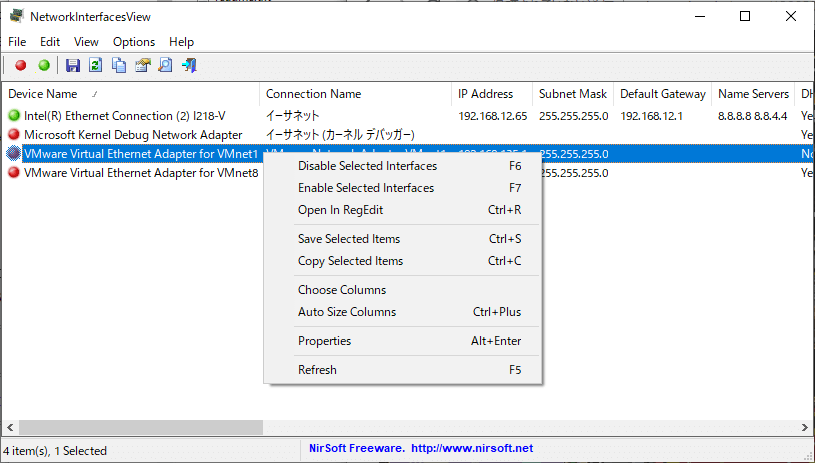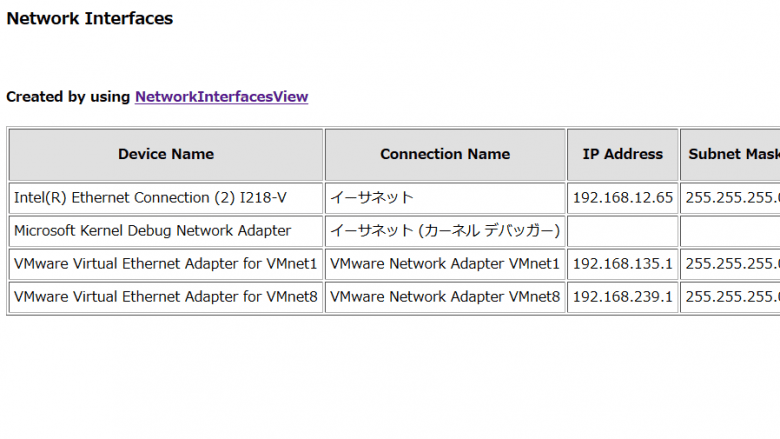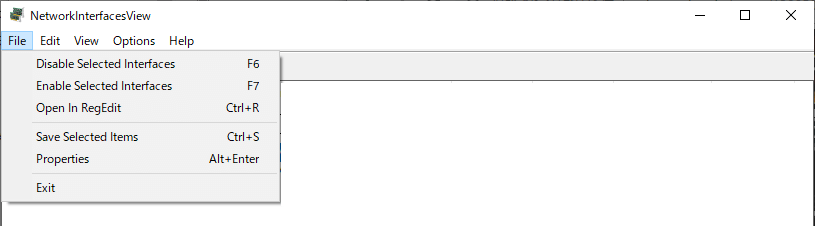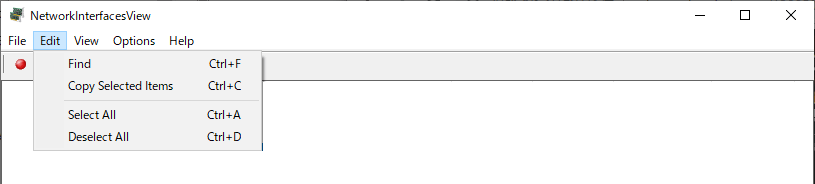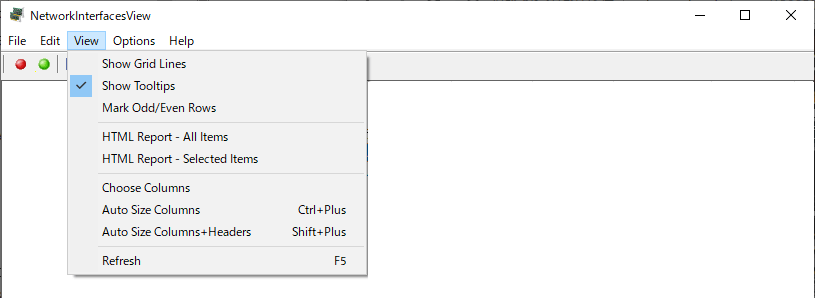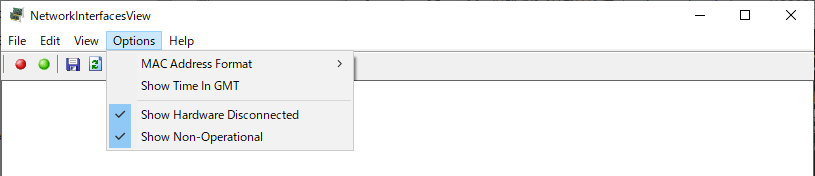PC のすべてのネットワークアダプタのすべての情報を表示するツール
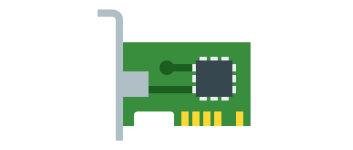
システムにインストールされているネットワークインターフェイスの一覧と詳細情報を表示するツール。現在アクティブなものや接続されていないものなどの、すべてのネットワークアダプタの情報を表示します。
NetworkInterfacesView の概要
NetworkInterfacesView は、コンピュータにインストールされているネットワークインターフェース(ネットワークアダプタ)の情報を調べるのに適したツールです。ネットワークインターフェースを無効または有効にしたり、プロパティの情報をファイルに保存できます。
NetworkInterfacesView の機能
NetworkInterfacesView は、ネットワークインターフェースに関する以下の詳細情報を表示します。
・ネットワーク名
・IP アドレス
・サブネットマスク
・デフォルトゲートウェイ
・ネームサーバ
・DHCP が有効かどうか
・DHCP サーバ
・インターフェース ID
・インターフェース GUID
・リース取得時間
・リース終了時間
・T1 時間
・T2 時間
・Registry Time(登録時間)
・稼働状態(はい / いいえ)
・MAC アドレス
・インターフェースの速度
分かりやすい表示で目的のファイルを探すことができます
システムで使用されているネットワークインターフェースのすべての情報はウィンドウのテーブルに一覧表示されるので、ひと目で情報を把握できます。
デフォルトではすべての情報が表示されますが、必要のない情報を非表示にして、必要な情報だけを表示することができます。そのほかに列の幅を変更したり自動調整が可能です。
表示されているデータのコピーと保存
NetworkInterfacesView に表示されている情報は、クリップボードにコピーしたりテキストファイルに保存することが可能で、リストを HTML ファイルに保存してブラウザで表示することもできます(右の画像)。
データは、Text(標準 / タブ区切り / 表形式)・CSV(カンマ区切り)・HTML(縦 / 横)・XML 形式のファイルに保存できます。
ネットワークインターフェースの情報を調べるのに最適なツール
NetworkInterfacesView は、特に複数のネットワークインターフェースを持つコンピュータでネットワークの情報を調べたり、情報をコピーまたは保存をしたい場合に役に立つツールです。クリックで簡単にインターフェースを無効または有効にすることもできます。
機能
- すべてのネットワークインターフェースのリストを表示
- インターフェースの無効化 / 有効化
- データをコピー
- データをファイル(text, html, csv, xml)に保存
- コマンドライン
ダウンロード
使い方
インストール
- インストールは不要です。ダウンロードしたZIPファイルを解凍し、「NetworkInterfacesView.exe」ファイルを実行すると起動できます。

基本的な使い方
1.インターフェース
NetworkInterfacesView を起動すると、システムにインストールされているすべてのネットワークアダプタ( ネットワークインターフェイス)のリストが表示されます。
- 有効なネットワークアダプタは「緑」無効なものは「赤」のアイコンで示されます。列の見出し部分をクリックすると列をソートできます。
・Device Name:デバイスの名前
・Connection Name:ネットワークの名前
・IP Address:IP アドレス
・Subnet Mask:サブネットマスク
・Default Gateway:デフォルトゲートウェイ
・Name Servers:ネームサーバ
・DHCP Enabled:DHCP が有効かどうか
・DHCP Server:DHCP サーバ
・Interface ID:インターフェース ID
・Interface GUID:インターフェース GUID
・MTU:MTU 値
・Lease Obtained Time:リース取得時間
・Lease Terminates Time:リース終了時間
・T1 Time:T1 時間
・T2 Time:T2 時間
・Registry Time:登録時間
・Status:稼働状態
・MAC Address:MAC アドレス
・Interface Speed:インターフェースの速度
2.ツールバー
- ツールバーの各ボタンの説明です。
・有効:選択したインターフェースを有効にする
・保存:選択した行のデータをファイルに保存する
・更新:リストを更新する
・コピー:選択した行のデータをクリップボードにコピーする
・プロパティ:選択した行のデータをひとつの画面で表示する
・検索:リストを文字列で検索する
・終了:プログラムを終了する
3.インターフェースを無効 / 有効にする
- インターフェースを選択してツールバーの赤いボタンを押すと無効に、緑のボタンを押すと有効にできます。
4.プロパティ
- 行を選択し、右クリックメニューまたは「File」メニューの「Properties(プロパティ)」を選択すると、ひとつのウィンドウでデータを表示できます。
表示スタイルの変更
1.表示する列をカスタマイズする
- 「View」メニューの「Choose Colmuns」を選択すると、テーブルに表示または非表示にする列(項目)を選択したり、表示の順番や列の幅をカスタマイズできます。
2.表示スタイルを変更する
- 「View」メニューの「Show Grid Lines」を選択すると、テーブルに境界線を表示して見やすくできます。
- 「View」メニューの「Mark Odd/Even Rows」を選択すると、奇数/偶数行の背景を色分けして見やすくできます。
- 「View」メニューの「Auto Size Columns」を選択すると、列を文字の長さに合わせて調整します。
- 「View」メニューの「Auto Size Columns+Headers」を選択すると、列と見出しの幅を文字の長さに合わせて調整します。
データをコピー・保存する
1.データをコピーする
- コピーしたい行を選択し、右クリックまたは「Edit」メニューの「Copy Selected Items」を選択すると、行のデータをクリップボードにコピーできます。
・Ctrl または Shift キーを使って複数の行を選択できます
2.データをファイルに保存する
- 選択した行のデータをファイル(txt・html・xml・csv)に保存する場合は、保存したい行を選択し、右クリックまたは「File」メニューの「Save Selected Items」を選択すると行のデータをクリップボードにコピーできます。
3.HTML レポートを作成する
- 「View」メニューの「HTML Report – All Items」を選択すると、全てのデータを HTML で表示します。
- 「View」メニューの「HTML Report – Selected Items」を選択すると、選択したデータの HTML レポートを表示します。
メニュー
1.右クリックメニュー
・Enable Selected Interface:インターフェースを有効にする
・Open In Regedit:レジストリをレジストリエディタで開く
・Save Selected Items:選択したアイテムの情報をファイルに保存する
・Copy Selected Items:選択したアイテムの情報をコピー保存する
・Choose Columns:表示する列や列の幅をカスタマイズする
・Auto Size Columns:列の幅を文字の長さに合わせて調整する
・Properties:プロパティを表示する
・Refresh:リストを更新する
2.File(ファイル)メニュー
・Enable Selected Interface:インターフェースを有効にする
・Open In Regedit:レジストリをレジストリエディタで開く
・Save Selected Items:選択したアイテムの情報をファイルに保存する
・Properties:プロパティを表示する
・Exit:プログラムを終了する
3.Edit(編集)メニュー
・Copy Selected Items:選択した行の情報をクリップボードにコピー
・Select All:行を全て選択する
・Deselect All:すべての選択を解除する
4.View(表示)メニュー
・Show Tooltips:マウスオーバー時にツールチップを表示
・Mark Odd/Even Rows:行に背景を追加する
・HTML Report – All Items:すべてのデータを HTML ファイルで表示
・HTML Report – Selected Items:選択したデータを HTML ファイルで表示
・Choose Columns:表示する列や列の幅をカスタマイズする
・Auto Size Columns:列の幅を文字の長さに合わせて調整する
・Auto Size Columns+Headers:列と見出しの幅を文字の長さに合わせて調整する
・Refresh:リストを更新する
5.Options(オプション)メニュー
・Show Time In GMT:時間を GMT で表示する
・Show Hardware Disconnected:接続していないハードウェアを表示する
・Show Non-Operational:稼働していないインターフェースを表示する
6.Help(ヘルプ)メニュー
・About:バージョン情報を表示する