Firefox ブラウザの閲覧履歴を一覧表示して調べるツール

Firefox ブラウザの閲覧履歴を一覧表示して確認することができるユーティリティ。保存されている履歴をブラウザで開いたり URL をコピーしたりできます。時期や URL に含まれる文字、訪問回数などを指定して履歴を表示できます。
MZHistoryView の概要
MZHistoryView は、Firefox ブラウザの履歴データ(history.dat)を読み取ってすべての閲覧履歴を 1 つのテーブルに表示するユーティリティです。過去にアクセスした Web ページを調べたり、履歴のデータをテキストファイルに保存したい場合に役に立ちます。
MZHistoryView で表示可能な履歴データ
MZHistoryView を実行すると、Firefox ブラウザに保存されている履歴の一覧および以下の詳細なデータが表示されます。
・最初の閲覧日時
・最終閲覧日時
・訪問回数
・リファラ
・ホスト名
・記録番号
・リンクの種類
・訪問頻度
・URL 長さ
「リンクの種類(Visit Type)」は、通常のリンクやブックマーク、ダウンロードなどのアクセスの種類を示します。「訪問頻度(Frecency)」は URL を訪問した頻度を数値化したもので、数字が大きいいほど頻度が高くなります。
条件に一致する履歴をすばやく表示
MZHistoryView ではさまざまな条件を設定して履歴を読み込むことができるので、目的の履歴をすばやく探すのに適しています。
訪問した日時の範囲や、履歴の URL に含まれる文字 / 含まれない文字、訪問回数、ページタイトルなどを指定して履歴を検索できます。
さらにクイックフィルタ機能を使用すると、表示された履歴データの中から特定の文字や単語を含むものを絞り込むことができます。
履歴の確認とデータの保存
このツールは、閲覧履歴を調べるほかに、履歴の詳細なデータを整理して保存したい場合にも役に立ちます。
MZHistoryView に表示されている必要なデータや URL はクリップボードにコピー可能で、HTML のレポートを作成したり、Text・HTML・XML・CSV などのファイルに保存できます。
表示する項目(保存する項目)はカスタマイズ可能で、閲覧履歴の URL を確認するためにブラウザで開くこともできます。
すばやくブラウザの閲覧履歴を確認
MZHistoryView は、Firefox および Mozilla 系ブラウザの閲覧履歴を調査するための便利なユーティリティーです。ブラウザの標準の履歴機能を使うよりも簡単に以前にアクセスしたサイトを調べることができます。
機能
- Firefox ブラウザの履歴を一覧表示
- 履歴の URL をコピー
- 履歴のデータをファイルに保存(Text・タブ区切り Text・カンマ区切り Text・HTML・XML・CSV)
- 期間・文字・訪問回数などを指定してフィルタリング
対応ブラウザ:
- Firefox・Mozilla・Netscape
仕様
ダウンロード
使い方
インストール
MZHistoryView はインストールの必要のないスタンドアロンアプリケーションです。
- ダウンロードした ZIP ファイルを解凍して、「MozillaHistoryView.exe」を実行するとアプリを起動できます。
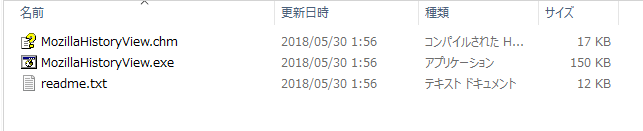
履歴を表示する
1.表示する履歴の設定
起動すると「Select History Filename」という設定画面が開き、この画面で読み込む履歴の条件を設定して絞り込むことができます。[OK]ボタンをクリックすると履歴を表示します。
- すべての履歴を表示刷る場合は、デフォルト(すべてのチェックがオフ)のまま[OK]をクリックします。
- 一番上に Firefox のデータベースファイルのパスが表示されます、ドロップダウンリストから別のプロファイルを選択できます。
・Load only the URLs visited in the last [10] days:最近の [10] 日間にアクセスした履歴を読み込む
・Load only the URLs visited in the specified date/time range: (In GMT):日時の範囲(GMT 時間)を指定して履歴を読み込む
②:包含フィルタ
・Load only the URLs contain the following strings (comma-delimited list):指定した文字のいずれかを含む URL のみを読み込む(複数指定はコンマで区切る)
③:除外フィルタ
・Don’t load the URLs contain the following strings (comma-delimited list):指定した文字のいずれかを含む URL を読み込まない(複数指定はコンマで区切る)
・Load only URLs with the following visit count range:From から To までの訪問回数の URL のみを読み込む
・Load only URLs with the following titles (comma-delimited list):次のタイトルの URL のみを読み込む(複数指定はコンマで区切る)
・Merge multiple items with identical URLs into one item:同じ URL を持つ複数のアイテムを 1 つのアイテムに統合する
・Use the following Firefox installation folder to load the SQLite library:次の Firefox インストールフォルダから、SQLite ライブラリを読み込む
2.履歴の表示
- 履歴が読み込まれると、メイン画面に履歴の一覧と詳細情報が表示されます。デフォルトは URL 順で表示されますが、列の見出しをクリックして行をソートすることができます。
・First Visit Data:最初の閲覧日時
・Last Visit Data:最終閲覧日時
・Visit Count:訪問回数
・Referrer:リファラ
・Host Name:ホスト名
・Title:ページタイトル
・Record Index:記録番号
・Visit Type:リンクの種類
・Frecency:訪問頻度
・URL Length:URL 長さ
3.クイックフィルタ
- 「View」メニューの「Use Quick Filter」を選択すると、特定の文字で絞り込んで表示することができます。
- ドロップダウンメニューからフィルタのオプションを使用できます。左のオプションでは、複数の語句を指定して表示する内容をフィルタリングできるオプションが使えます。
・Find multiple words (space-delimited list):複数の中のいずれかの単語を含んだアイテムを表示(スペース区切り)
・Find multiple strings (comma-delimited list):複数の中のいずれかの文字を含んだアイテムを表示(カンマ区切り)
・Find records with all words (space-delimited list) :すべての単語を含んだアイテムを表示(スペース区切り)
・Find records with all strings (comma-delimited list):すべての文字を含んだアイテムを表示(カンマ区切り)
- 真ん中のオプションは、「View」メニューの「Choose Columns」で列を非表示にしている場合のオプションです。
・Search only visible columns:表示されている列を検索
- 右のオプションは、フィルタに一致するものを表示または非表示にするかの設定です。
・Hide items that match the filter:フィルタに一致するアイテムを非表示
表示スタイルの変更
1.表示する列をカスタマイズする
- 「View」メニューの「Choose Columns」を選択すると、テーブルに表示するカラム(列)を選択したり、列の幅を調整できます。
2.表示スタイルを変更する
- 「View」メニューの「Show Grid Lines」を選択すると、テーブルに境界線を表示して見やすくできます。
- 「View」メニューの「Auto Size Columns」を選択すると、列の幅を文字の長さに合わせて調整します。
- 「View」メニューの「Auto Size Columns+Headrs」を選択すると、列と見出しの幅を文字の長さに合わせて調整します。
履歴データをコピー・保存する
1.履歴データのコピー
- コピーしたい履歴を選択し、右クリックメニューまたは「Edit」メニューの「Copy Selected Items」を選択すると表示されている内容をクリップボードにコピーできます。
- URL のみをコピーしたい場合は「Copy URL」を選択します。
・Ctrl または Shift キーを使って複数の行を選択できます
2.履歴データをファイルに保存
- 選択した履歴のデータをファイル(txt・html・xml・csv)に保存する場合は、保存したい行を選択して、右クリックメニューまたは「File」メニューの「Save Selested Items」を選択します。
3.HTML レポートを作成する
- 右クリックメニューまたは「View」メニューの「HTML Report – All Items」を選択すると、全てのデータを HTML 化します。
- 「HTML Report – Selected Items」を選択すると、選択したデータの HTML レポートを表示します。
メニュー
1.右クリックメニュー
・Copy URL:URL をクリップボードにコピーする
・Save Selected Items:選択した履歴のデータをファイルに保存
・Copy Selected Items:選択した履歴のデータをクリップボードにコピー
・HTML Report – All Items:すべての履歴のデータを HTML ファイルで表示
・HTML Report – Selected Items:選択した履歴のデータを HTML ファイルで表示
・Choose Columns:表示する列や列の幅をカスタマイズする
・Auto Size Columns:列の幅を文字の長さに合わせて調整する
・Properties:データを 1 つの画面で表示
・Refresh:リストを更新する
2.File(ファイル)メニュー
・Open Link In Web Browser:リンクをブラウザで開く
・Save Selected Items:選択した履歴のデータをファイルに保存
・Properties:データを 1 つの画面で表示
・Exit:プログラムを終了する
3.Edit(編集)メニュー
・Copy Selected Items:選択したクッキーのデータをクリップボードにコピー
・Copy URL:URL をコピーする
・Select All:行を全て選択
・Deselect All:すべての選択を解除
4.View(表示)メニュー
・Show Grid Lines:グリッドラインを表示する
・Show Tooltips:マウスオーバー時にツールチップを表示
・HTML Report – All Items:すべての履歴のデータを HTML ファイルで表示
・HTML Report – Selected Items:選択した履歴のデータを HTML ファイルで表示
・Choose Columns:表示する列や列の幅をカスタマイズする
・Auto Size Columns:列の幅を文字の長さに合わせて調整する
・Auto Size Columns+Headers:列と見出のの幅を文字の長さに合わせて調整する
・Properties:データを 1 つの画面で表示
・Refresh:データを更新する
5.Options(オプション)メニュー
・Choose History File On Start:起動時に読み込む履歴を設定する画面を開く
・Add Header Line To CSV/Tab-Delimited File:CSV タブ区切りファイルに見出し行を追加

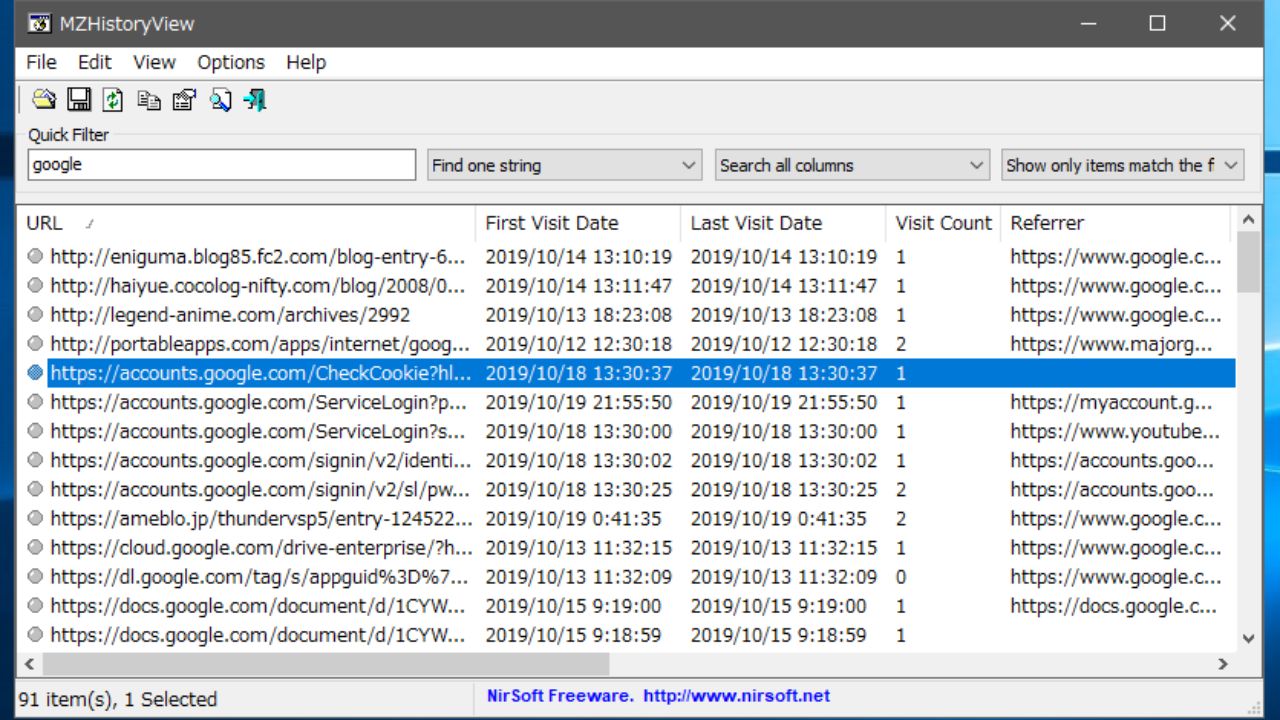
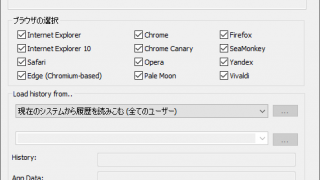
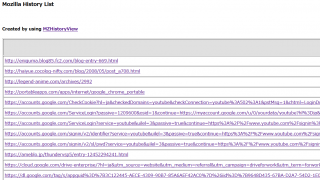
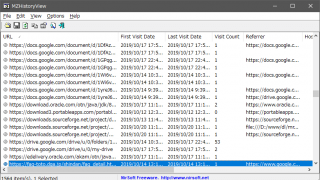

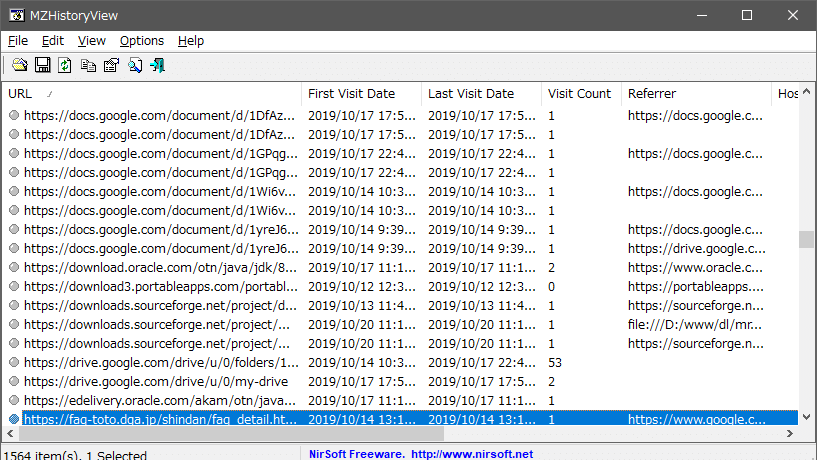
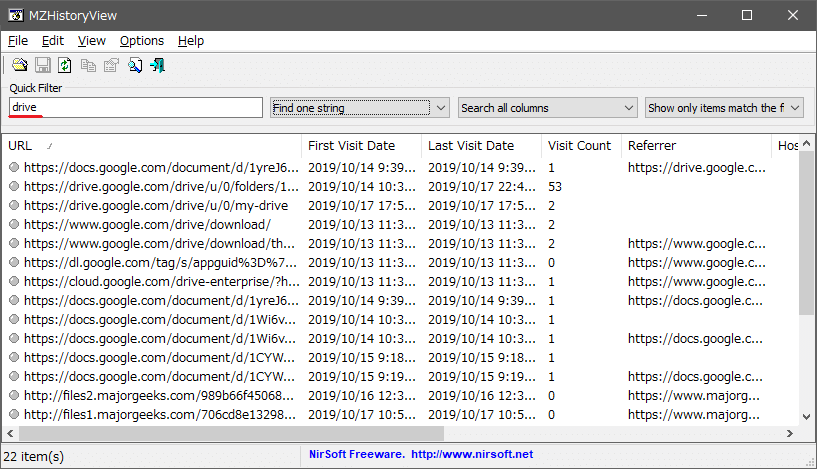
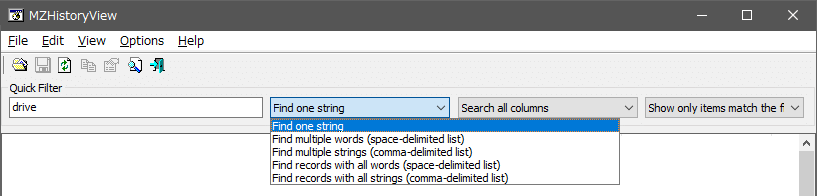


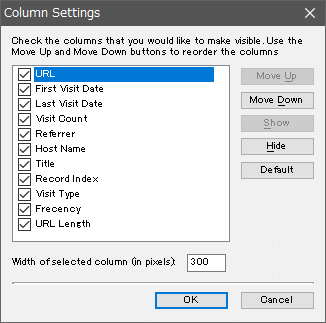
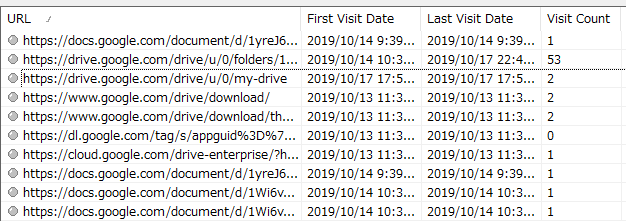
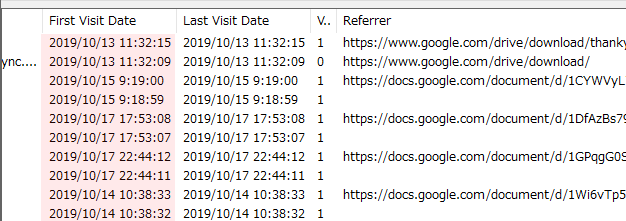
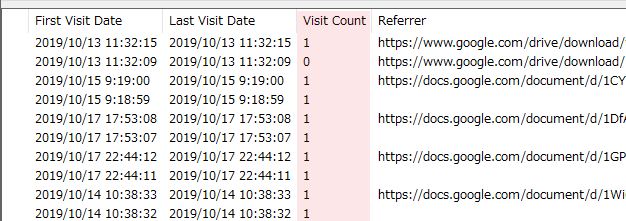
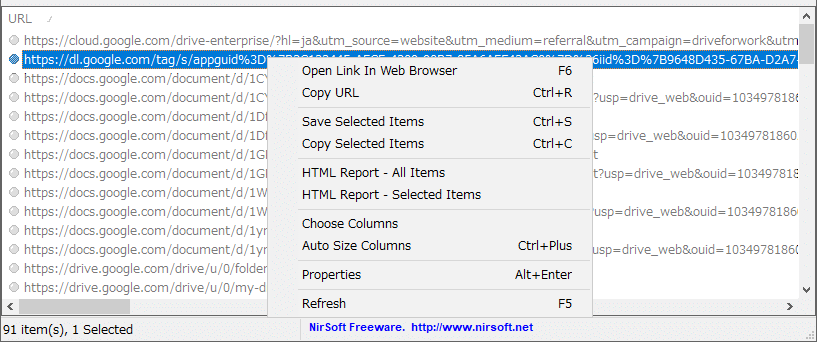
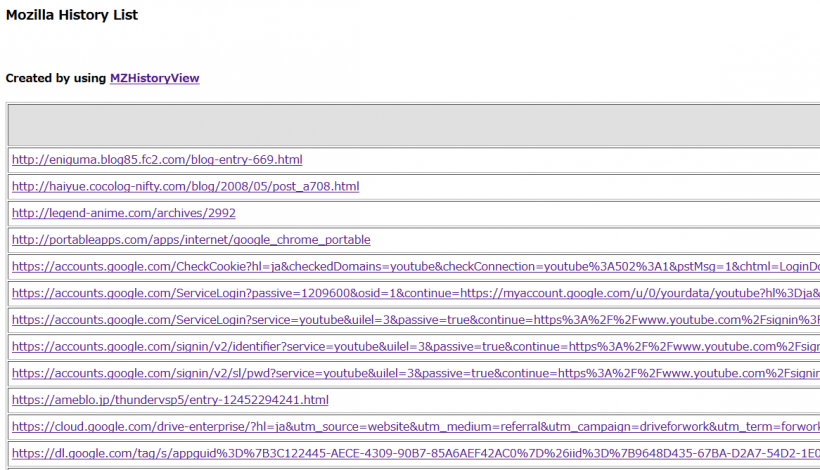
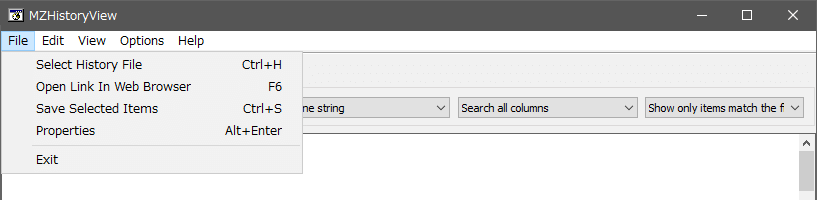
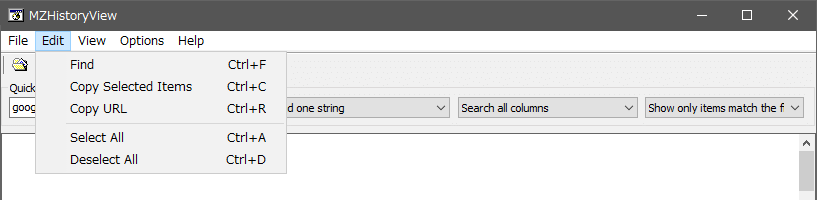
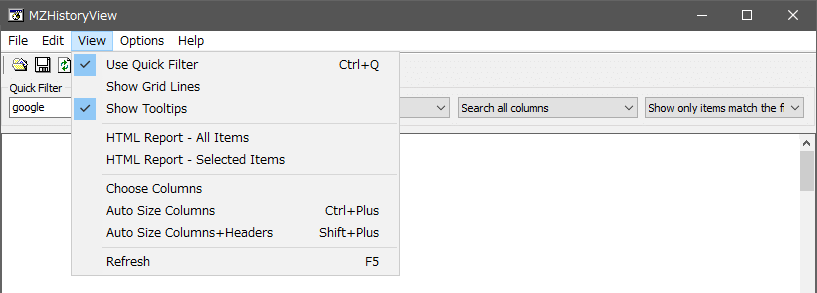


URL:http://www.nirsoft.net/utils/mozilla_history_view.html