システムディスクやパーティション、ファイルやフォルダをバックアップ
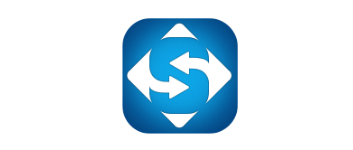
OS を含むシステムディスクやパーティション、ファイルやフォルダをバックアップする無料のバックアップソフト。スケジュールバックアップやブートメニューへの追加など、障害や災害に備えてシステムや大事なデータを保護するための便利な機能を備えています。
MiniTool ShadowMaker の概要
MiniTool ShadowMaker は、Windows オペレーティングシステム、重要なファイルやフォルダ、選択したパーティションやディスク全体をバックアップできるアプリケーションです。バックアップを別のストレージに作成しておくことで、システムクラッシュやハードディスクの故障などの障害発生時にデータを復元できます。
MiniTool ShadowMaker の機能
MiniTool ShadowMaker は、システムやファイルのバックアップと復旧、ディスクを移行するための便利な機能を備えています。無料で利用できる主な機能は次のとおりです。
| バックアップ | ディスク・パーティション・ファイル・フォルダをバックアップ |
| 復元 | バックアップからディスクやパーティション・ファイルを復元 |
| コンピュータ起動時の復旧 | ブータブルメディアの作成、ブートメニューの作成 |
| バックアップのオプション | スケジュールバックアップ、メール通知、バックアップファイルの分割・パスワード保護・検証、バックアップイメージをマウント |
| ファイルとフォルダの同期 | ファイルとフォルダをほかの場所にコピー |
| ディスクのクローン | ハードディスクの内容をほかのハードディスクにコピー |
バックアップ作業をスケジュールで自動化
MiniTool ShadowMaker では好きなだけの複数のバックアップタスクを作成することができますが、すべてのタスクに対してバックアップ作業を自動で定期的に実行するようにスケジュールを設定できます。
スケジュールは「毎日指定した時間」「○時間おき」「毎週○曜日の指定した時間」「毎月○日の指定した時間」のいずれかに設定することができます。
保存スペースを節約して高速にバックアップ
MiniTool ShadowMaker の無料版でバックアップをスケジュールした場合、バックアップは「増分バックアップ」の方法で行われます。
増分バックアップは、前回までのバックアップの状態と比較して、変更または追加した分だけをバックアップする方法なので、バックアップを作成する容量は少なくて済み、バックアップを短い時間で完了できます。
起動できないコンピュータを復旧
MiniTool ShadowMaker には「ブータブルメディア」および「ブートメニュー」を作成する機能があります。どちらも Windows が起動する前にシステム全体を復元することができるリカバリツールで、ブータブルメディアは外部の USB メモリや CD/DVD ディスクに作成できます。
ブートメニューはコンピュータ内部に機能を内蔵し、コンピュータ起動時に実行できるのでブータブルメディアの必要なくシステムを復元できます。
使いやすいバックアップと復元管理ソフト
MiniTool ShadowMaker は、コンピュータが起動しなくなったり、ハードディスクの障害などの重大なトラブルに遭遇した場合にコンピュータを以前の状態に復元することができるアプリケーションです。無料版ではリモートコンピュータに接続できる機能は利用できませんが、すべてのバックアップと復元を管理できる機能に加え、システムを新しいディスクに移行するディスククローンやファイルとフォルダを同期する機能も役に立ちます。
機能
:バックアップ機能
- システム・ディスク・パーティション・ファイルとフォルダのバックアップ
- ファイルとフォルダの同期
- スケジュールバックアップ
- バックアップを復元
- ブータブルメディアの作成
- ブートメニューの作成
- バックアップイメージのマウント
- ディスクのクローンを作成
:対応ストレージ・ファイルシステム
- HDD・SSD・USB 外付けディスク・ハードウェア RAID・NAS・ホームファイルサーバ など
- FAT16・FAT32・NTFS・Ext2/3・exFAT ファイルシステム
:無料版で制限されている機能
- リモートコンピュータに接続
- スケジュールバックアップで完全バックアップ、差分バックアップを使用
- 増分バックアップの保持数の変更
- PXE ブート機能
- コマンドラインインターフェース
仕様
使い方
インストール
1.セットアップ
- インストーラを実行するとセットアップに使用する言語の選択ダイアログが表示されます。言語を選択して[OK]をクリックします。
- セットアップウィザードが開始すると使用許諾契約書が表示されます。「同意する」を選択し[次へ]をクリック。
- インストール先フォルダの設定画面です。変更しない場合はこのまま[次へ]をクリック。
- スタートメニューに作成するフォルダの設定画面になります。変更しない場合はこのまま[次へ]をクリック。
- [インストール]をクリックするとインストールを開始します。
- インストールが完了しました。[完了]をクリックしてセットアップウィザードを終了します。
2.起動時
MiniTool ShadowMaker を起動するとコンピュータの選択画面が表示されます。
- 無料版ではリモートコンピュータは対応していないので「ローカル」の[接続]ボタンをクリックします。
バックアップのオプション設定
1.オプションを開く
「バックアップ」の画面からは、ファイル/フォルダ、システム、ディスク、パーティションのバックアップができます。
- バックアップを行う前に右下の[オプション]ボタンをクリックしてバックアップの設定を確認または変更しましょう。
2.バックアップのオプション
[オプション]をクリックすると、「ドライブイメージオプションダイアログ」が開きます。
- 「イメージ作成モード」では、ディスク/パーティションの使用済み領域だけをコピーするか、全体をコピーするかを選択できます。
・セクターごとのバックアップ:ディスク/パーティションの全体をバックアップします
- 「ファイルサイズ」では、バックアップで作成するイメージファイルの分割の設定ができます。
・カスタムサイズ:指定したサイズ(MB)に分割します
・固定サイズ:CD または DVD サイズに分割します
- 「圧縮」では、バックアップのイメージファイルの圧縮率を選択できます。
・なし:圧縮しない
・高:高い圧縮率(ファイルサイズ小/時間長)
- 「コメント」では、バックアップに説明文を追加できます。バックアップを区別するためにの内容などを書いておくと良いでしょう。
- 「メール」のメール通知を有効にすると、バックアップ完了時に通知をメールに送信することができます。
- 「除外ファイル」では、バックアップに含めないファイルの選択ができます。ページファイルと休止状態のファイルはデフォルトで除外されています。
- バックアップ完了後に PC を自動でシャットダウンする場合は「シャットダウン」から有効にできます。
- バックアップ完了後にバックアップファイルの整合性をチェックする場合は「検証」の「作成後のバックアップを検証」を有効にしましょう。
バックアップを開始する
1.バックアップの作成
「バックアップ」の画面を開くと、すべてのバックアップ(ファイル、システム、ディスク、パーティション)を作成できます。
- 左の「ソース」でバックアップ元、右の「バックアップ先」をクリックして保存先を設定します。
2.ソースを選択する
左の「ソース」のエリアをクリックして「ソース(バックアップ元)を選択します。
- ファイル/フォルダ をバックアップする場合は「フォルダとファイル」を選択します。
- システム をバックアップする場合は「ディスクとパーティション」を選択します。
- ディスク をバックアップする場合は「ディスクとパーティション」を選択します。
- パーティション をバックアップする場合は「ディスクとパーティション」を選択します。
2-1.ディスクとパーティションを選択した場合
- 「ディスクとパーティション」を選択すると下の画面が表示されます。上のドロップダウンリストでバックアップするディスクを選択し、下でパーティションを選択して[OK]を押します。
2-2.フォルダとファイルを選択した場合
- 「フォルダとファイル」を選択すると下の画面が表示されます。バックアップするフォルダまたはファイルのチェックボックスを選択して[OK]を押します。
3.宛先を選択する
バックアップの保存先を選択するには、バックアップ画面の「バックアップ先」をクリックします。
- バックアップの保存するドライブまたはフォルダをクリックして[OK]を押します。
4.スケジュールを設定する
バックアップ画面の左下の[スケージュール]ボタンをクリックすると、バックアップを自動で実行するスケジュールを設定できます。
- 「スケジュール設定」画面の左下のスイッチをクリックするとスケジュールが設定できます(下の画像の状態)。
- スケジュールを指定して[OK]ボタンを押すとスケジュールが有効になります。
・毎週:毎週の指定した曜日の指定した時間にバックアップを実行します
・毎月:月の指定した日の指定した時間にバックアップを実行します
・イベント:ログオンまたはログオフ時にバックアップを実行します(※ 無料版では利用できません)
5.バックアップスキーム
バックアップ画面の左下の[スキーム]ボタンをクリックすると、スケジュールバックアップの保存方法を設定できます。無料版では「増分バックアップ」のみ利用でき、設定は変更できません。
- 「バックアップスキーム」の画面の左下のスイッチをクリックするとスキームの設定ができます(下の画像の状態)。
6.バックアップを実行する
バックアップ画面の右下の[今すぐバックアップ]をクリックするとバックアップを開始します。
- 設定したスケジュールでバックアップを実行する場合や、バックアップの設定を保存して後で手動でバックアップを実行する場合は右の「▼」をクリックして「後でバックアップ」をクリックします。
- [今すぐバックアップ]をクリックした場合は確認画面が表示されます。[はい]をクリックするとバックアップを開始します。
- バックアップが開始すると「管理」画面に設定したバックアップが保存され、進行状況が表示されます。
7.バックアップの管理
「管理」の画面には設定したバックアップが保存されます。
- 右のボタンをクリックするとバックアップの実行やそのほかの操作ができます。
・完全:完全なフルバックアップを作成する
・増分:増分バックアップ(前回までのすべてのバックアップと比較して、変更された箇所のみのバックアップ)を作成する
・差分:差分バックアップ(前回のフルバックアップと比較して、変更された箇所のみのバックアップ)を作成する
・復元:バックアップを復元する
・マウント:バックアップイメージを仮想ドライブにマウントしてエクスプローラで表示する
・スキームを編集:バックアップスキームの設定画面を開く
・検証:バックアップファイルの整合性をチェックする
・削除:バックアップのタスクまたはバックアップしたファイルを削除する
・スケジュールを編集する:スケジュールの設定画面を開く
・フォルダを開く:バックアップファイルが保存されているフォルダを開く
ファイル/フォルダを同期する
1.同期の設定
「同期」は、ファイルまたはフォルダを別の場所にコピーする機能です。同期は、変更または追加されたファイルのみが宛先にコピーされ、ソースの場所のファイルを削除すると宛先でもそのファイルは削除されます。
- 「ソース」で同期するファイルまたはフォルダ、「バックアップ先」をクリックしてコピー先を設定します
2.ソースの選択
- 「ソース」をクリックしたら、同期するファイルやフォルダのチェックボックスを選択して[OK]をクリックします。
3.宛先の選択
- 「バックアップ先」をクリックして、コピーを作成する場所を選択して[OK]をクリックします。
4.同期のオプション
「同期」の画面の右下の[オプション]をクリックすると、同期の設定を確認または変更できます。
- 「比較」では、ソースと宛先のファイルの違いを比較する方法を選択できます。デフォルトでは「ファイル時間」と「ファイルサイズ」でファイルが比較されます。「ファイル内容」の比較は確実な比較方法ですが同期に時間がかかります。
5.スケジュールの設定
同期の左下の[スケージュール]ボタンをクリックすると、同期を自動で実行するスケジュールを設定できます。
- 「スケジュール設定」画面の左下のスイッチをクリックするとスケジュールが設定できます(下の画像の状態)。
- スケジュールを指定して[OK]ボタンを押すとスケジュールが有効になります。
6.同期を実行する
同期面の右下の[今すぐ同期]をクリックすると同期を開始します。
- 設定したスケジュールで同期を実行する場合や、設定を保存して後で手動で同期を実行する場合は右の「▼」をクリックして「後で同期」をクリックします。
- 同期を開始すると「管理」画面に設定した同期が保存されて、同期の進行状況が表示されます。
7.同期の管理
「管理」の画面には設定した同期が保存されます。
- 右のボタンをクリックすると同期の実行やそのほかの操作ができます。
・ソースを編集:同期するフォルダを追加する
・削除:同期のタスクまたはバックアップしたファイルを削除する
・スケジュールを編集:同期のスケジュールを編集する
・フォルダを開く:バックアップの保存先のフォルダを開く
バックアップを復元する
1.復元
「復元」を使用すると、バックアップを使用して、ディスクやパーティション、システムやフォルダのデータ元に戻すことができます。
- 復元したいバックアップの[復元]ボタンを押すと復元を開始します。
2.復元を開始する
- [復元]ボタンをクリックすると、はじめに復元するバックアップのバージョン(作成日時)の選択画面になります。復元したいバージョンを選択して、[次へ]をクリックします。
- 次は復元するボリュームの選択をします。デフォルトで選択されているのでこのままで問題ないと思いますが、「MBRとトラック0 」と復元するボリュームを選択して[次へ]をクリックします。
- 復元する先のディスクを選択して[次へ]をクリックします。
・ブートメニューに追加:ブートメニューに MiniTool のリカバリ機能を追加します。ブートメニューに追加するとブータブルメディアなしでシステムを復元できます
・マウント:バックアップを仮想ドライブにマウントして、エクスプローラからファイルの閲覧や操作ができます
・マウント解除:マウントしたドライブのマウントを解除します
・ディスククローン:システムディスクやデータディスクを別のハードドライブにコピーできます
・PXE:ネットワーク上のコンピュータを起動する機能です(※ 無料版では利用できません)
・コマンドラインインターフェース:(※ 無料版では利用できません)

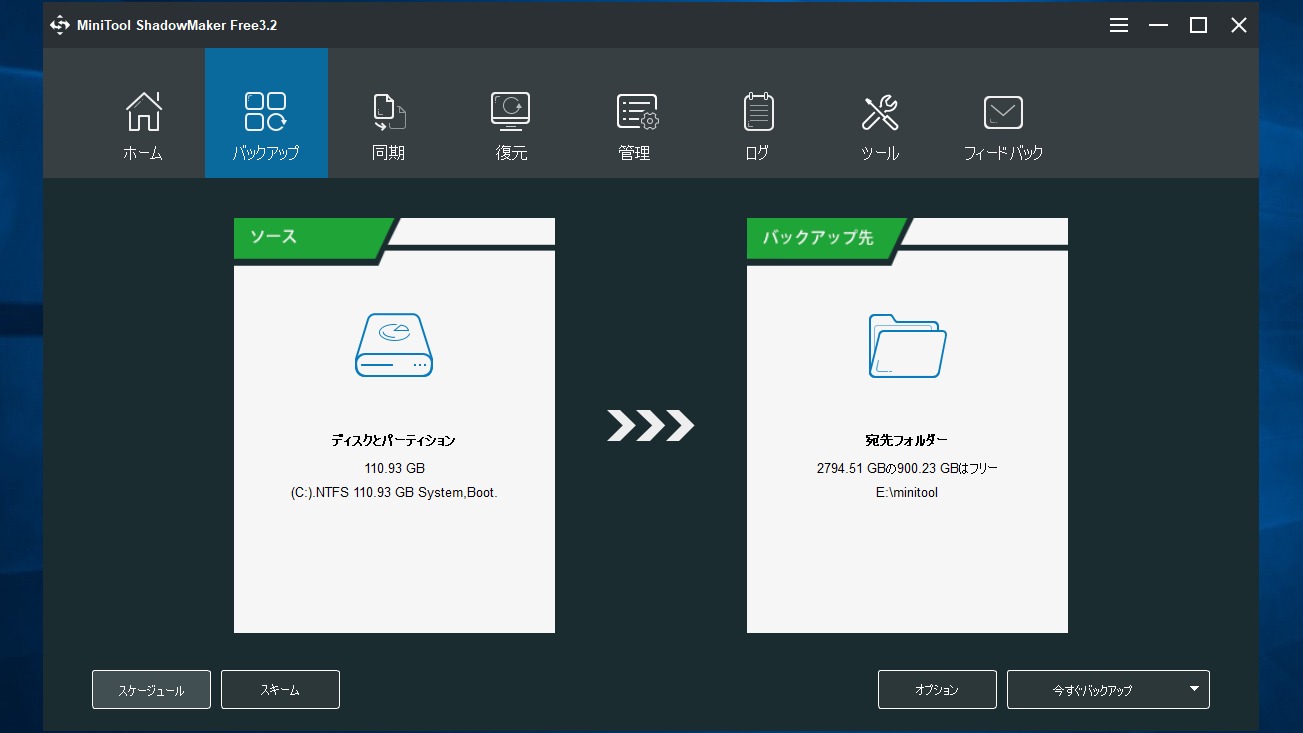
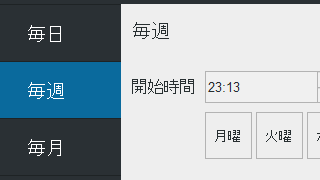
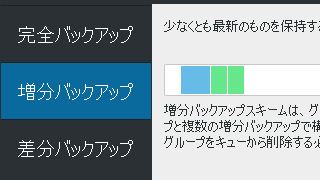
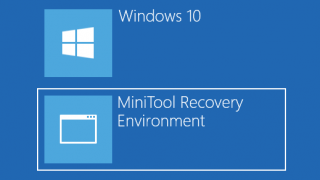

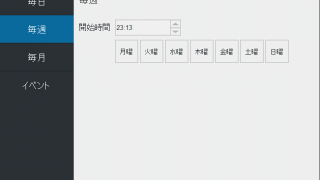
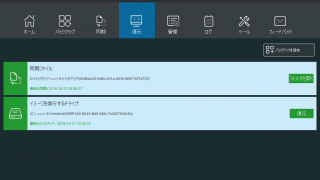
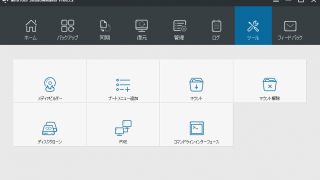
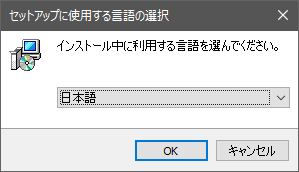
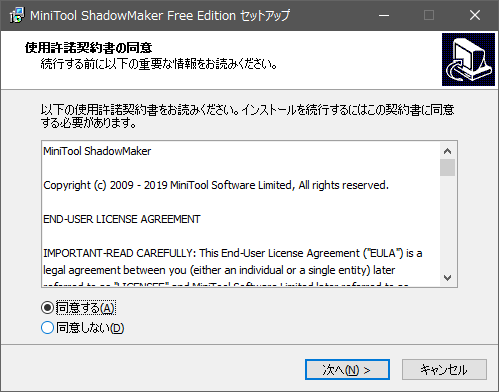
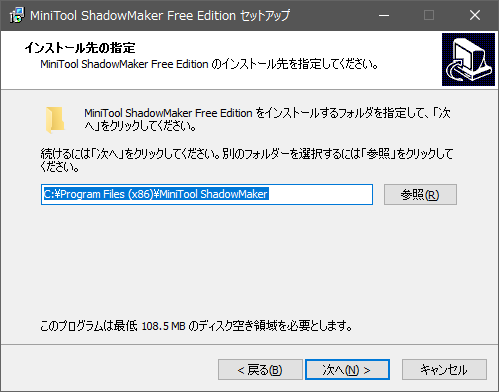
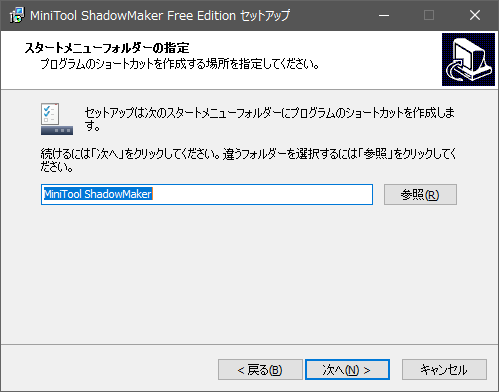
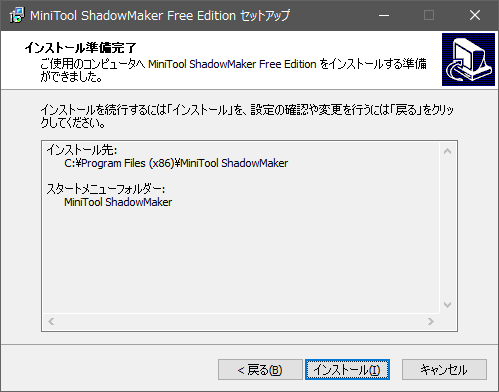
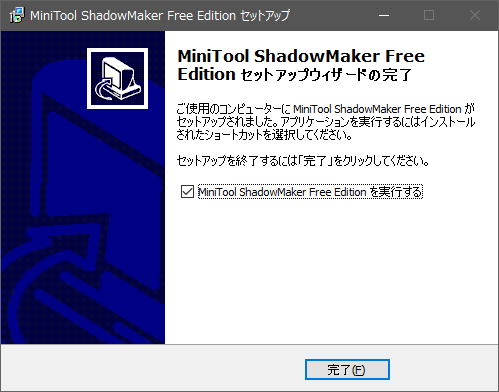
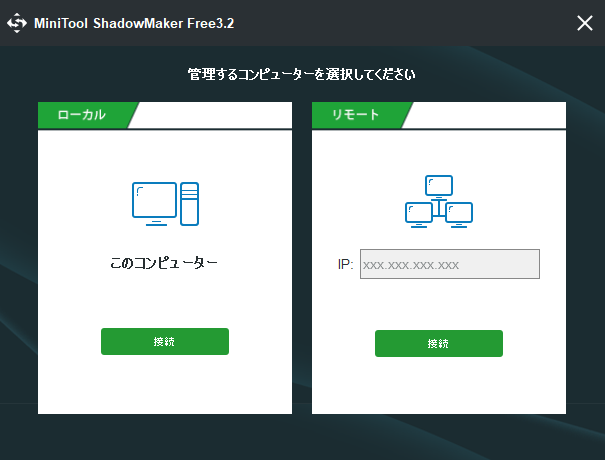
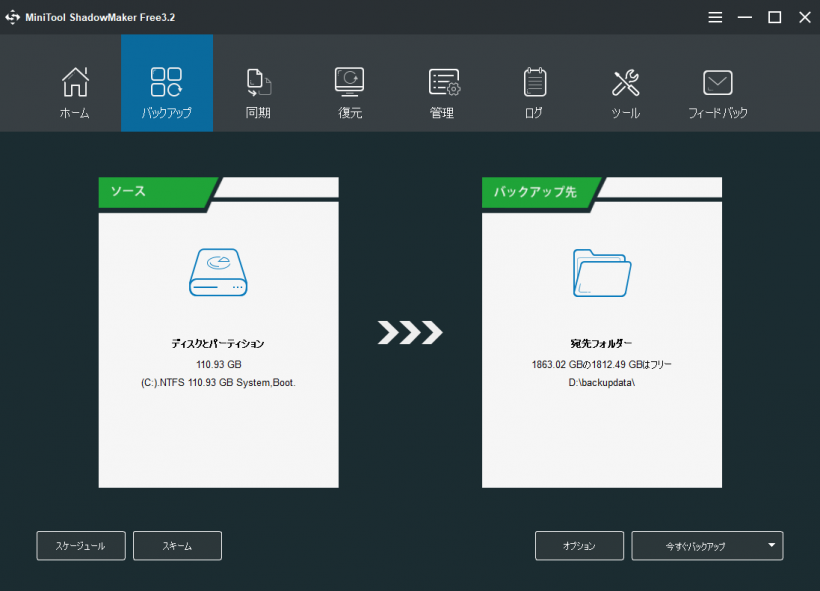
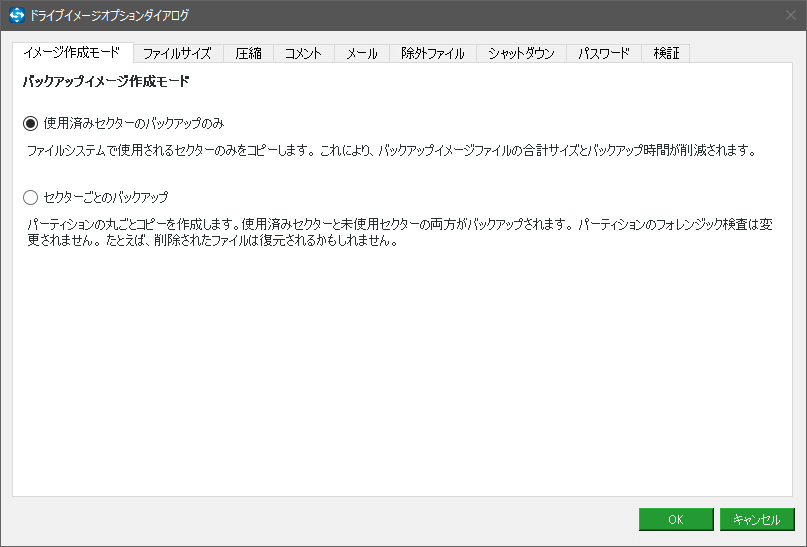
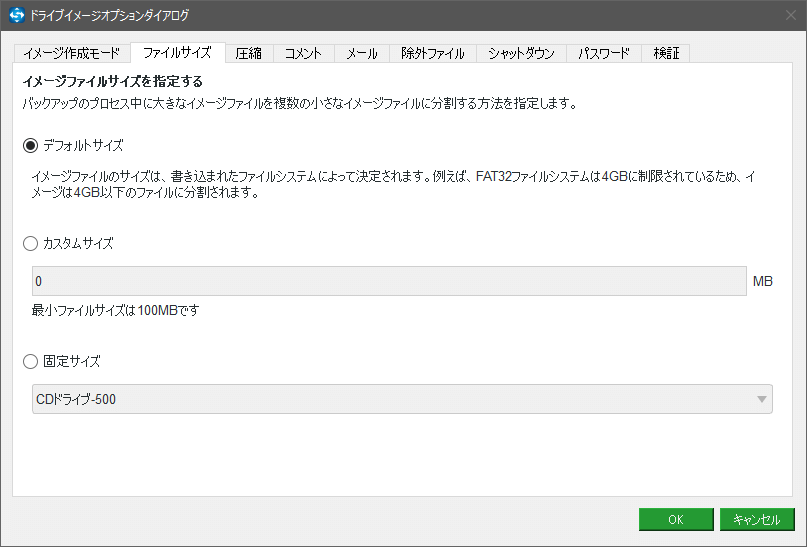
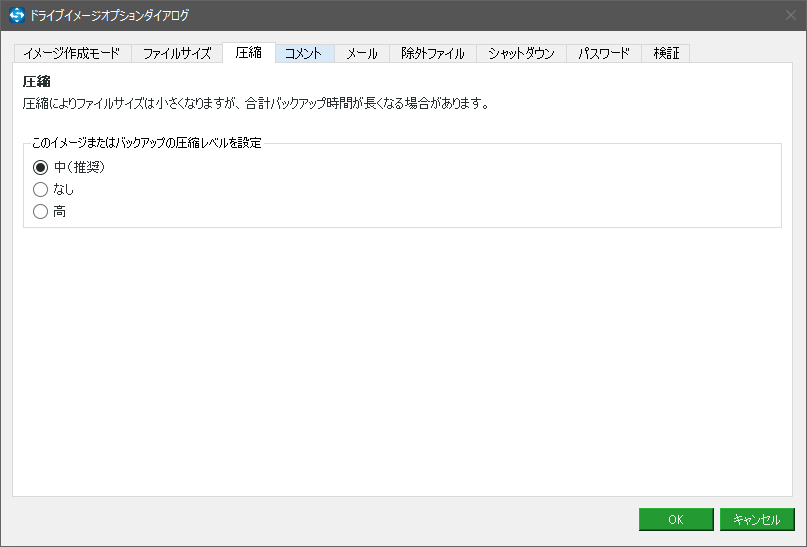
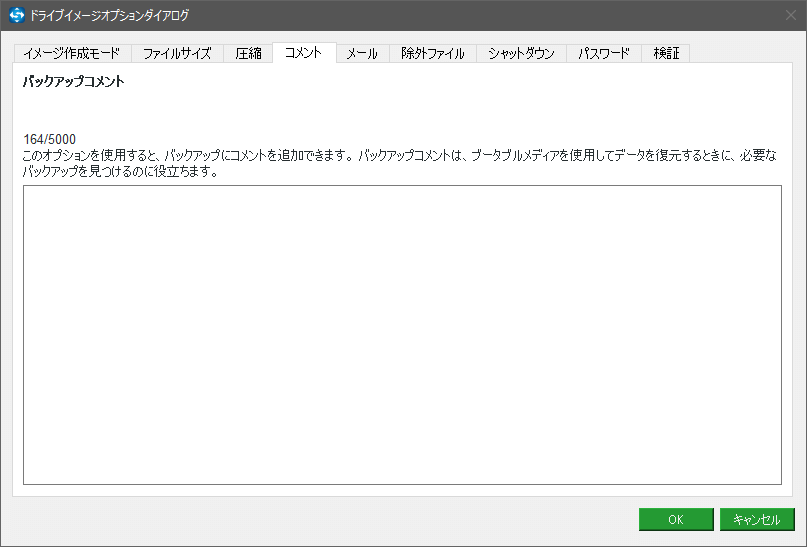
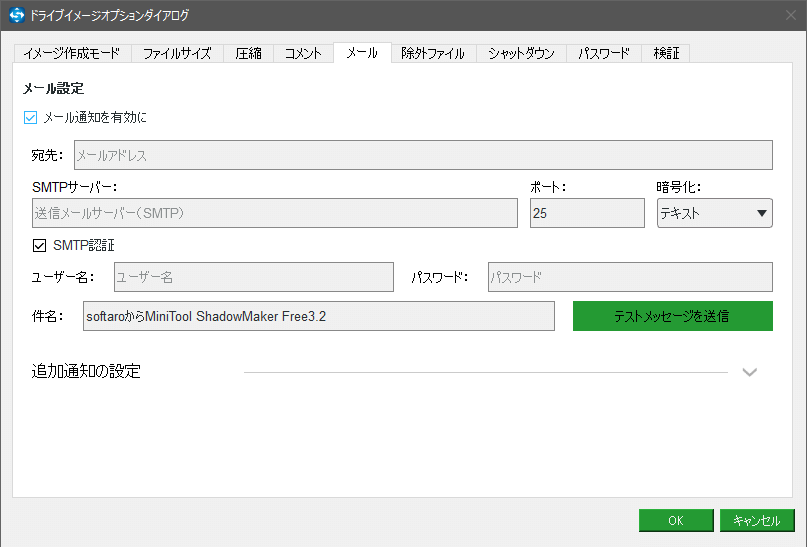
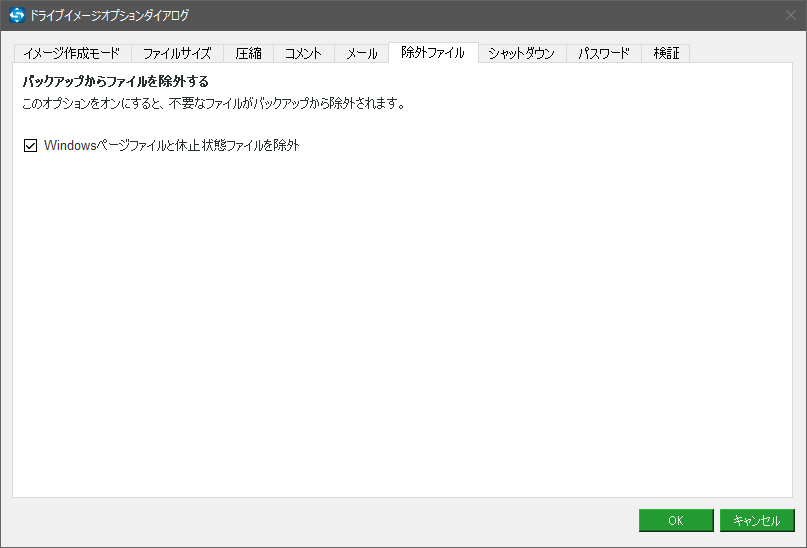
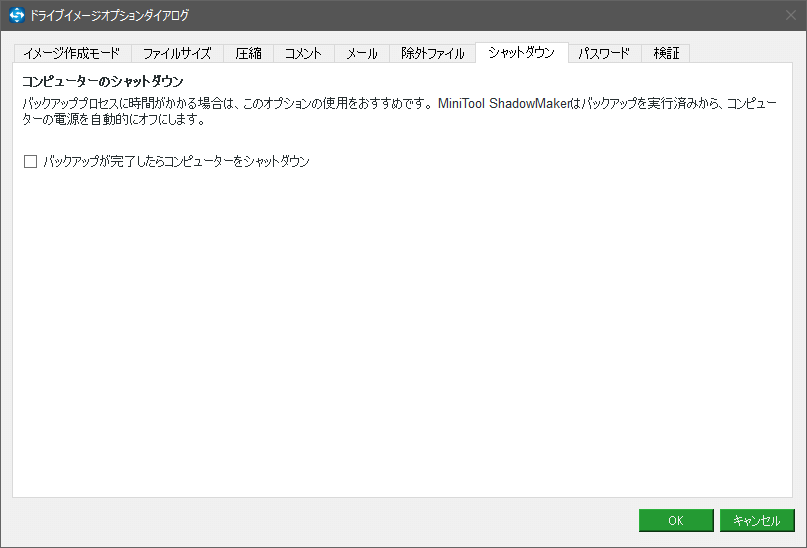
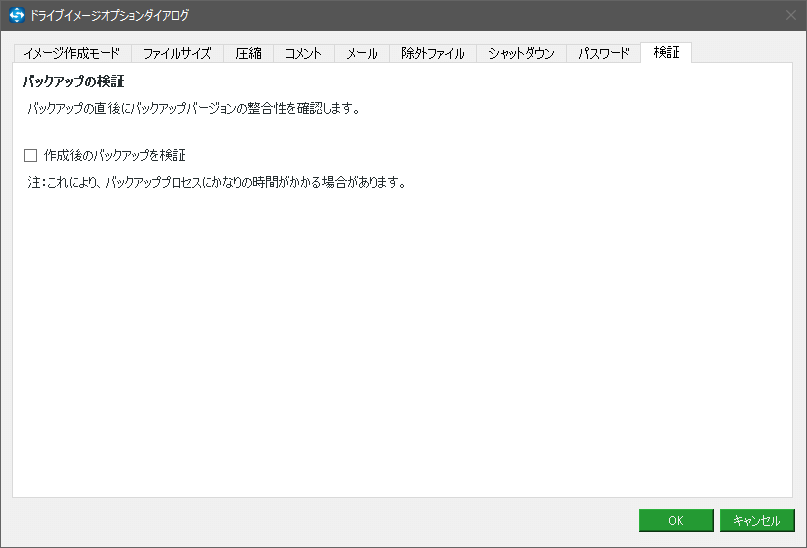
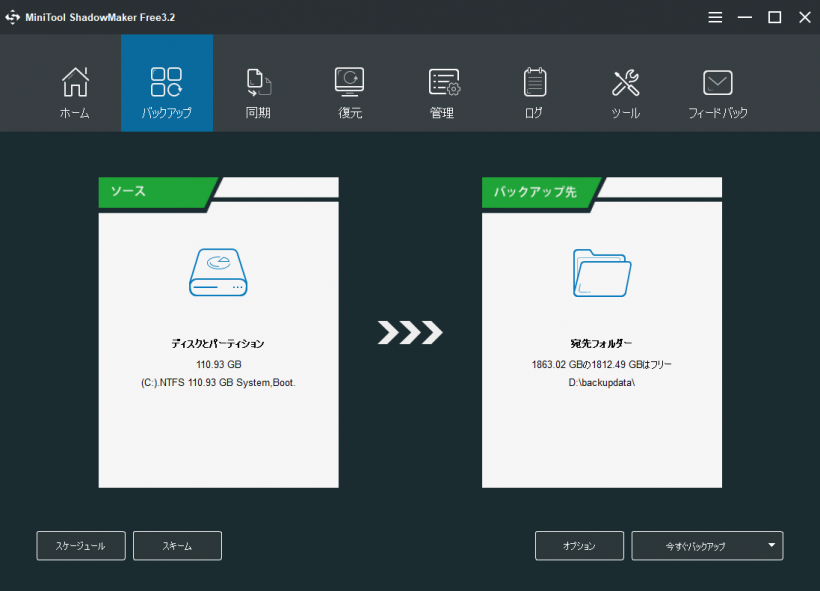
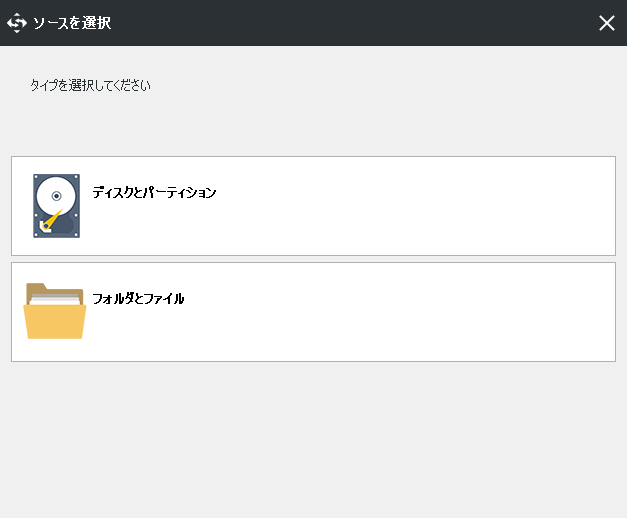
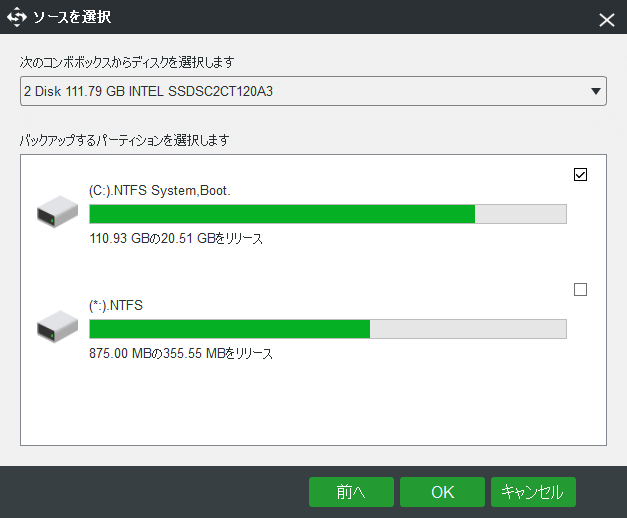
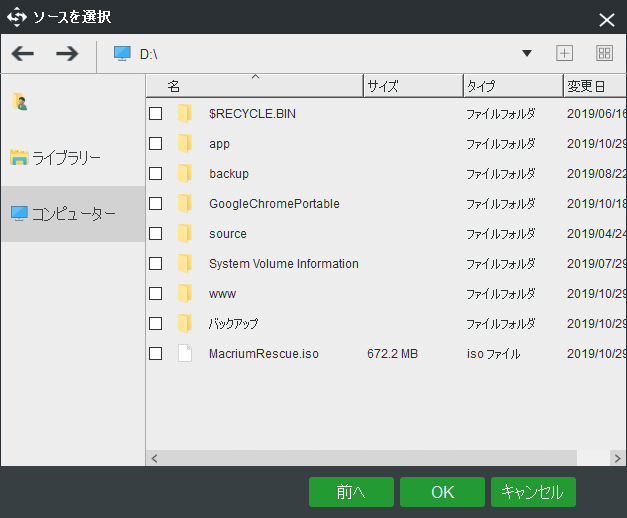
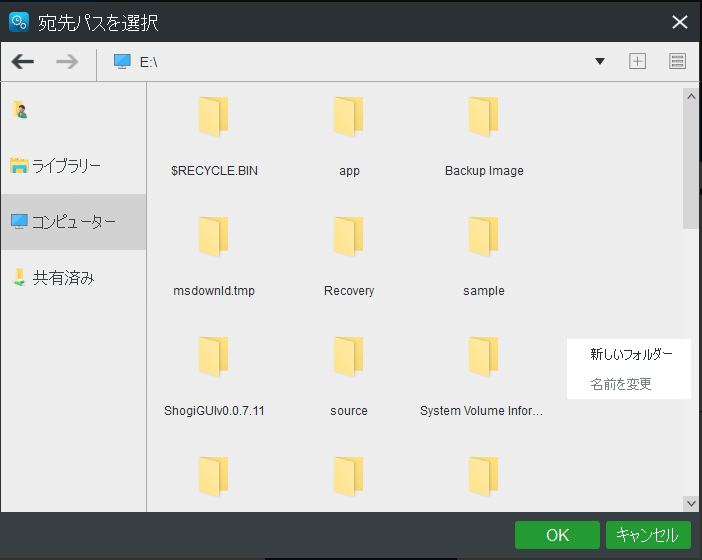
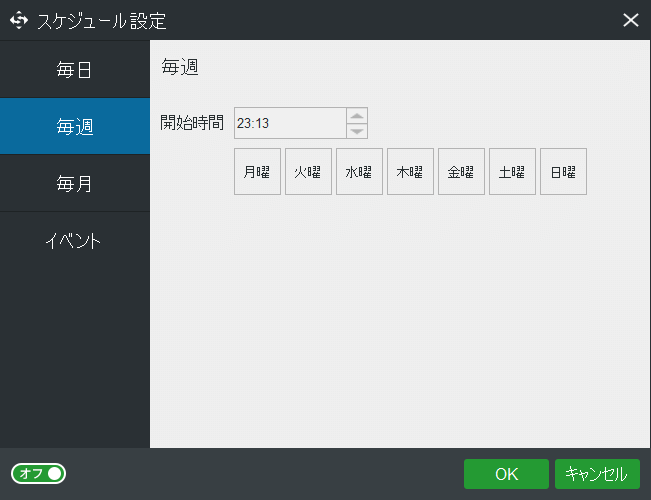
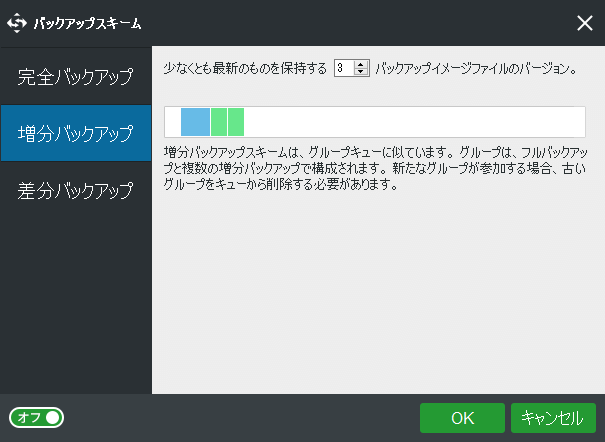
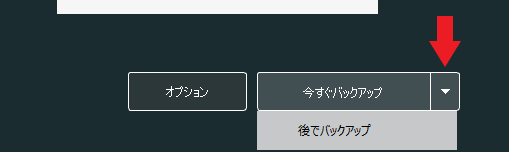
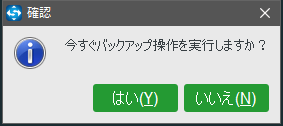
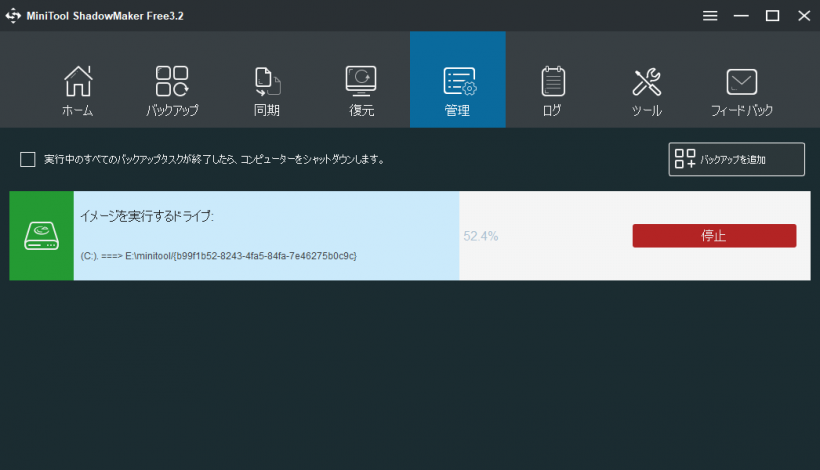
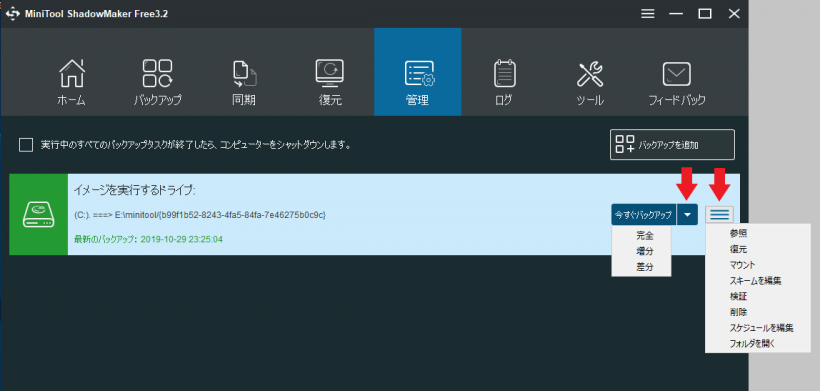
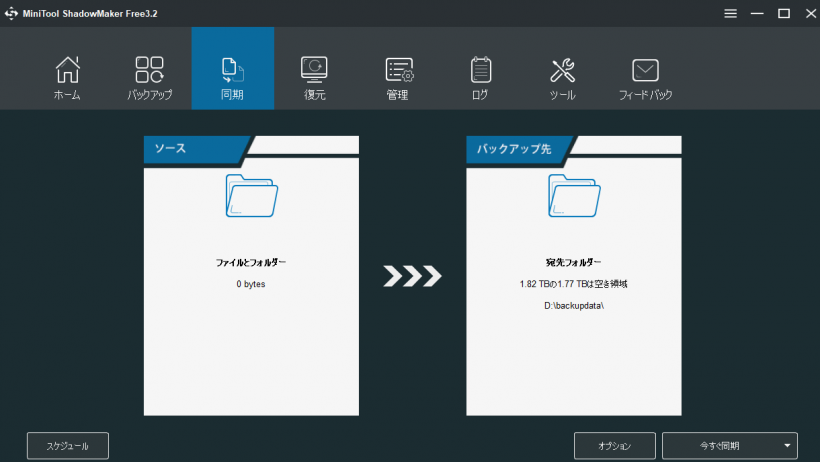
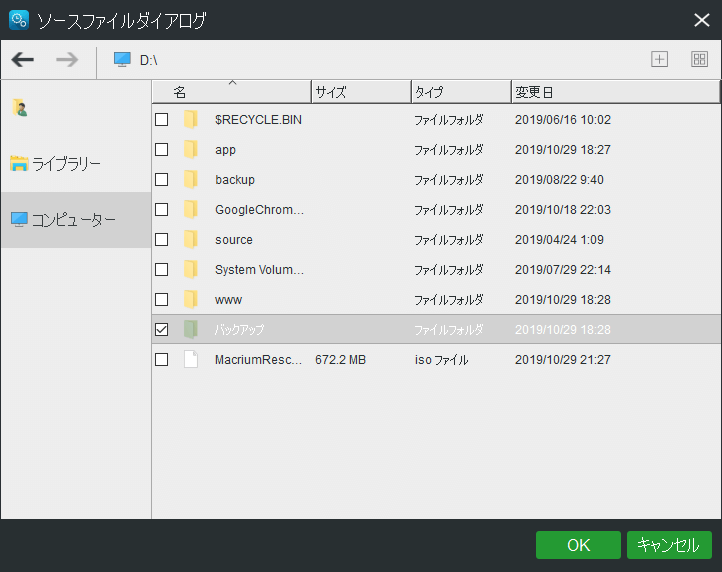
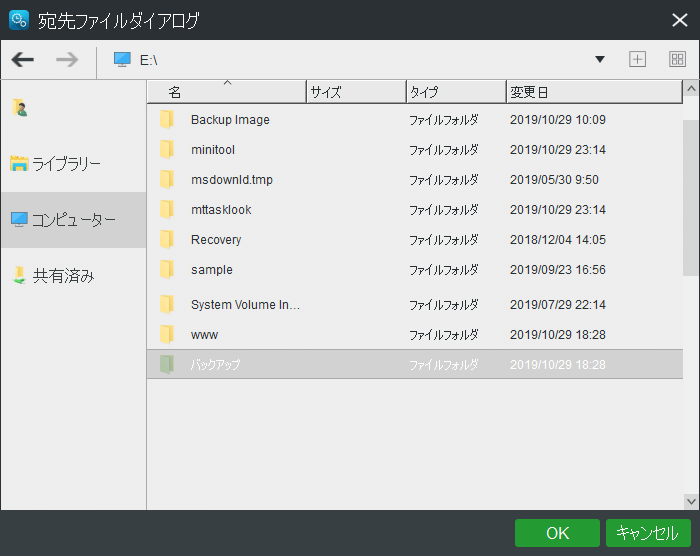
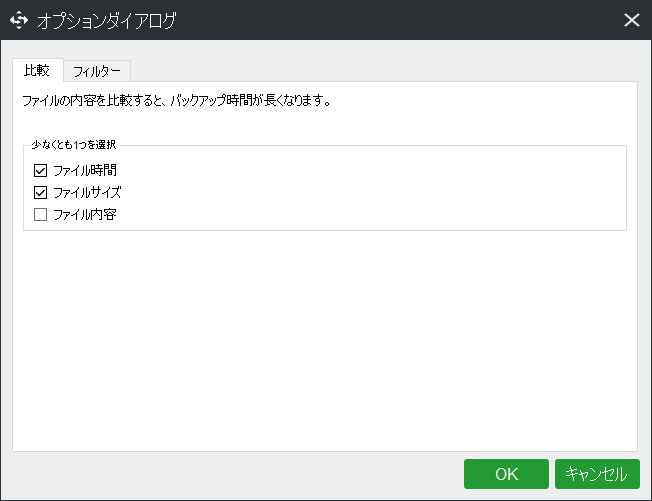
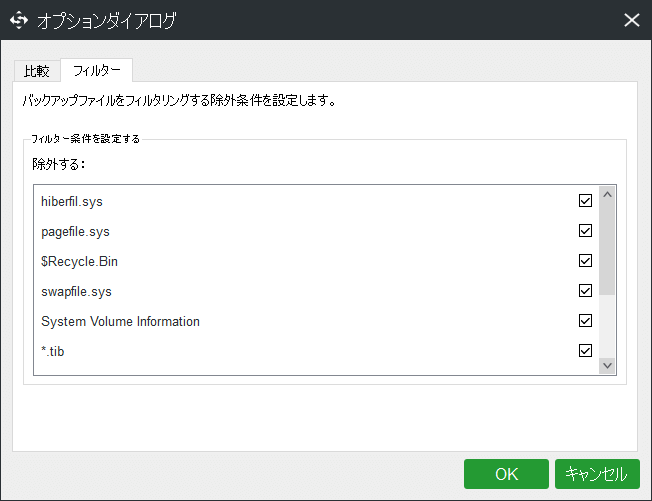
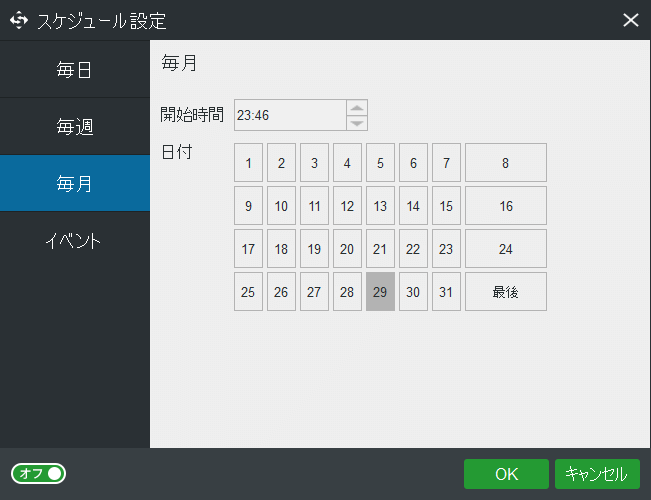
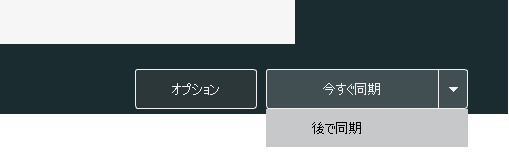
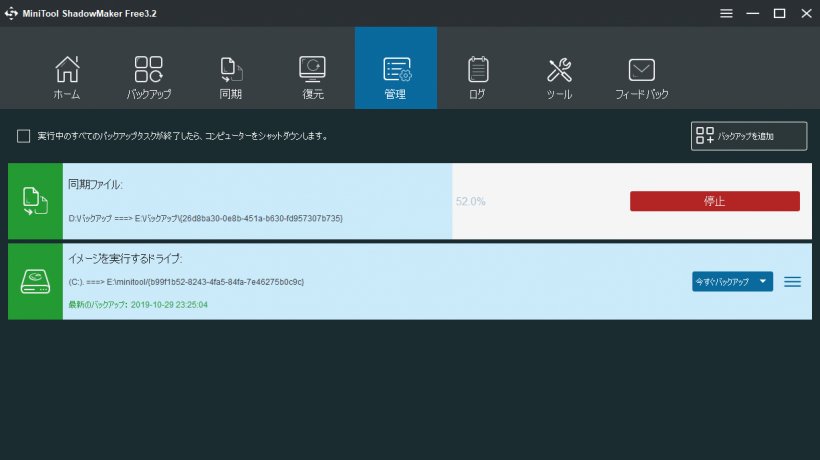
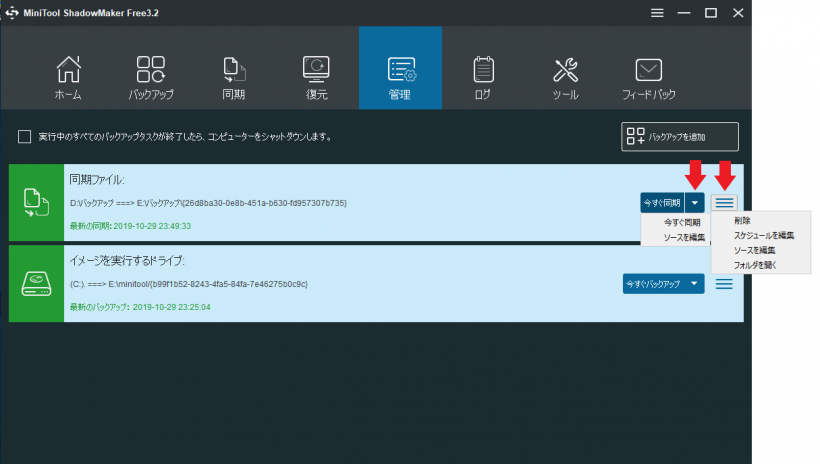
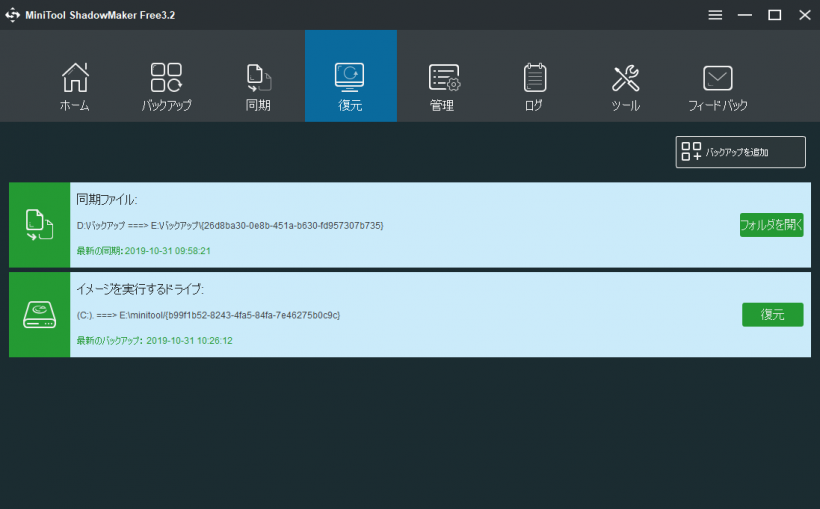

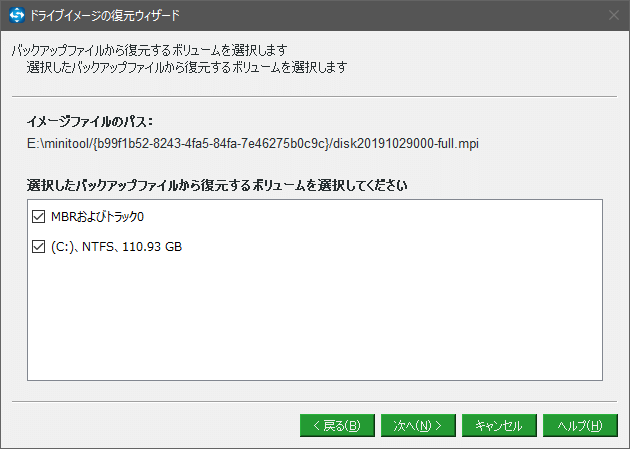
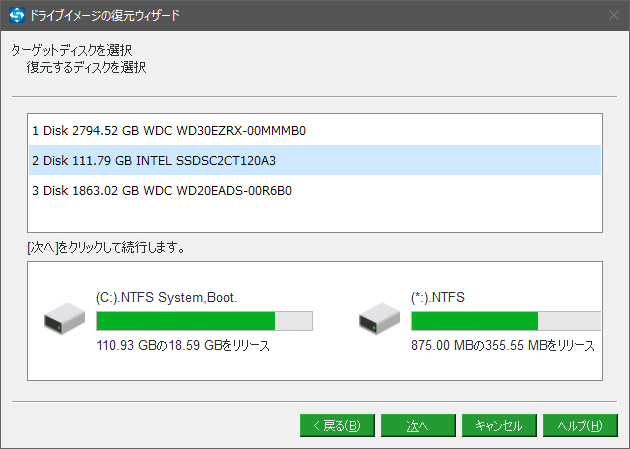
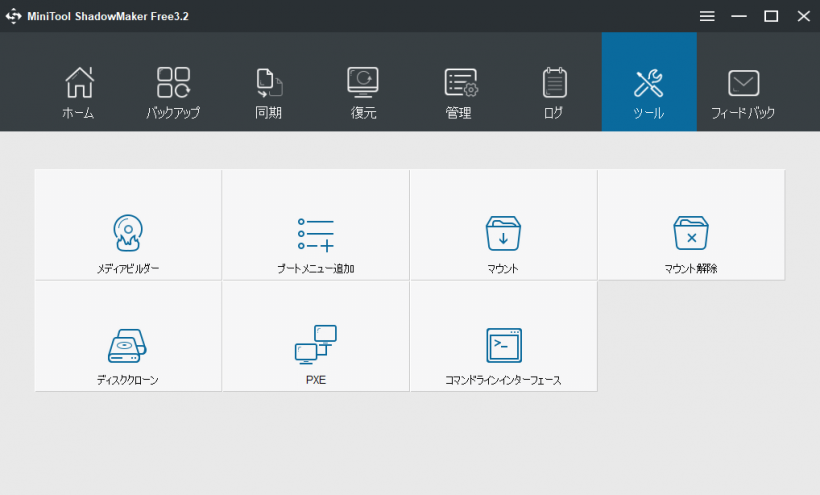
デフォルトでは「フルバックアップ+増分バックアップ+増分バックアップ」という形でバックアップが作成されるので、ディスクや使用領域よりもバックアップサイズは大きくなります。ほかのオプションでバックアップファイルの圧縮率を高くしてサイズを小さくすることもできます。