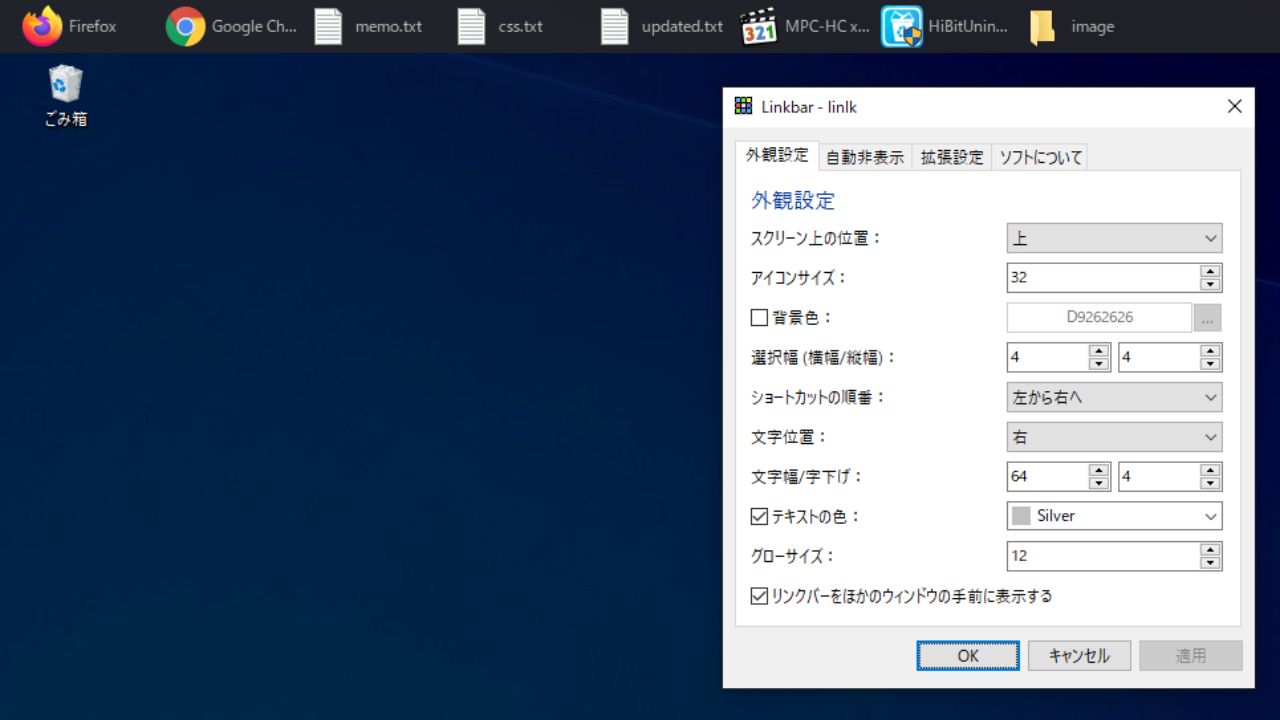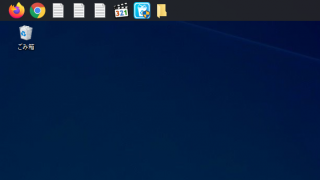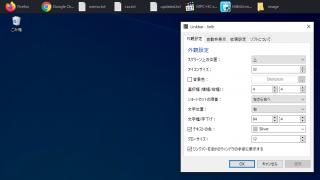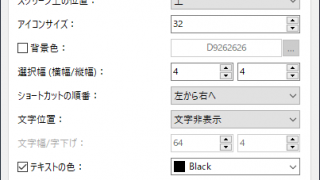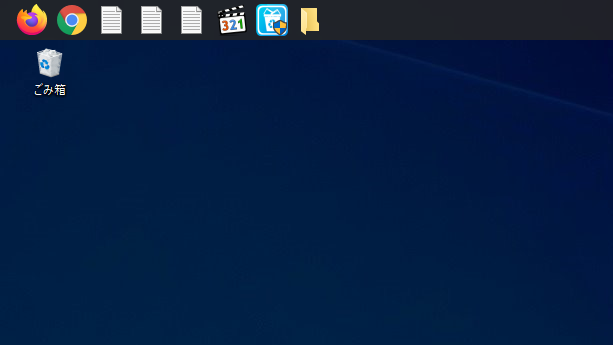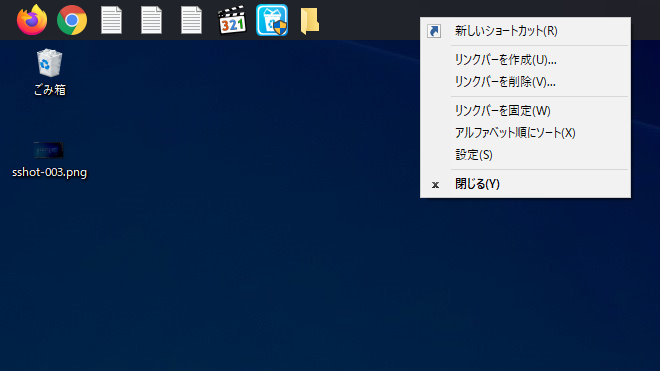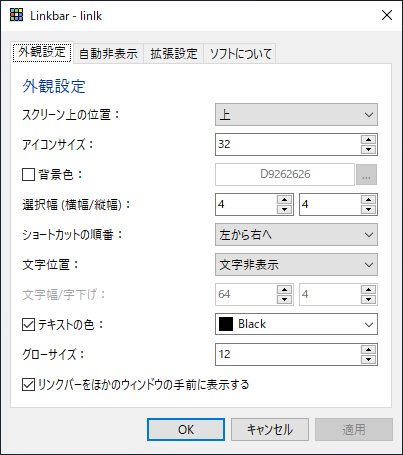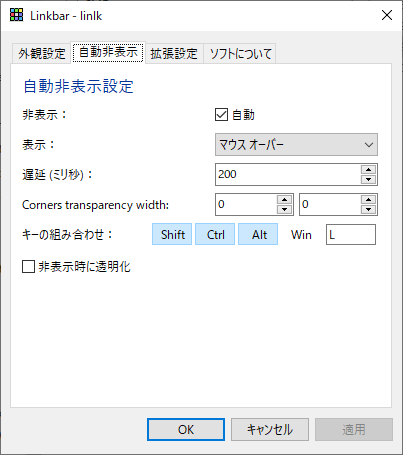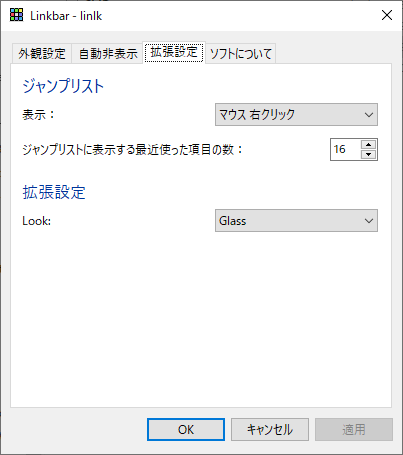タスクバー風のバーをデスクトップに表示するアプリ
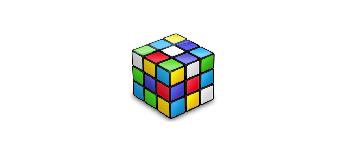
頻繁に使用するプログラムやファイルなどを起動するためのショートカットを、デスクトップのバーに配置することができる Windows 向けの無料のタスクバーアプリケーション。
Linkbar の概要
Linkbar(リンクバー)は、アプリケーションやファイル、フォルダまたは Web サイトのショートカットを Windows のタスクバーのようなデスクトップパネルに配置することができるプログラムです。よく使用するアプリや場所に楽にすばやくアクセスすることができます。外観や表示設定などを好みにカスタマイズできます。
Linkbar の機能
Linkbar の機能の概要です。
| 機能 | 概要 |
|---|---|
| 表示位置 | デスクトップの上・下・左・右 |
| 配置可能なファイル | .lnk / .url / .website ファイル |
| 外観の設定 | ・アイコンサイズ(16 ~ 256)/背景色/文字色 ・ボックスの幅/高さなど |
| 自動非表示 | ・使用しないときは非表示にして、マウスオーバーまたはクリック時に表示する ・ホットキーで表示 |
| そのほか | ・ジャンプリストの表示 ・テーマの変更 |
タスクバーのようなバーをデスクトップに表示
Linkbar はデスクトップの上または下・右・左に表示することが可能で、よく使用するアプリやファイル/フォルダなどのショートカットを配置しておくことができます。
右の画像(デフォルトの状態)ではアイコンのみが表示されていますが、文字を表示することも可能です。ほかには文字色や文字の幅、アイコンサイズやバーの高さ/幅を自由に変更できます。
バーの表示オプション
デフォルトではバーは最前面に表示されますが、ほかのウィンドウの邪魔にならないように後ろに表示することもできます。
また、自動非表示機能を有効にすると、普段はバーは非表示で、マウスクリックやマウスオーバー時にのみバーを表示するように設定できます。
アプリやファイルへのアクセスをかんたんに
Linkbar は、Windows のタスクバーを使いづらく感じていたり、タスクバーだけでは物足りない人にとって便利なアプリケーションです。使い始めるには、まずリンクバーで使用するショートカットをフォルダ内に作成する必要があります。
機能
- デスクトップにショートカットを表示するバーを追加
- エクスプローラーのコンテキストメニューに統合
- ジャンプリストの表示
- 最大 256px のアイコンサイズ
- 外観のカスタマイズ
仕様
使い方
インストール
1.セットアップ
Linkbar はインストール不要で使用できます。
- ダウンロードした ZIP ファイルを解凍し、「Linkbar.exe」または「Linkbar64.exe」ファイルを実行すると起動できます。
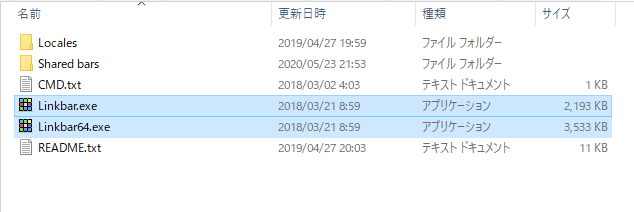
Linkbar は .lnk, .url, .website ファイルで動作します。Linkbar を使い始めるには、Linkbar で使用するアプリやファイル、フォルダなどのショートカットを格納しておくフォルダを事前に作成しておく必要があります。
- Linkbar を起動したら上のラジオボタンで使用するユーザーを選択し、下の[…]ボタンをクリックしてショートカットが含まれるフォルダを選択します。
- [作成]ボタンをクリックするとデスクトップに Linkbar が作成されます。
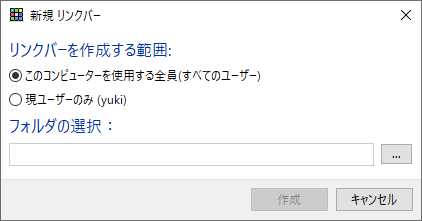
基本的な使い方と設定
1.インターフェース
Linkbar はデスクトップの上部に表示されます。
- 表示場所などは設定で変更できます。アイコンはドラッグで移動可能です。
- ショートカットをバーにドラッグ&ドロップして追加できます。
2.右クリックメニュー
- バーを右クリックするとメニューが表示され、新しいショートカットの作成やリンクバーの作成または削除、設定などを行うことができます。
3.設定
右クリックメニューの「設定」を選択すると Linkbar の設定ができます。
- 「外観設定」タブでは Linkbar の外観の設定ができます。
・スクリーン上の位置:表示位置を上下左右から選択
・アイコンサイズ:アイコンサイズの調整
・背景色:閉経職を変更する
・選択幅:左右と上下の幅を指定する
・ショートカットの順番:順番の指定
・文字位置:文字を上下左右の位置に表示または文字を非表示にする
・文字幅/字下げ:文字の幅/文字部分全体の幅を指定
・テキストの色:テキスト色を変更する
・グローサイズ:
・リンクバーをほかのウィンドウの手前に表示する:リンクバーを最前面に表示する
- 「自動非表示」を有効にすると、操作が行われない時にリンクバーを非表示にすることができます。
・表示:リンクバーを表示する操作を「マウスオーバー」「右クリック」「左クリック」から選択
・遅延:操作を行ってから表示するまでの待ち時間
・corners transparency width:コーナーの透明度の幅
・キーの組み合わせ:リンクバーを表示するホットキーを設定
・非表示時に透明化:
- 「拡張設定」では、ジャンプリストの表示の設定と、見た目(テーマ)の設定ができます。