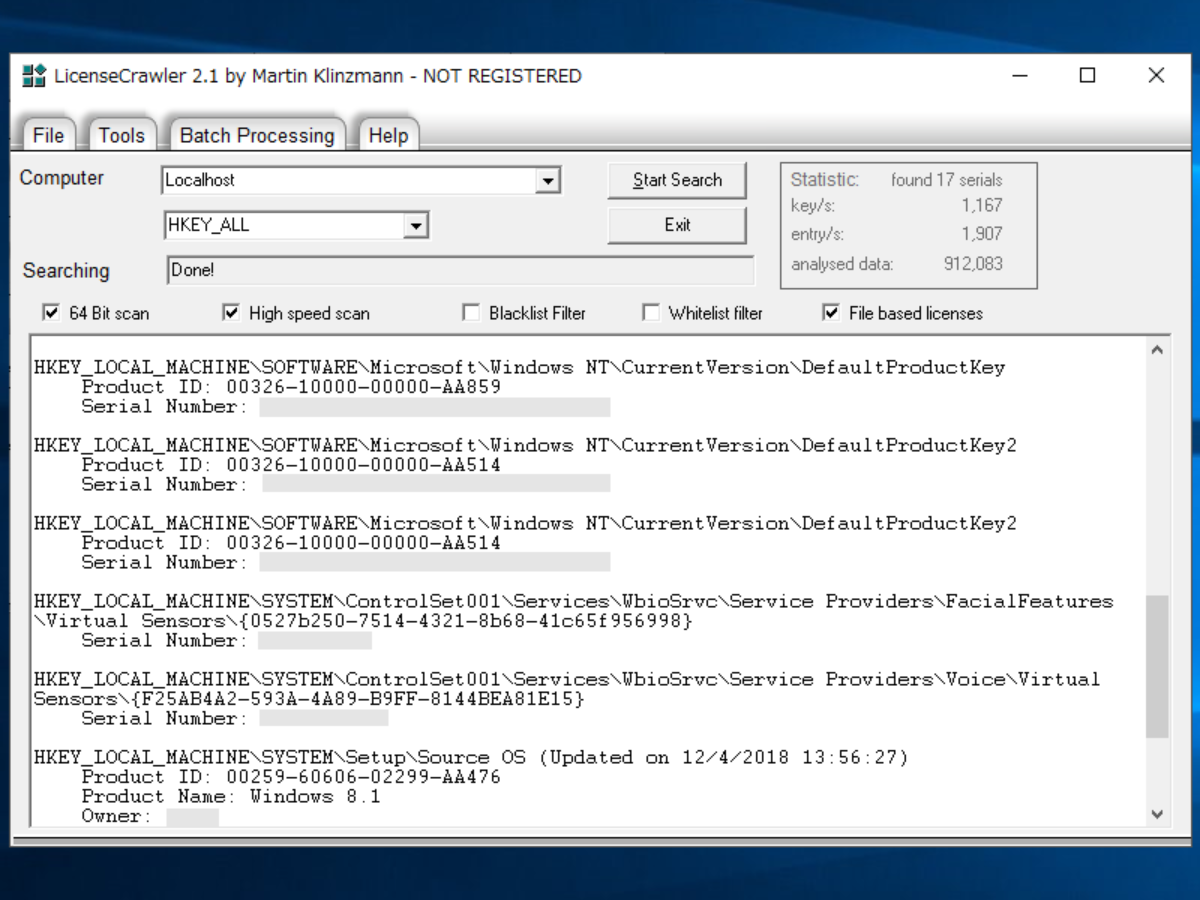Windows のプロダクトキーやその他のシリアルナンバーを表示
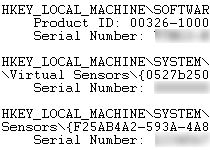
Windows のプロダクトキーやシェアウェアのライセンスキーなどを表示するソフト。購入してライセンス登録したソフトウェアや WIndows OS、そのほかの Microsoft 製品のプロダクトキーを表示します。プロダクトキーやライセンスキー、シリアル番号を紛失してしまった場合やバックアップしたい時に役に立ちます。
Windows やそのほかのソフトウェアのキーを全て表示
Windows や Office またはそのほかのサードパーティ製ソフトウェアは、インストール時や登録時に製品のライセンスの情報を Windows のレジストリに保存します。保存する理由はソフトウェアがライセンス情報を確認できるようにするためです。このツールはレジストリをスキャンして、Windows のキーやそのほかの過去にインストールしたことがあるソフトウェアのライセンスキーを探し出して表示します。
このツールで確認・表示できるのはレジストリに含まれているライセンスの情報です。ライセンスキーやアクティベーションコードをレジストリに保存しないタイプのソフトウェアのキーは表示することができないので注意して下さい。
ライセンスキーのバックアップに最適なツール
LicenseCrawler は、ローカルの PC 内だけでなくネットワーク上の他の PC 内もスキャンすることができます。また、他のハードディスクに保存されているライセンス情報を見つけることもできます。見つかったデータはテキストファイルに保存することができるので、OS を再インストールしたりシステム移行する際などのバックアップとして役に立ちます。
インストールの必要がない小さくポータブルなツールなので USB メモリに入れて他の PC で使うこともできます。それと、Windows 95 以降のすべての Windows で動作するのも特徴です。
そのほかの機能
そのほかの機能では、.DB ファイルから Adobe 製品情報の取得が可能で、Base64 のデコードやエンコード、Ascii を Hex(16進数)または Decimal(10進数)に変換、MD5・SHA2 ハッシュの計算、Adobe キーのチェックができるツールも内蔵されています。
スキャン方法のオプションでは、64ビットに最適化されたスキャンやハイスピードスキャンができます。ブラックリストまたはホワイトリストを設定したスキャン、複数のコンピュータのバッチスキャンを使うには LicenseCrawler のライセンスの購入が必要になります。
使い方は簡単
LicenseCrawler はシステム内を高速にスキャンしてライセンスキーを発見しますが、他の PC をスキャンする場合は CPU への負荷が大きいので、64ビットスキャンやハイスピードスキャンのオプションはオフにしたほうが良いかもしれません。
インターフェイスは日本語に対応しているようですが、当環境ではエラーが出て日本後に変更できませんでした。ですが、基本的な使い方はコンピュータとレジストリの場所を指定して[Search]を押せば良いだけなので、誰でも簡単に使ってライセンス情報を調べることができます。
機能
- ライセンスキーの取得・表示・保存
- 他のコンピュータのスキャン
- ブラックリストとホワイトリストフィルタ(有償版)
- コマンドラインコントロール(有償版)
- DCOM / ActiveX モジュールの試用(有償版)
- バッチスキャン(有償版)
仕様
画像
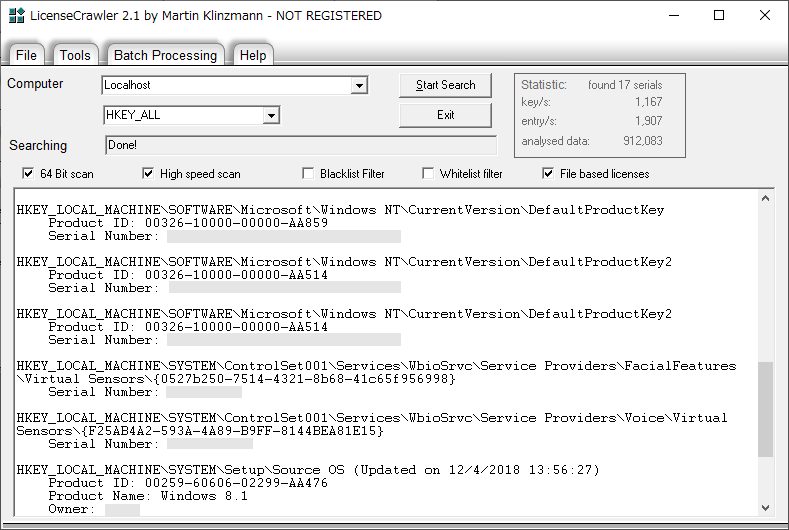
使い方
LicenseCrawler の起動とスキャン方法
- ダウンロードした Zip ファイルを解凍し、LicenseCrawler.exe を右クリックして「管理者として実行」して下さい。
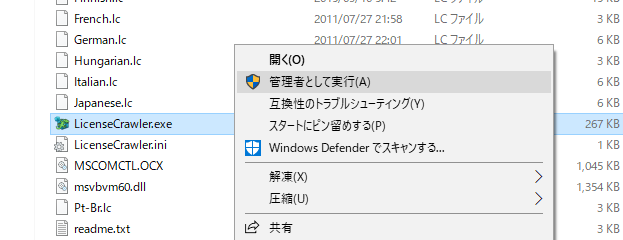
実行(LicenseCrawler)
- 実行すると使用する言語の選択画面が表示します。日本語も選択できますが(当環境だとエラーが出てしまうので)英語で進みます。
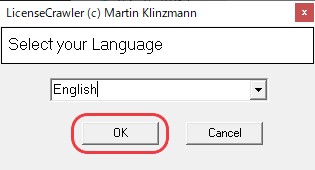
言語の選択(LicenseCrawler)
- プログラムを起動するには指定する番号のクリックが必要です。この場合は Nr.1 を指定しているので[ 1 ]をクリックします。
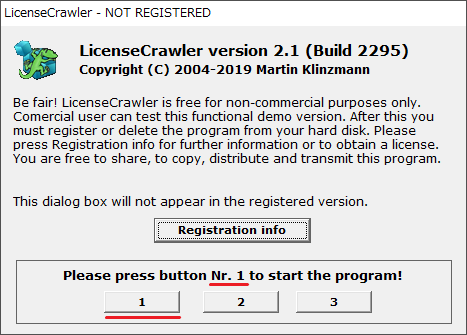
番号の選択(LicenseCrawler)
- 使用許諾が表示されます。[Accept]をクリックして進みます。

使用許諾契約書(LicenseCrawler)
- 起動すると広告が表示されます。右下のカウントダウンがゼロになるまで広告は消えないので待ちましょう。
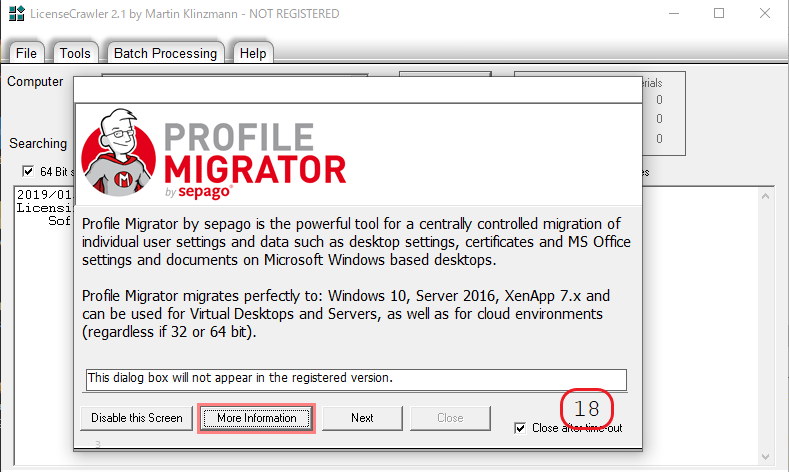
広告の表示(LicenseCrawler)
- メインの画面です。
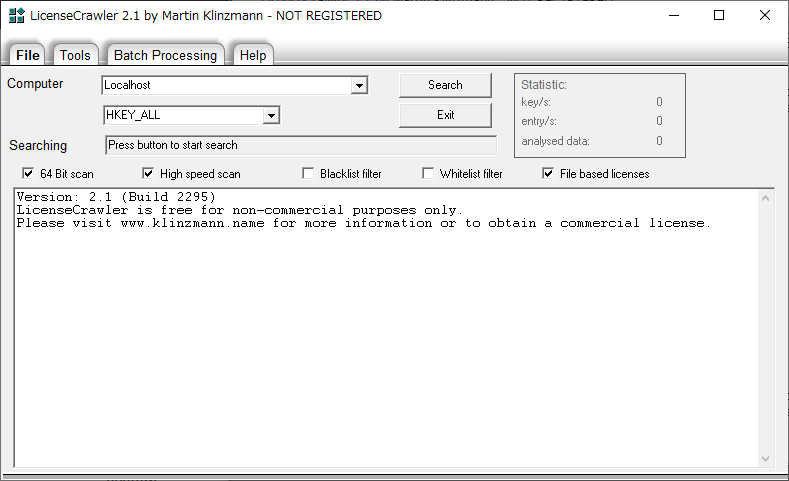
メイン画面(LicenseCrawler)
- スキャンするコンピュータをドロップダウンリストから選択します。
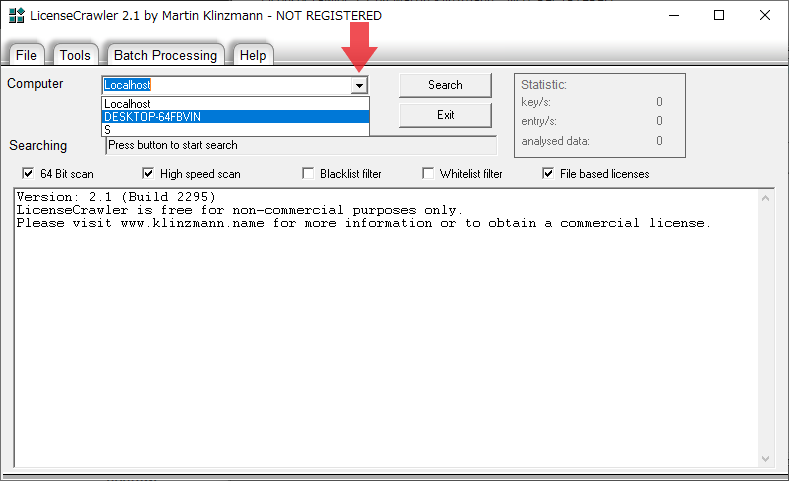
スキャンする PC の選択(LicenseCrawler)
- 次にスキャンするレジストリの箇所を選択します。ほとんどのライセンス情報は HKEY_LOCAL_MACHINE に含まれていることが多いですが、分からない場合は HKEY_ALL を選択しましょう。
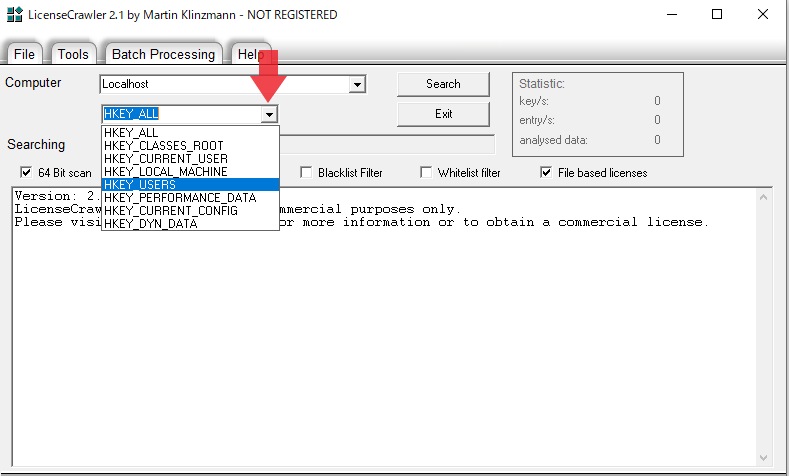
レジストリのスキャン箇所の選択(LicenseCrawler)
- 検索オプションを選択します。このままでも良いですが、スキャンは CPU 使用率が高いので他のアプリを使っている場合は 「HIgh speed scan」はオフにしたほうが良いかもしれません。
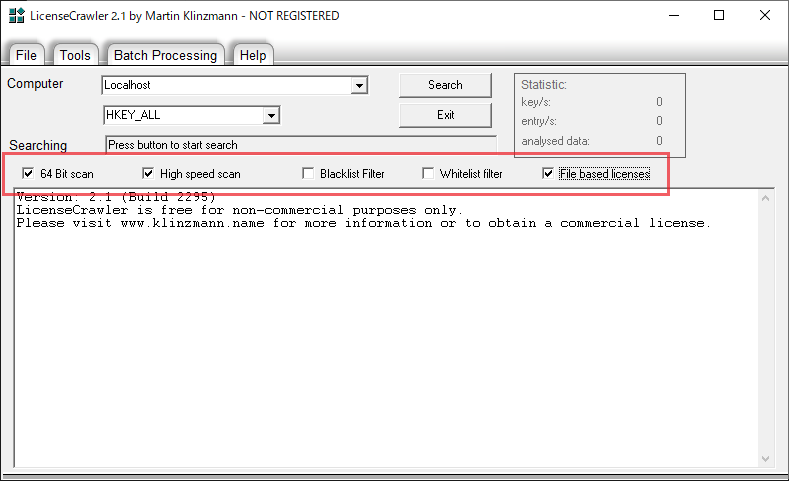
スキャンオプションの選択(LicenseCrawler)
- [Search]をクリックするとスキャンを開始します。
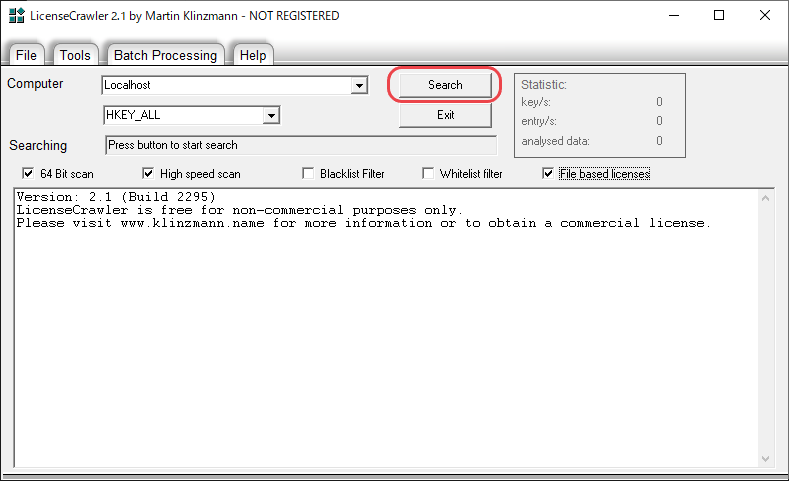
スキャン開始(LicenseCrawler)
- スキャン中の場所や進行が表示されます。
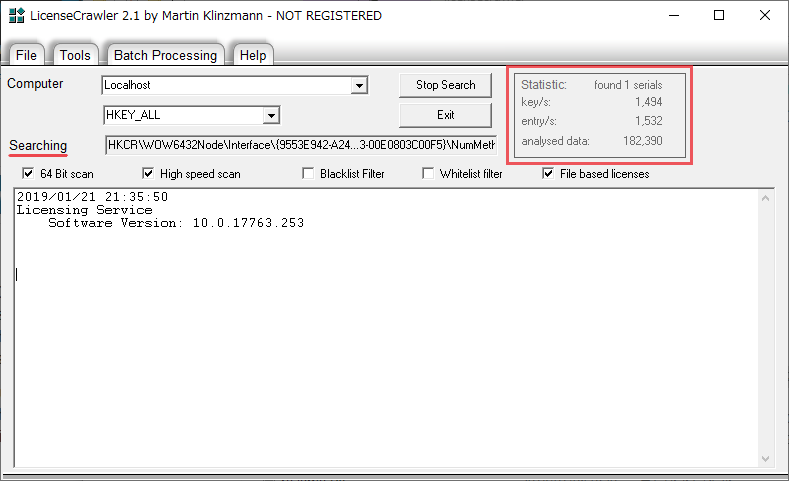
スキャン中(LicenseCrawler)
- スキャンが完了しました。Windows のシリアル番号が表示されました。
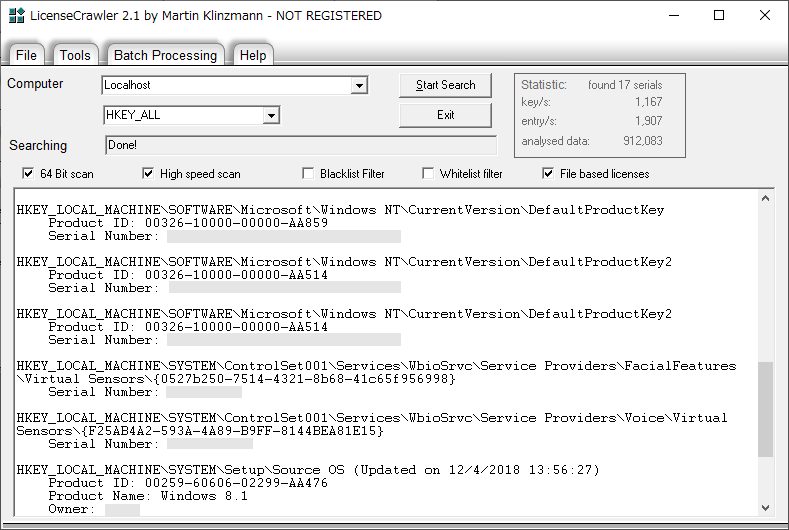
スキャン結果(LicenseCrawler)
そのほかの機能
- スキャン結果を保存するには、メニューの「File」から「Save」を選択して下さい。
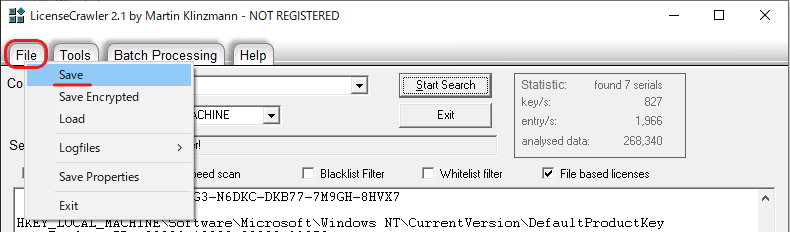
スキャン結果のファイルの保存(LicenseCrawler)
- 「Tools」の「Decode / Encode」からは文字コードの変換ツールが使用できます。
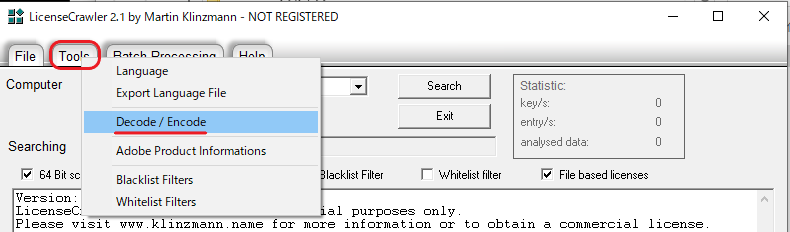
文字コードのエンコード / デコードツール(LicenseCrawler)
- 文字コードの変換やチェックサムの計算などができます。
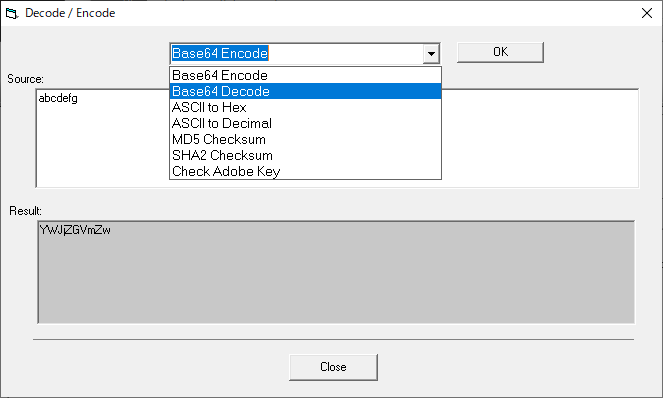
文字コードのエンコード / デコードツール(LicenseCrawler)
- 「Tools」の「Adobe Product Informations」では、DB ファイルから情報の取得ができます。
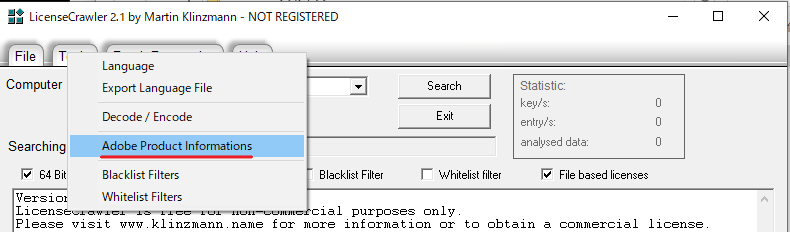
Adobe DB ファイルの解析(LicenseCrawler)
- ブラックリストとホワイトリストのフィルタを使ったスキャンは有償版のみの機能です。
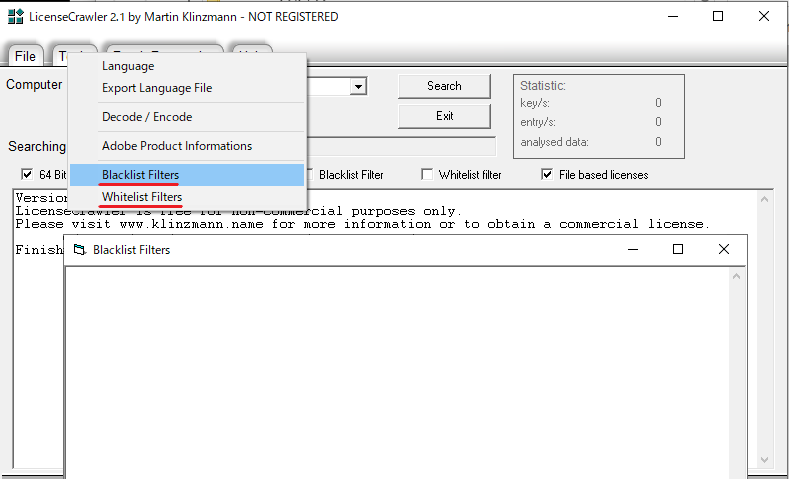
フィルタを使ったスキャン(LicenseCrawler)
- 複数のコンピュータのバッチスキャンも有償版で使える機能です。
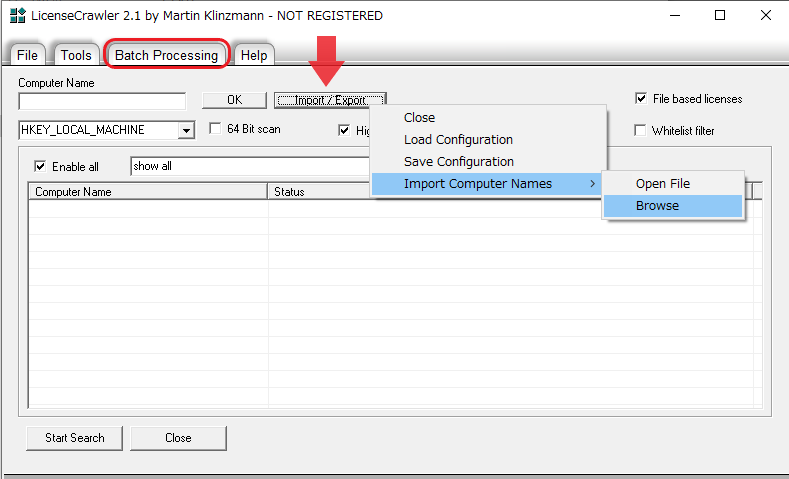
バッチ処理(LicenseCrawler)