任意のフォルダ内の画像をスクリーンセーバーとして表示するツール

任意のフォルダの内容をスクリーンセーバーとして表示することができる Windows アプリケーション。複数の画像フォルダを指定することが可能で、表示間隔やトランジションを自由に設定し、テキストやアイテムなどを表示することもできます。
JPEGSaver の概要
JPEGSaver は、任意の画像をスクリーンセーバーとして表示することができるプログラムです。Windows XP の「マイ ピクチャ」スクリーンセーバーや Windows 7 以降の「写真」スクリーンセーバーに少し似ています。
JPEGSaver の機能
JPEGSaver の主な機能です。
| 機能 | 概要 |
|---|---|
| メイン機能 | 任意の画像をスクリーンセーバーとして表示 |
| 機能詳細 | ・複数のフォルダ内の画像をスクリーンセーバーとして表示 ・画像の更新頻度、トランジションの設定 ・画像の表示位置やサイズの変更 ・画像の背景の設定 ・テキストスタイルの設定 ・画像情報、時計、バージョン情報、プロセス情報、テキストファイル、メディアプレーヤーのコンテンツなどのアイテムを表示可能 |
好みの画像をスクリーンセーバーで表示できます
JPEGSaver は、ディレクトリ内の画像を Windows のスクリーンセーバーとして表示することができる使いやすいアプリケーションです。
任意の複数のフォルダ内の画像(JPEG、PNG、JPG、BMP、JP2)をスライドショーのように表示することが可能で、画像の更新頻度やトランジション(画像切り替え時の効果)を自由に設定できるのが特徴です。
表示をカスタマイズできます
JPEGSaver では、基本的な機能のほかに、画像を表示する位置を変更したり、画像のサイズをリサイズしたり、画像の背景(周囲)に表示するものを好みのものから選択できます。
また、画像と一緒に、画像の情報やデジタル/アナログ時計、任意のテキストなどのアイテムを表示することもできます。表示するテキストのスタイルは好みにカスタマイズできます。
スクリーンセーバーカスタマイズツール
JPEGSaver は、好みの複数の画像をスクリーンセーバーとして表示し、表示方法を好みにカスタマイズすることができる便利なアプリケーションです。通常の Windows スクリーンセーバーでは物足りない人やスクリーンセーバーをカスタマイズしたい人におすすめできます。
機能
- 画像の表示間隔は、1 秒から 24 時間まで設定できます
- 画像が表示される順序を選択するための表示モードがいくつかあります
- スライド ショーのようにスクリーン セーバーを制御するためのインタラクティブなオプション
- 個別にオンまたはオフにできる多くのトランジション
- 複数のフォルダを検索して、表示する画像を検索できます
- 見つかった画像のリストはデータベースに保存され、後続の実行でより高速に起動できます
- フィルタを使用して、ファイル名、パス、作成および変更日時、およびファイルサイズによって表示される画像を制限できます
- 画面の周りに、またはランダムに画像を配置するためのオプション
- シンプル、バイリニア、バイキュービック法を利用できるサイズ変更オプション
- EXIF 方向データを含む画像の自動回転オプション
- カラーマネジメントのサポート
- ガンマ調整オプション
- 時間指定画面の調光オプション
- メイン画像の背後にある背景に表示する色、グラデーション、または画像のいくつかのオプション
- ディスプレイに「アイテム」を追加するためのオプション。たとえば、時計、画像の周囲の境界線、画像情報、またはいくつかの一般的なメディア プレーヤーからの情報を追跡します
ダウンロード
画像
使い方
インストール
1.インストール方法
- インストーラを実行するとセットアップウィザードが開始します。[Next]をクリックします。
- インストールするコンポーネントを選択して[Next]をクリックします。
- オプションを選択して[Next]をクリックします。
- インストールの準備ができました。[Install]をクリックしてインストールを開始します。
基本的な使い方
1.JPEG Saver の設定をする
JPEG Saver のインストールが完了すると、スクリーンセーバーの設定画面が開きます。
- ドロップダウンから「JPEG Saver」を選択して、[設定]をクリックすると設定画面が開きます。
2.Main
- 「Main」タブでは、スクリーンセーバーに表示する画像の選択方法、画像を変更する頻度(Change timer)、使用するトランジションを選択できます。
3.Folders
- 「Folders」では、JPEG Saver で表示する画像フォルダの選択や追加ができます。
4.Position/Resize
- 「Position/Resize」では、画面上の画像の表示位置とサイズを制御できます。
5.Background
- 「Background」では、画像の周囲および背景に表示するものを選択できます。背景は画像ごとに再描画され、トランジションで更新されます。マルチモニター システムの場合、各画面の背景は個別に描画されます。
6.Styles
- 「Styles」では、画像と一緒に表示するテキストのスタイルを設定できます。複数のスタイルを設定できます。
7.Items
- 「Items」タブでは、スクリーン セーバーのディスプレイに表示する追加のテキストやその他の装飾を指定できます。

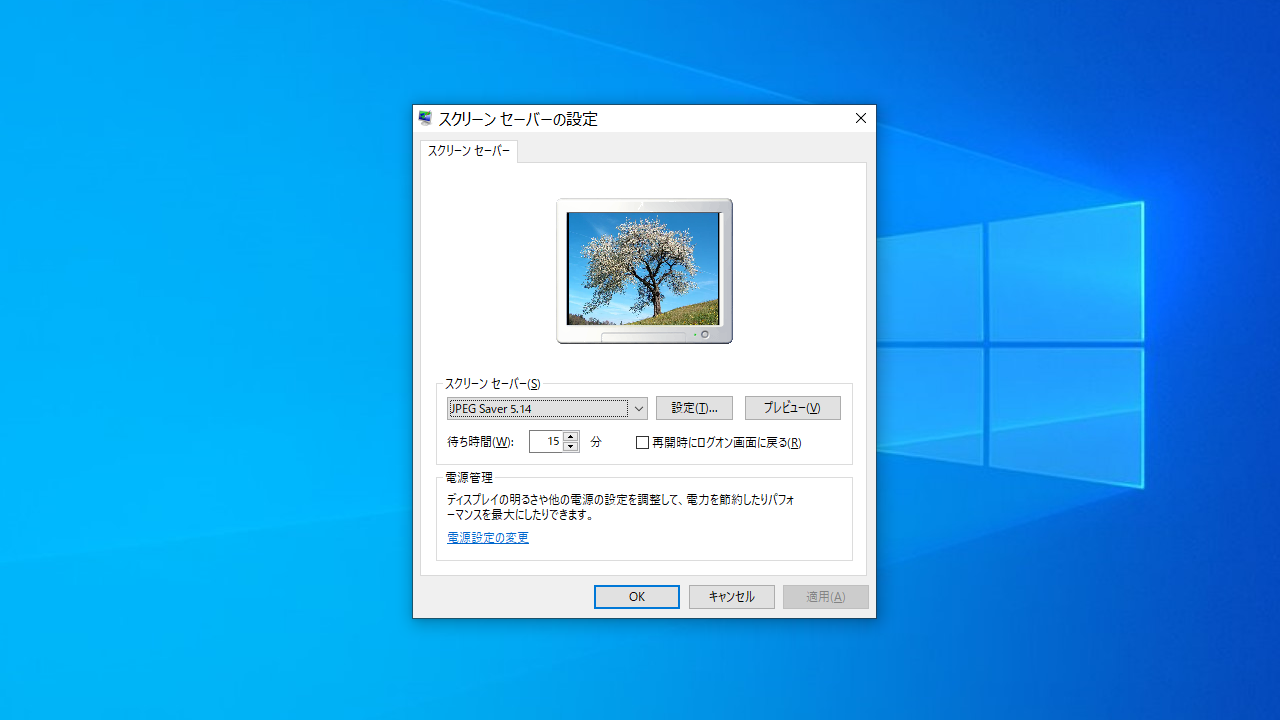
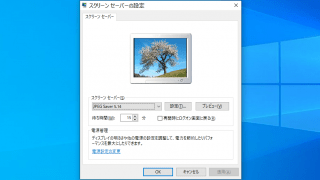
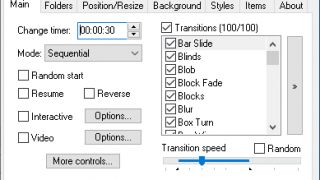
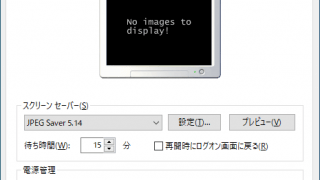
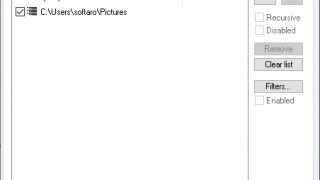
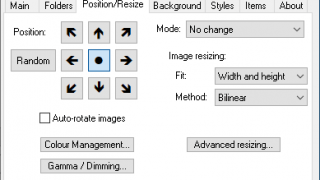
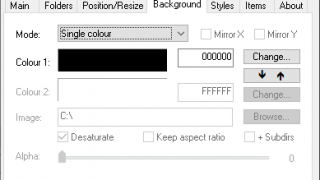
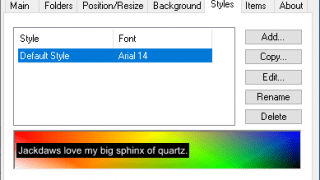
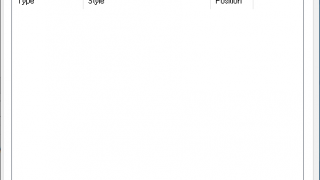
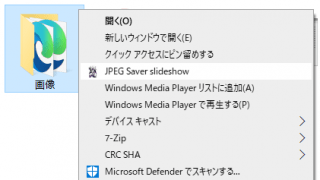
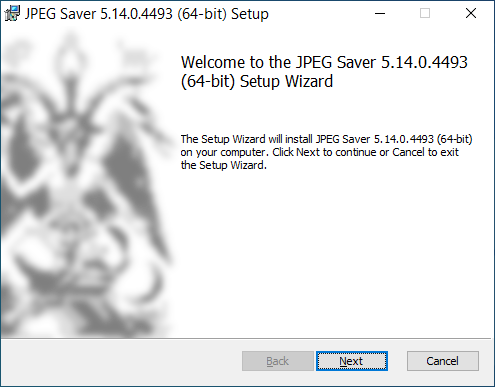
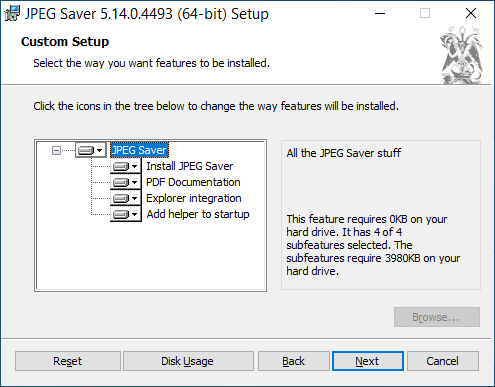
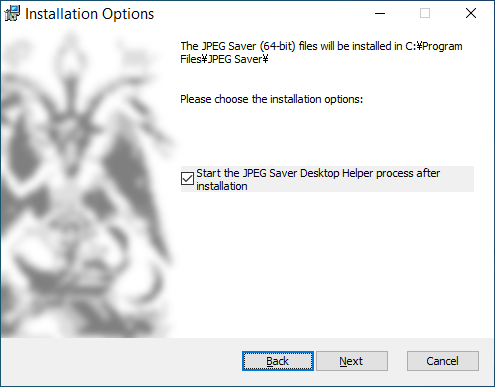
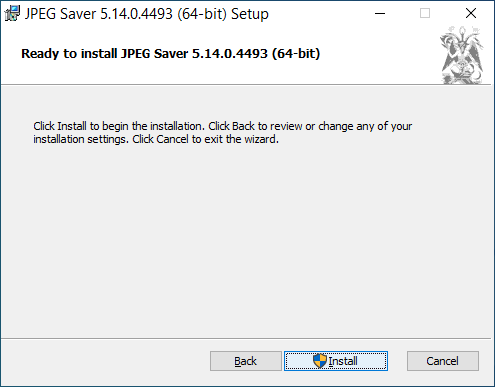
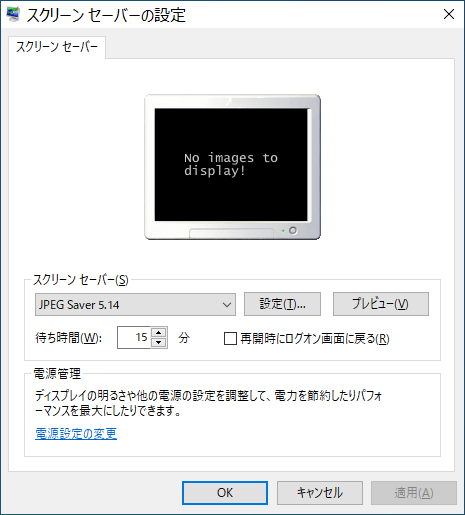
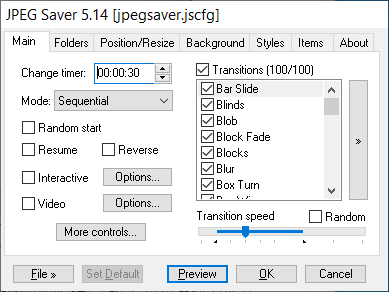
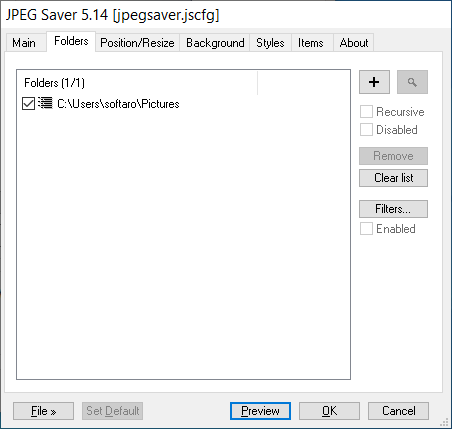
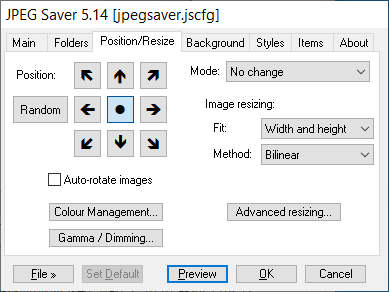
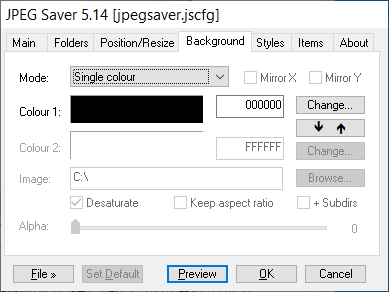
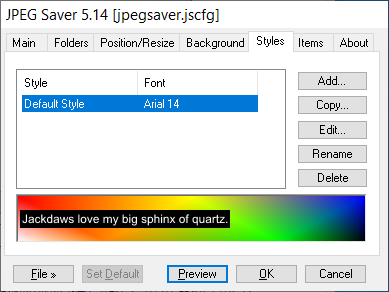
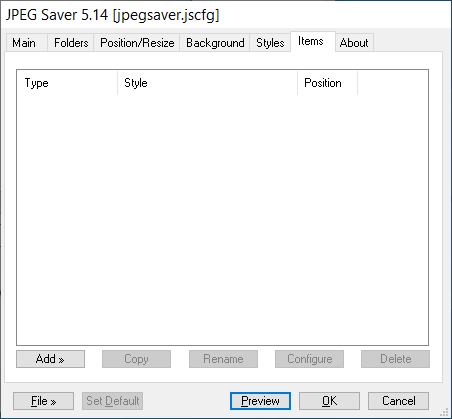
JPEGSaver は、どなたでも無料で使用できます。