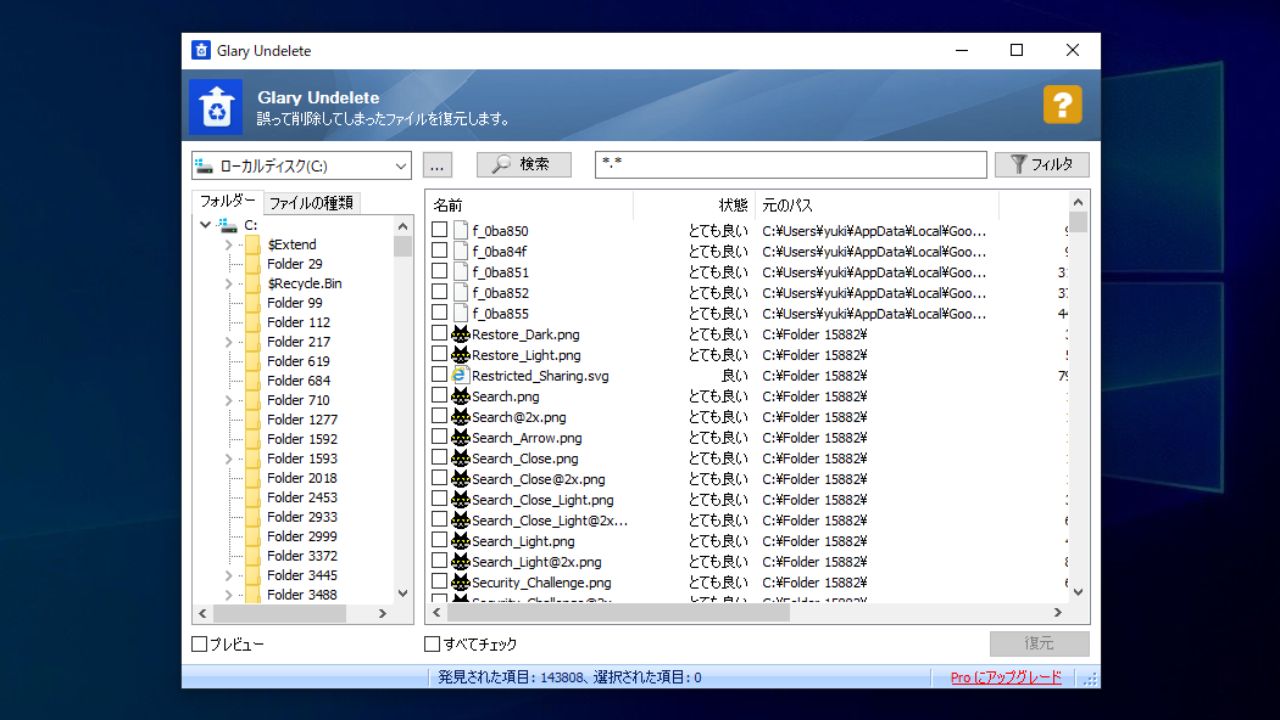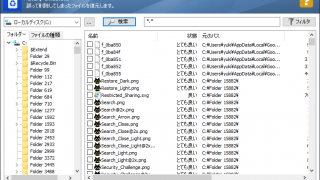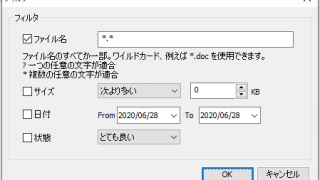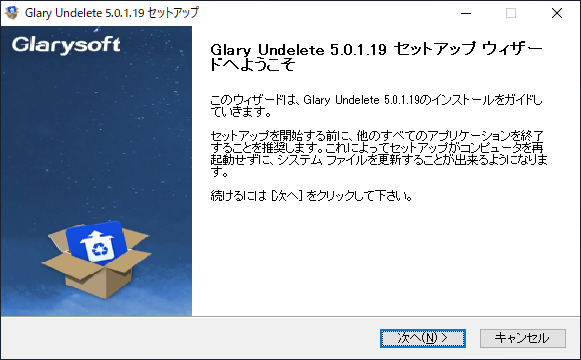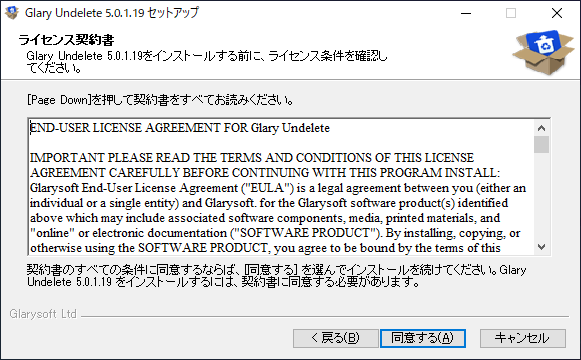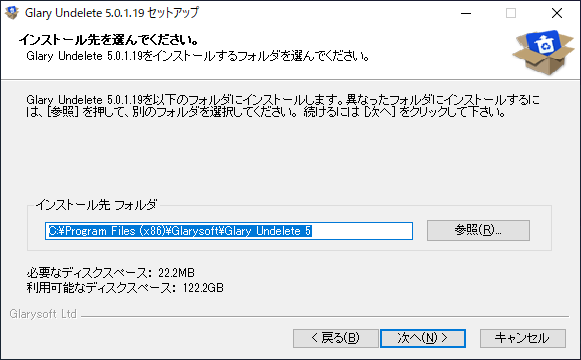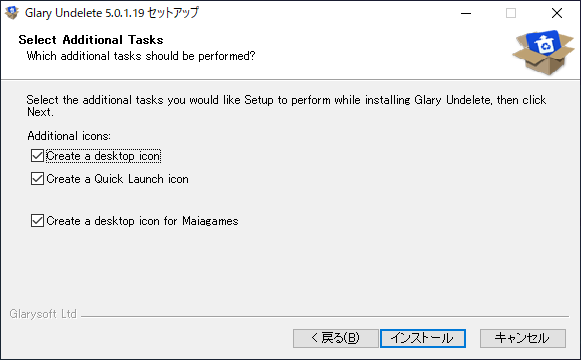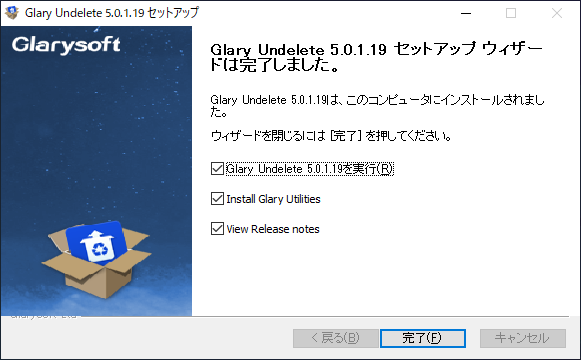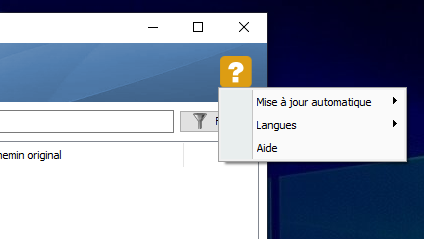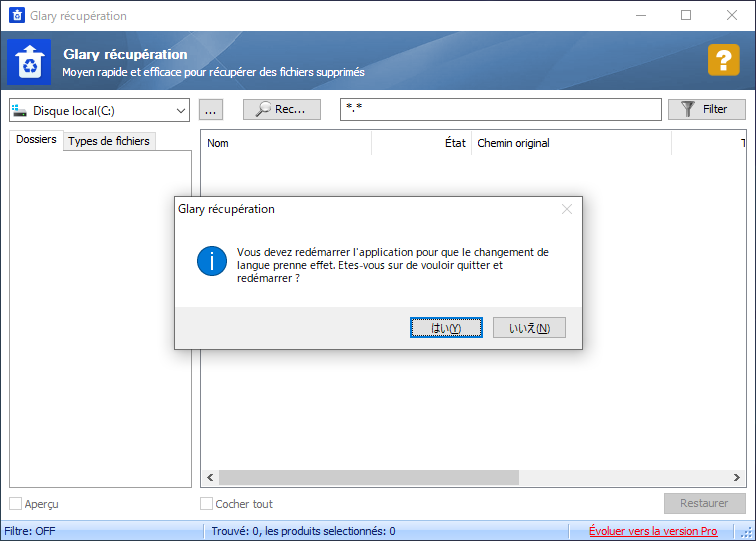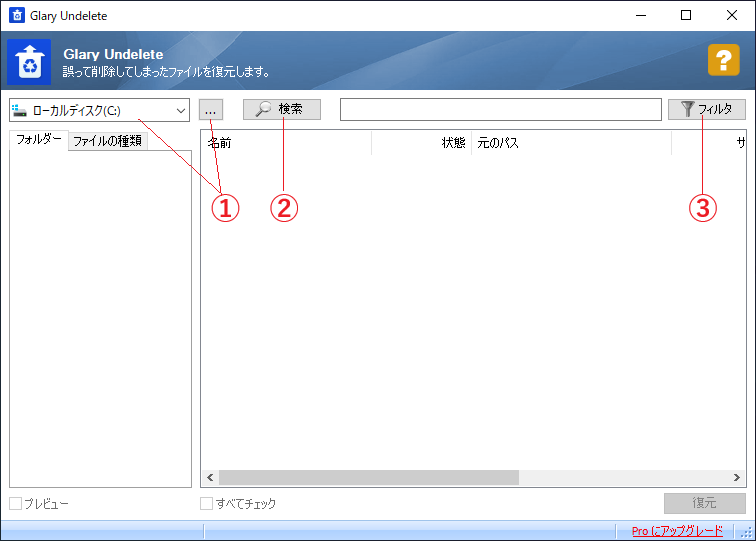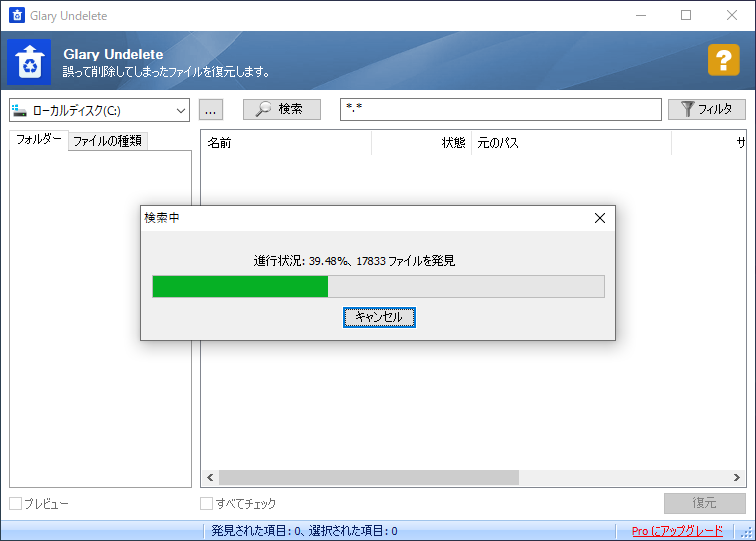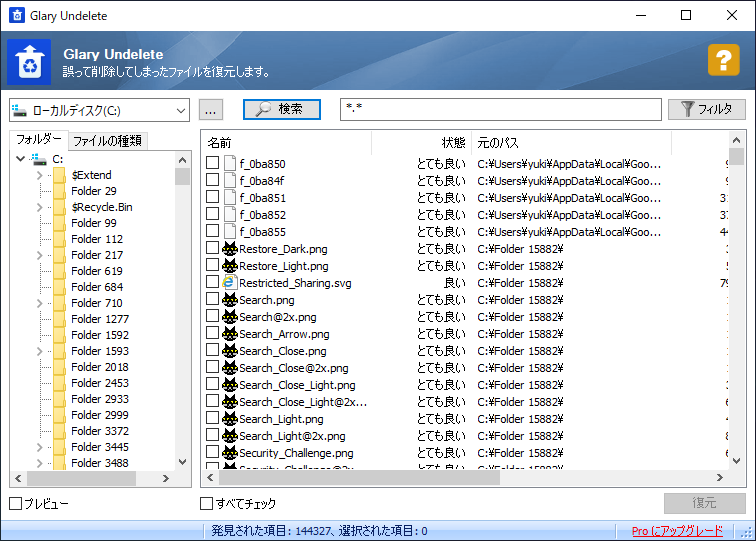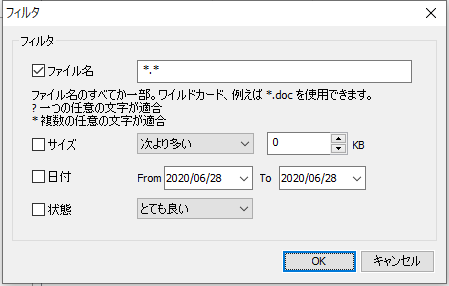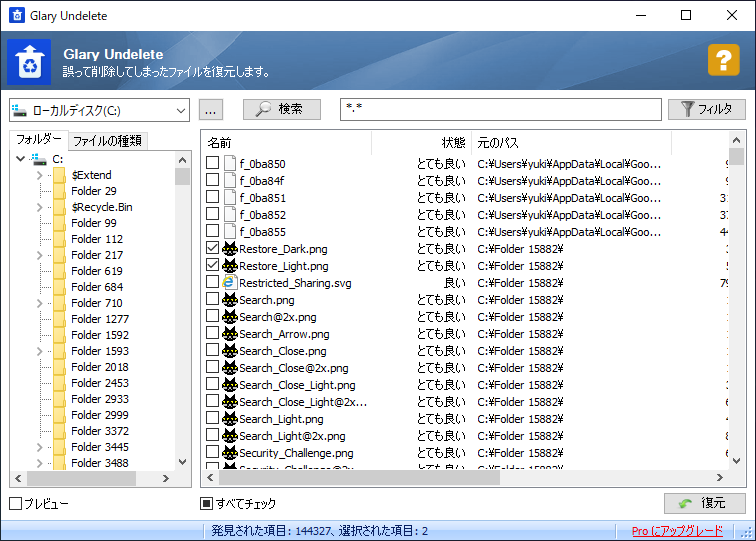ハードディスクや USB メモリなどから削除したファイルを復元するソフト

PC のハードディスクやリムーバブルドライブから削除したファイルを復元することができる Winodws 向けのファイルリカバリソフト。かんたんな操作で ハードディスク や USB メモリから削除されたファイルを復元できます。
Glary Undelete の概要
Glary Undelete は、複数のファイルシステムおよびさまざまなドライブに対応しているファイル復元ソフトです。
Glary Undelete の機能
Glary Undelete の主な機能と概要です。
| 機能 | 概要 |
|---|---|
| 対応ファイルシステム | FAT, FAT16, FAT32, NTFS, NTFS5 , NTFS + EFS ファイルシステム |
| 対応ドライブ | ・内蔵ハードディスク ・USB メモリ/フラッシュドライブ、メモリカード、外付けハードディスク、そのほかのリムーバブルメディア |
| フィルタ | ・ファイル名やワイルドカード(*.jpg など)でフィルタ ・ファイルサイズでフィルタ ・ファイル日時でフィルタ ・ファイルの状態でフィルタ |
復元可能なファイルをすばやく検索
Glary Undelete を使用すると、選択したドライブやフォルダ内から削除されたファイルをかんたんに検索できます。操作方法はかんたんで、復元したいファイルがある場所を選択して[検索]ボタンをクリックするだけです。
復元可能なファイルはウィンドウに一覧表示され、ファイルの名前やサイズ、更新日時に従ってソートすることができます。
フィルタを使用して絞り込み表示
Glary Undelete の「フィルタ」機能を使用すると、さまざまな条件を指定して、検索結果からファイルを絞り込んで表示できるので、目的のファイルを探す場合に便利です。
例えば拡張子が .png のファイルのみを表示したり、サイズが 100MB 以上のファイルのみを表示したり、ファイルの日時の範囲を指定してファイルを検索できます。復元可能なファイルの状態(良い/悪い)を指定して表示することもできます。
使いやすくパワフルなファイル復元ソフト
Glary Undelete は、削除されたファイルを復元したい場合に役に立つ優れたリカバリソフトです。初心者でもかんたんに利用できるのが特徴で、日本語にも対応しています。
機能
- 削除したファイルの復元
- ファイル名/ワイルドカード、ファイルの日付、サイズ、状態でフィルタ
- NTFS 上の圧縮、断片化、暗号化されたファイルの復元をサポート
- ベーシックボリュームとダイナミックボリュームをサポート
- リムーバブルデバイスをサポート
対応ファイルシステム:
- FAT, FAT16, FAT32, NTFS, NTFS5 , NTFS + EFS
仕様
使い方
インストール
- ダウンロードしたインストーラを実行するとセットアップウィザードが始まります。[次へ]をクリックして進みます。
- ライセンスが表示されます。[同意する]ボタンをクリック。
- インストール先フォルダの設定です。変更しない場合はこのまま[次へ]をクリック。
- ショートカットアイコンの作成の設定です。作成しない場合はチェックを外しましょう。[インストール]をクリックするとインストールを開始します。
- インストールが完了しました。チェックボックスを確認して[完了]ボタンを押してセットアップウィザードを閉じましょう。
・View Release notes:更新履歴をブラウザで表示する
言語の変更(日本語化)
起動時にフランス語(またはそのほかの言語)で表示された場合の言語の変更方法です。
- ウィンドウ右上の「?」をクリックし、「Langues」から「日本語」を選択します。
- 言語の変更の確認画面が表示されたら[はい]をクリックします。以上で言語の変更は完了です。
ファイルを復元する
1. 復元可能なファイルをスキャンする
復元可能なファイルの検索を行う基本的な手順です。
- ① から復元したいファイルが存在する場所を選択します。
- ② の検索ボタンをクリックして、復元可能なファイルの検索を開始します。
- ③ のフィルタを使用すると、ファイル名やサイズなどで絞り込んで表示できます。
- [検索]ボタンをクリックするとスキャン(復元可能なファイルの検索)が開始します。
2. ファイルを復元する
スキャンが完了すると、復元可能なファイルの一覧が表示されます。ファイルの「状態」や「元のパス」「ファイルサイズ」「種類」「最終更新日時」の情報も表示されます。
- 左ペインの「フィルダー」のフォルダツリーからフォルダを選択できます。
- 左ペインの「ファイルの種類」からファイルの拡張子を選択できます。
2-1.フィルタ
- 「フィルタ」を使用すると、復元可能なファイルを指定した条件で絞り込んで表示することができます。
・サイズ:指定したサイズより多いまたは少ないサイズのファイルを検索します
・日付:指定した範囲の日付のファイルを検索します
・状態:指定した状態のファイルのみを検索して表示します
2-2.復元を実行する
- 復元したいファイルを選択(チェック)して、右下の[復元]ボタンをクリックすると、ファイルを復元できます。