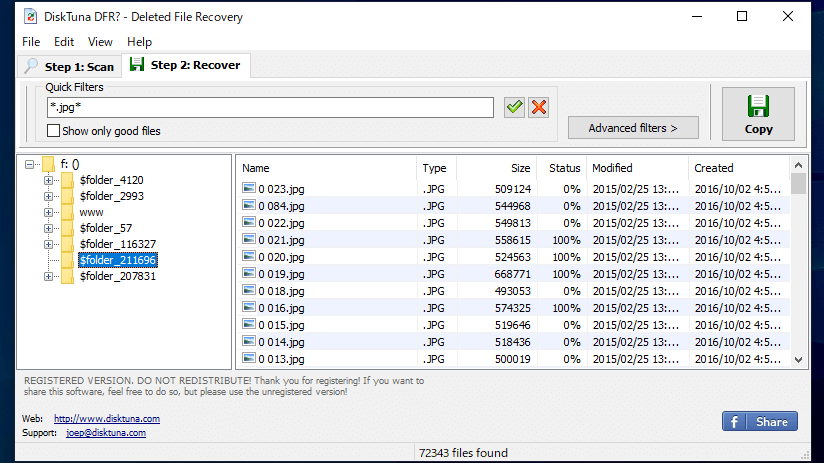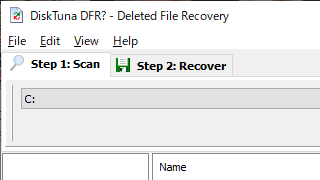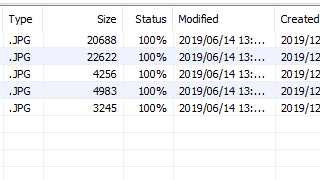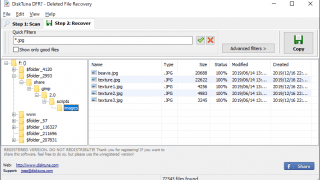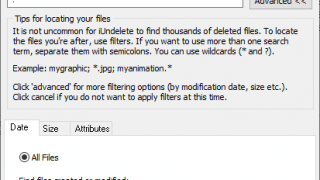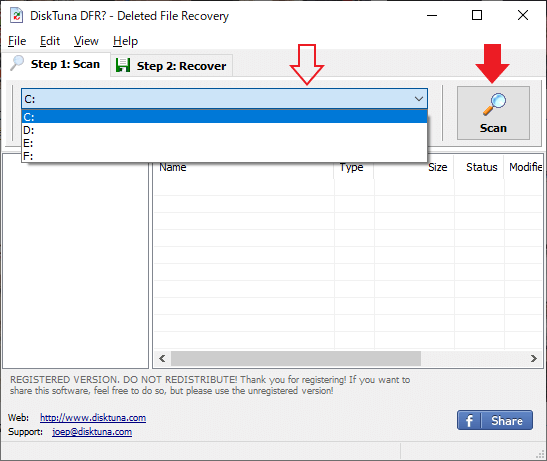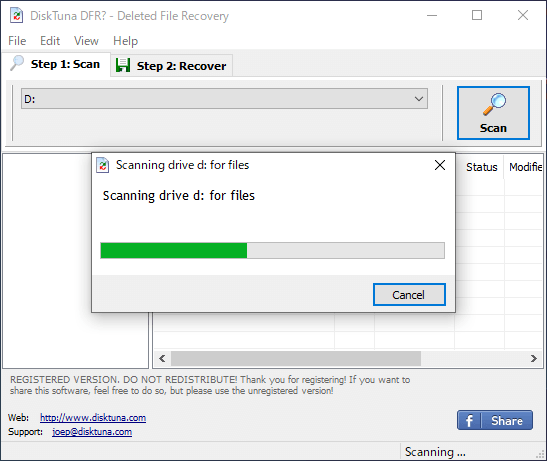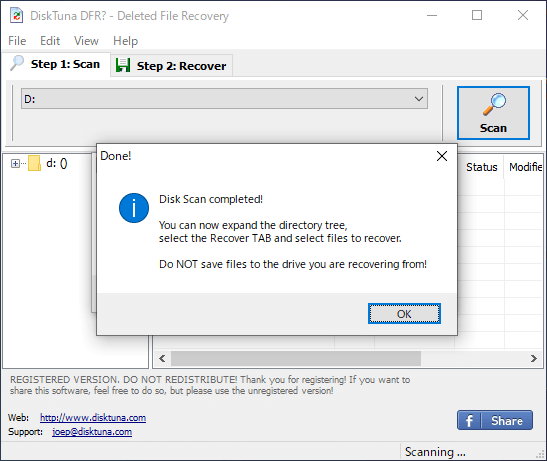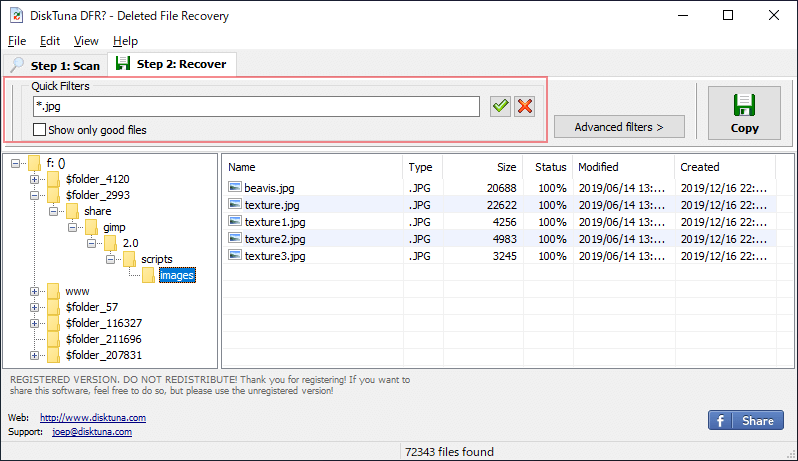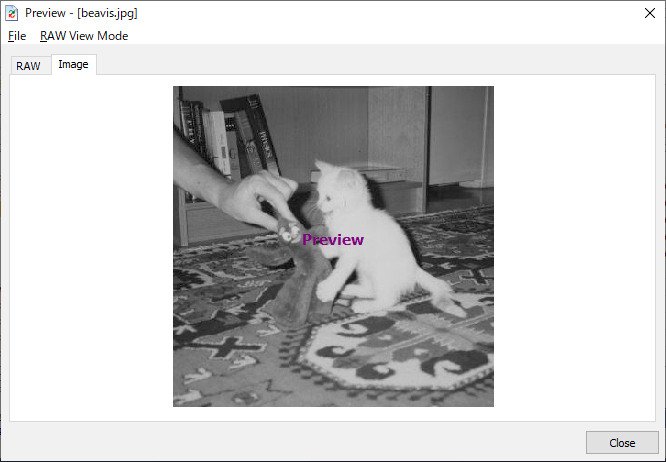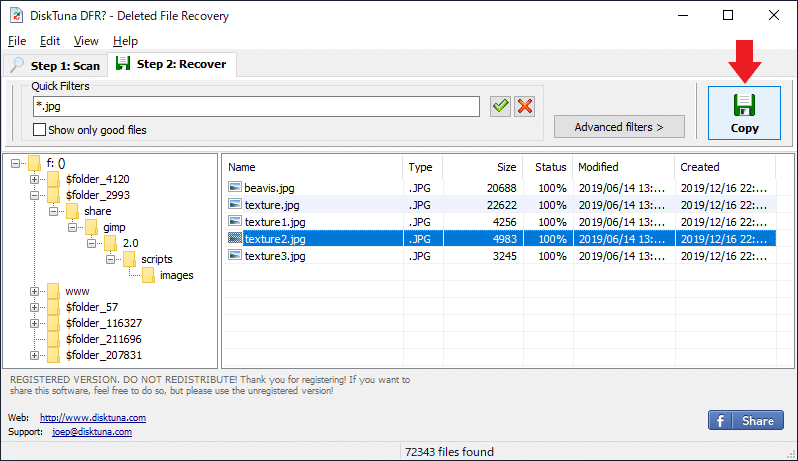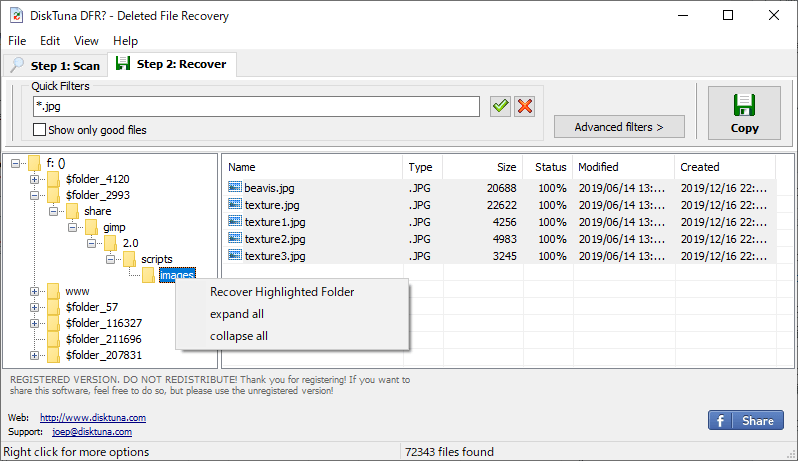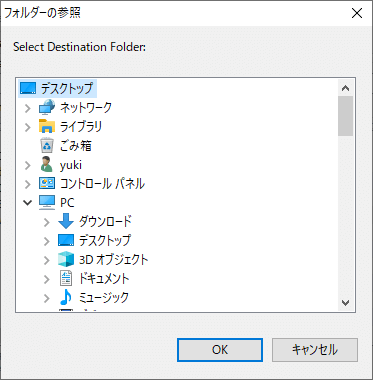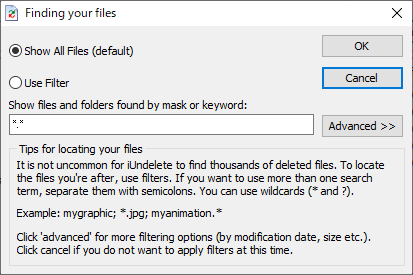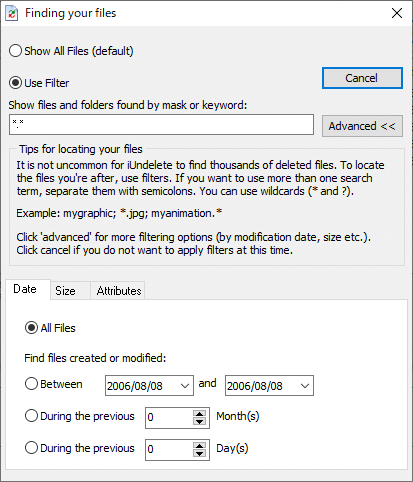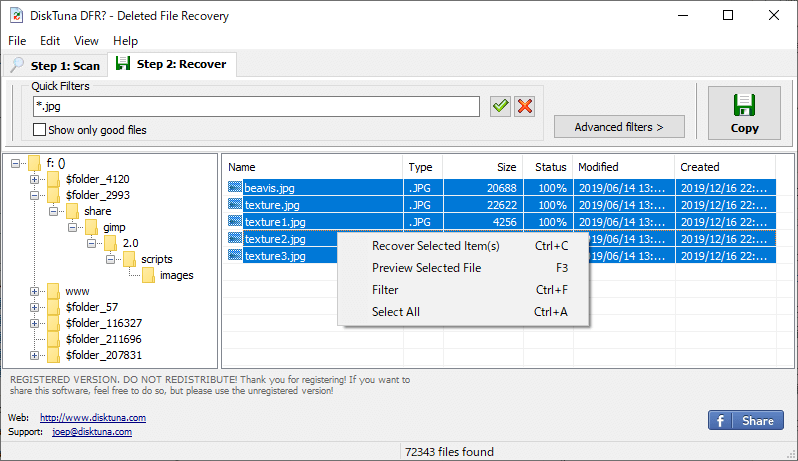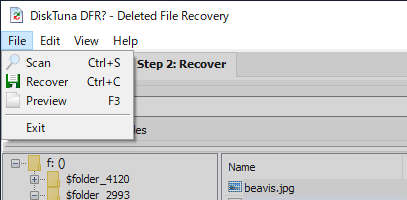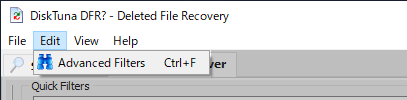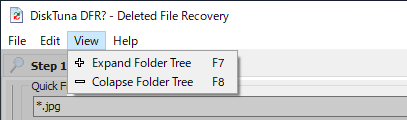さまざまなストレージデバイスから削除されたファイルを復元
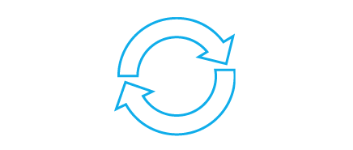
削除したファイルを復元することができる Windows 用の無料のデータリカバリツール。ハードディスクや USB メモリなどのストレージデバイス上で削除されたファイルを回復して元に戻すことができます。
DiskTuna DFR の概要
DiskTuna DFR(Deleted File Recovery)は、ストレージをスキャンして過去に削除されたファイルを復元することができるソフトウェアです。このソフトウェアは無料で提供するために作られたものなので、製造元のサポートとメンテナンスの対象外になっていることをご留意ください。
DiskTuna DFR の機能
DiskTuna DFR は、SSD や HDD、USB メモリ、メモリカードなどのストレージデバイスから削除されたファイルを取り戻すことができるポータブルアプリケーションです。exFAT を除くファイルシステムに対応しています。
簡単にファイルをリカバリできます
このツールはなるべく簡単にファイルを復元できるように設計されています。基本的な使い方は、ドライブを選択してスキャンし、復元可能なファイルの中から復元したいフォルダまたはファイルを選択するだけです。
多数のファイルから復元したい目的のファイルを見つけるために、クイックフィルタおよびアドバンスドフィルタ機能を利用できます。
ファイルの状態表示とプレビュー
ドライブをスキャンすると復元可能なフォルダおよびファイルは一覧表示され、ファイルタイプやファイルサイズ、ステータス(ファイルの状態)、ファイル更新日時/作成日時が表示されます。
また、復元可能なファイルをプレビューすることができるので、実際のファイル内容(テキスト・HEX・バイナリ・ユニコード・画像)のデータを確認してからファイルを復元できます。
使用上の注意点
DiskTuna DFR を使う場合の注意点は 2 つあります。それは、「復元したいファイルがあるドライブに DiskTuna DFR をダウンロードしない」ことと「復元するファイルは元のドライブではなく別のドライブに保存する」ことです。ドライブに新しいファイルを作成してしまうと復元可能なファイルが上書きされて、元のデータを復元できる確率が下がってしまうので必ず守ってください。
シンプルなファイル復元ツール
DiskTuna DFR はあまり更新されていないツールですが、有償のデータリカバリソフトを開発しているメーカーが提供している無料のツールなので信頼性があります。シンプルな操作でファイルを復元できるので、初心者でも簡単に利用できます。
機能
- 削除したファイルの復元
- フィルタリング
- ファイルのプレビュー
使い方
インストール・起動
- DiskTuna DFR はインストールの必要なく使用できます。ダウンロードした Zip ファイルを解凍し、「DiskTunaDFR.exe」ファイルを実行するとツールを起動できます。
ファイルを復元する
1.DiskTuna Deleted File Recovery を実行する
削除したファイルを復元するには、以下の手順を実行してください。
ツールを起動実行すると、ウィンドウが開き「Scan」タブが表示されます。
- ドロップダウンリストから復元したいファイルがあるドライブを選択し、[Scan]ボタンをクリックします。
- ドライブのスキャンが開始します。スキャンが完了するまで待ちます。
- スキャンが完了するとメッセージが表示されるので、[OK]ボタンを押して閉じます。
3.ファイルを復元する
スキャンが完了すると、「Recover」タブで復元可能なファイル/フォルダの一覧が表示されます(元のフォルダ名が復元できない場合はランダムな名前のフォルダ名で表示されます)。
左ペインのフォルダツリーのフォルダをクリックすると、右ペインに復元可能なファイルがリストされます。
- 「Quick Filters」を使用すると、ファイルを絞り込んで表示することができます。
- 「Show only good files」をチェックすると、状態が良い(データを復元できる可能性が高い)ファイルのみが表示されます。
・Type:ファイルの種類
・Size:ファイルサイズ(byte)
・Status:ファイルの状態(数値が高いほど元のデータを復元できる率が高い)
・Modified:ファイル更新日時
・Created:ファイル作成日時
2.ファイルをプレビューする
ファイルを選択して「F3」キーを押すか、右クリックメニューの「Preview Selected File」を選択すると、復元するファイルの内容を確認できます。
- 「RAW」タブではファイルをバイナリ/テキスト/HEX/ユニコードでプレビューできます。
- 「Image」タブでは画像ファイルをプレビューできます。
3.ファイル/フォルダを復元する
3-1.ファイルを復元する
- ファイルを復元する場合は、リストから復元したいファイルを選択して[Copy]ボタンをクリックします。
3-2.フォルダを復元する
フォルダ内のすべてのファイルを復元する場合は、左のフォルダツリーのフルダを右クリックし「Recover Highlighted Folder」を選択します。
4.ファイルを保存する
復元を開始すると、復元するファイル/フォルダの保存先を選択するダイアログボックスが開きます。
- ファイル/フォルダの保存先を選択して[OK]ボタンをクリックすると、ファイル/フォルダが復元されます。
アドバンスドフィルタ
1.Advanced Filters
「Advanced Filters」ボタンをクリックするとと、高度なフィルタを利用してファイルを見つけることができます。ワイルドカードまたは「?」を使用して、条件に一致したファイルだけに絞り込んで表示できます。
- フィルタを使用する場合は「Use Filter」を選択します。
- [Advanced]ボタンをクリックすると、ファイルの日時やサイズ、属性でフィルタリングできるオプションが利用できます。
・All Files:すべての日時のファイル
・Between:日時の範囲を指定する
・During the previous _ Month(s):_ ヶ月前までのファイルを表示
・During the previous _ Day(s):_ 日前までのファイルを表示
・Size is _ KB:基準サイズを入力する
・Equal:に等しいサイズ
・Greater:より大きいサイズ
・Smaller:より小さいサイズ
・Selected Attributes:属性を選択する
─ Archie:アーカイブ
─ Read Only:読み取り専用
─ System:システムファイル
─ Hidden:隠しファイル
メニュー
1.右クリックメニュー(フォルダ)
・expand all:ツリーをすべて展開する
・collapse all:ツリーをすべて折りたたむ
2.右クリックメニュー(ファイル)
・Preview Selected File:選択したファイルをプレビューする
・Filter:ファイルをフィルタリングする
・Select All:すべて選択する
3.File(ファイル)メニュー
・Recover:選択したファイル/フォルダを復元する
・Preview:選択したファイルをプレビューする
4.Edit(編集)メニュー
5.View(表示)メニュー
・Colapse Folder Tree:フォルダツリーを折りたたむ