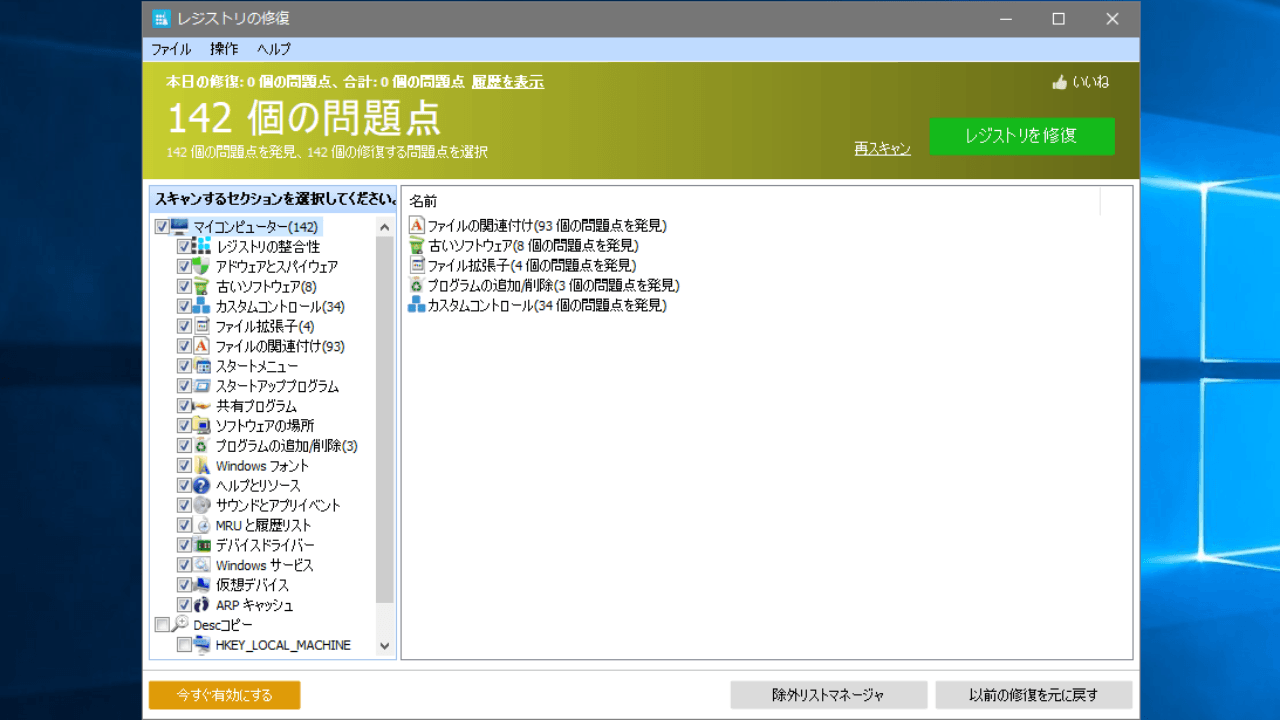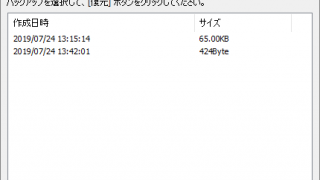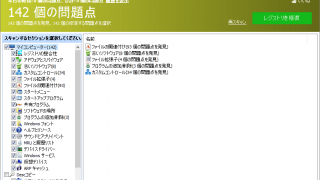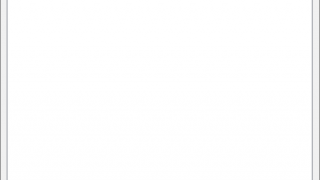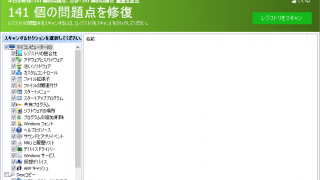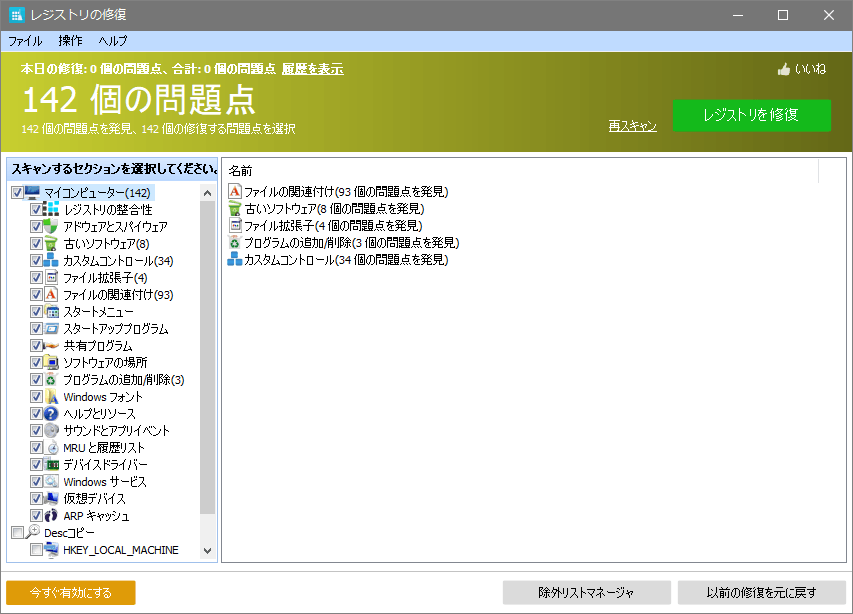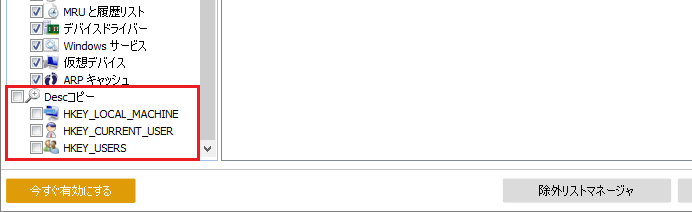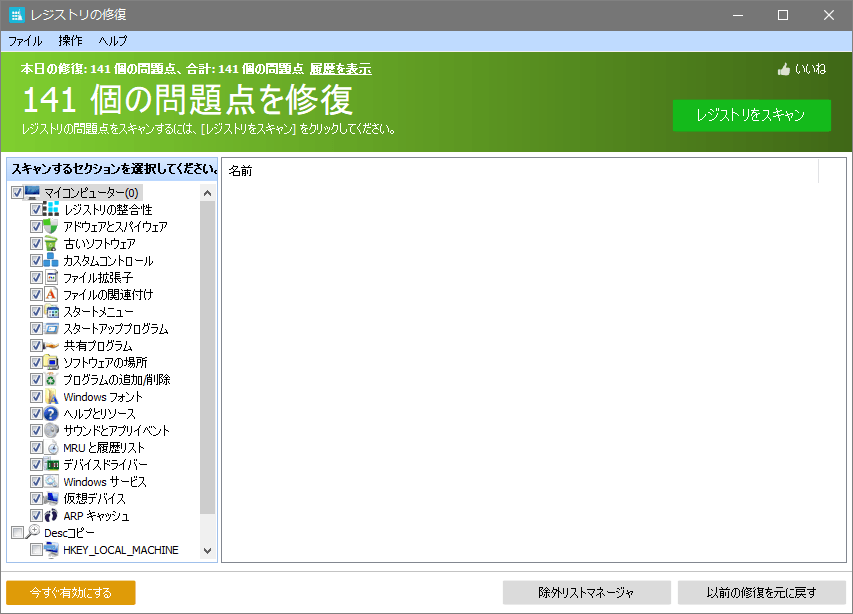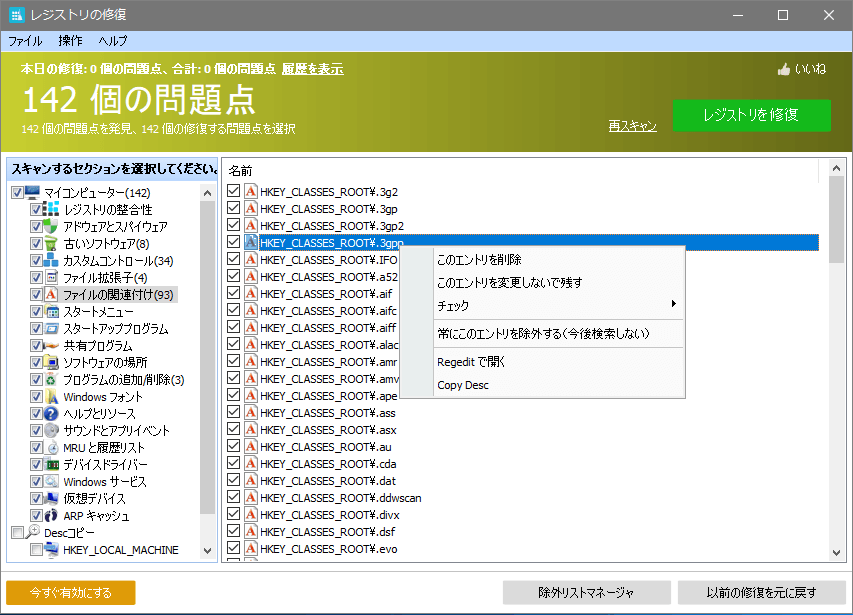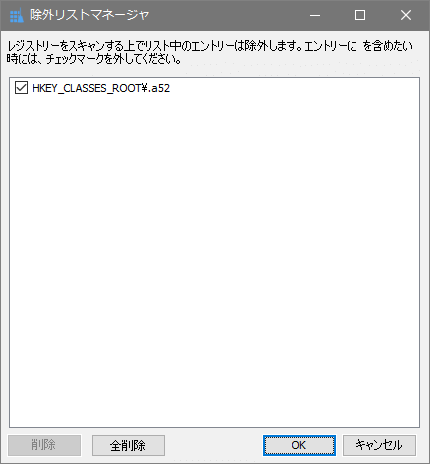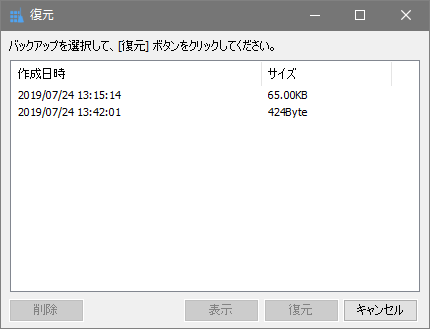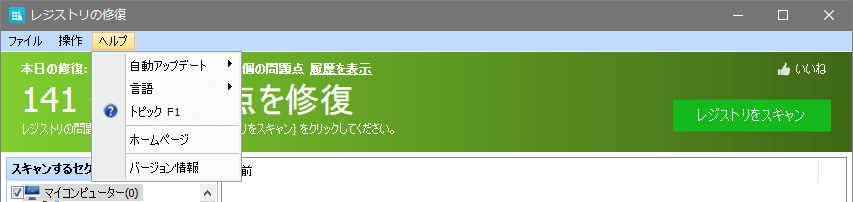レジストリを簡単にクリーンアップしてシステムパフォーマンスを改善
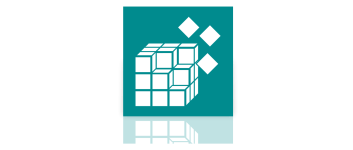
レジストリを修復して PC のパフォーマンスを最適化するレジストリ修復ツール。スキャンは自動的に行われ、削除されるレジストリは自動でバックアップされるので、何の設定も必要なく簡単にレジストリをクリーンアップできます。
Registry Repair の機能
Registry Repair は、コンピュータをスキャンして、無効なエントリや、コンピュータのフリーズ、システムクラッシュ、システムの不安定、ブルースクリーンを引き起こす可能性のあるレジストリエラーを修正する強力なレジストリクリーニングツールです。
レジストリのスキャン内容
Registry Repair は、以下の項目に関連するレジストリをスキャンします。「アドウェアとスパイウェア」はほかのレジストリクリーナーにはない珍しい項目です。
・レジストリの整合性
・古いソフトウェア
・アドウェアとスパイウェア
・ファイル拡張子
・プログラムの追加/削除
・カスタムコントロール(34)
・ファイルの関連付け
・スタートメニュー
・スタートアッププログラム
・共有プログラム
・ソフトウェアの場所
・Windows フォント
・ヘルプとリソース
・サウンドとアプリイベント
・MRU と履歴リスト
・デバイスドライバー
・Windows サービス
・仮想デバイス
・ARP キャッシュ
レジストリをスキャンから除外
特定のレジストリキーを削除したくない場合は、簡単な操作でそのレジストリを「除外リスト」に追加して、今後はスキャンしないように設定できます。
バックアップと復元
レジストリの修復を実行すると、削除されるレジストリは自動的にバックアップされるので、修復後に何か問題が起こった場合に、簡単にレジストリを以前の状態に戻すことができます。
Registry Repair が原因でエラーや問題が発生することはほとんどないと思いますが、この機能は、問題発生時にトラブルシューティングしたい場合に役に立つでしょう。
そのほかの細かい機能
スキャンして検出されたレジストリを詳しく確認したい場合は、右クリックまたはボタンをクリックしてレジストリエディタで開くことができます。 また、スキャンで検出されたすべてのレジストリのリストは、テキストファイルにエクスポートして保存できます。
システムのパフォーマンスと安定性を向上
Registry Repair は、レジストリのクリーニングを行うために非常に便利なソフトウェアです。使いやすいインターフェースとストレスのない高速なスキャン、簡単で安全にクリーンアップできるのが特徴です。
機能
- 無効なレジストリ・問題のあるレジストリの修復
- 修復前の状態にレジストリを復元
- 削除したくないレジストリをスキャンから除外
- スキャン結果のエクスポート
- 自動アップデート
仕様
使い方
インストール
- ダウンロードしたインストーラファイルを実行するとセットアップが始まります。[次へ]をクリックして進みます。
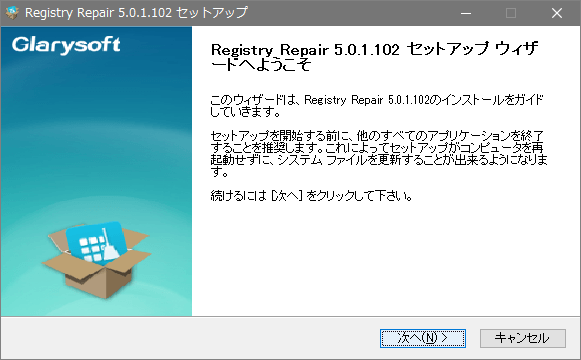
- ライセンスが表示されます。[同意する]ボタンをクリック。
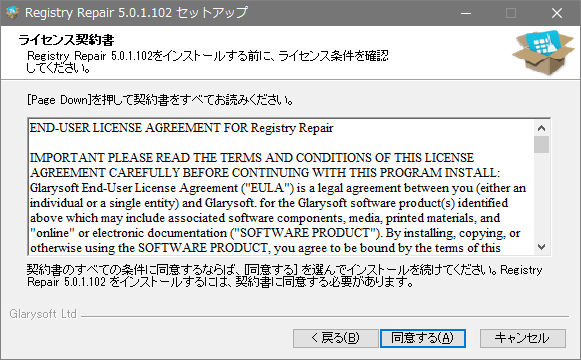
- インストール先フォルダの設定です。変更しない場合はこのまま[次へ]をクリック。
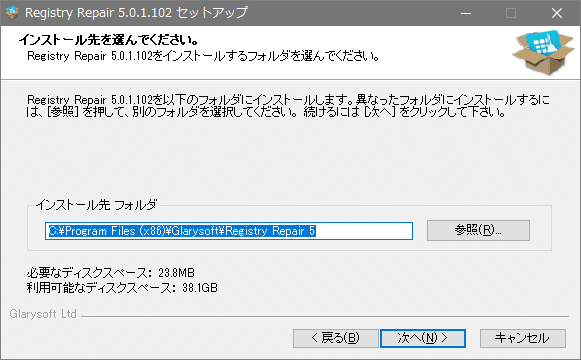
- ショートカットアイコンの作成の設定です。作成しない場合はチェックを外しましょう。[インストール]をクリックするとインストールを開始します。
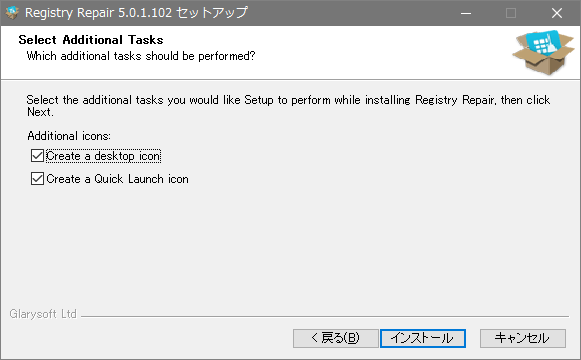
- インストールが完了しました。チェックボックスを確認して[完了]ボタンを押してセットアップウィザードを閉じましょう。
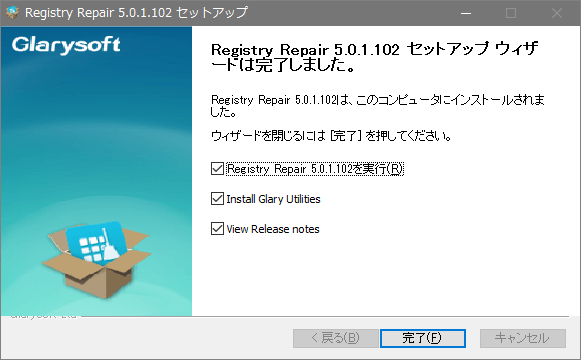
・View Release notes:更新履歴をブラウザで表示する
言語の変更(日本語化)
起動時にフランス語(またはそのほかの言語)で表示された場合の言語の変更方法です。
- メニューの「Aide」をクリックし、「Langues」から「Japanese」を選択して日本語に変更してください。
- 確認画面が表示されたら[はい]をクリックします。
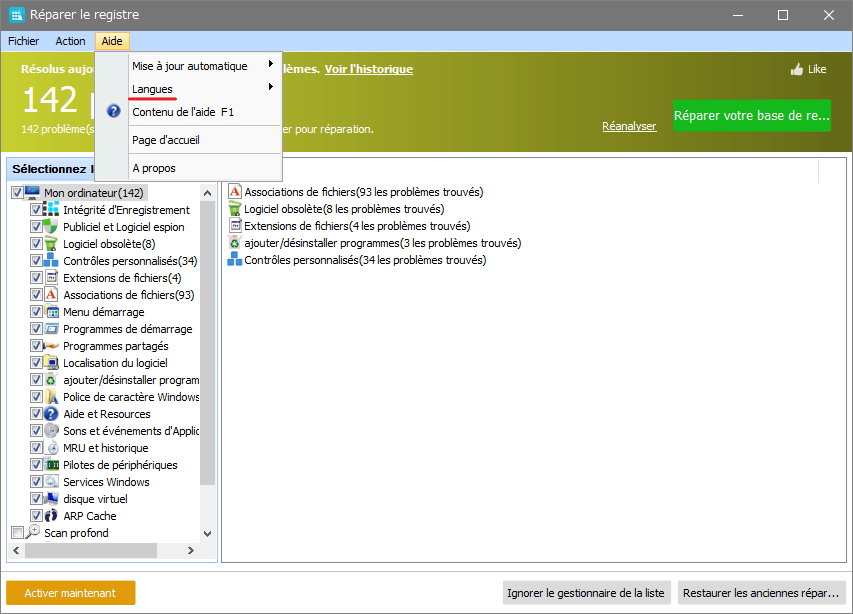
スキャンと修復を実行する
1. スキャン
スキャンは起動時に自動的に行われます。スキャンが完了すると、右のパネルにスキャン結果の概要が表示されます。左のパネルはスキャンする項目のリストです。
- 削除したくない項目がある場合は、左のパネルの項目のチェックを外して「再スキャン」をクリックします。
- 左のパネルの項目を選択すると、右のパネルに検出されたレジストリが表示されます。特定のレジストリを削除したくない場合はチェックボックスチェックを外します。
- 左下の「Desc コピー」は正しくは「ディープスキャン」という意味です。有効にするとレジストリを深くスキャンできますが、無料版では利用できません。
2. 修復
- [レジストリを修復]ボタンをクリックするとレジストリの修復が開始します。「~個の問題点を修復」と表示されればレジストリの修復は完了です。
スキャンから除外する
1. スキャンからレジストリを除外する
- 特定のレジストリを今後スキャンしないように設定するには、レジストリを右クリックして「常にこのエントリを除外する」を選択します。
- 画面下のドロップダウンリストからも除外の設定ができます。
レジストリを以前の状態に復元する
1. レジストリを元に戻す
修復を実行するとレジストリは自動でバックアップされます。万が一何か問題が起こった場合に、レジストリを修復実行前の状態に戻すことができます。
- [以前の修復を元に戻す]をクリックすると復元の画面が表示されます
- 復元したいバックアップを選択して[復元]ボタンをクリックするとレジストリは復元されます。
メニュー
- 「ファイル」メニューでは、スキャン結果の保存とアプリケーションの終了ができます。
- 「操作」メニューでは、レジストリのスキャンと修復の実行、復元操作ができます。
- 「ヘルプ」メニューでは、アップデートの確認の設定やバージョンの確認ができます。