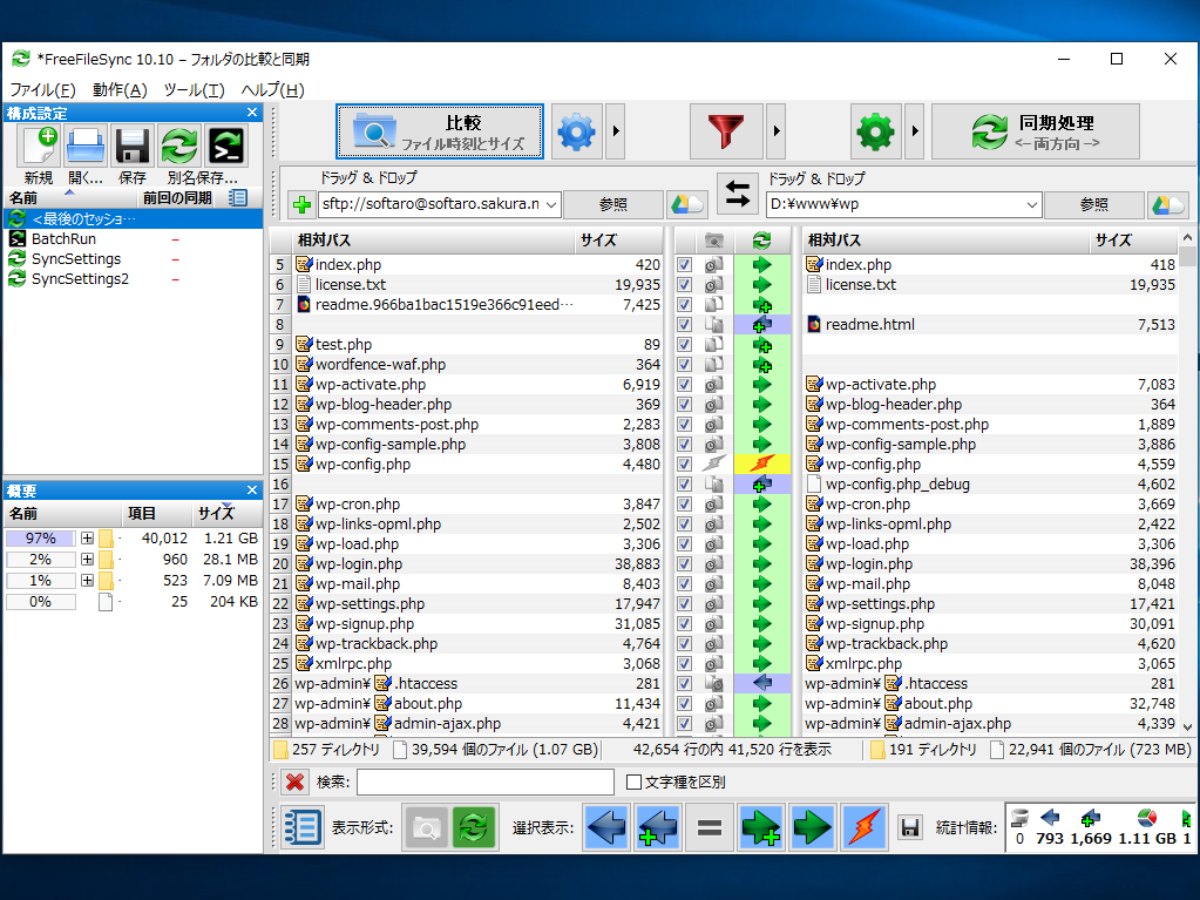幅広いデバイスとプロトコルに対応したフォルダ同期ソフト
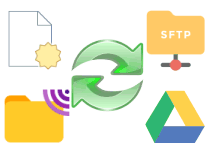
すべての重要なファイルのバックアップを作成し管理するフォルダ比較・同期ソフト。ソースフォルダとターゲットフォルダを比較して必要最小限のデータのみを転送します。複数の同期ジョブの実行や、タスクスケジューラによる同期の自動化やフォルダの監視によるリアルタイム同期が可能です。
FreeFileSync の概要
FreeFileSync は、ファイルをフォルダからフォルダへコピーするファイル同期ソフトです。通常のコピーが行われた後は、追加や更新された新しいファイルを検出してファイルを転送するので、更新されることが多いファイルのバックアップやフォルダの共有に適しています。Windows のほか macOS・Linux で利用可能です。
3 種類+カスタムの同期方法
FreeFileSync でできるファイルの同期方法は、両方向・ミラー・更新とカスタムの 4 種類があります。『両方向』は、変更を両方のフォルダに反映する同期方法で、片側のフォルダで追加または更新されたファイルは、もう片方のフォルダにコピーされます。両方向の場合は、ファイルの削除や移動・ファイルの競合1 が自動的に検出されます。
『ミラー』は、ソースフォルダ(左側)で追加または更新されたファイルは、ターゲットフォルダ(右側)にコピーされます。ターゲットフォルダにのみに存在するファイルは削除(ソースフォルダで削除されたファイルはターゲットフォルダで削除)されます。ターゲットフォルダをソースフォルダと同じ内容にしたい場合に適しています。ミラーではオプションでファイルの移動を検出できます。
『更新』は、ミラーと同じく追加または更新されたファイルはソースからターゲットへ一方向のファイルのコピーを行ないます。ですが、ソースフォルダでファイルを削除してもターゲットフォルダのファイルは削除されません。この同期方法は過去のバージョンを保存しておきたい場合などに適しています。
『カスタム』では、同期方法を自分で作成できます。操作を「コピー」「更新(上書き)」「削除」「何もしない」から選択して同期ルールの作成ができます。カスタムを使用しなくても、上の 3 つの同期方法のルールを直接編集することも可能です。これらの同期の設定はフォルダのペアごとに設定できます。
ネットワークストレージと SFTP・FTP に対応
FreeFileSync は、ネットワークドライブや USB メモリ、Android や iPhone やデジタルカメラといった USB 接続が可能な機器に対応していて、Google Drive・FTP・SFTP プロトコルが使用できるので、大事なデータを携帯やサーバーから PC に、または PC からネットワークストレージや USB ドライブにファイルをバックアップしたり転送することができます。
フォルダ / ファイルの比較
ファイルを比較する機能は同期を行うために重要な機能です。プログラムのデフォルトでは、2 つのファイルの「ファイルの時刻」と「ファイルサイズ」を比較して、両方が同じ場合に同じファイルと判断します。もし日時が同じでサイズが異なるファイルがあった場合は安全のために「競合」というカテゴリに分けられます。
オプションで、比較方法を「ファイルの内容」で比較したり、「ファイルサイズ」のみで比較するように設定もできます。サマータイムや異なるタイムゾーンに対応するために、指定した時間数のタイムシフトを無視する設定もできます。
一括ジョブ(パッチジョブ)の実行と自動化
FreeFileSync では、複数のフォルダのペアを一度に実行することができるので、バックアップ作業を楽にして時間を節約できます。複数のフォルダのペアは次に同期を行うために設定ファイルに保存しておくことができます。また、『一括ジョブ』という実行可能な設定ファイルに保存すれば、そのファイルをダブルクリックするだけで同期を実行できます。
Windows のタスクスケジューラでタスクを作成して、FreeFileSync の実行ファイルと一括ジョブのファイルを指定すればスケジュールを設定して同期の自動化ができます。スケジュールの作成方法は、ページ下部の「使い方」を参考にしてください。
便利なリアルタイム同期機能
FreeFileSync をインストールすると、『RealTimeSync』もインストールされます。このプログラムはフォルダの変更を監視して同期を実行するプログラムで、フォルダ内のファイルが更新されたり新しいファイルが追加された時に、ファイルの転送をリアルタイムで行います。この機能を利用して、USB が接続された時に同期を自動的に開始するようにすることもできます。
そのほかの機能
そのほかには、同期から特定のファイルやフォルダを除外する『フィルタ』機能、同期によって削除または上書きされたファイルの保存を管理する『バージョン管理』や、同期完了後にコマンドの実行、Windows エクスプローラのコンテキストメニューの編集などの機能があります。
このソフトウェアのユーザーは、作者に寄付をすると『寄付版(Donation Edition)』という特別なバージョンをダウンロードすることができます。このエディションは、並列ファイルコピーと自動アップデートの機能とポータブル版を利用できます。
シンプルでパワフルなファイルバックアップ・同期ツール
FreeFileSync は個人ユーザーだけでなく、企業や商業、政府機関でも無償で使用することができるファイル同期ソフトです。日本語に対応していて、あらゆるデバイスやネットワークプロトコルにも対応しているので、初心者でも上級ユーザーでもバックアップ作業が必要なときに役に立つでしょう。
機能
:メイン機能
- 両方向・ミラー・更新・カスタム方法の同期
- 複数のフォルダペアを処理
- バッチジョブとして同期を自動化
- 移動および名前が変更されたファイルとフォルダを追跡して検出
- 削除/更新されたファイルの履歴を保存(バージョンの管理)
- ロックされたファイルをコピー(ボリュームシャドウコピーサービス)
- ファイルの競合を検出
- ファイルの更新日時・サイズ・内容でファイルを比較
- フェイルセーフ ファイルコピーによりデータ破損を防止
:高度なオプション
- NTFS 属性・NTFS アクセス権をコピー
- NTFS の代替データストリームのコピー
- マクロを使用した定期的なバックアップ
- 環境変数を使用可能
- ボリューム名による可変ドライブ文字へのアクセス(USB メモリ)
:対応デバイス・プロトコル
- ネットワーク共有とローカルドライブのフォルダを同期
- MTP 接続でモバイルデバイス(Android・iPhone・タブレット・デジタルカメラ)を同期
- Google ドライブのクラウドストレージと同期
- FTP(ファイル転送プロトコル)とFTPS(SSL / TLS)を介して同期
- SFTP(SSHファイル転送プロトコル)を介して同期
仕様
ダウンロード
画像

使い方
インストール
インストーラ版:
- インストーラを実行すると使用許諾契約が表示されます。「同意する」を選択し[次へ]をクリック。
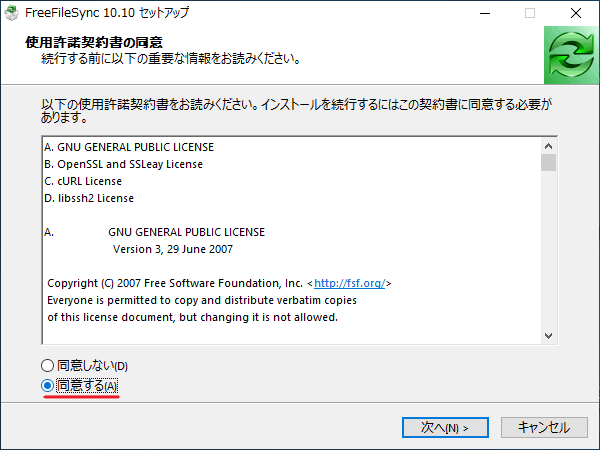
- インストール先フォルダを確認または変更し[次へ]をクリック。
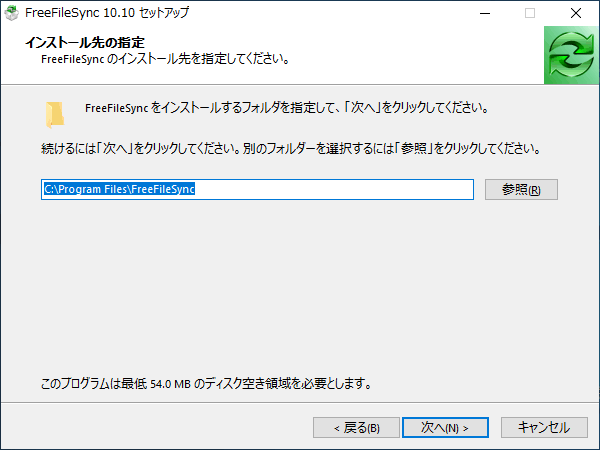
- 作成するショートカットのチェックを確認・変更し[次へ]をクリック。
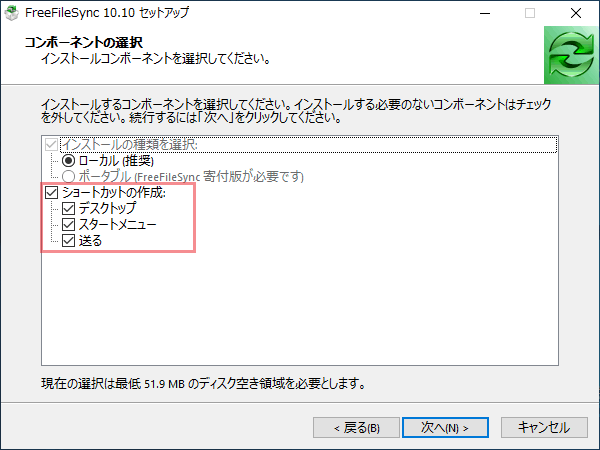
- 広告の代わり(動物の写真)が表示されます。[次へ]をクリック。
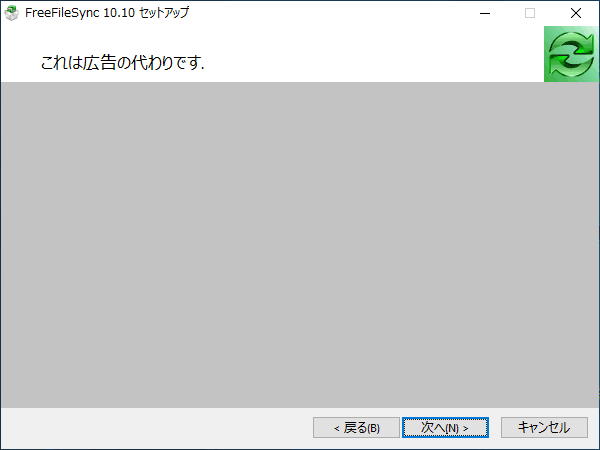
- セットアップウィザードが完了しました、寄付のリンクが表示されます。[完了]をクリックして閉じます。
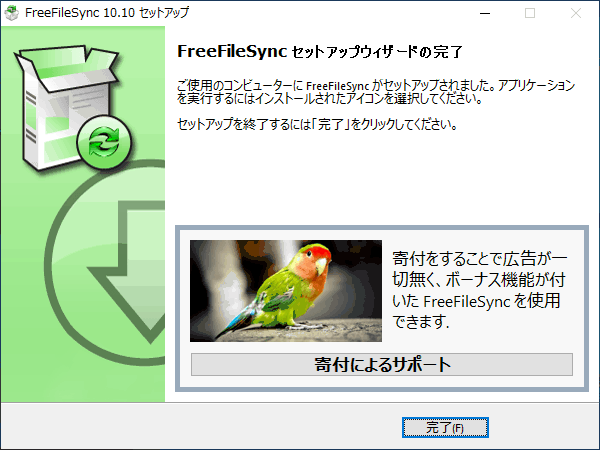
- インストールは完了しました。[Finish]をクリックしてセットアップウィザードを終了します。
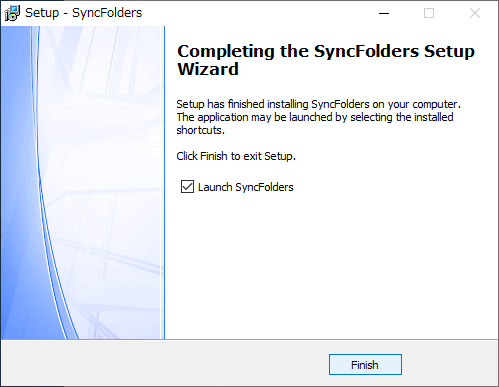
基本的な使い方:同期の実行
:起動
- FreeFileSync をインストールすると、メインの「FreeFileSync」とフォルダの監視を行う「RealTimeSync」の 2 つのプログラムがインストールされます。
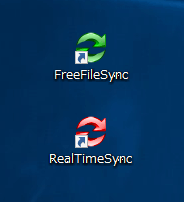
- 「FreeFileSync」をクリックすると、同期を行うメインのアプリが起動します。
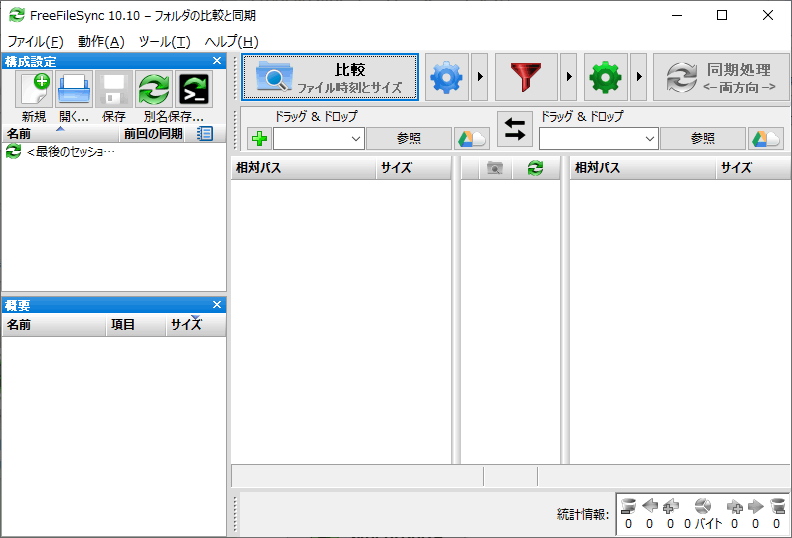
メイン画面(FreeFileSync)
:同期するフォルダのペアを追加
- 同期を行う左右のフォルダを、[参照]ボタンから選択、またはフォルダをドラッグ&ドロップして追加してください。
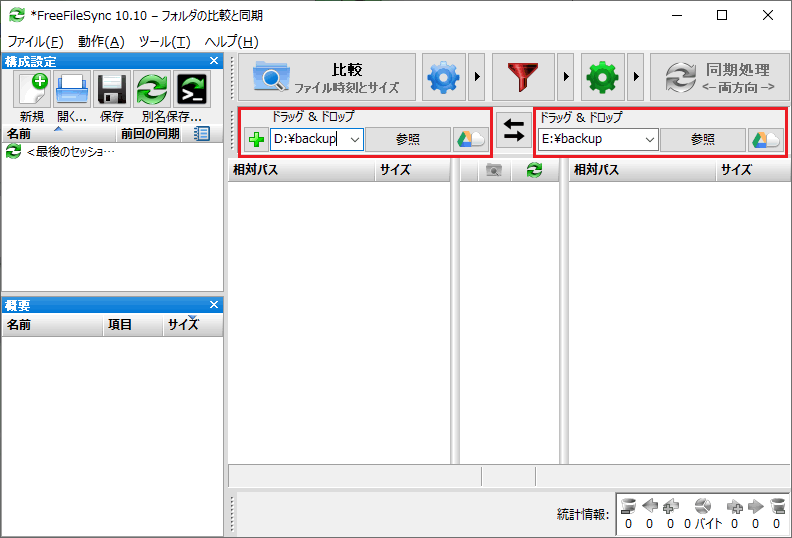
フォルダを選択(FreeFileSync)
:比較
「比較」は、左右のフォルダをスキャンして、同じファイルや更新されたファイル、追加されたファイルなどを識別します。
- 「比較」ボタンを押して左右のフォルダをスキャンして比較を開始します。
- 比較が完了すると左右で異なるファイルがリストされます。
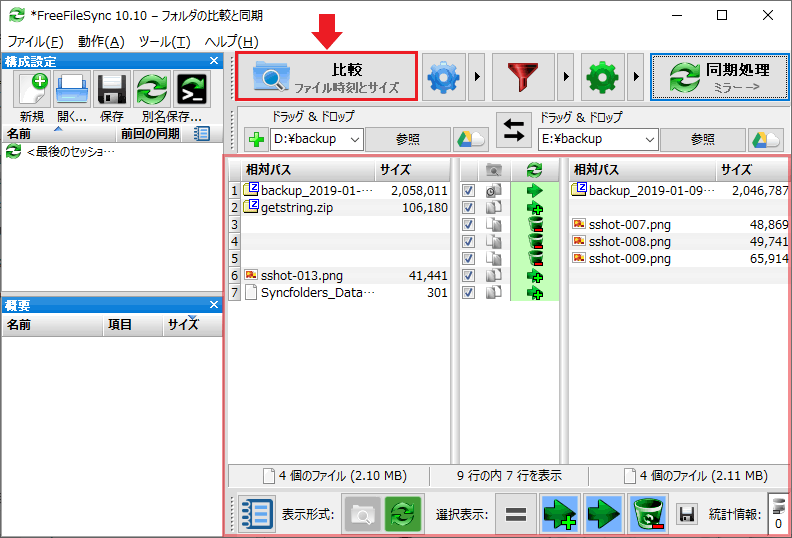
ファイルを比較(FreeFileSync)
・下の「=」「⇒+」「⇒」「ごみ箱」などのボタンはファイルをフィルタ表示するボタンです。
:同期の設定
「同期」の設定では、フォルダ間で行われる同期方法の設定ができます。
- 右側のグリーンの「歯車」のボタンをクリックして「同期」の設定を開きます。
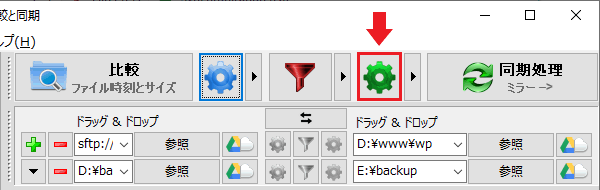
同期の設定(FreeFileSync)
- 「同期の設定」画面です。同期の方法を「両方向」「ミラー」「更新」から選択し、[OK]をクリックします。
- 転送の方法を変更すると、メイン画面のファイルのリストの表示も変更されるので確認してください。
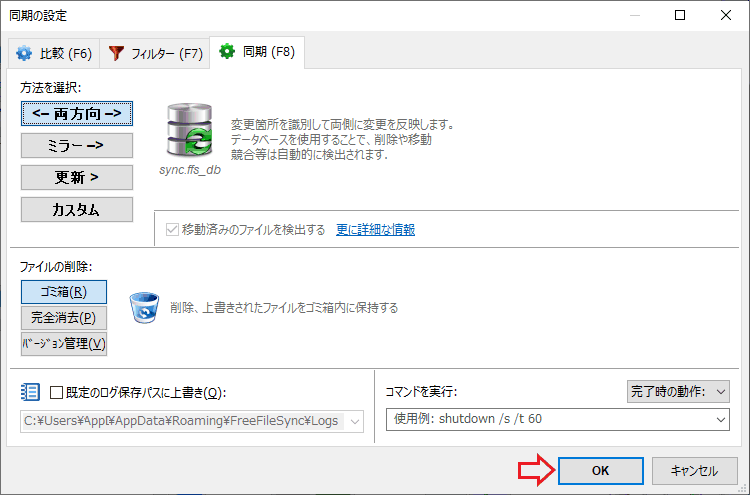
同期方法の設定(FreeFileSync)
・両方向:左のフォルダのファイルの更新・追加・移動は右のフォルダで行われ、右のフォルダのファイルの変更は左のフォルダに適用されます。
・ミラー:左のフォルダで更新・追加されたファイルは右のフォルダに更新・コピーされ、左のフォルダでファイルが削除されると右のフォルダでも削除されます。
・更新:左のフォルダで更新・追加されたファイルは右のフォルダに更新・コピーされます。左のフォルダでファイルを削除しても右のフォルダで削除されません。
・カスタム:カスタムな同期設定を作成できます。
─ 移動済みのファイルを検出する:チェックを入れるとファイルの移動を有効にします。左のフォルダでファイルが移動されると右のフォルダのファイルも移動します。
ファイルの削除
・ごみ箱:削除・上書きされたファイルをごみ箱に移動します。
・完全削除:ファイルを完全に削除します
・バージョン管理:ファイルをユーザー定義のフォルダに移動します
:右クリックからのファイルの操作の変更
- ファイルの右クリックから、そのファイルの「同期の操作の変更」や「フィルタへの追加」、「選択項目を同期」などをを行うことができます。
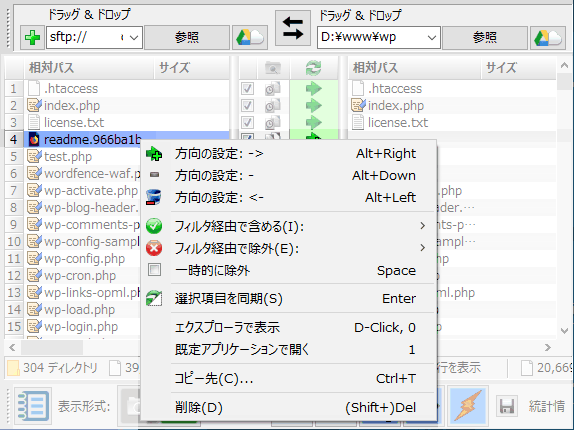
右クリックメニュー(FreeFileSync)
:同期の開始
- メイン画面に戻ります。[同期処理]のボタンをクリックすると同期を開始します。
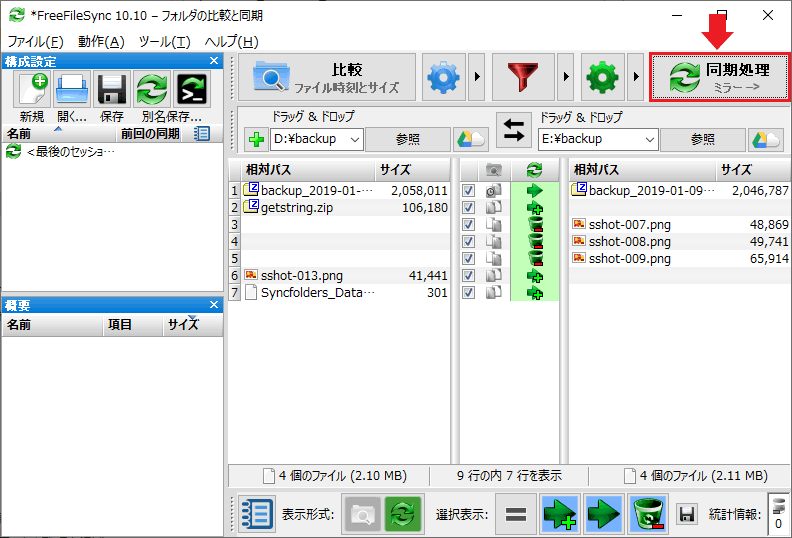
同期の開始(FreeFileSync)
- 同期の開始を確認するダイアログボックスが開きます。[開始]ボタンをクリックすると同期を開始します。
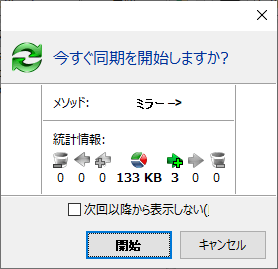
同期の開始の確認(FreeFileSync)
- 同期が開始するとウィンドウが開きます。「進行状況」タブで処理中のファイルや残り時間などを確認できます。
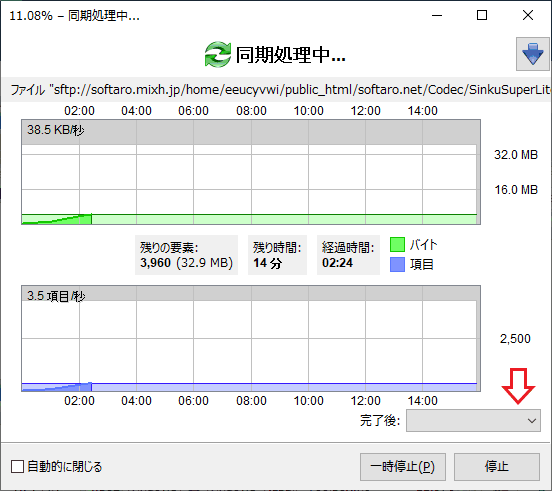
同期中のウィンドウ(FreeFileSync)
- 「ログ」タブではファイルの処理の詳細内容を確認できます。
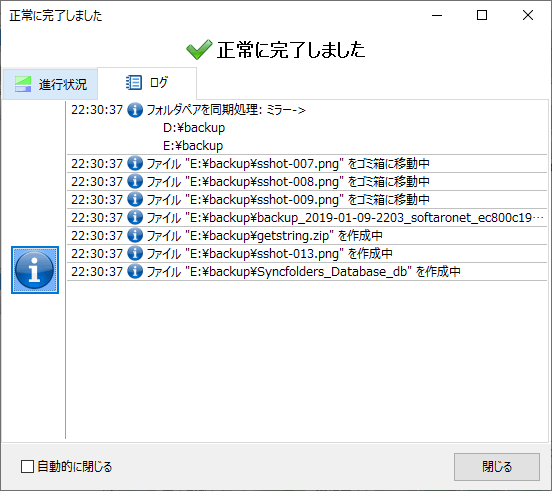
ログ – 同期の完了ダイアログ(FreeFileSync)
:同期の設定の保存
- [保存]ボタンを押すと同期の設定を保存できます。
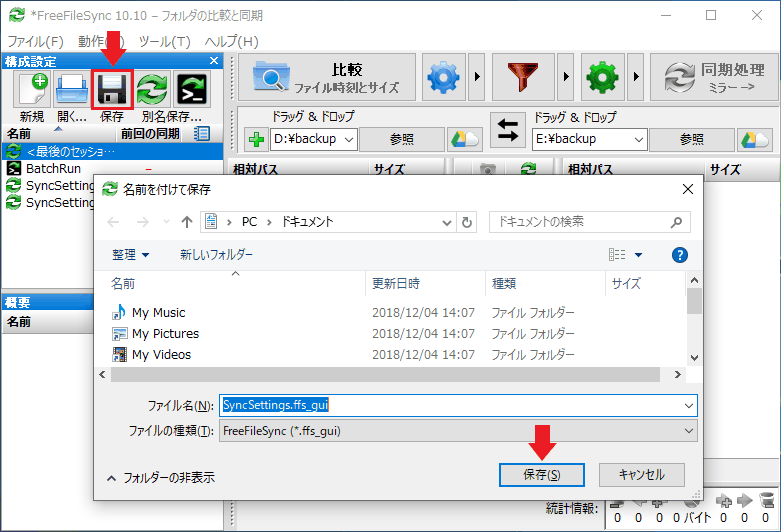
同期の設定の保存(FreeFileSync)
オンラインストレージに接続
:オンラインストレージのフォルダを選択
- オンラインストレージ(Google Drive・SFTP・FTP)のフォルダを選択するには、参照の右横のボタンをクリックします。

オンラインストレージを選択(FreeFileSync)
:Google Drive の場合
- 「オンラインストレージにアクセス」の画面が開きます。「Google Drive」ボタンを選択し[接続を追加]ボタンをクリックするとブラウザが開き Google アカウントのサイトに繋がるので手続きを行ってください。
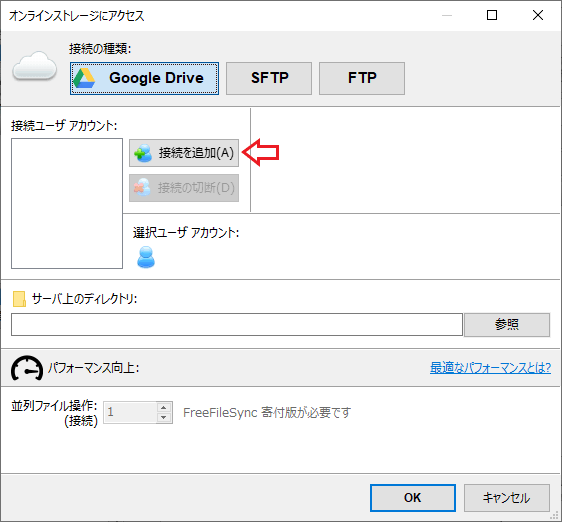
Google Drive の設定(FreeFileSync)
:SFTP・FTP の場合
- FTP クライアントソフトと同じようにサーバー名・ユーザー名・パスワードを入力します。サーバー情報を入力した後に[参照]ボタンをクリックするとサーバー上のフォルダを選択できます。
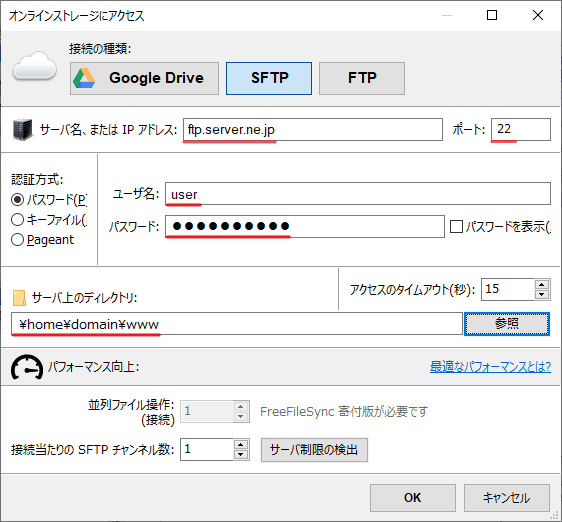
SFTP の設定(FreeFileSync)
比較・フィルタ・同期の設定
:比較の設定
「比較」の設定では、ファイルを比較したときに同じファイルを識別する方法の設定ができます。
- 左側のブルーの歯車ボタンをクリックすると比較の設定ができます。
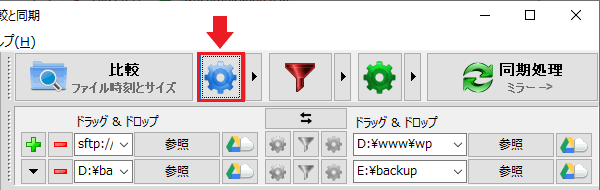
比較の設定(FreeFileSync)
- フォルダのペアが複数ある場合は、左側から「メイン構成」または「ローカル(それぞれのフォルダのペア)」を選択できます。ローカルの設定をしていない場合はメイン構成の設定が適用されます。
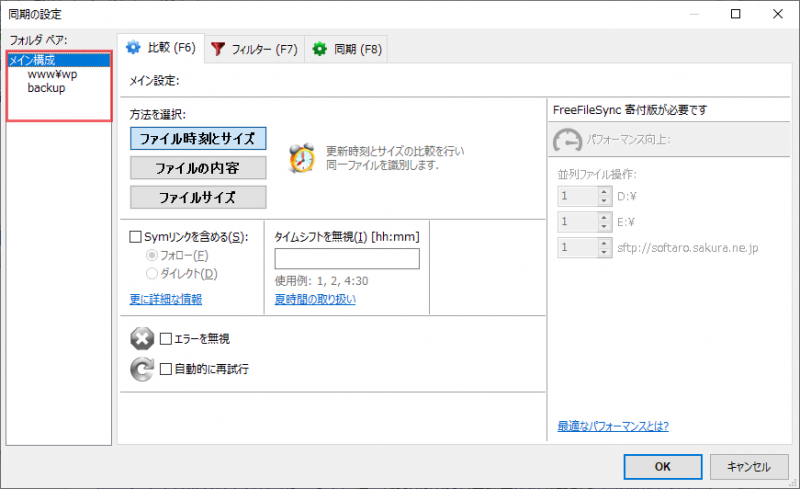
比較の設定(FreeFileSync)
・ファイルの内容:ファイルの内容を比較して同じファイルかどうか識別します。ファイルの更新日時が信頼できない場合に有効ですが、ファイルのチェックに時間がかかります。
・ファイルサイズ:ファイルサイズを比較して同じファイルかどうか識別します。更新日時が信頼できなく内容の比較だと遅い場合にのみ使用を推奨します。
・Symリンクを含める:チェックをオンにすると、シンボリックリンク(シンボリックリンクまたはソフトリンク)を含めます。
─ フォロー:リンク先のディレクトリは通常のディレクトリと同様に同期されます。
─ ダイレクト:シンボリックリンク自体がコピーされます。
・タイムシフトを無視:
夏時間(DST)の切り替えやタイムゾーンの違いによるタイムシフトの設定です。例えば「1」を入力すると ±1時間ちょうどのファイルは同じファイルとみなされます。
:フィルタの設定
「フィルタ」では、「同期から除外する」または「同期を行う」ファイルとフォルダのルールの設定ができます。
- フォルダのペアが複数ある場合は、左側から「メイン構成」または「ローカル(それぞれのフォルダのペア)」を選択できます。ローカルの設定をしていない場合はメイン構成の設定が適用されます。
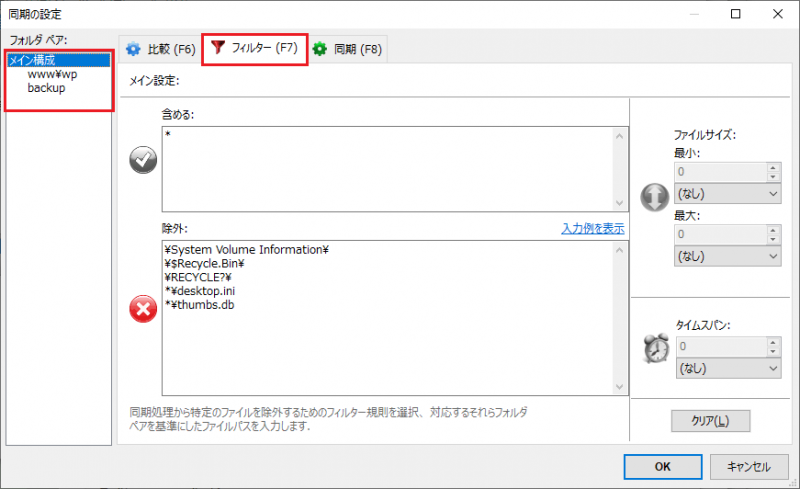
フィルタの設定(FreeFileSync)
| フィルタの説明 | フィルタに使用する語句 |
| 単一ファイル C:Sourcefile.txt | file.txt |
| 単一フォルダ C:SourceSubFolder | SubFolder |
| thumbs.db という名前のすべてのファイル(およびフォルダ) | *thumbs.db |
| SubFolder にあるすべての *.tmp ファイル | SubFolder*.tmp |
| パスのどこかに temp を含むファイルとフォルダー | *temp* |
| 複数のエントリ | *.tmp | *.doc | *.bak |
| ベースディレクトリのすべてのサブディレクトリ | * |
| ベースディレクトリのサブディレクトリにある* .txtファイル | **.txt |
:同期の設定
「同期」の設定画面です。ここでは「両方向」「ミラー」「更新」「カスタム」の同期の方法を選択、または同期内容を編集できます。
- 同期の方法の説明とそれぞれの違いは、上の「基本的な使い方」の項目を読んでください。
- フォルダのペアが複数ある場合は、左側から「メイン構成」または「ローカル(それぞれのフォルダのペア)」を選択できます。ローカルの設定をしていない場合はメイン構成の設定が適用されます。
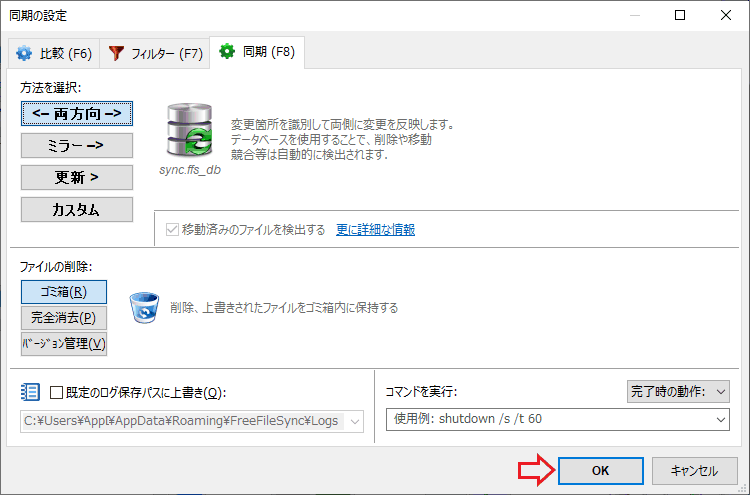
同期の設定(FreeFileSync)
:同期方法の編集
- 「⇒」などのボタンをクリックすると同期の操作の内容を変更できます。
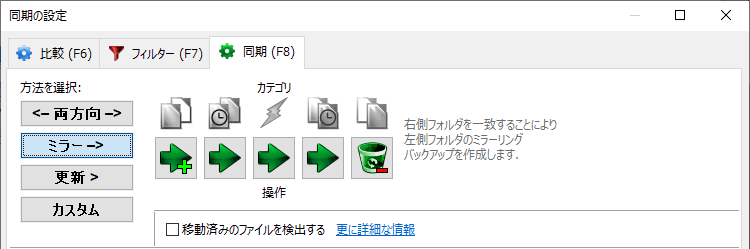
同期方法の編集(FreeFileSync)
⇒:右の項目を更新
⇒+:新しい項目を右にコピー
ごみ箱(青):左の項目を削除
稲妻:競合しているファイル(そのまま残す)
-:何もしない
⇐:左の項目を更新
+⇐:新しい項目を左にコピー
ごみ箱(緑):右の項目を削除
一括ジョブとスケジュールの作成
一括ジョブの保存:
「一括ジョブ」は、すべてのフォルダのペアの同期の設定を含んだファイルです。このファイルを使用してスケジュールを作成したり、ファイルを実行して直接同期を開始できます。一括ジョブファイルの保存は、同期の作成や設定が済み、同期の実行を確認した後に行いましょう。
- メイン画面のメニューの「ファイル」→「一括ジョブで保存」をクリックすると保存を開始します。
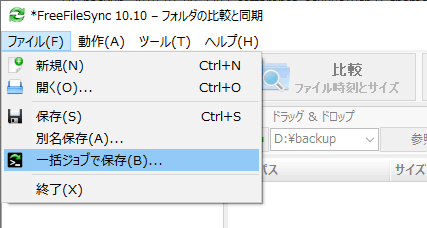
一括ジョブファイルの保存(FreeFileSync)
- 「一括ジョブの保存」画面が開きます。設定をした後[別名保存]ボタンをクリックして保存しましょう。
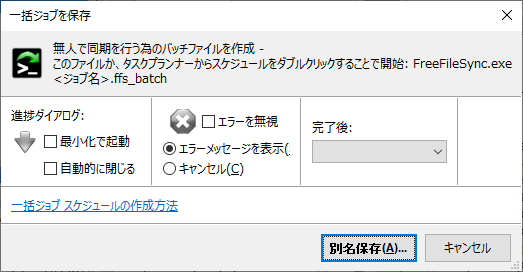
一括ジョブの設定(FreeFileSync)
最小化で起動:進捗状況のダイアログが不要な場合は、このチェックボックスをオンにします
自動的に閉じる:同期完了後のダイアログをスキップする場合は、このチェックボックスをオンにします
・エラーを無視:エラーで同期を停止させたくない場合はチェック
エラーメッセージを表示:エラーメッセージを表示する場合はチェック
キャンセル:最初のエラーで同期を停止する場合はチェック
完了後:同期完了後に行う動作(スリープまたはシャットダウン)を選択できます
:Windows タスク スケジューラでスケジュールを作成
スタートメニューの Windows 管理ツールからタスク スケジューラを開くか、ファイル名を指定して実行(Windows + R キー)で「taskschd.msc」と入力してタスク スケジューラを開きます。
- タスク スケジューラが開いたら、メニューの「操作」から「基本タスクの作成」を選択してタスクの作成を開始します。
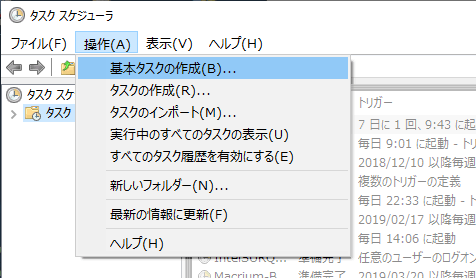
基本タスクの作成 – タスクスケジューラ(FreeFileSync)
- タスクの名前を入力して[次へ]をクリックします(説明は任意で)。
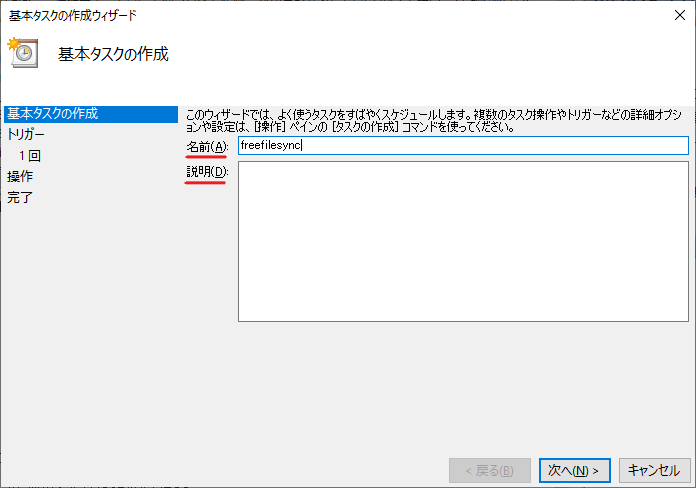
基本タスクの作成 – タスクスケジューラ(FreeFileSync)
- トリガー(タスクを開始する時間や条件)を選択して、[次へ]をクリックします。
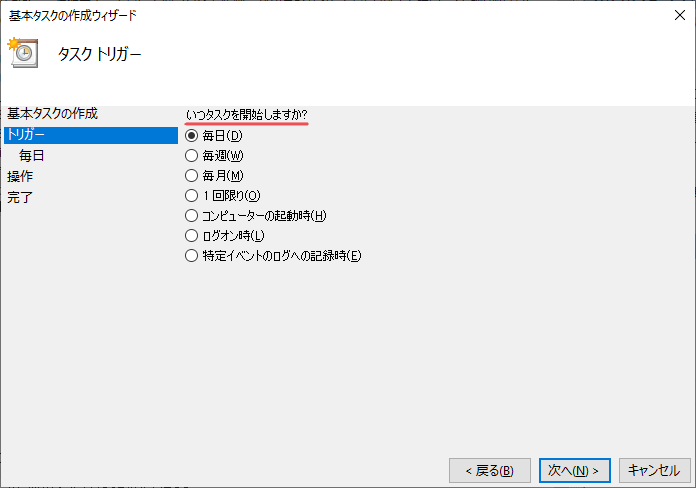
トリガー – 基本タスクの作成(FreeFileSync)
- スケジュールの内容を設定し[次へ]をクリックします。トリガーで選択した項目によって設定内容は異なります。
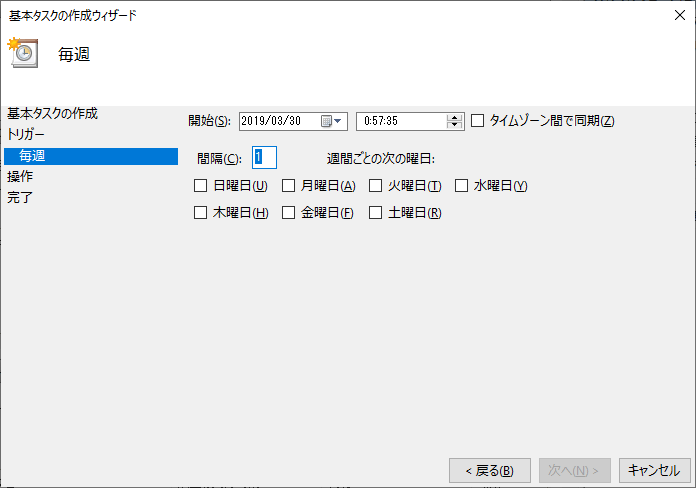
トリガーの設定 – 基本タスクの作成(FreeFileSync)
- 操作の画面では、「プログラムの開始」を選択して[次へ]をクリックします。
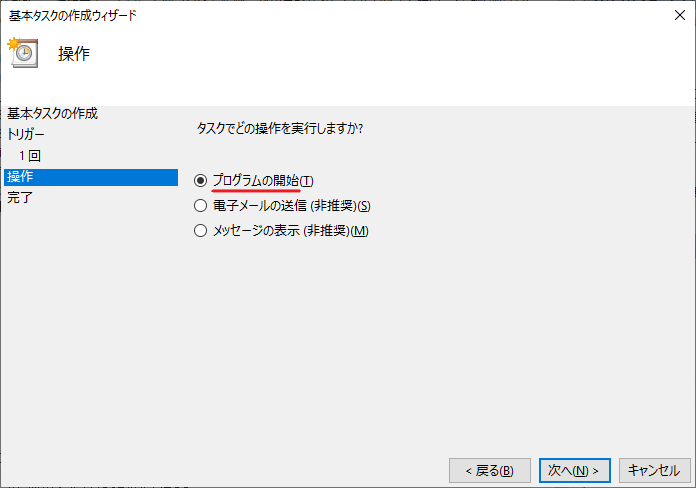
操作 – 基本タスクの作成(FreeFileSync)
- プログラムの開始画面です。プログラム/スクリプトに「FreeFileSync.exe ファイルのパス」、引数の追加(オプション)に、追加ジョブで保存した「ffs_batch ファイルのパス」を入力し、[次へ]をクリックします。
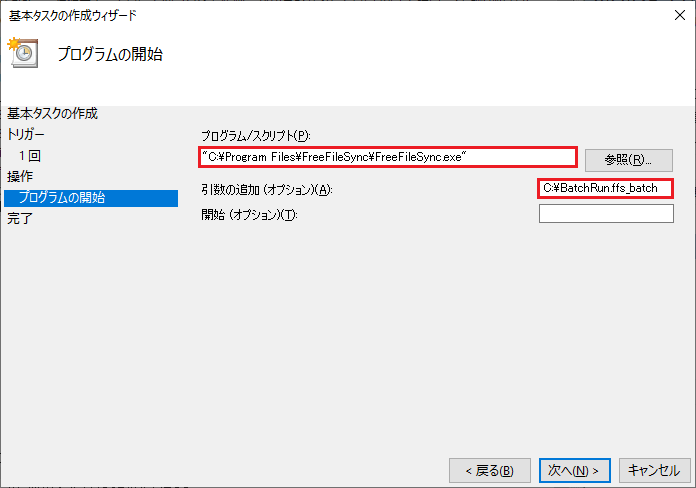
プログラムの開始 – 基本タスクの作成(FreeFileSync)
- 作成するタスクの内容を確認して[完了]をクリックします。
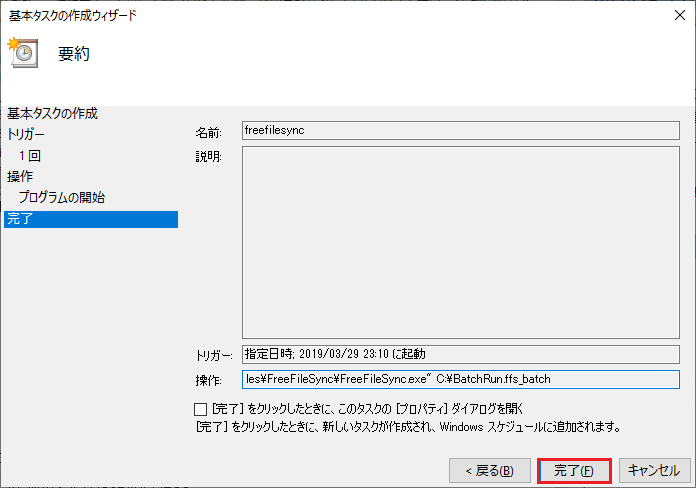
完了 – 基本タスクの作成(FreeFileSync)
- 作成が完了すると、タスク スケジューラの画面にリストされます。
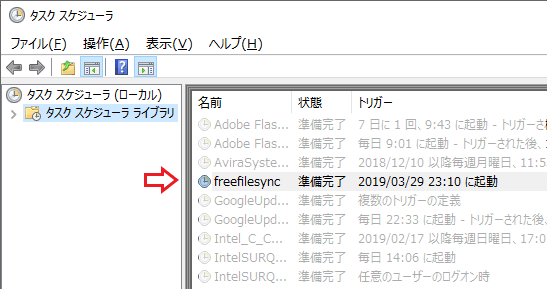
作成後 – タスクスケジューラ(FreeFileSync)
RealTimeSync:リアルタイム同期
:RealTimeSync(リアルタイム同期)
「RealTimeSync」は、フォルダの変更を監視して、変更を検出するたびにコマンドラインを実行する機能です。通常このコマンドラインは「一括ジョブ」を起動します。
- デスクトップアイコンまたはスタートメニューから「RealTimeSync」をクリックして起動します。
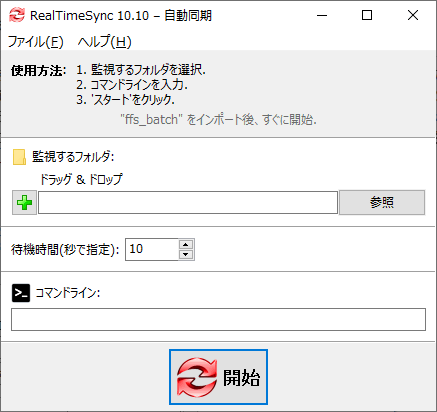
RealTimeSync(FreeFileSync)
- メニューの「ファイル」→「開く」から一括ジョブファイル「ffs_batch」を開くか、ファイルを画面上にドラッグ&ドロップします。
- 変更が検出されるたびに ffs_batch ファイルを実行するようにコマンドラインが設定されます。[開始]ボタンを押すと監視が開始されます。
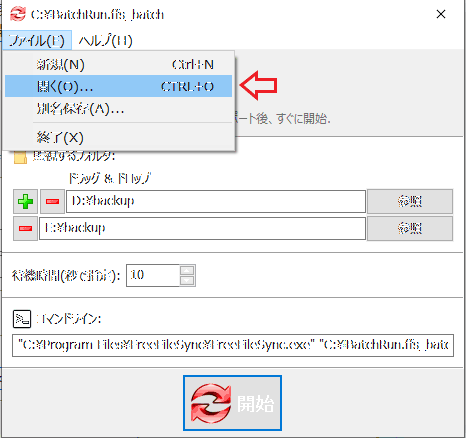
ffs_batch ファイルを自動実行 – RealTimeSync(FreeFileSync)
:USBメモリが挿入されたときの自動同期
USB スティックのルートディレクトリ(たとえば H:¥)に ffs_batch ファイルを保存して、RealTimeSync で監視すると、USB が接続された時に FreeFileSync を実行させることができます。
USB に異なるドライブ文字が割り当てられる心配がある場合は、 H:¥ の代わりに [USB-NAME]¥ (USB-NAME:USB のボリューム名)で USB を参照してください。
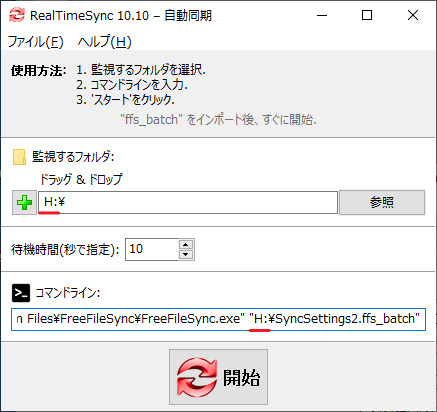
USB の自動同期 – RealTimeSync(FreeFileSync)
設定画面・そのほかの機能
:設定
設定では、すべての同期ジョブに適用される設定の変更ができます。
- メニューの「ツール」から「設定」をクリックすると設定画面を開きます。
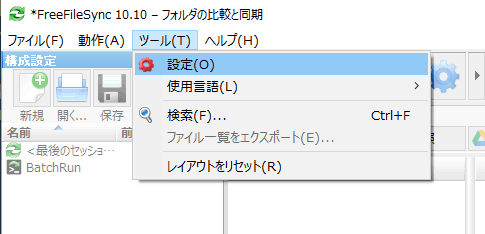
設定(FreeFileSync)
- 設定画面です。
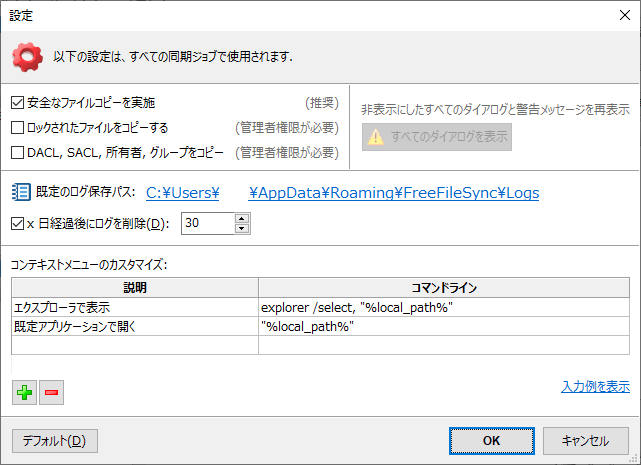
設定画面(FreeFileSync)
・ロックされたファイルをコピーする:共有ファイルやロックされたファイルをボリュームシャドウコピーサービスを使用してコピーします。
・DACL, SACL, 所有者, グループをコピー:ファイルとフォルダののパーミッションをコピーします。
・既定のログ保存パス:ログファイルの保存先を開きます。
─ x日経過後にログを削除:古いログファイルを自動的に削除します。
・コンテキストメニューのカスタマイズ:コンテキストメニューのコマンドを編集または追加できます。