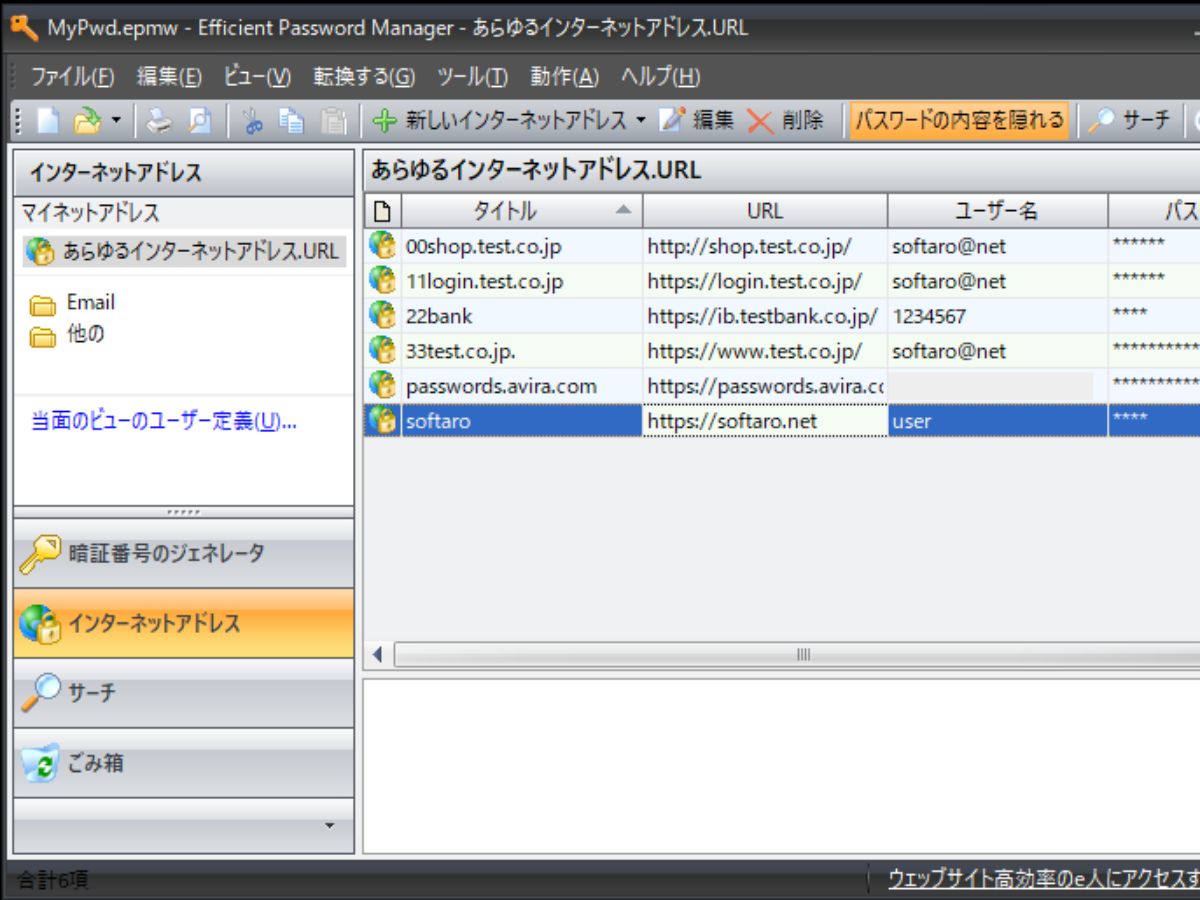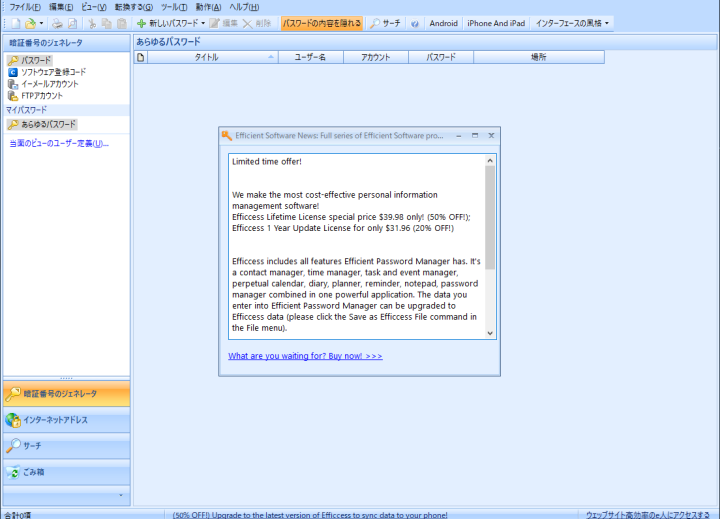従来型の使いやすい無料のパスワード管理ソフト

ウェブサイトやメールアカウント・FTP サーバーのパスワード・ソフトウェアのライセンスキーといった情報を保存しておくのに役立つマスワード管理ソフト。データは暗号化して保存されデータの閲覧はパスワード保護されるので、安全にパスワードを保管して使用することができます。
ローカルに保存するタイプのパスワード管理ソフト
現在主流のパスワードマネージャはクラウドにデータを保存してブラウザで使用するタイプが多いですが、Efficient Password Manager はデータをローカルに保存するデスクトップアプリケーションタイプのパスワード管理ソフトです。ウェブサイトにログインするにはブラウザから使用できるタイプのほうが楽ですが、ウェブサイト以外のパスワードを使う場合にはデスクトップタイプのほうが便利な面があります。このパスワードマネージャは FTP とメールのアカウントの情報を専用のフィールド(フォーム)に保存しておけるので、FTP やメールクライアントソフトを使う場合には使いやすいでしょう。
安全なパスワードの生成と安全なデータの保存
パスワードなどの個人情報が含まれたデータは暗号化されてファイルに保存されます。ファイルは AES 256 ビットという最も堅牢な暗号化方式で暗号化されるので、仮にファイルが盗まれたとしてもファイルの内容を読むことはできません。
ソフトには、英数字または記号を含めたランダムなパスワードを生成するパスワードジェネレータが含まれているので、不正アクセスを防ぐことができる強度のあるパスワードをパスワード変更時に利用できます。
FTP サーバーやメールアカウント、製品のライセンスキーの情報も登録可能
登録できるパスワードの数は無制限で、『パスワード(ユーザー名とアカウント IDとパスワード)』『インターネットアドレス(ウェブサイトのアカウント)』『ソフトウェア登録コード(ライセンスキー)』『FTP サーバーのアカウント』『Eメールサーバーのアカウント』の 5 種類のアカウント情報を登録することができます。
登録したデータは編集可能で、ユーザー名やパスワードなどの基本的な情報のほかにコメントや重要度を追加することができます。グループ分けや添付ファイルの追加・ファイルへのリンクの追加機能は有償版でのみ使用できます。
ひとつのパスワードだけ覚えておけば良し
パスワードマネージャを開くには事前に設定した専用のパスワードが必要になりますが、このパスワードだけ覚えておけば保存している全てのパスワードを閲覧することができるので、パスワードをいくつも覚えておく必要が無くなります。個人情報は全てパスワードマネージャに保存しておけるので、パスワードを忘れる心配もなく、暗証番号やサーバーのアカウントなどの情報を探したり調べ直す必要もありません。
データは追加や変更時に自動的に保存され、それとは別にバックアップも作成されます。以前の状態に戻したい場合には複数のバックアップの中から選択して復元できるので、データの編集を間違えてしまっても安心です。
Windows のほか Android・iOS 版も利用できます
無料版でも基本的な機能は備えていますが、有償の Pro 版では PC と携帯電話間(LAN 内)でのデータの同期、組み込みエディタでのコメント編集が可能で、Network 版ではさらにデータの共有が利用できます。Pro 版をインストールした場合は30日間無料で使用できる試用版として利用できます。ほかに無料で使用できる Android と iOS バージョンもあります。
インターフェイスは従来の Windows 風のクラシックなデザインで、アプリケーションは軽快に動作するのでストレスは感じず使いやすいです。日本語に対応していますが翻訳が変な箇所がいくつかあるのが気になる点です、ですが機能的には問題ありません。
こんな人に向いていそうなソフト
パスワードなどの個人データは自分が管理できる場所に保存しておきたい(他人のサーバーに保存しておくのは心配だ)という人、または FTP サーバーやメールのアカウントを複数持っている人にとってはこのソフトは良い選択肢になると思います。
機能
- 256 ビット AES 暗号化でデータを保管
- ウェブサイト・メール・FTP サーバーなどのアカウント情報の保存
- コメントの追加
- 自動バックアップ
- データをインポート / エクスポート
- パスワードの生成
- データの同期(有償版)
- データの共有(有償版)
仕様
画像

使い方
インストール方法
- ファイルを実行するとセットアップウィザードが始まります。[次へ]をクリック。
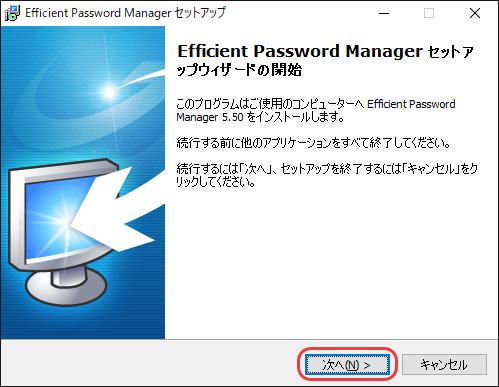
- 使用許諾契約書を確認し、同意する にチェックを入れて[次へ]をクリック。
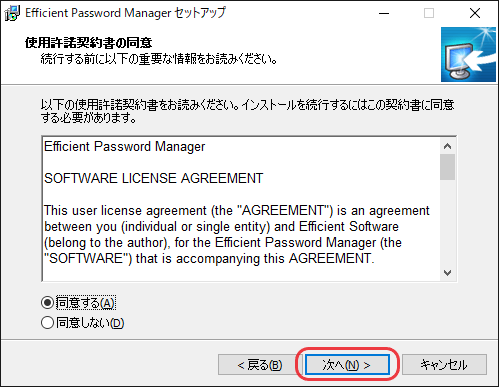
- インストール先フォルダの設定画面です。確認または変更して[次へ]をクリック。
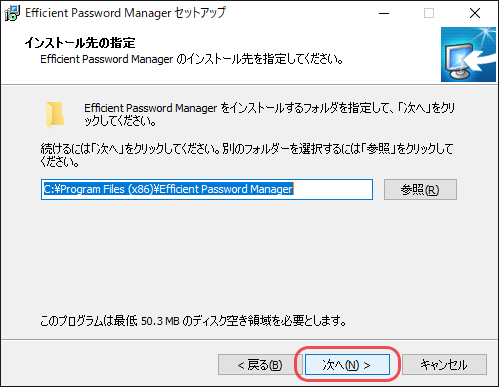
- スタートメニューに作成されるショートカットの確認画面です。[次へ]をクリックして進みます。
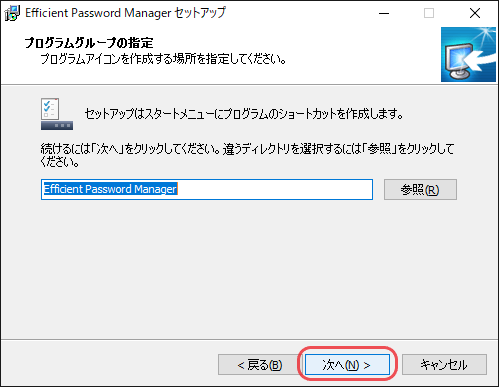
- デスクトップとクイックランチへのアイコンの作成。Windows 起動時に実行とファイル関連付けの設定です。起動時の実行の設定は後からでも変更できます。
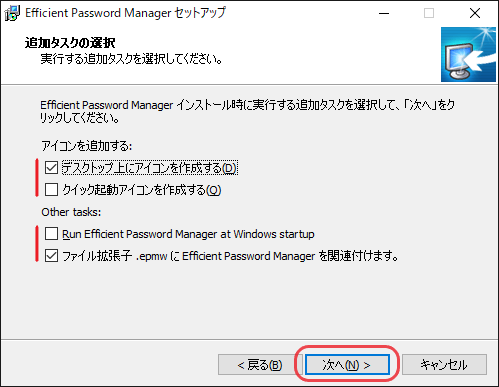
- [インストール]をクリックするとインストールが開始します。
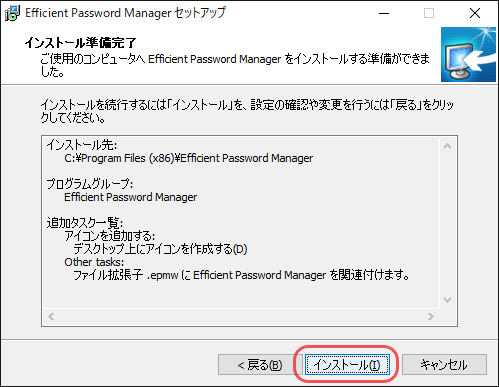
- インストールが終了しました。[完了]をクリックしてウィザードを閉じます。
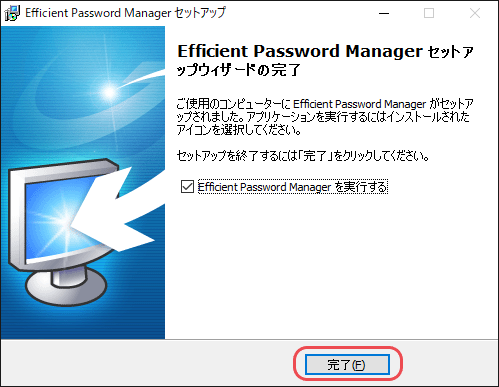
基本的な使い方(スキンの変更・登録内容の作成)
- 起動すると最初にパスワードの設定ウィンドウが表示されます。Efficient Password Manager を開くための重要なパスワードなので忘れないパスワードを設定しましょう。
- 上に表示されているデータが保存される場所も覚えておきましょう。
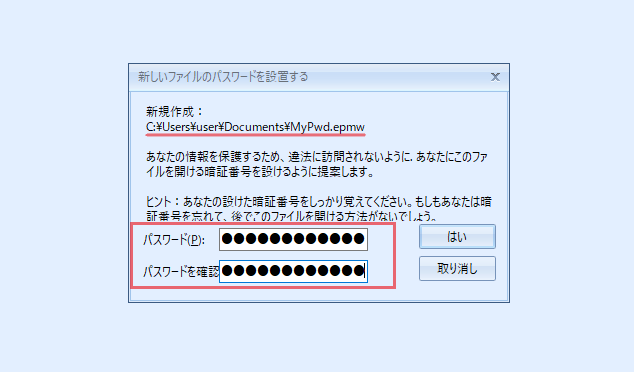
マスターパスワード設定画面(Efficient Password Manager)
- 起動しました。プロモーションのウィンドウとツールチップが表示されますが閉じても問題ありません。
- 青は見づらいので最初にスキンを変更します。手順は下の通りです。
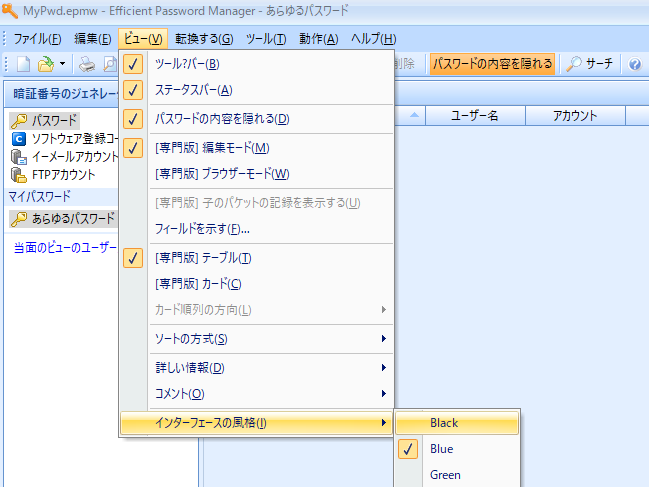
スキンの変更(Efficient Password Manager)
- 作成・登録できる内容を説明します。左のメニューで作成するアカウントの種類を選択し、上のメニューの+新しいパスワード から新規作成ができます。
- 「パスワード」は一般的なアカウント情報の登録に適しています。ユーザー名とパスワードに加えて ID(アカウント名やサイト内での名前など)を登録したい場合に良いでしょう。(口座の名 はアカウント名のことです。)
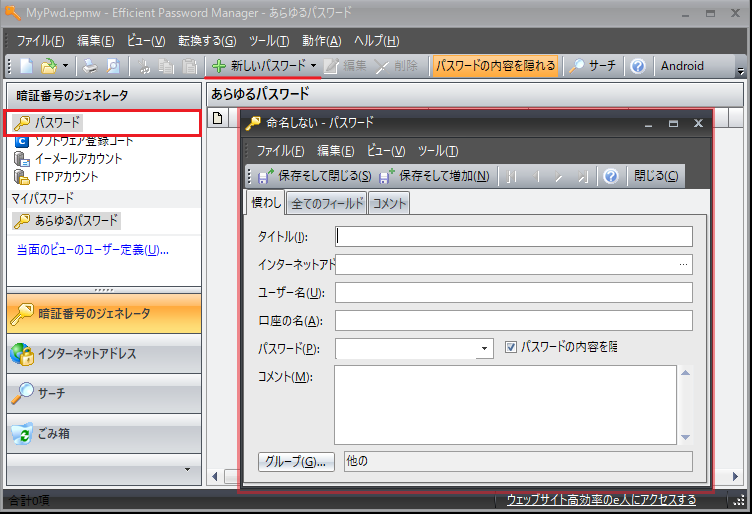
パスワードの新規作成(Efficient Password Manager)
- 「ソフトウェア登録コード」は購入したソフトウェアのライセンスキー(レジストレーションコードやシリアルナンバー)の登録に適しています。
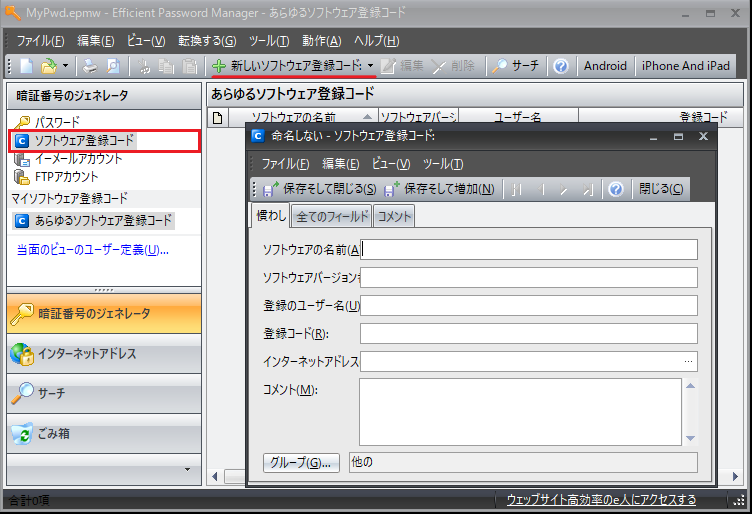
ソフトウェア登録コードの新規作成(Efficient Password Manager)
- 「イーメールアカウント」では、メールのアカウントの登録ができます。
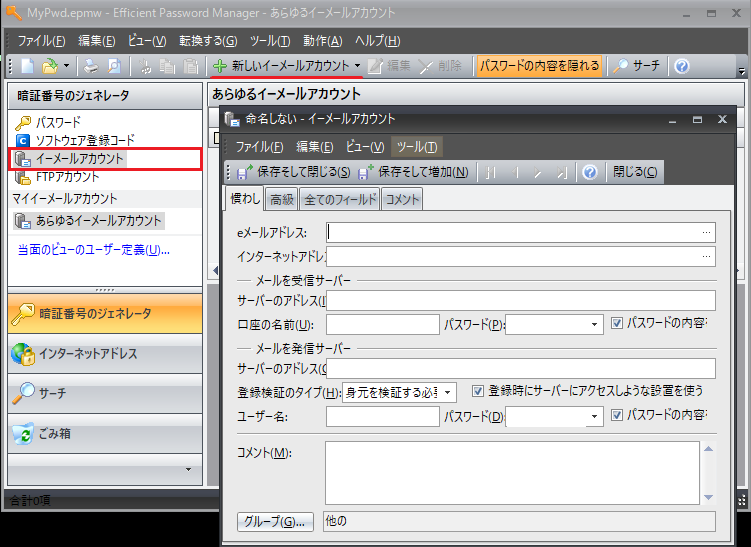
E メールアカウントの新規作成(Efficient Password Manager)
- 「FTP アカウント」では、FTP サーバーのアカウントの登録ができます。
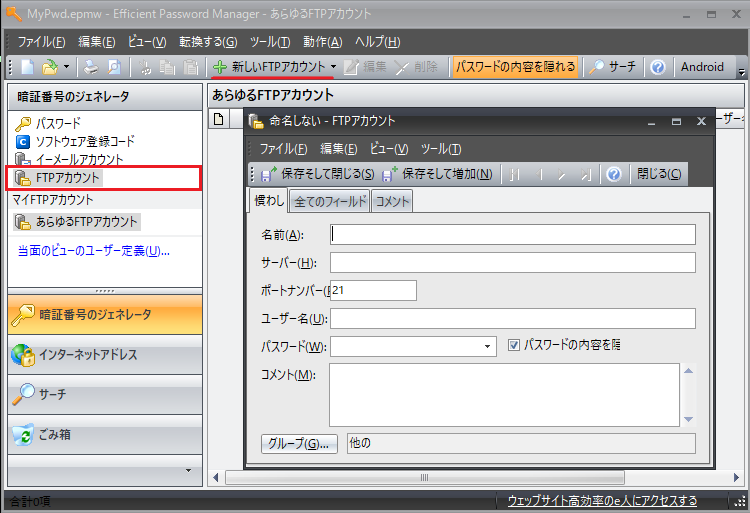
FTP アカウントの新規作成(Efficient Password Manager)
- 左のメニューから「インターネットアドレス」に移動します。ここではサイトのログイン情報の登録ができます。(インターネットア とは URL のことです。)

インターネットアドレスの新規作成(Efficient Password Manager)
- 「当面のビューのユーザー定義」は、画面に表示される内容の変更ができます。実質変更するのはアイコンと重要性くらいだと思います。

表示内容の変更(Efficient Password Manager)
ほかのパスワードのデータを追加(インポート)する方法
- 上のメニューの「ツール」から「インポート」を選択します。
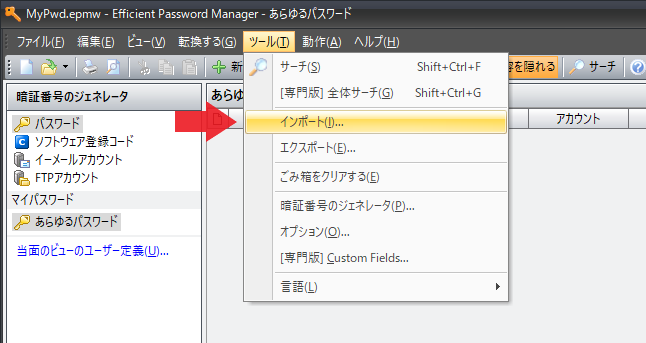
データのインポート(Efficient Password Manager)
- ファイルを参照し、上のドロップダウンリストからインポートする場所を選択したら[次に]をクリックして進みます。
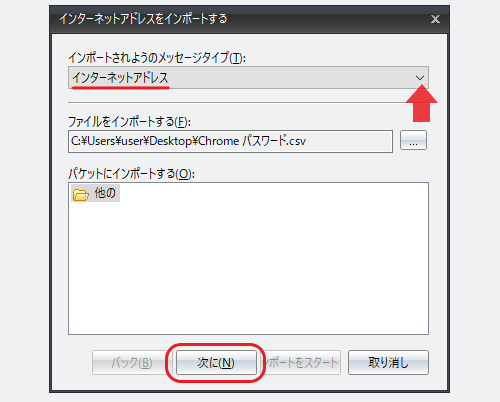
インポートする場所とファイルの選択(Efficient Password Manager)
- 下のドロップダウンリストを使って、「password=パスワード」というようにデータの関連付けを行います。
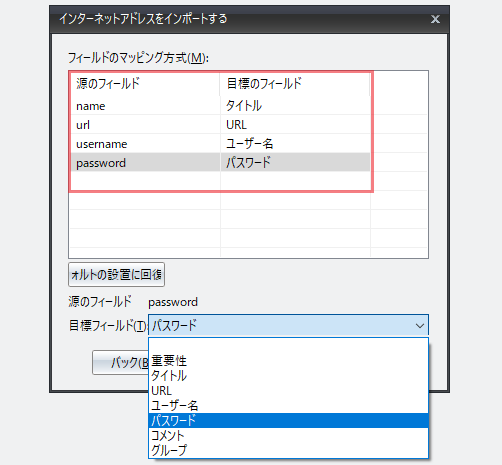
データのマッピング(Efficient Password Manager)
- できたら[次に]をクリックして進みます。
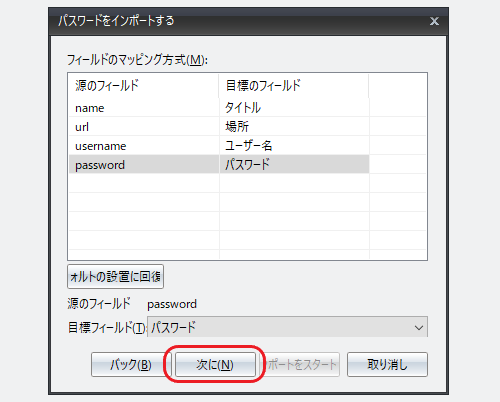
データのマッピング完了(Efficient Password Manager)
- インポートの確認画面です。[インポートをスタート]をクリックするとデータはインポートされます。
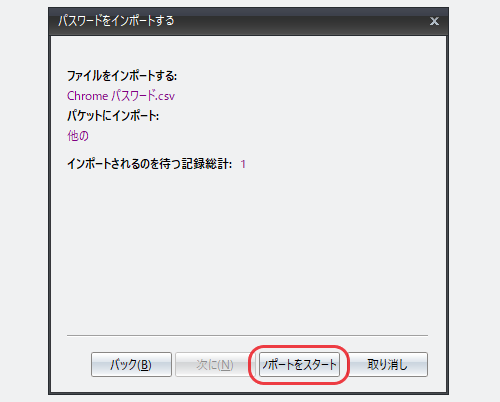
インポートの開始(Efficient Password Manager)
- インポートが完了しました。[閉じる]を押してインポート作業は終了です。
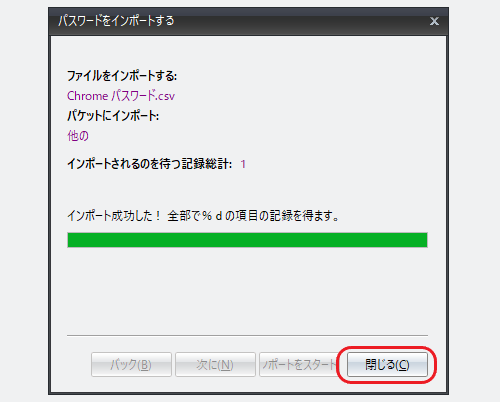
インポートの完了(Efficient Password Manager)
- 正しくインポートされたか確認しましょう。
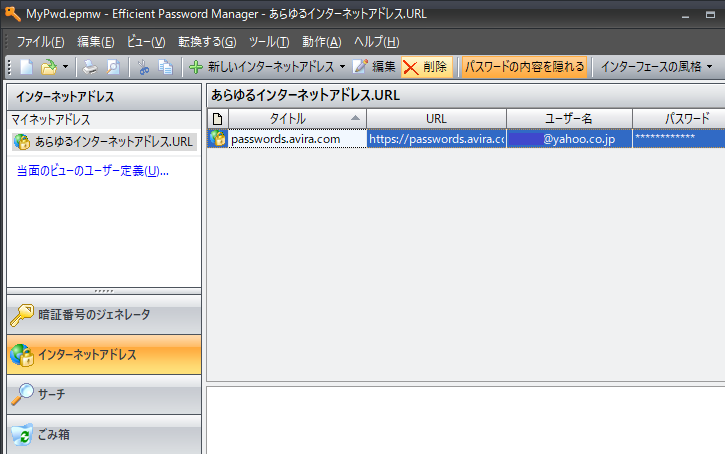
データの表示 – メイン画面(Efficient Password Manager)
そのほかの機能の使い方と設定方法
- 登録内容を選択し、ツールバーの「編集」をクリックすると編集画面が開きます。「保存そして閉じる」は保存して終了します。「保存そして増加」は保存して新規作成画面に移動します。
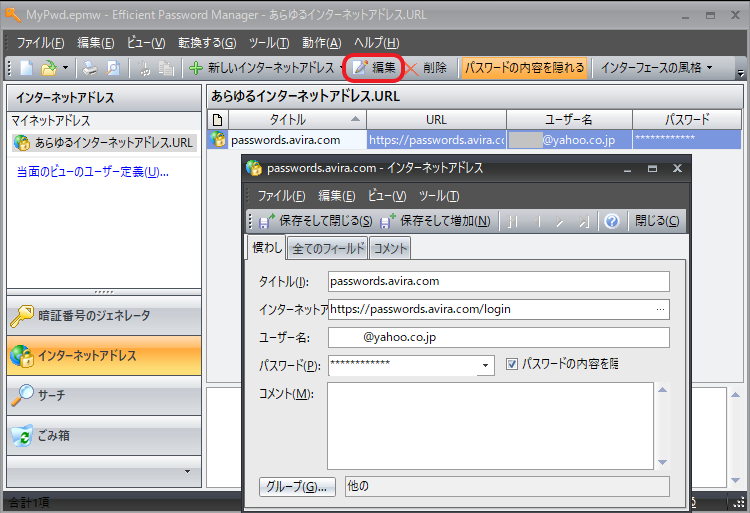
データの編集(Efficient Password Manager)
- 登録内容の右クリックから、編集や新規追加、削除や内容のコピー、ウェブページの閲覧(ブラウザで開くこと)ができます。
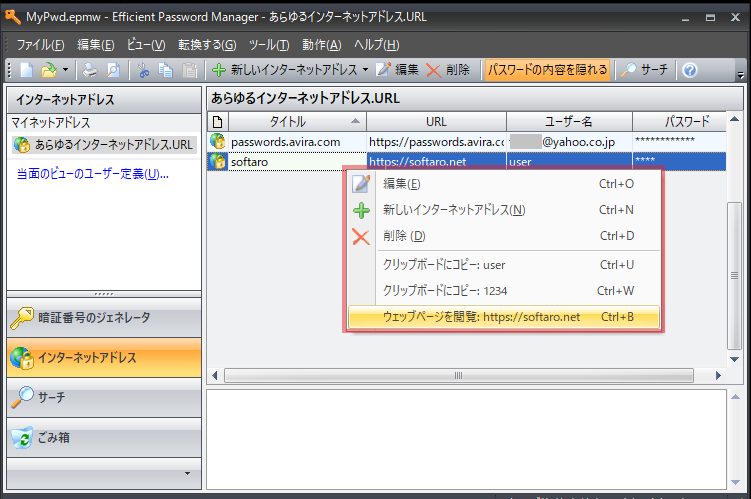
右クリックメニュー(Efficient Password Manager)
- メニューの「ファイル」からは、復元(と書いてありますがバックアップです)、回復(前の状態に戻す)などの作業ができます。
- 「高効率な…」は他のソフト用のファイルを保存する機能で、「Synchronize(同期)」は無料版では使用できない機能なので使い道はありません。
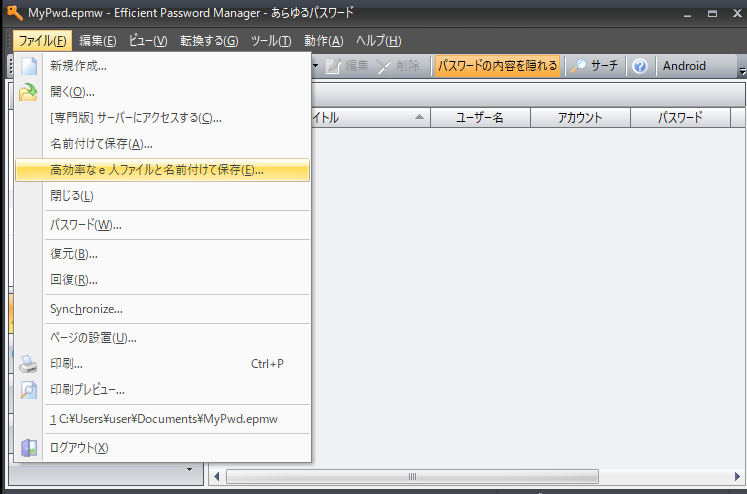
ファイルメニュー(Efficient Password Manager)
- 「転換する」ではそれぞれのメニューに移動できます。
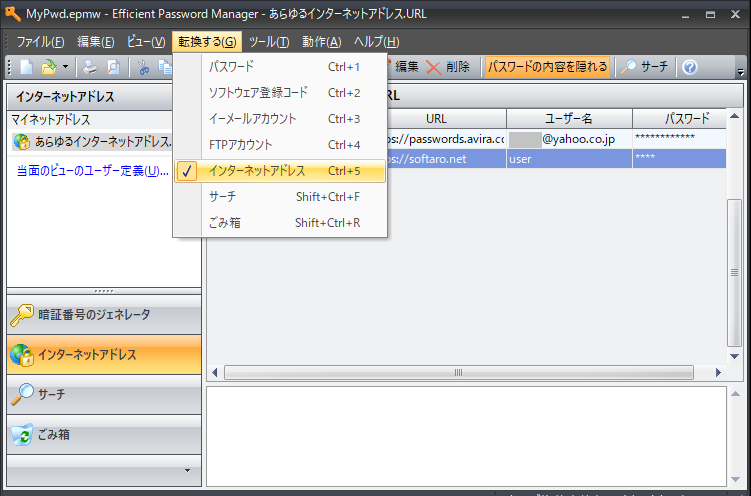
転換するメニュー(Efficient Password Manager)
- 「ツール」では検索、インポートとエクスポート、パスワード生成ツール、オプションへのアクセス、言語の変更ができます。
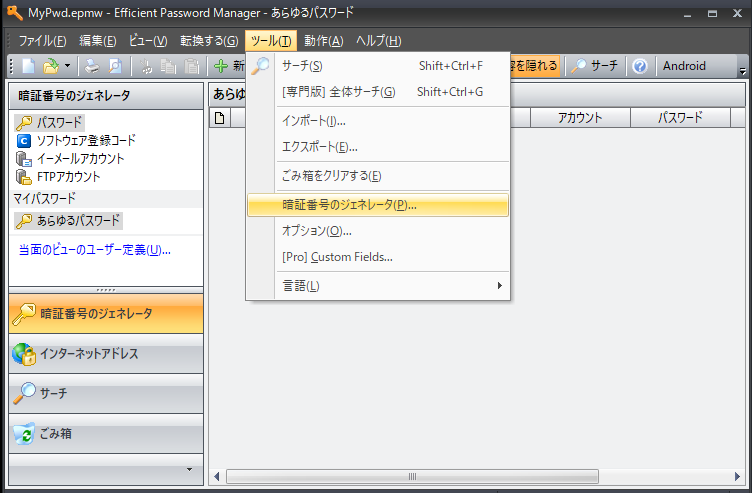
ツールメニュー(Efficient Password Manager)
- パスワード生成ツールはこんな感じです。
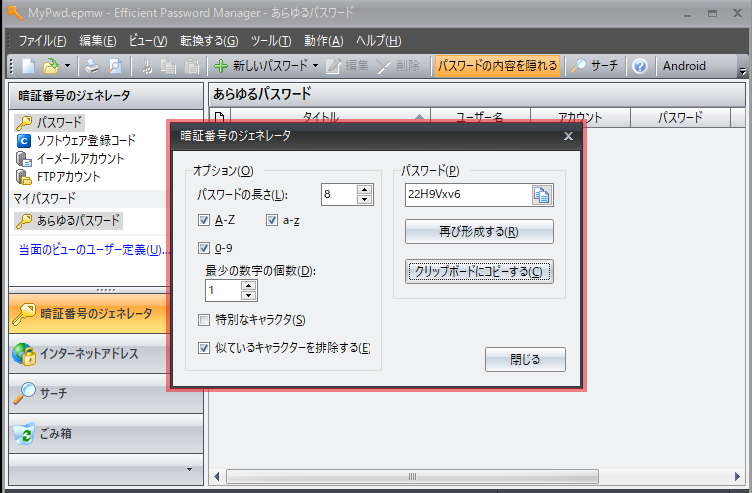
パスワードジェネレータ(Efficient Password Manager)
- 「オプション」から設定画面を開くと各種設定ができます。一番上はアプリ起動時に表示する項目の設定です。「ウィンドウ起動…」はWindows 起動時に実行、「いくつかの…」は多重起動、「システムの…」は最小化時にシステムトレイに格納、「閉める…」は閉じた時にシステムトレイに格納する設定です。自動のバックアップは初期設定で有効になっています。
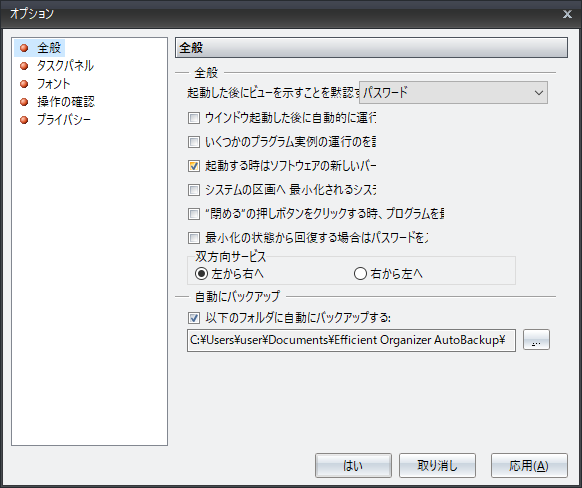
全般設定 – オプション(Efficient Password Manager)
- 「タスクパネル」は作業時間を設定する画面です。(時間経過すると自動にログオフする機能があるのかもしれませんが未確認です)
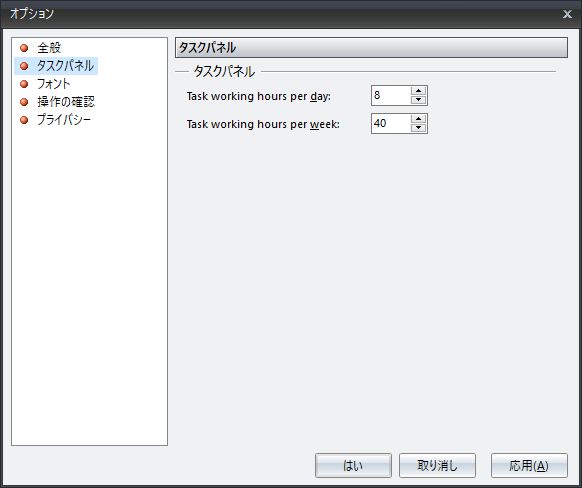
タスクパネルの設定(Efficient Password Manager)
- 「フォント」ではインターフェイスのフォントの変更ができます。
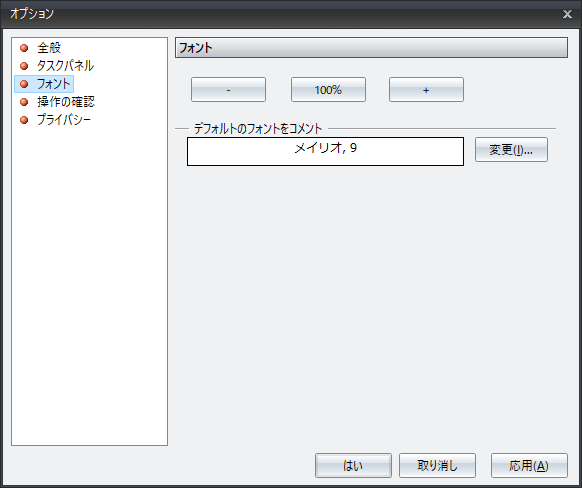
フォント設定(Efficient Password Manager)
- 「操作の確認」は操作時に確認の通知をするかどうかの設定です。
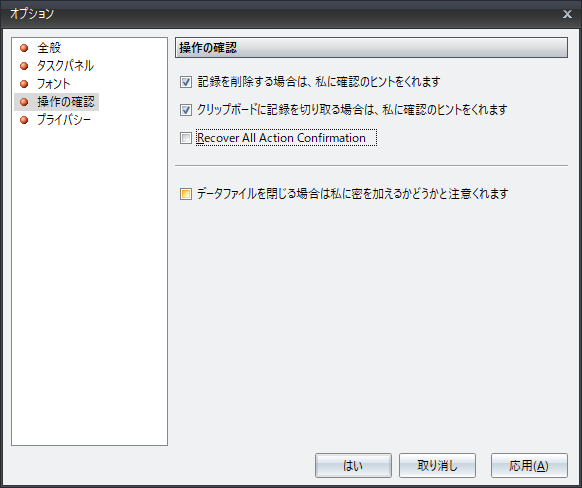
操作時の確認の設定(Efficient Password Manager)
- 「プライバシー」は最近開いたファイルの履歴の保存数の設定です。
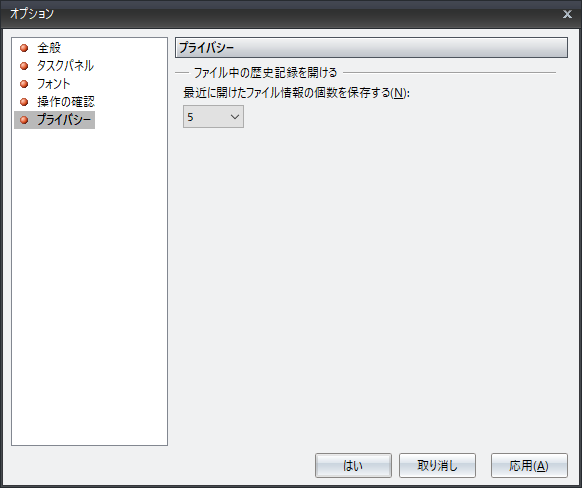
プライバシーの設定(Efficient Password Manager)