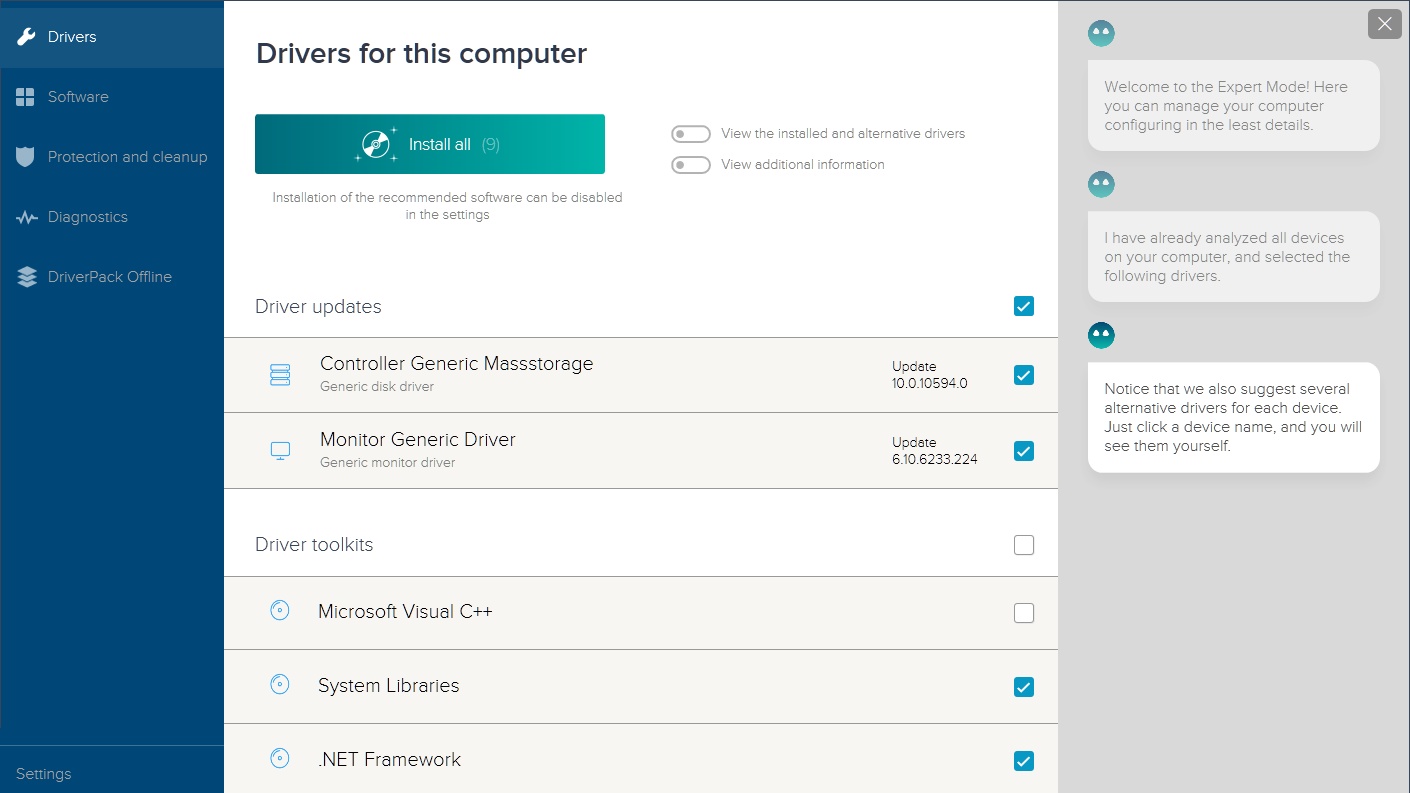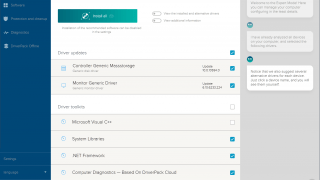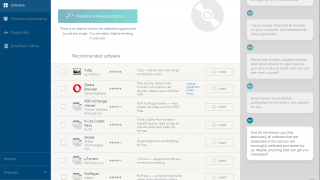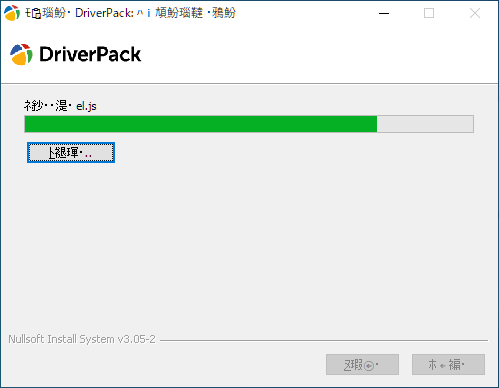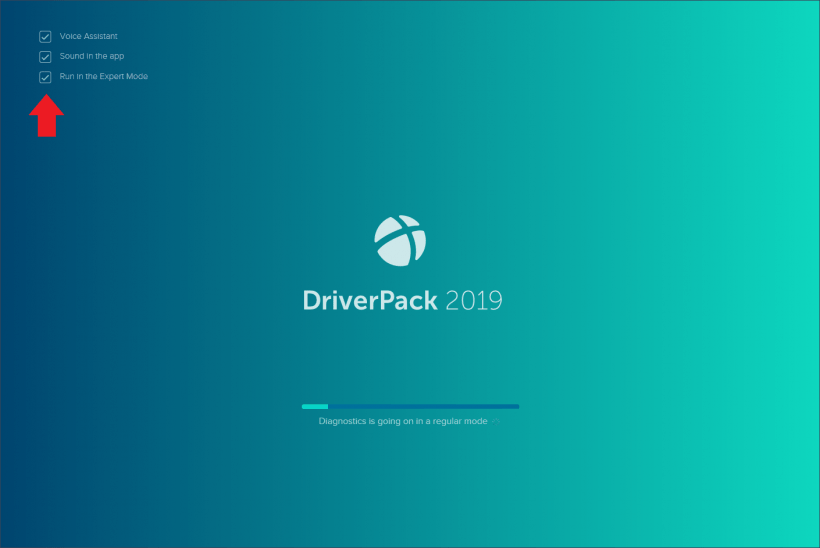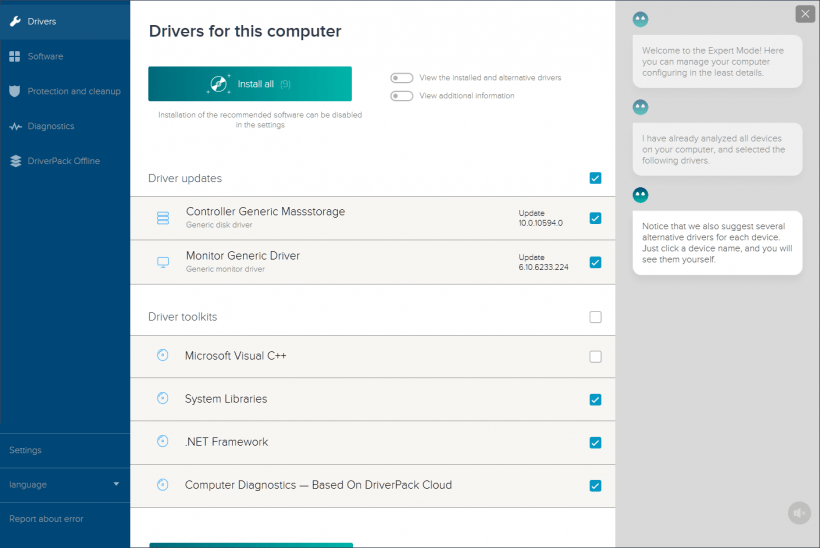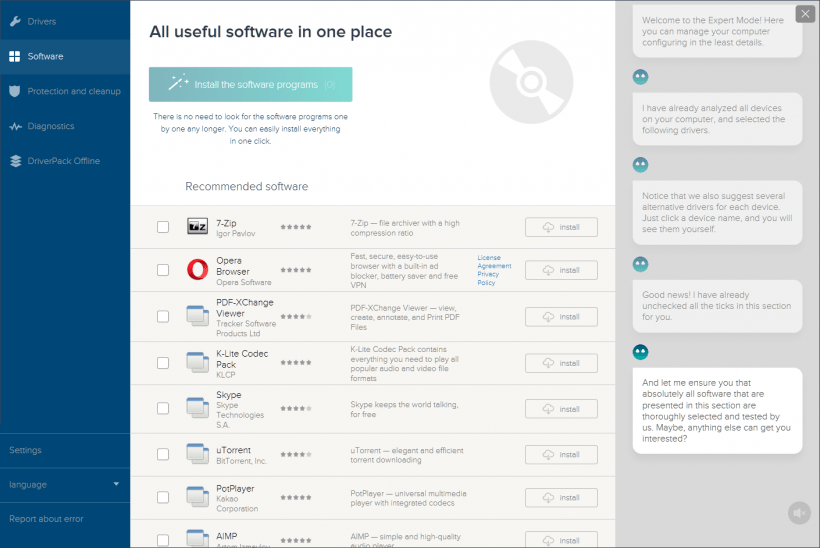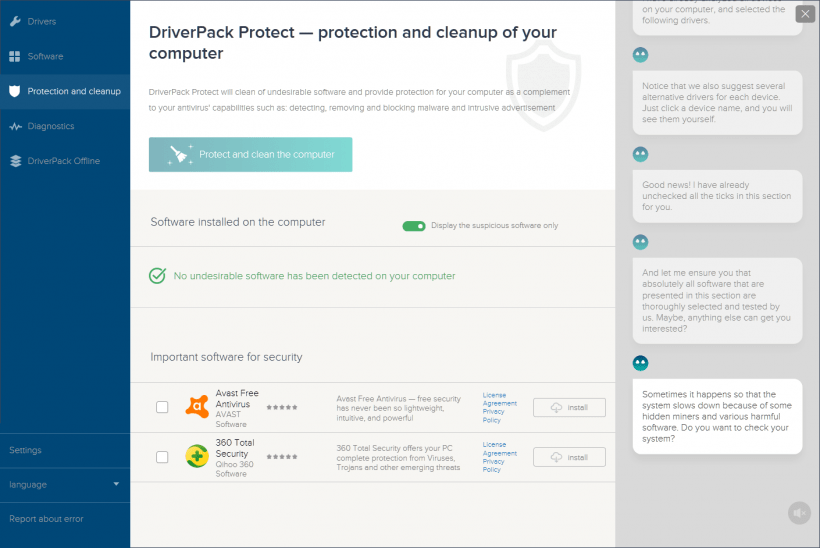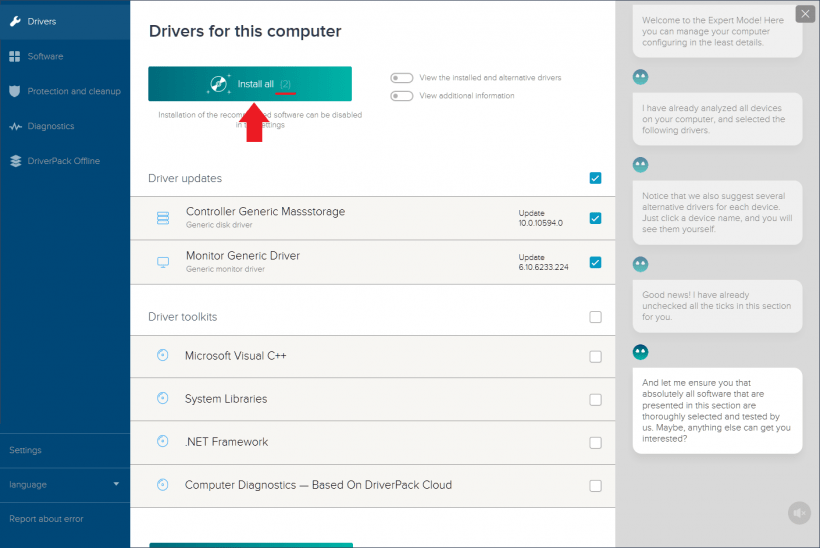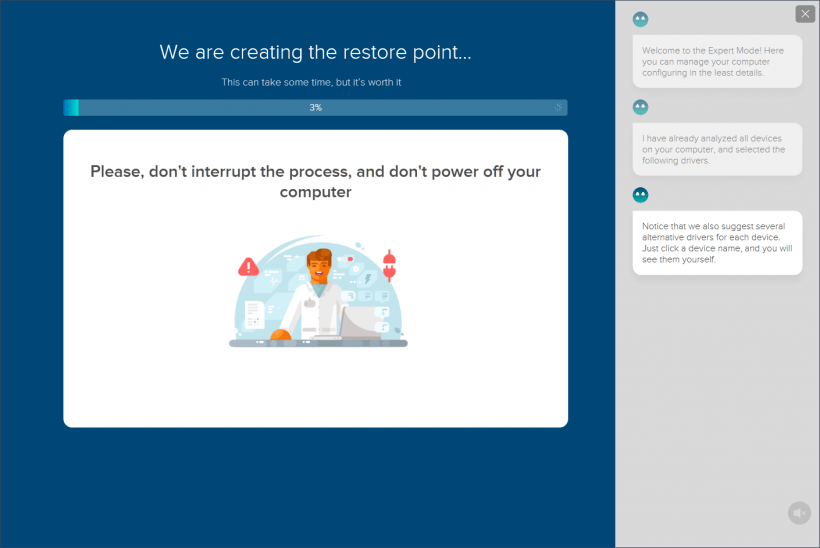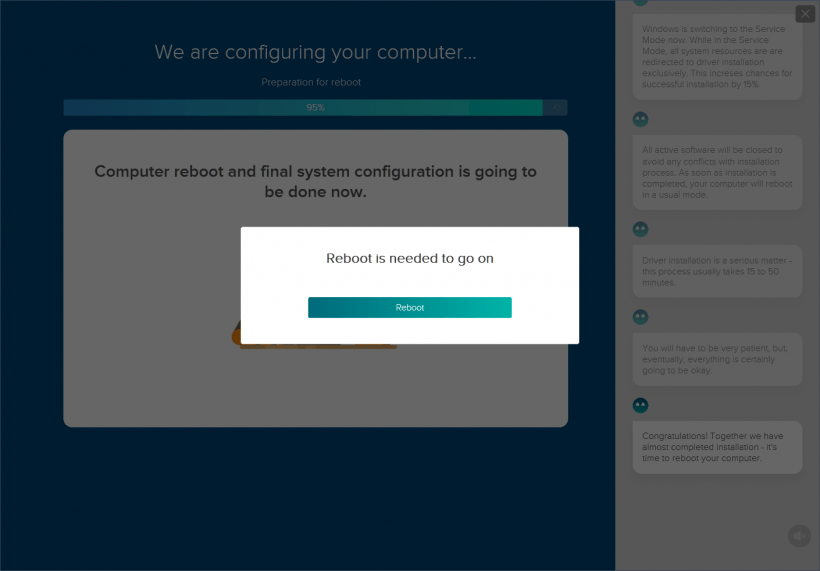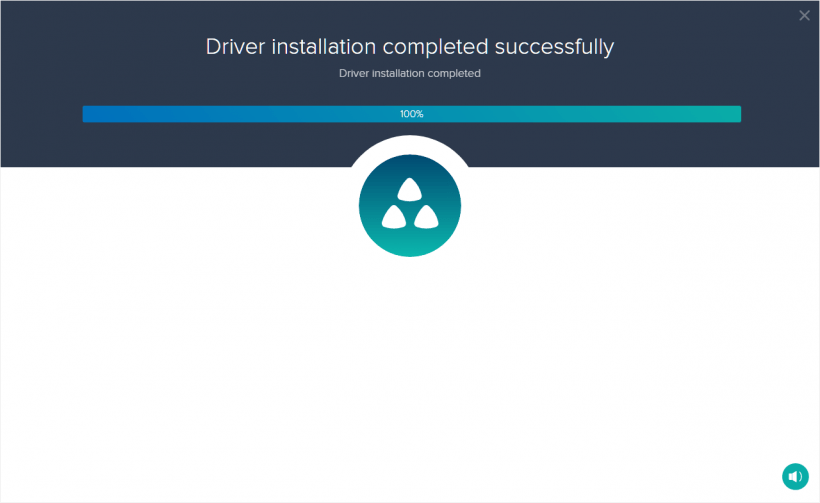説明機能仕様ダウンロード画像使い方
PC のドライバを最新のものに自動的に更新するドライバアップデートツール
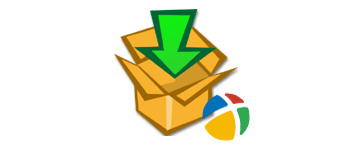
PC のドライバを最新のバージョンに更新してくれる Windows 向けフリーのドライバーアップデートソフト。ドライバのダウンロードとインストールを自動で行ってくれます。
DriverPack Solution の概要
DriverPack Solution は、PC 上の古いドライバーを検出し、最新バージョンをダウンロードしてインストールし、システムを最新の状態にすることができるドライバアップデートツールです。
DriverPack Solution の機能
DriverPack Solution の主な機能と概要です。
| 機能 | 概要 |
|---|---|
| メイン機能 | システムのドライバを更新 |
| そのほかの機能 | ・サードパーティソフトウェアのインストール(Opera / Avast など) ・ドライバ関連ツールのインストール(Microsoft Visual C++ / .NET Framework など) |
PC の古いドライバを更新できます
DriverPack Solution は、システムのドライバが更新可能かどうかを確認し、インストールすることができる便利なプログラムです。
デフォルトのままだと、ドライバ以外に DriverPack の推奨ソフト(Opara ブラウザなど)が勝手にインストールされてしまうので、必要ない場合は必ず「エキスパートモード(Expert Mode)」を選択して、インストールするコンポーネントを自分で確認するようにして下さい。
PC のドライバを最新の状態に保つことができる便利なツール
DriverPack Solution は、新しいバージョンのドライバを一括してダウンロードしてインストールすることができる便利なドライバアップデートツールです。デフォルト設定のままだと不要なものがインストールされてしまう可能性があるので、初めて使用する方はこのページの「使い方」を参考にしてください。
機能
- ドライバの更新をチェック
- ドライバのダウンロードとインストール
- サードパーティソフトウェアのインストール
仕様
価格:無料
動作環境:Windows 7|8|8.1|10|11
メーカー:DriverPack Solution
使用言語:英語ほか
最終更新日:
3年前 (2021/01/28)
ダウンロード数:1233
ダウンロード
使い方
インストールと使い方
1.インストール方法
- ダウンロードしたインストーラを実行すると自動的にインストールが開始します。
- この画面が表示されたら、左上の「Run in the Expert Mode」をチェックします。
・「Run in the Expert Mode」をチェックしないと自動的にサードパーティ製のソフトウェアがインストールされてしまうので、必ずチェックしましょう。
2.インストールするコンポーネントを選択する
デフォルトのままだと必要のないアプリケーションが一緒にインストールされてしまうので、必ず各ページをチェックして下さい。ドライバのみをインストールする場合は下記の手順に従って下さい。
- 「Drivers」画面を開いて、インストールするドライバを選択します。
- 「Software」ページを開いて、必要のないもアプリケーションのチェックを外します。
- 「Protection and Cleanup」ページを開いて、必要のないアプリケーションのチェックを外します。
- 「Install all」ボタンの横にインストールされるコンポーネントの数が表示されるので、自分が選択した数と合っているか確認します。
- [Install all]ボタンをクリックしてドライバのインストールを開始します。
- インストールが開始しました。システムの復元ポイントも作成されます。
- インストールが完了すると、再起動を促す画面が表示されます。[Reboot]をクリックして再起動します。
- 再起動後「Driver Installation Completed Successfully」と表示されればドライバのインストールは完了です。「x」をクリックして画面を閉じましょう。