送信された DNS クエリを監視して詳細情報の表示と保存ができるツール

システムが送信した DNS クエリを一覧表示するネットワークスニファーユーティリティ。各 DNS クエリのホスト名やポート番号、レコード(A・AAAA・NS・MX など)、リクエスト時間や応答時間などの情報を表示し、コピーしたりファイルへの保存を行うことができます。
DNSQuerySniffer の概要
ブラウザで Google(www.google.co.jp)を開く場合、実際には www.google.co.jp という名前に割り当てられている IP アドレス(172.217.25.67 など)に対して通信が行われます。そのように、アクセスするドメイン名・ホスト名を持つ IP アドレスの問い合わせを行うのがいわゆる DNS で、DNSQuerySniffer には、コンピュータで行ったその問い合わせ(DNS クエリ)の一覧と詳細情報が表示されます。
DNSQuerySniffer の機能
DNSQuerySniffer を使用すると、各 DNS クエリの以下の情報が表示されます。表示されるデータはリアルタイムで追加されます。
・ポート番号
・クエリ ID
・DNS レコードのタイプ
・リクエスト日時
・レスポンス日時
・リクエストしてから応答するまでの時間
・レスポンスのステータスコード
・レコード数
・A レコード
・CNAME レコード
・NS レコード
・MX レコード
・SOA レコード
・PTR レコード
・SRV レコード
・TEXT レコード
・送信元の IP アドレス
・送信先の IP アドレス(DNS サーバの IP など)
・送信先 IP アドレスの国名
目的の情報を絞り込んで表示
「クイックフィルタ」を使うと、ホスト名や IP アドレスなどの文字を入力して、一致した情報付だけを絞り込んで表示できます。
クイックフィルタでは、複数の文字列のどれかに一致するものを表示したり、複数の文字列のすべてに一致するもの、ホスト名のワイルドカードに一致するものを表示することができるので、膨大な中から目的のものをすばやく探せます。
ログの自動保存機能と高度なフィルタ
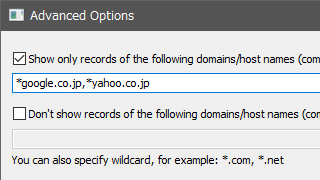 アドバンスドオプションを使うと、表示するドメイン名/ホスト名を指定したり、特定のドメイン名/ホスト名を表示しないように指定することができます。
アドバンスドオプションを使うと、表示するドメイン名/ホスト名を指定したり、特定のドメイン名/ホスト名を表示しないように指定することができます。
また、DNS クエリのログをテキストファイルに自動的に保存することもできるので、長期的に DNS クエリを監視したい場合に役に立ちます。
WinPcap と Microsoft Network Monitor に対応
DNSQuerySniffer は、外部のドライバを必要としない「Raw Sockets」モードで DNS クエリの情報をキャプチャできますが、「WinPcap」と「 Microsoft Network Monitor」を使用してキャプチャすることもできます(別途インストールが必要)。Raw Sockets モードだと正確な日付/時刻が取得できない場合があるので、状況に応じてドライバをインストールしてください。
IP アドレスの検索と国名表示
DNSQuerySniffer に同作者の「IPNetInfo」を追加すると、 選択した DNS クエリの IP アドレス(A レコード)を Whois サーバーで検索して、その IP アドレスの詳細情報を調べることができます。
また、「http://software77.net/geo-ip/」の IP データベースを追加すると、IP アドレスの国名を DNSQuerySniffer に表示することができます。
使いやすい DNS クエリ監視ツール
DNSQuerySniffer では、DNS の応答に成功したものは「緑」失敗したものは「赤」というように表示されるので、アクセスしているホスト名や IP アドレスを調べるだけでなく、DNS の動作の確認や不具合の原因を探すのにも適しています。表示されているすべてのデータはクリップボードにコピーでき、ファイル(txt, htm, html, xml, csv)に保存することができます。
機能
- DNS クエリの情報を一覧表示
- DNS クエリ情報をファイル(txt, htm, html, xml, csv)に保存
- HTML レポートの作成
- IPNetInfo との連携(Whois 検索)
- IP アドレスの国名表示(要外部ファイル)
- ドメイン/ホスト名のフィルタリングやログ保存ができるアドバンスドオプション
- WinPcap と Microsoft Network Monitor に対応
- クイックフィルタ機能
- コマンドラインオプション
仕様
ダウンロード
使い方
インストールとオプション機能の追加
1.起動
- ダウンロードした ZIP ファイルを解凍し、「DNSQuerySniffer.exe」ファイルを「管理者として実行」してください。
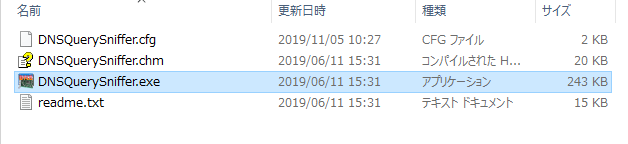
- 管理者として実行されていない(キャプチャができない)場合、下のメッセージが表示されるかもしれません。[はい]をクリックすると DNSQuerySniffer が管理者として実行されます。
2.IP アドレスの検索をできるようにする
NetworkTrafficView に「IPNetInfo」を追加すると、DNS の A レコードの IP アドレスを検索して Whois 情報を調べることができます。
- 「IPNetInfo」をダウンロードして、「ipnetinfo.exe」を「DNSQuerySniffer.exe」と同じ場所に配置すると利用可能になります。
3.IP アドレスの国情報を表示する
IP アドレスのデータベースを DNSQuerySniffer に追加して、テーブルに IP アドレス(A レコード)の国情報を表示することができます。
- 「http://software77.net/geo-ip/」のサイトから「IPV4 CSV (zip)」ファイルをダウンロードします。
- ダウンロードしたファイルを解凍し、CSV ファイルを DNSQuerySniffer.exe と同じ場所に配置します。
- DNSQuerySniffer を起動すると「IP Country」の列に国名が表示されます。
キャプチャ方法(ドライバ)を選択する
1.ドライバとネットワークアダプタの選択
DNSQuerySniffer の初回起動時は「Capture Options」画面が開きます。はじめに、画像の下の説明を読んで、必要な場合はドライバをインストールしてからキャプチャ方法を選択してください。
ドライバを使用せず、IPv4 TCP / UDP パケットのみをキャプチャできます(送信パケットをキャプチャできないなどの問題があります)
・WinPcap Packet Capture Driver:
Windows のどのバージョンでも動作するドライバです「https://www.winpcap.org/install/default.htm」からダウンロードできます
・Network Monitor Driver / Network Monitor Driver 3.x:Microsoft Network Monitor です、「Microsoft Download Center」からダウンロードできます。
2.キャプチャを開始する
- 「Capture Method」からキャプチャ方法を選択します。
- 「Select network adapter」からキャプチャするネットワークアダプタを選択します。
- [OK]をクリックするとキャプチャを開始します。
・Automatically add DNSQuerySniffer to Windows firewall on capture start and remove it when capture is stopped (This option is needed for ‘Raw Sockets’ method):DNSQuerySniffer の起動時に自動的に Windows ファイアウォールに追加して、終了時に削除します。「Raw Sockets」を選択した場合はこの設定が必要です
DNS クエリを表示する
1.DNS クエリ情報の表示
ネットワークのキャプチャが開始すると、システムから送信された DNS クエリの情報がホスト名ごとにテーブルに表示されます。
- デフォルトではリクエストされた順に上から表示され、DNS サーバーからの応答の状態がアイコンで色分けされます。
- テーブルの上の各見出しをクリックすると列をソートできます。
●:DNS サーバから応答がない
●:DNS サーバからの受信に失敗
・Host name:ホスト名
・Port Number:ポート番号
・Query ID:クエリ ID
・Request Type:DNS レコードのタイプ
・Request Time:リクエスト日時
・Response Time:レスポンス日時
・Duration:リクエストしてから応答するまでの時間
・Response Code:レスポンスのステータスコード
・Records Count:レコード数
・A:A レコード
・CNAME:CNAME レコード
・AAAA:AAAA レコード
・NS:NS レコード
・MX:MX レコード
・SOA:SOA レコード
・PTR:PTR レコード
・SRV:SRV レコード
・TEXT:TEXT レコード
・Source Address:送信元の IP アドレス
・Destination Address:送信先の IP アドレス(DNS サーバなど)
・IP Country:送信先 IP アドレスの国名
- 行をダブルクリックすると、その DNS クエリのプロパティを表示できます。
2.ツールバー
- ツールバーでは基本的な操作ができます。赤いボタンをクリックするとキャプチャを停止します、▶ ボタンをクリックするとキャプチャを開始します。
・コピー:データをクリップボードにコピーする
・プロパティ:選択した行のデータを一つの画面で表示
・検索:文字列で検索する
・終了:プログラムを終了する
3.表示する列をカスタマイズする
- 「View」メニューの「Choose Columns」を選択すると、テーブルに表示する列を選択したり、表示する順序や列の幅を変更できます。
4.クイックフィルタ
- 「View」メニューの「Use Quick Filter」を選択すると、表示する内容を文字列で絞り込むことができます。
- ドロップダウンメニューからフィルタのオプションを使用できます。左のオプションでは、複数の語句を指定して表示する内容をフィルタリングできるオプションが使えます。
・Find multiple words (space-delimited list):複数の中のいずれかの単語を含んだものを表示(スペース区切り)
・Find multiple strings (comma-delimited list):複数の中のいずれかの文字を含んだものを表示(カンマ区切り)
・Find records with all words (space-delimited list):すべての単語を含んだものを表示(スペース区切り)
・Find records with all strings (comma-delimited list):すべての文字を含んだものを表示(カンマ区切り)
・Find records that match the specified host name wildcard (comma-delimited list):ホスト名のワイルドカードに一致するものを表示(カンマ区切り)
- 真ん中のオプションは、「View」メニューの「Choose Columns」で列を非表示にしている場合のオプションです。
・Search only visible columns:表示されている列を検索
- 右のオプションは、フィルタに一致するものを表示または非表示にするかの設定です。
・Hide items that match the filter:フィルタに一致するアイテムを非表示
6.IP アドレスを調べる
IPNetInfo を使うと、A レコードの IP アドレスの Whois 情報を調べることができます(IPNetInfo のインストール方法は上の「インストール」を参照)。
- 調べたい IP アドレスの行を選択し、「File」メニューまたは右クリックメニューの「IPNetInfo – A Record」を選択すると、 IP アドレスを IPNetInfo で検索できます。
- 別のウィンドウで IPNetInfo が開いて Whois 情報が表示されます。
表示スタイルを変更する
1.表示スタイルを変更する
- 「View」メニューの「Show Grid Lines」を選択すると、テーブルにグリッド線を表示します。
- 「View」メニューの「Mark Odd/Even Rows」を選択すると、一行おきに背景を追加します。
- 「View」メニューの「Auto Size Columns」を選択すると、列の幅を文字の長さに合わせて調整します。
- 「View」メニューの「Auto Size Colmuns+Headers」を選択すると、列と見出の幅を文字の長さに合わせて調整します。
DNS 情報をコピー・保存する
1.DNS 情報のコピー
- コピーしたい行を選択して、右クリックまたは「Edit」メニューの「Copy Selected Items」を選択すると、データをクリップボードにコピーできます。
・「Edit」メニューの「Select All」を選択するとすべての行を選択できます
2.DNS 情報をファイルに保存する
- ファイルに保存したい行を選択し、右クリックまたは「File」メニューの「Save Selected Items」を選択すると、データを txt, csv, html, xml ファイルに保存できます。
- すべての行のデータを保存したい場合は、「File」メニューの「Save All Items」を選択します。
3.HTML レポートの作成
- 「View」メニューまたは右クリックメニューの「HTML Report – All Items」を選択すると、すべてのアイテムの HTML レポートを表示します。
- 「HTML Report – Selected Items」を選択すると選択したアイテムの HTML レポートを表示します。
アドバンスドオプション
1.Advanced Options(アドバンスドオプション)
- 「Options」メニューの「Advanced Options」を開くと、表示するまたは表示しないドメイン/ホスト名をワイルドカードを使って指定したり、DNS クエリのログの自動保存ができます。
・Don’t show records of the following domains/host names (comma-delimited list):次のドメイン/ホスト名のレコードを表示しない(複数指定する場合はコンマで区切る)
・ファイルのフォーマットを選択:
─ Comma Delimited Text File:コンマ区切りのテキストファイル
─ Tab Delimited Text File:タブ区切りのテキストファイル
・文字コードを選択:
── ASCII:
── UTF-16:
・追加する DNS クエリを選択:
─── Add all DNS queries:すべての DNS クエリを記録する
─── Add Only failed DNS queries:失敗した DNS クエリのみを記録する
メニュー
1.右クリックメニュー
・Copy Selected Items:選択したアイテムのデータをクリップボードにコピー
・HTML Report – All Items:すべての項目の HTML レポートを作成する
・HTML Report – Selected Items:選択した項目の HTML レポートを作成する
・Choose Columns:表示する列をカスタマイズする
・Auto Size Columns:列の幅を自動調整する
・Properties:データを 1 つの画面で表示
・IPNetInfo – A Recoed:A レコードの IP アドレスを Whois 検索する
・Refresh:リストを再読み込み
2.File(ファイル)メニュー
・Stop Capture:キャプチャを停止する
・Load From Capture File:キャプチャファイル(.cap)を読み込む
・Save Selected Items:選択したアイテムのデータをファイルに保存
・Save All Items:全てのアイテムのデータをファイルに保存
・Properties:データを 1 つの画面で表示
・IPNetInfo – A Recoed:A レコードの IP アドレスを Whois 検索する
・Crear All Current Items:リストをクリアする
・Exit:プログラムを終了する
3.Edit(編集)メニュー
・Copy Selected Items:選択した行のデータをクリップボードにコピー
・Copy Host Name:選択した行のホスト名をクリップボードにコピー
・Select All:すべての行を選択
・Deselect All:すべての選択を解除
4.View(表示)メニュー
・Show Grid Lines:テーブルにグリッド線を表示する
・Show Tooltips:ツールチップを表示する
・Mark Odd/Even Rows:一行おきに背景色を追加する
・HTML Report – All Items:すべての項目の HTML レポートを作成する
・HTML Report – Selected:選択した項目の HTML レポートを作成する
・Choose Columns:表示する列をカスタマイズする
・Auto Size Columns:列の幅を自動調整する
・Auto Size Colmuns+Headers:見出しと列の幅を文字長に合わせて自動調整する
5.Option(オプション)メニュー
─ Computer Time:コンピュータの時間
─ Relative To Capture Start:キャプチャの開始時間を基準にする
・TTL Display Mode:TTL の表示方法
・Show Only Failed Queries:失敗したクエリのみを表示する
・Auto Scroll On New Line:新しい行に自動にスクロールする
・Sort On Every Update:更新毎にリストをソートする
・Auto Size Columns On Every Update:更新毎に列の幅を自動調整する
・Capture On Program Start:起動時にキャプチャを開始する
・Show Time In GMT:日時を GMT で表示する
・Add Header Line To CSV/Tab-Delimited File:CSV(タブ区切り)ファイル保存する場合に見出しを追加する
・Put Icon On Tray:トレイアイコンを表示(システムトレイに常駐)する
・Always On Top:常に最前面に表示する
・Align Numeric Columns To Right:数字を右寄りにする
・Select Another Font:フォントを変更する
・Use Default Font:デフォルトのフォントに戻す
・Advanced Options:アドバンスドオプションを開く
・Capture Options:キャプチャオプション(初回起動時に開く画面)を開く

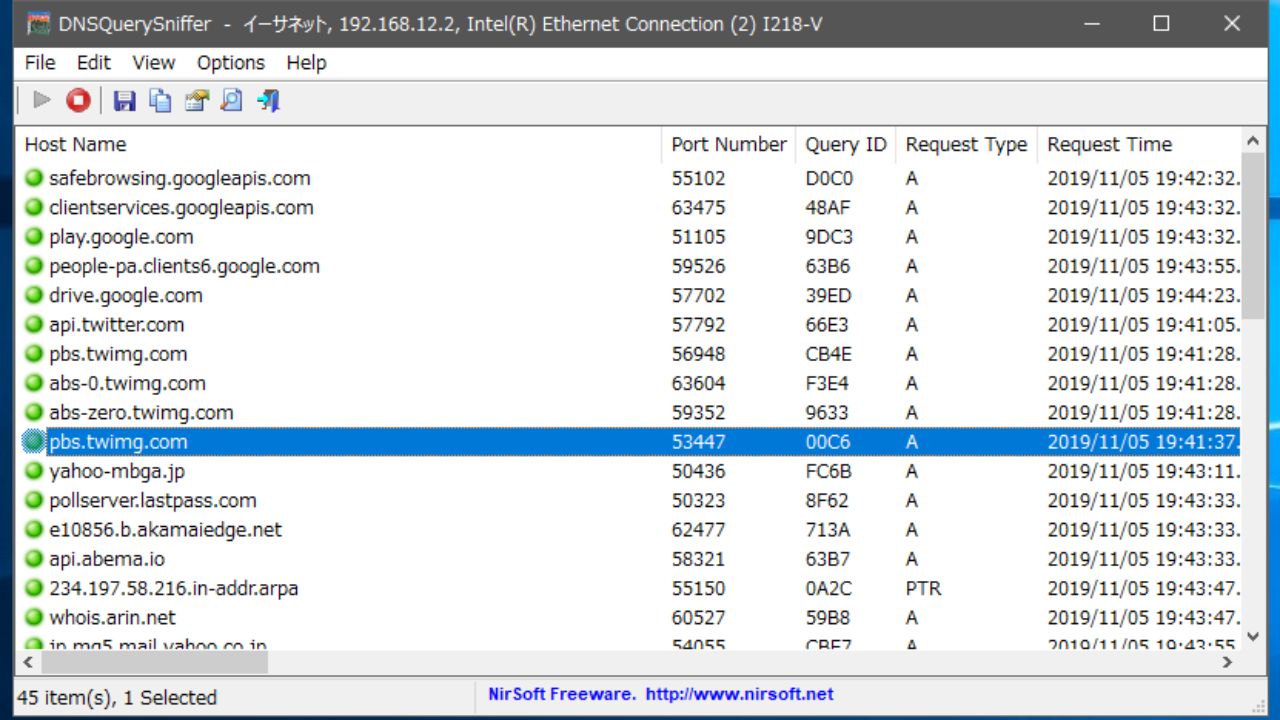

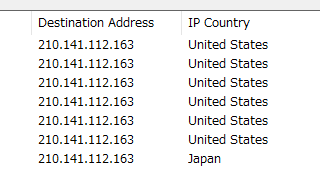
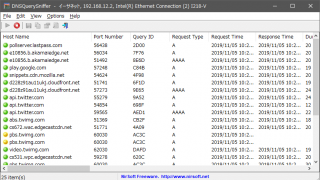
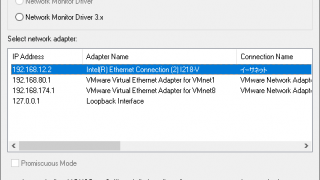
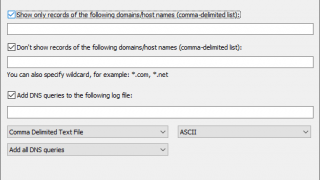
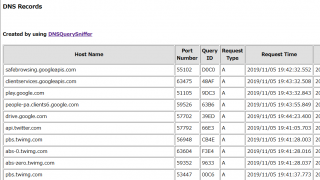
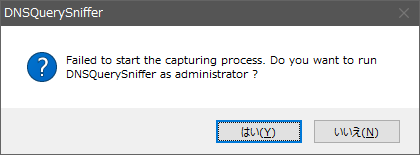
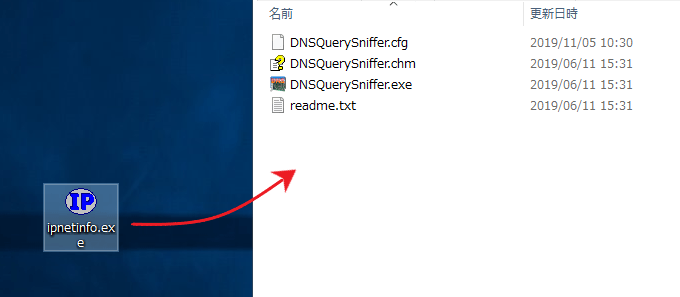
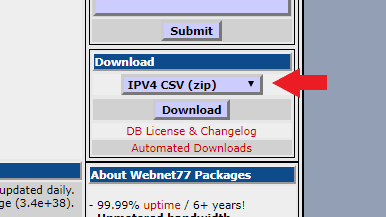
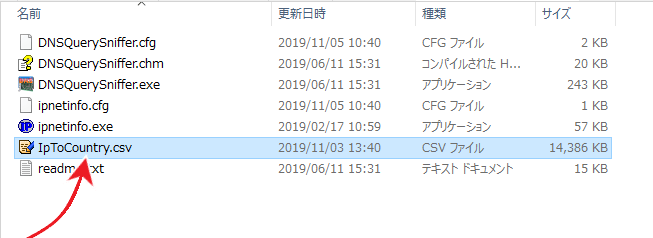
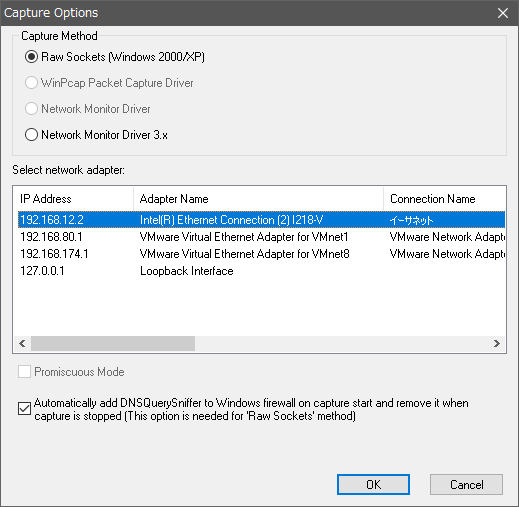
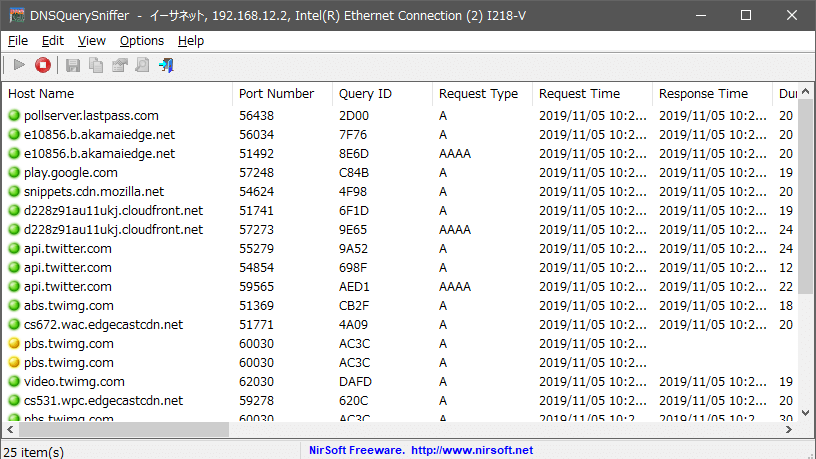
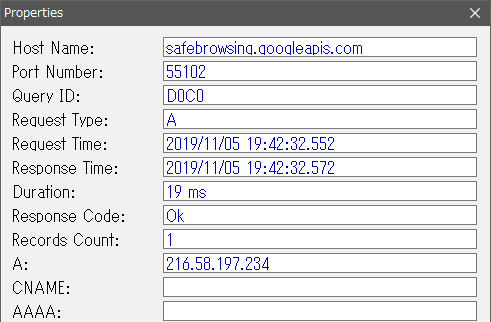
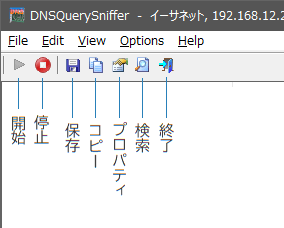
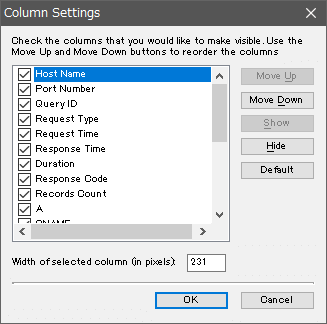
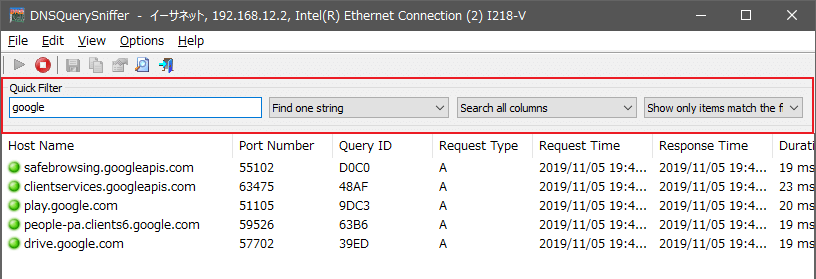
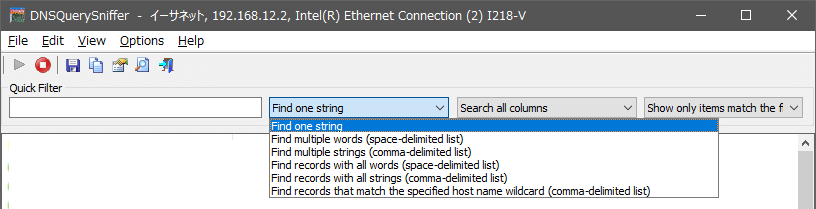


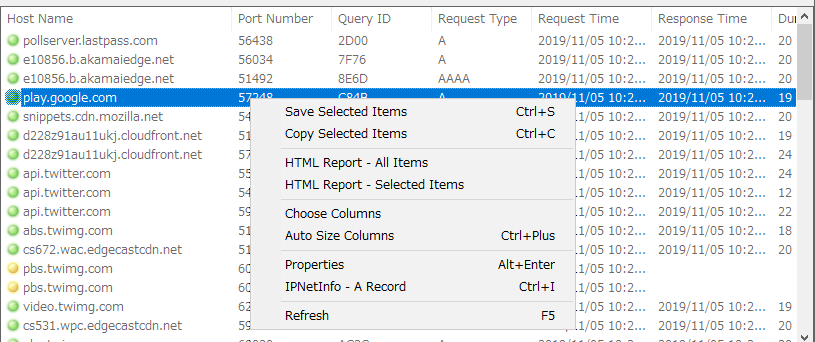
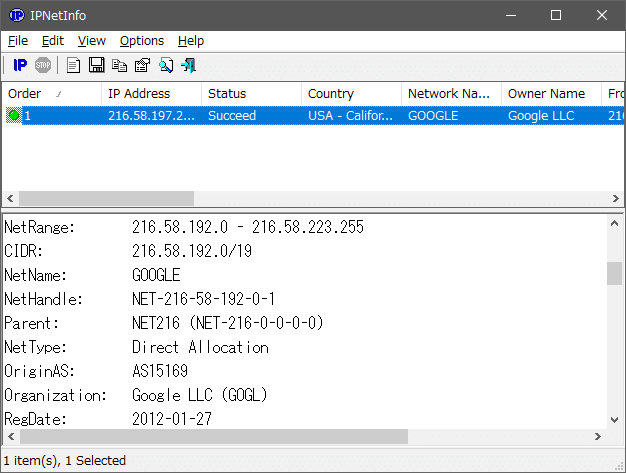
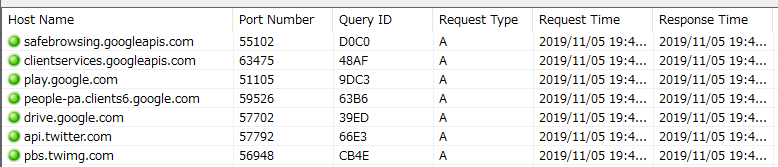
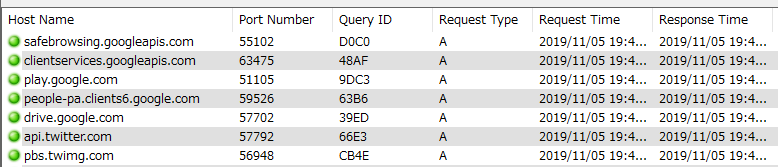

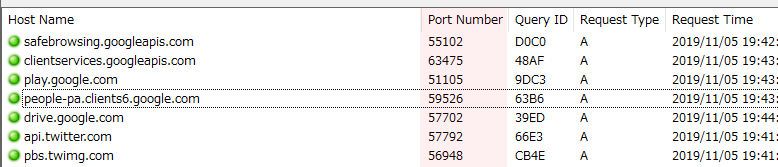
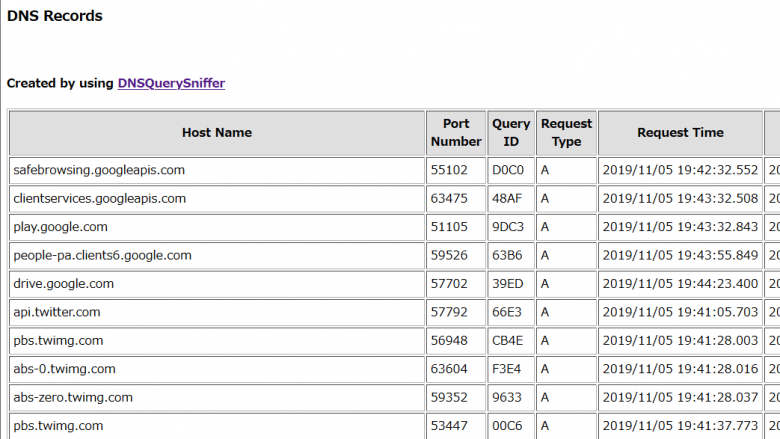
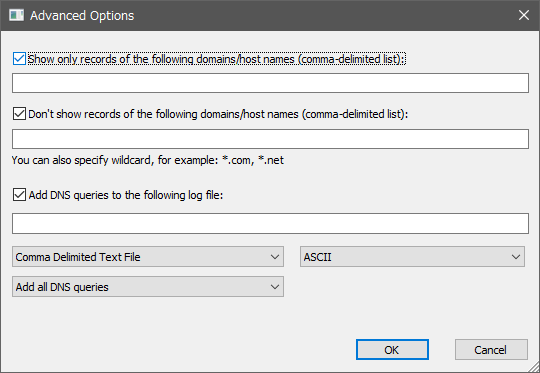
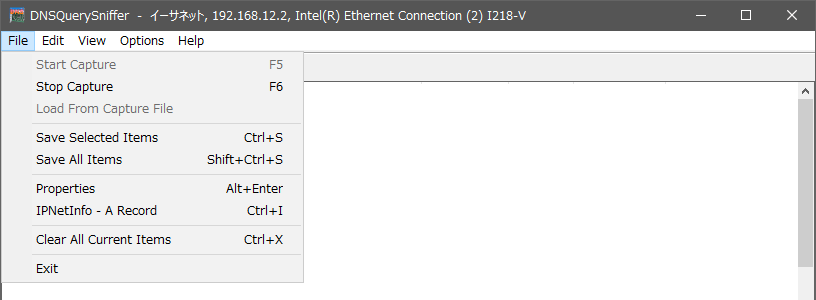
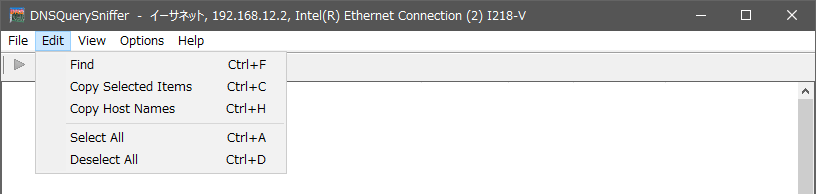
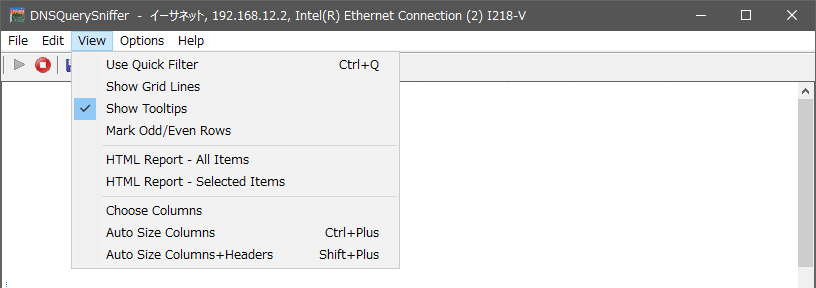
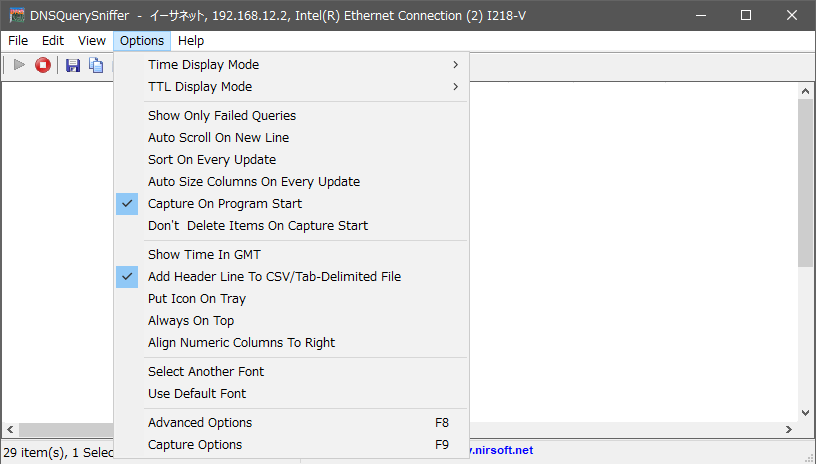

URL:http://www.nirsoft.net/utils/dns_query_sniffer.html