IP アドレスの情報を調べる Whois 検索ツール
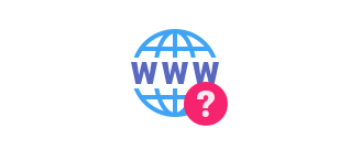
IP アドレスの所有者やメールアドレスなどの連絡先情報を簡単に検索して調べることができる IP 検索(Whois 検索)ツール。自動的に適切な Whois サーバーに接続して Whois 情報を取得します。Whois 情報はコピーや保存できます。
IPNetInfo の概要
IPNetInfo は、IP アドレスに関する情報を簡単に取得できる IP アドレス検索ツールです。IP アドレスの所有者や、住所やメールアドレスなどの連絡先、IP アドレスの範囲などの登録者情報調べたい場合に役に立ちます。ドメイン名(ホスト名)を入力して検索することもできます。複数の IP アドレスを一括検索可能です。
IPNetInfo の機能
IPNetInfo で IP アドレス検索をすると以下の情報(Whois 情報)がテーブルに表示されます。
・番号
・IP アドレス
・状態(データの取得状況)
・国名
・ネットワーク名
・所有者
・開始アドレス
・終了アドレス
・CIDR
・所在地
・郵便番号
・電子メールアドレス
・abuse 電子メールアドレス
・abuse 連絡先
・電話番号
・Fax
・Whois ソース(サーバ)
・ホスト名
・照合名
上のデータから不要なものは非表示にして、必要なものだけを選択して表示することができます。
Whois 情報を表示
IPNetInfo の画面では、上のペインに IP アドレスのリストと、IP アドレス情報の概要(部分的な情報)が表示されます。
取得した IP 情報のフォーマットはさまざまなので、すべてのデータが上側のペイン表示されるわけではなく、テーブルで正しく表示されない場合があります。その場合は画面の下側のペインで取得した Whois情報のオリジナルを確認できます。
IP アドレス情報のコピーと保存
IPNetInfo に表示されているすべてのデータは好みの方法で保存可能で、クリップボードにコピーしたり、ブラウザで HTML レポートを表示したり、テキストファイル(txt, htm, html, xml, csv)に保存することができます。
便利な Whois 検索ツール
IPNetInfo は、不明な IP アドレスを調べて、正確な情報を確認したりデータを保存したい人に役立つツールです。
機能
- IP アドレスの情報を取得して表示
- IP アドレス情報(Whois 情報)のコピー
- IP アドレス情報をファイル(txt, htm, html, xml, csv)に保存
- IPv4 と IPv6 アドレスをサポート
- HTML レポートの作成
- コマンドライン
仕様
ダウンロード
使い方
日本語化
- 上のダウンロードリンクから「japanese language file(ipnetinfo_japanese.zip)」ファイルをダウンロードします。
- whoistd_japanese.zip ファイルを解凍し、「ipnetinfo_lng.ini」ファイルを IPNetInfo のフォルダ内にコピーまたは移動します。
- IPNetInfo を起動すると日本語で表示されます。
IP アドレスを検索する
1.インターフェース
IPNetInfo を起動すると「IP アドレスの選択」画面が開きます。
- 検索したい IP アドレスを入力します。オプションを選択して[OK]ボタンをクリックすると Whois サーバから IP アドレス情報を取得します。
- 「ホスト名を IP アドレスに変換」を有効にするとドメインから Whois 情報を取得できます。
・IP アドレス の照合:IP アドレスからホスト名を取得する
・ホスト名を IP アドレスに変換:ホスト名(ドメイン)の検索を有効にします
・最後の IP アドレスだけを読込む:行の最後の IPアドレスを読み込む
・待ち時間:[ _ ] 個の IP アドレス情報を取得した後に [ _ ] 秒間一時停止する
・IPv6 アドレスを検出する:IPv6 アドレスを検索する
・Don’t filter duplicate IP addresses:重複したIPアドレスをフィルタリングしない
・Automatically retry failed queries:失敗したクエリを再試行する
・Use the specified WHOIS server:使用する WHOIS サーバを指定する
・Add -B to RIPE and AFRINIC queries, for showing email addresses:メールアドレスを表示するために、RIPE および AFRINIC クエリに -B を追加します
2.IP 情報の表示
[OK]をクリックするとIP アドレスの検索が開始され、Whois サーバからデータを取得します。
- 上のペインには、検索した IP アドレスのリストとIP アドレス情報の概要が表示されます。
- リストのドメインをを選択すると、下のペインで取得した IP アドレス情報(Whois 情報)を見ることができます。
3.表示する列をカスタマイズする
- 「表示」メニューの「カラムを選択」を選択すると、テーブルに表示する列を選択したり、表示の順番や列の幅を変更できます。
表示スタイルを変更する
1.表示スタイルを変更する
- 「表示」メニューの「枠線を表示」を選択すると、テーブルにグリッド線を表示します。
- 「表示」メニューの「Mark Odd/Even Rows」を選択すると、一行おきに背景を追加します。
- 「表示」メニューの「カラム幅の自動調整」を選択すると、列の幅を文字の長さに合わせて調整します。
- 「表示」メニューの「Auto Size Colmuns+Headers」を選択すると、列の幅を文字の長さに合わせて調整します。
IP アドレス情報をコピー・保存する
1.IP アドレス情報のコピーと保存
- 上のペインの IP アドレス情報をコピーする場合は、右クリックメニューの「選択した項目をコピー」を選択します。
- IP アドレス情報をファイルに保存する場合は「選択した項目を保存」を選択します。
- 下ペインの Whois 情報をコピーする場合はは、下ペインの右クリックメニューの「選択した項目をコピー」からコピーできます。
- 下ペインの Whois 情報をファイルに保存する場合は「ファイル」メニューの「Whois レコードを保存」を選択します。
2.HTML レポートの作成
- 「表示」メニューまたは右クリックメニューの「HTML レポート – 個別表」または「HTML レポート – 一覧表」を選択すると HTML のレポートをブラウザで表示します。
メニュー
1.右クリックメニュー
・HTML レポート – 一覧表:選択した項目の HTML レポートを作成する
・選択した項目を保存:選択したアイテムのデータをファイルに保存
・選択した項目をコピー:選択したアイテムのデータをクリップボードにコピー
・Whois レコードを保存:下ペインに表示されている Whois 情報をテキストファイルに保存する
・カラムを選択:列の表示や順序、幅をカスタマイズする
・カラムの幅を自動調整:列の幅を文字長に合わせて自動調整する
・プロパティ:選択したデータを一つの画面で表示
2.ファイルメニュー
・データ検索の停止:データの取得を中止します
・失敗したクエリーの再試行:失敗したクエリを再試行する
・選択した項目を保存:キャッシュファイルを保存します
・Whois レコードを保存:下ペインに表示されている Whois 情報をテキストファイルに保存する
・プロパティ:選択したデータを一つの画面で表示
・終了:プログラムを終了する
3.編集メニュー
・コピー:選択した行のデータをクリップボードにコピー
・全てを選択:すべての行を選択
・全てを非選択:すべての選択を解除
4.表示メニュー
・ツールチップを表示:ツールチップを表示します
・Mark Odd/Even Rows:一行おきに背景色を追加する
・Shoe Choose IP Windows On Start:起動時に IP アドレスの選択画面を開く
・HTML レポート – 個別表:すべての項目の HTML レポートを作成する
・HTML レポート – 一覧表:選択した項目の HTML レポートを作成する
・カラムを選択:列の表示や順序、幅をカスタマイズする
・カラムの幅を自動調整:列の幅を文字長に合わせて自動調整する
・Auto Size Colmuns+Headers:見出しと列の幅を文字長に合わせて自動調整する
5.ヘルプ(オプション)メニュー
・Add Header Line To CSV/Tab-Delimited File:CSV ファイル保存時に見出しの行を追加
・Proxy Settings:Whois サーバーへの接続にプロキシを使う場合は設定します
6.Help(ヘルプ)メニュー
・IPNetInfo のウェブページ:IPNetInfo のウェブページをブラウザで開く
・現在の自分の IP アドレスを表示:自分の IP アドレスをブラウザで表示する

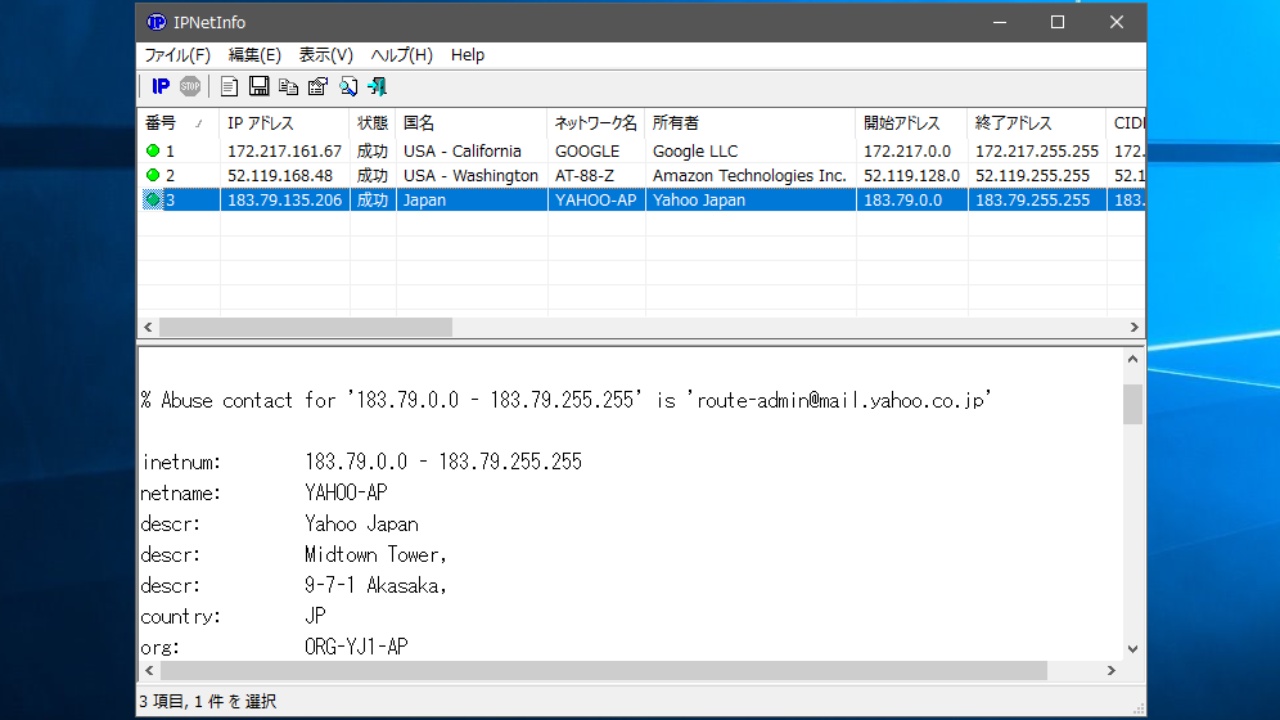
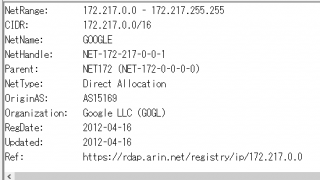
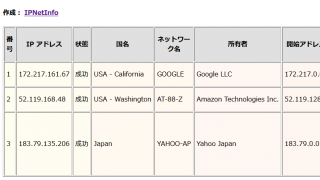
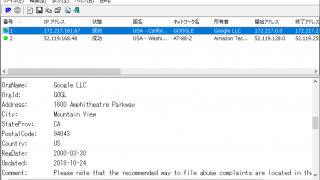
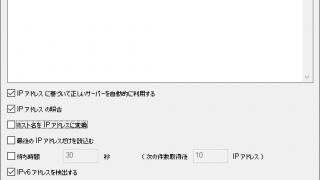
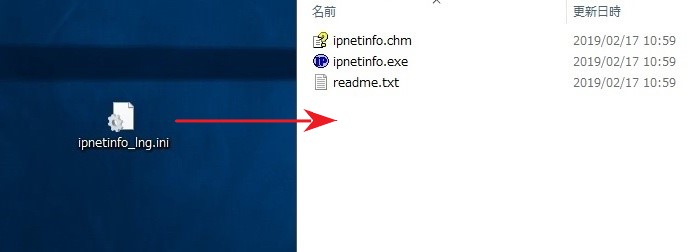
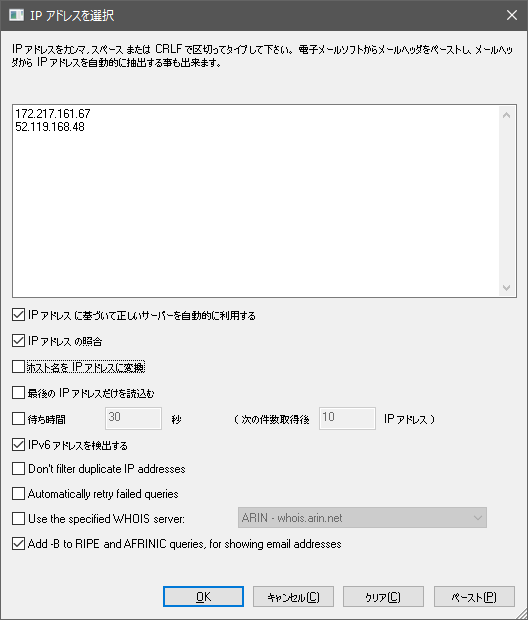
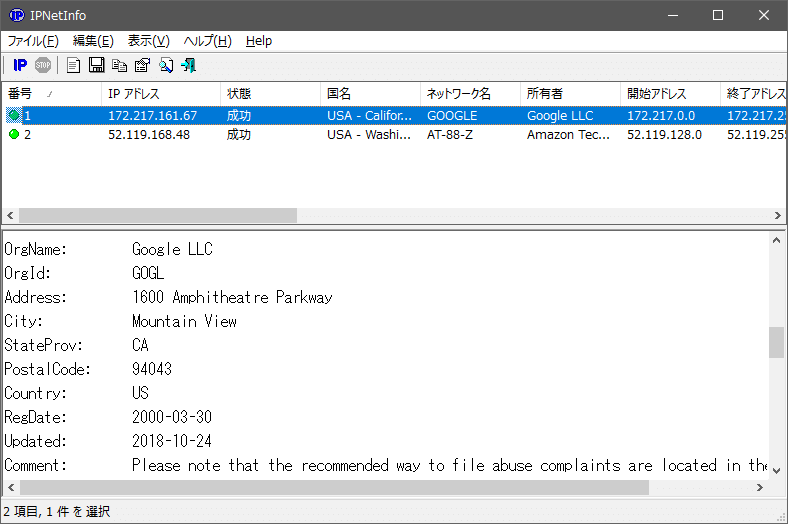
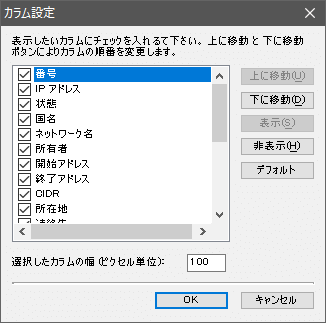
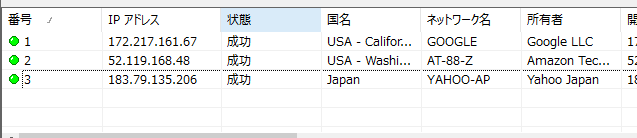
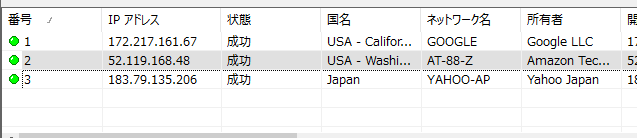
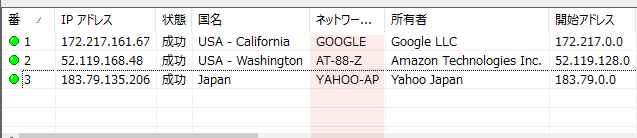

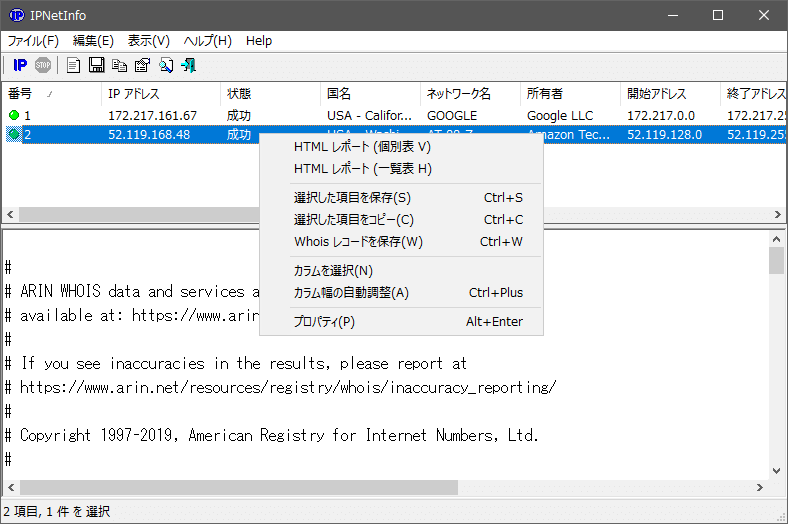
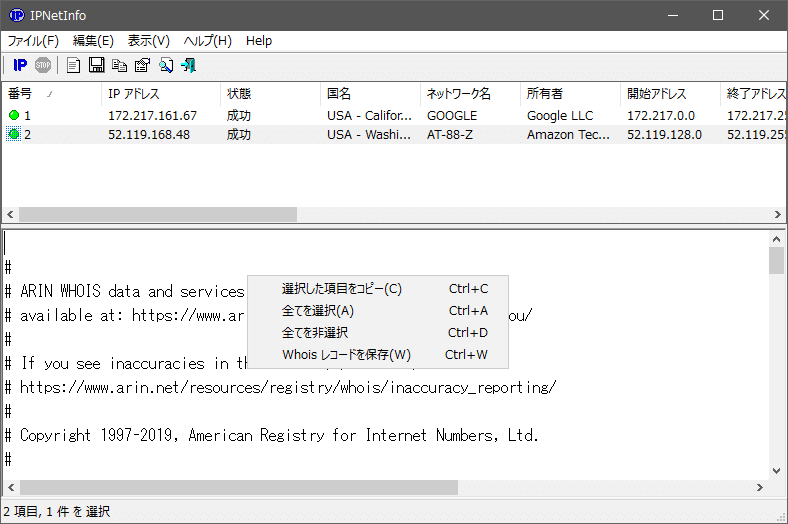
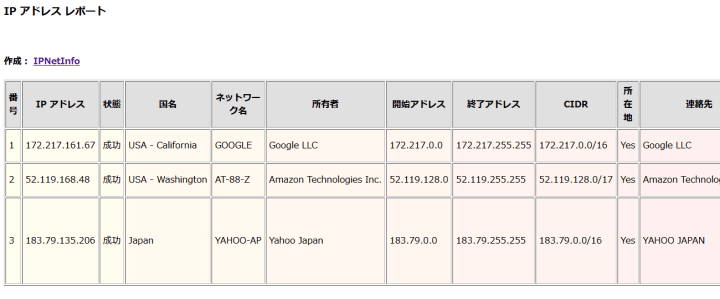
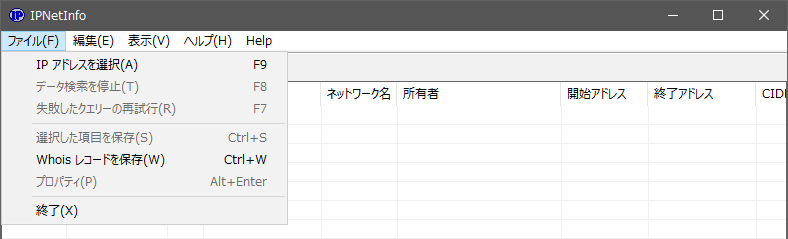
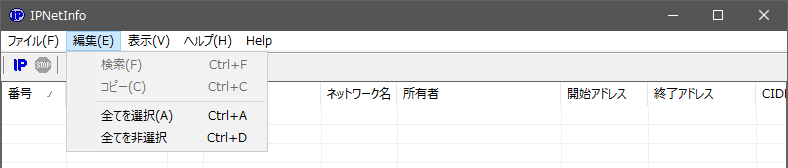
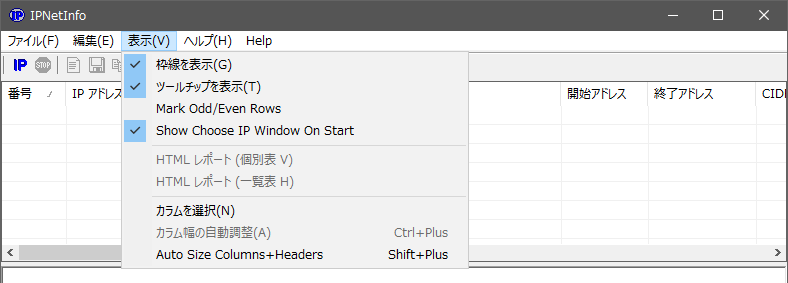


URL:http://www.nirsoft.net/utils/ipnetinfo.html