AMD・NVIDIA・INTEL グラフィックドライバを完全削除
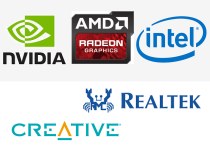
AMD・NVIDIA・INTEL ディスプレイドライバを完全にアンインストールするドライバ削除ユーティリティ。システムにインストールされているドライバとパッケージおよびすべての残り物(レジストリキー、フォルダとファイル、ドライバストア)を削除してドライバをクリーンアンインストールします。
Display Driver Uninstaller(DDU)の概要
AMD・NVIDIA・INTEL のディスプレイドライバ(グラフィックドライバ)は Windows の設定画面からアンインストールできます。ですが、ドライバは通常のアンインストールでは完全に削除されないため、新しい GPU や別のメーカーの GPU をコンピュータに搭載して新しいドライバをインストールする場合に、競合を起こして問題が発生する場合があります。
また、通常のディスプレイドライバのアンストールに失敗したり、ドライバのインストール時またはインストール後に問題が起こることもあります。DDU は、ビデオカード の交換時やドライバのインストール時にそのような問題を起こさないために、ドライバをシステムから完全に除去してクリーンアンインストールするツールです。
DDU でアンインストール可能なドライバ
DDU では以下のデバイスドライバをアンインストールできます。
- GPU:AMD・NVIDIA・INTEL
- オーディオ:Realtek・Creative Sound Blaster
オーディオドライバのアンインストールの機能は開発中のバージョンなので正しく動作しない可能性があります。
簡単な操作でドライバを削除
DDU は、難しい設定や操作を必要とせず、初心者でもドライバを削除できるように親切で簡単な操作方法を提供します。ドライバを削除するには、削除するデバイスの種類とドライバのメーカーを選択して、あとは削除のボタンを押すだけでドライバを完全に削除できます。普通にドライバをアンインストールするよりも簡単で楽です。
また、安全確実にドライバを削除するために、DDU の『起動オプション』機能を使用して Windows をセーフモードで起動することができるので、PC に詳しくないユーザーでも安心して利用できます。
オプションの機能
DDU のオプションには、NVIDIA と AMD の固有のオプションがあり、以下の、削除したいドライバやパッケージを選択できます。
- NVIDIA :C ドライブのフォルダ・Physx・3DTV Play
- AMD :C ドライブのフォルダ・AMDKMPFD ドライバ・AMD Auto Bus・AMD Crimson Shader Cache フォルダ
また、ネットワーク接続時にドライバが自動でインストールされないように、Windows のドライバの自動インストールの設定を無効することができます。
ドライバを削除するためのすべての機能を含んでいます
DDU はドライバを簡単にまたは完全に削除するために配慮が行き届いているユーティリティで、GPU のアップグレードや交換をスムーズに行う場合にとても役に立ちます。また、ディスプレイドライバのインストールとアンインストールに関する問題を解決したり、ドライブ上のドライバのファイルやレジストリをきれいに削除したい場合にも役に立つでしょう。
機能
:メイン機能
- AMD GPU ドライバのアンインストール
- NVIDIA GPU ドライバのアンインストール
- Intel GPU ドライバのアンインストール
- Realtek オーディオドライバのアンインストール
- Criative Sound Blaster オーディオドライバのアンインストール
:オプション機能
- 起動オプション(セーフモードで再起動)
- Windows が自動でドライバをインストールしないように設定(自動インストールを許可しない)
- Windows のドライバのインストール設定をデフォルトに戻す(自動インストールを許可)
- 多言語に対応
仕様
画像
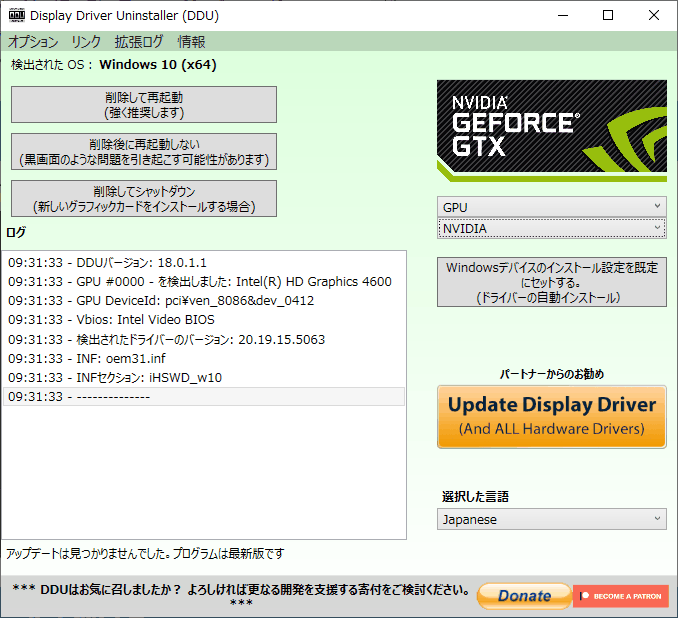
使い方
インストール
:ファイルの解凍
- ダウンロードした「DDU [バージョン].exe」ファイルをダブルクリックして実行してください。
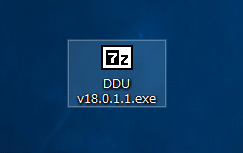
- DDU のファイルを保存する場所を指定して[Extract]ボタンをクリックします。
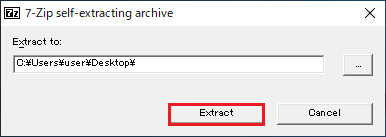
- ファイルが解凍・展開されました。「Display Driver Uninstaller.exe」が DDU の実行ファイルです。
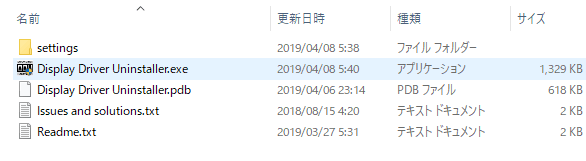
実行ファイル(DDU)
ドライバ削除前の準備
:ドライバの準備
DDU でドライバを削除する前に、ドライバの削除後に新しくインストールする GPU / オーディオドライバを用意しておきましょう。ドライバは GPU / オーディオデバイスのメーカーのサイトから入手するのが一般的ですが、コンピュータによっては DELL・HP・Lenovo などの PC のメーカーのサイト、またはマザーボードのメーカーのサイトから適切なドライバを入手する必要があります。
■下のリンク先から最新のドライバをダウンロードできます。
- NVIDIA(公式):https://www.nvidia.com/Download/index.aspx
- AMD(公式):https://www.amd.com/ja/support
- Intel(公式):https://downloadcenter.intel.com/ja/
- Creative(公式):https://jp.creative.com/support/downloads/
- Realtek:Realtek HighDefinition Audio Codecs
:PC をセーフモードで起動
ドライバを完全に削除するには、PC をセーフモードで起動して DDU を実行する必要があります。DDU から PC をセーフモードで再起動することができるのでその方法を説明します。
DDU を使わずセーフモードで起動する場合は下の「ドライバの削除:アンインストール」の項目に進んでください。
- 「Display Driver Uninstaller.exe」を実行して下さい。
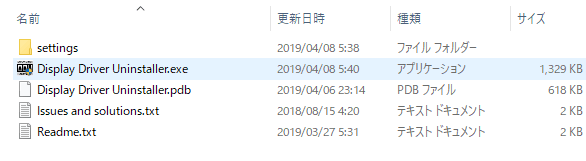
実行ファイル(DDU)
- 初回起動時は「オプションを確認しましょう。」というダイアログが表示されます。[OK]ボタンをクリックします。
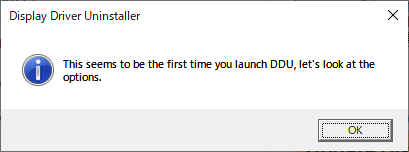
初回起動時のメッセージ(DDU)
- 「オプション」画面が開いたら、下の「起動オプションのメッセージボックスを表示」にチェックを入れて[閉じる]をクリックします。
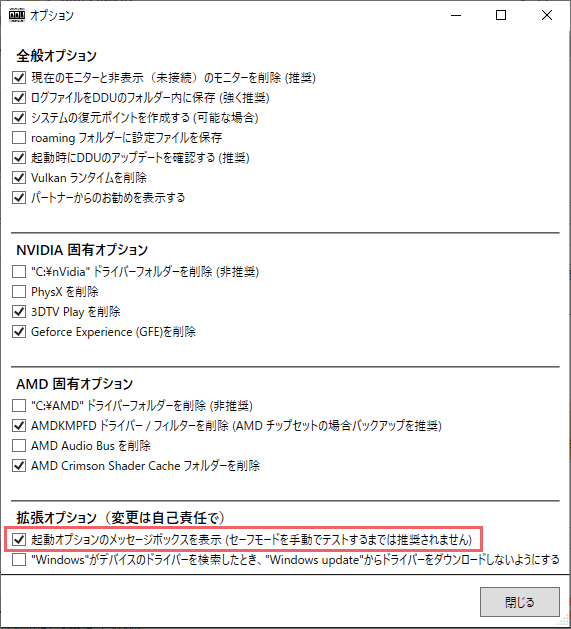
起動オプションを有効にしてセーフモードで再起動する(DDU)
- DDU を閉じて再起動すると「起動オプション」が開きます。
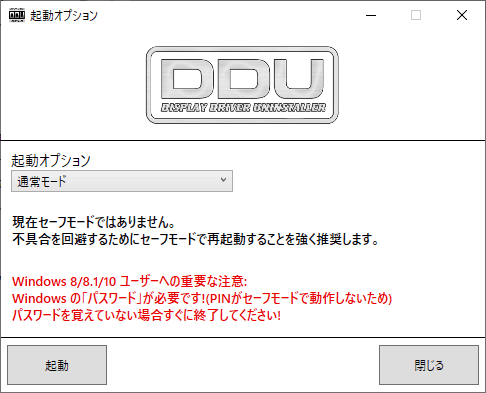
起動オプション(DDU)
- 起動オプションのドロップダウンから「セーフモード(推奨)」を選択します。
- [起動]ボタンをクリックしてコンピュータを再起動してください。
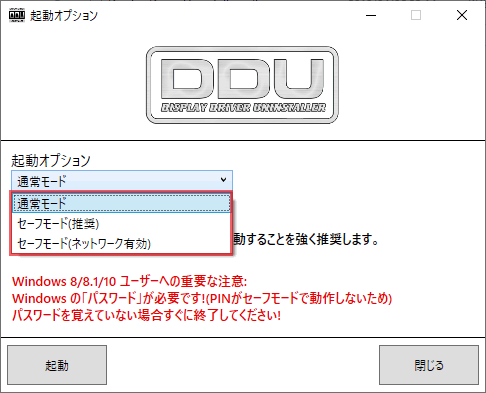
セーフモードで再起動(DDU)
※ セーフモードではログオン時に PIN ではなくパスワードが必要になります。
ドライバの削除:アンインストール
:ドライバの削除(アンインストール)の開始
- DDU を起動します。Nvidia または AMD のドライバを削除する場合は、メイン画面の左上から「オプション」を開いて「固有オプション」から削除するコンポーネントを選択してください。
- 選択が完了したら[閉じる]ボタンをクリックして閉じます。
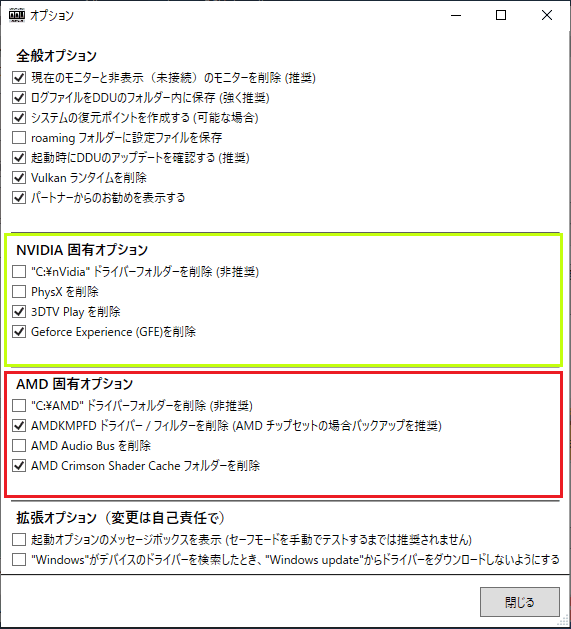
オプション(DDU)
・「Windows がデバイスドライバーを検索したとき、Windows Update からドライバーをダウンロードしないようにする」にチェックを入れると、Windows のドライバの自動インストール機能が無効になります。DDU のメイン画面の「Windowsデバイスのインストール設定を規定にセットする」をクリックすると機能は有効になります。
- メイン画面の右の「デバイスタイプの選択」のドロップダウンボックスから、削除するデバイスのタイプを選択します。
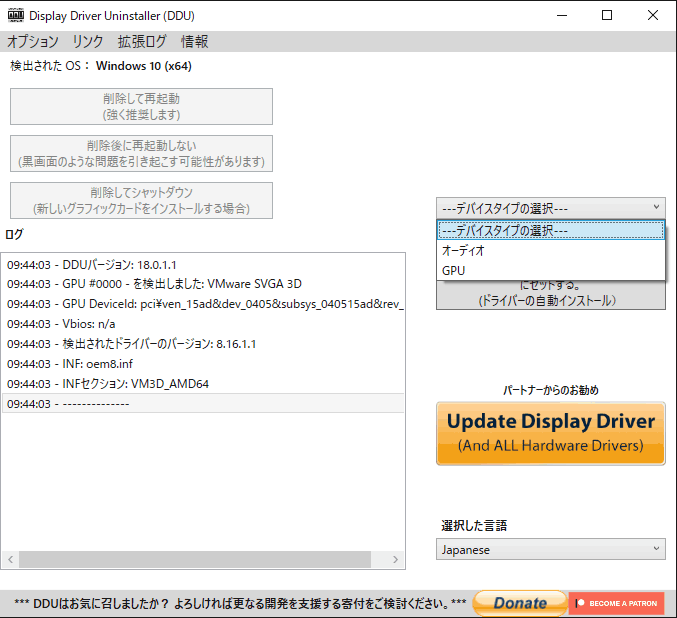
デバイスの種類の選択(DDU)
- 次に、「デバイスの選択」のドロップダウンボックスから削除したいドライバを選択します。
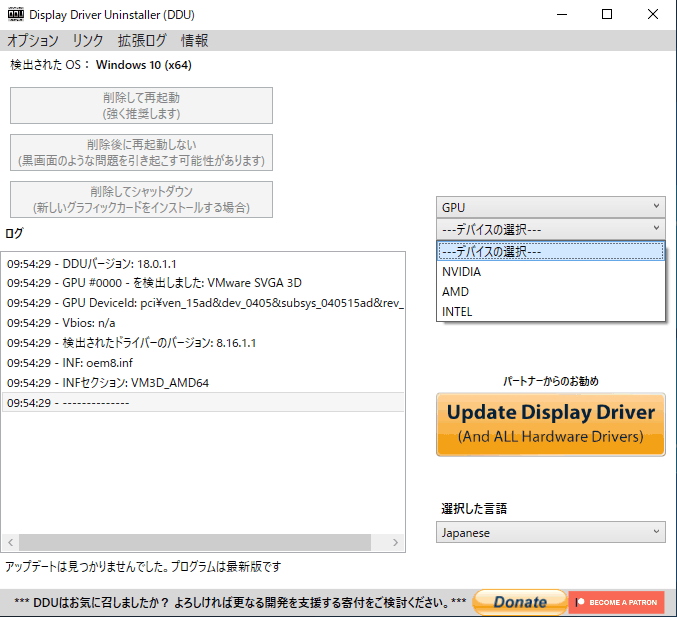
削除するデバイスドライバの選択(DDU)
・以前は AMD を使用していて NVIDIA に切り替えた場合は、競合を防ぐために、AMD のドライバを削除してから NVIDIA を削除してください(逆の場合は逆の順序で)。
:ドライバの削除(アンインストール)の実行
選択が終わると左上の削除のボタンが有効になります。どのボタンも削除を実行するボタンですが、ドライバ削除後のアクションが異なります。状況に応じた削除方法の[ボタン]を押して削除を実行してください。
- [削除して再起動]:ドライバをアンインストールしてコンピュータを再起動します。GPU が 1 つだけ搭載されているコンピュータでドライバを削除する場合に適しています。
- [削除後に再起動しない]:ドライバをアンインストールしますが、コンピュータを再起動しません。複数の GPU が搭載されているコンピュータで、ドライバを削除または GPU を変更する場合に適しています。
- [削除してシャットダウン]:ドライバのアンインストール後にコンピュータ をシャットダウンします。コンピュータの GPU(グラフィックカード)を交換する場合に適しています。
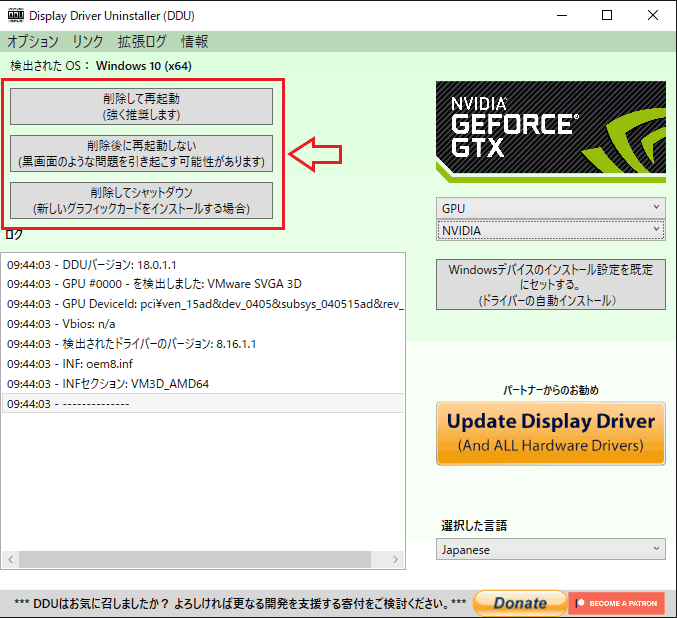
削除の実行(DDU)
- ボタンを押したあとは、削除の実行前にシステムの復元ポイントが作成されます。
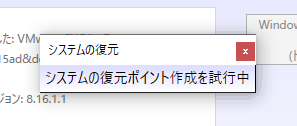
システムの復元ポイントの作成中(DDU)
- 削除が開始すると「ログ」に進捗状況が表示されます。[削除して再起動]または[削除してシャットダウン]を選択した場合は、削除完了後に自動的に再起動またはシャットダウンが行われます。
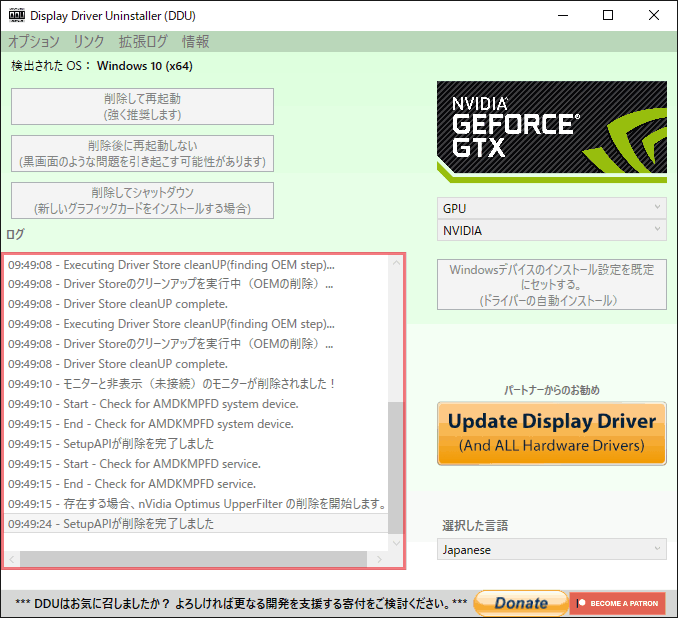
削除中 – ログ(DDU)
- 「削除後に再起動しない」ボタンを押した場合はアンインストール完了後にメッセージが表示されます。
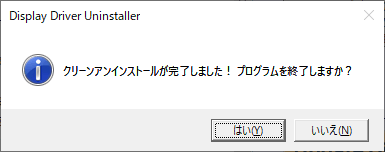
削除完了後のメッセージ(DDU)
ログファイルを見る方法
:ログファイルの表示
- ドライバのアンインストール後にはログファイルが作成されて「DDU Logs」フォルダに保存されます。
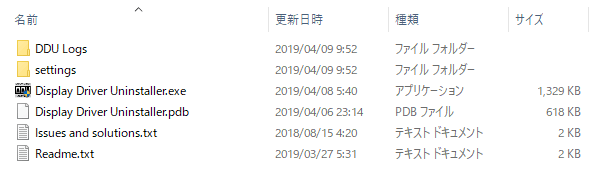
ログファイルの場所(DDU)
- DDU のメニューの「拡張ログ」をクリックして拡張ログを開きます。
- 左下の[ログを表示]ボタンをクリックして「DDU Logs」フォルダ内のログファイルを選択して開くと、ログを見ることができます。

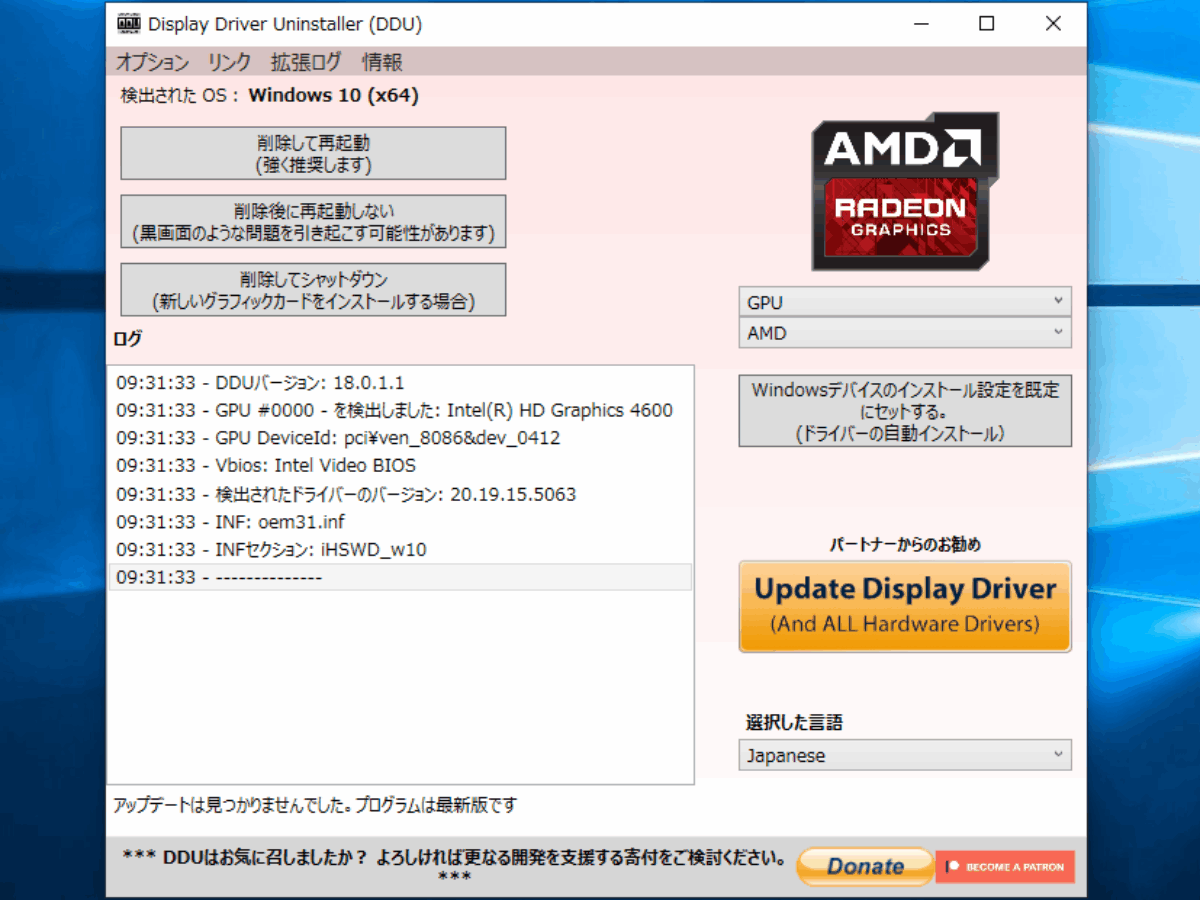
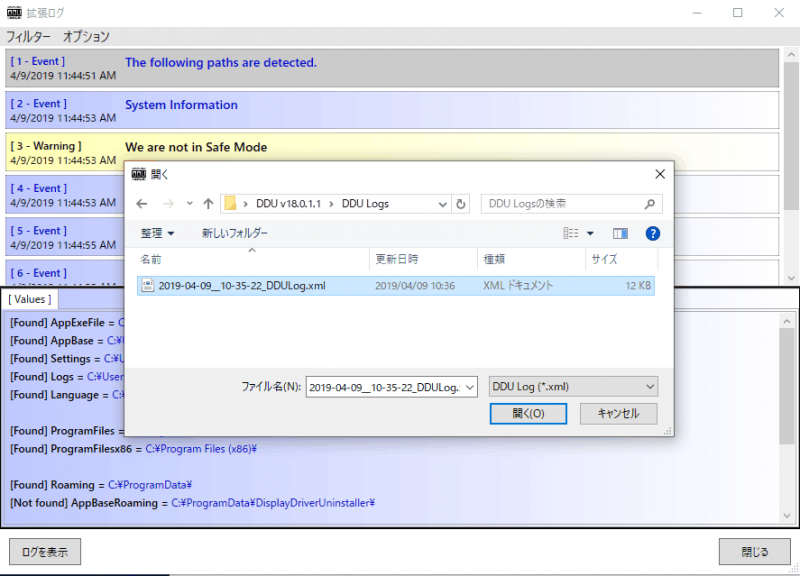
詳細を確認する場合は「WagnardSoft のフォーラム: https://www.wagnardsoft.com/forums/」で使用中の DDU のバージョンのシステム要件と変更履歴を確認してください。