ハードディスクや USB メモリの読み取り/書き込み操作の合計数などを表示するツール

PC の各ハードディスクや USB メモリの読み取り/書き込み操作の合計数や読み取り/書き込みバイトの合計数などを表示する Windows 用のツール。ディスク名やパーティション番号などの一般的なドライブ情報も表示します。
DiskCountersView の概要
DiskCountersView は、読み取り/書き込み操作の合計数と読み取り/書き込みバイトの合計数を含む、システム内の各ディスクドライブのシステムカウンターを表示する Windows 用のツールです。
DiskCountersView の機能
DiskCountersView の主な機能です。
| 機能 | 概要 |
|---|---|
| メイン機能 | ディスクドライブのシステムカウンターを表示する |
| 機能詳細 | ・各ディスクドライブの読み取り/書き込み操作の合計数、読み取り/書き込みバイトの合計数などを表示する ・HTML レポートの表示 ・データをコピー/ファイルに保存 |
ハードディスクの読み取り/書き込み回数などの情報を表示します
DiskCountersView は、システム内の各ディスクドライブの読み取り/書き込み操作の合計数や読み取り/書き込みバイトの合計数などを含む、ディスクドライブのシステムカウンターを表示する Windows 用のツールです。
ほかに、読み取り/書き込み時間の合計や速度、最大速度、パーティーション番号、パーティーション位置などの情報を表示します。
データをさまざまな種類のファイル形式に保存できます
DiskCountersView を使用すると、IDE/SATA などの通常のディスクのほかに、USB ドライブや USB メモリのディスクカウンター情報も表示できます。
表示されているすべての詳細情報や、選択した行のプロパティ情報はテキストファイル(TXT、CSV、HTML、XML)に保存することが可能で、HTML のレポートを作成してブラウザで閲覧することもできます。
ハードディスクや USB メモリの使用状況を調査するためのポータブルアプリ
DiskCountersView は、USB デバイスなどのリムーバブルドライブを含む、コンピューター上のすべてのハードディスクドライブのカウンター情報を表示することができる便利なアプリケーションです。各ディスクドライブの実際の使用状況や履歴を知りたい場合に役に立つでしょう。
機能
- システム内の各ディスクドライブのシステムカウンターを表示する
- 検索
- HTML レポートの表示
- 表示されている内容をテキストファイル(TXT、CSV、HTML、XML)に保存
- 表示されている内容をクリップボードにコピー
仕様
使い方
インストール
1.インストール方法
DiskCountersView は、インストール不要で使用できます。
- ダウンロードした ZIP ファイルを解凍し、「DiskCountersView.exe」ファイルを実行するとアプリケーションを使用できます。
基本的な使い方
1. 基本的な使い方
- DiskCountersView を起動すると、読み取り/書き込み操作の合計数と読み取り/書き込みバイトの合計数を含む、システム内の各ディスクドライブのシステムカウンターが表示されます。
・Disk Name:ディスク名
・Read Count:読み取り回数
・Write Count:書き込み回数
・Read Bytes:読み取りバイト数
・Write Bytes:書き込みバイト数
・Read Time:読み取り時間
・Write Time:書き込み時間
・Read Speed:読み取り速度
・Write Speed:書き込み速度
・Maximum Read Speed:最大読み取り速度
・Maximum Write Speed:最大書き込み速度
・Partition Number:パーティーション番号
・Partition Start:パーティーション開始位置
・Partition Length:パーティーション長さ
・Bootable:ブータブルの有無
・Hidden Sectors:隠しセクタ
・Cylinders:シリンダー数
・Tracks Per Cylinders:シリンダーのトラック数
・Sectors Per Track:トラックのセクタ数
・Bytes Per Sector:セクターのバイト数
2.表示する列をカスタマイズする
- 「View」>「Choose Columns」を選択すると、表示する列を選択したり、列の幅を調整できます。
メニュー
1.右クリックメニュー
・Copy Selected Items:選択した行をクリップボードにコピーする
・HTML Report – All items:すべての行の HTML レポートを表示する
・HTML Report – Selected Items:選択した行の HTML レポートを表示する
・Choose Columns:表示する列をカスタマイズする
・Auto Size Columns:列の幅を自動調整する
・Properties:プロパティを表示する
・Refresh:表示を更新する
2.File メニュー
・Restore All Counter Values:すべてのカウンター値を復元する
・Reset Maximum Speed Values:最大速度の値をリセットする
・Save Selected Items :選択した行をファイルに保存する
・Save All Items:すべての行をファイルに保存する
・Properties:プロパティを表示する
・Exit:終了する
3.Edit メニュー
・Copy Selected Items:選択した行をクリップボードにコピーする
・Select All:すべて選択する
・Deselect All:すべての選択を解除する
4.View メニュー
・Show Tooltips:ツールチップを表示する
・Mark Odd/Even Rows:行に背景色を追加する
・HTML Report – All items:すべての行の HTML レポートを表示する
・HTML Report – Selected Items:選択した行の HTML レポートを表示する
・Choose Columns:表示する列をカスタマイズする
・Auto Size Columns:列の幅を自動調整する
・Auto Size Columns+Headers:列と見出しの幅を自動調整する
・Refresh:表示を更新する
5.Options メニュー
・Bytes Counter Unit:バイトの単位を選択する
・Add Header Line To CSV/Tab-Delimited File:タブ区切りの CSV ファイルに見出しの行を追加する
・Put Icon On Tray:システムトレイにアイコンを表示する
・Start As Hidden:起動時にウィンドウを表示しない
・Align Numeric Columns To Right:数字を右寄りで表示する
・Automatic Refresh:自動更新

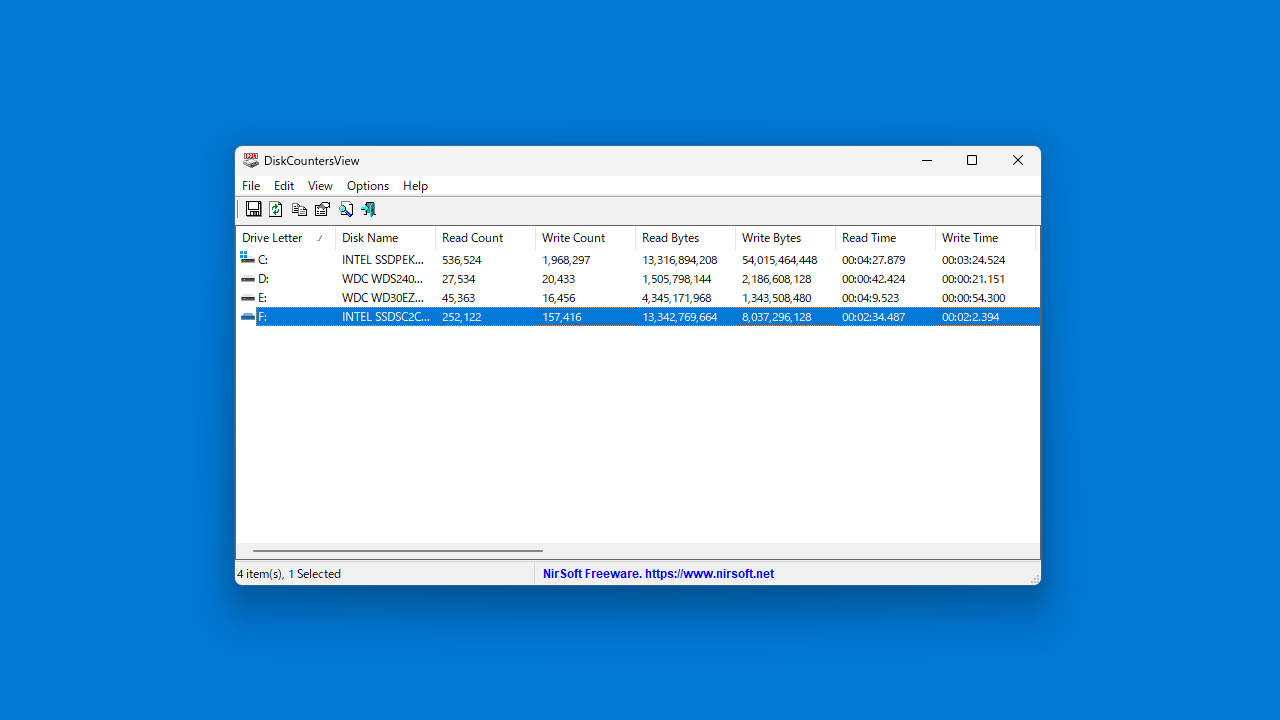
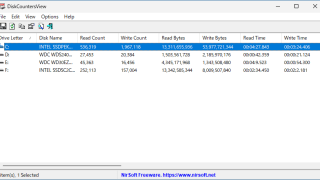
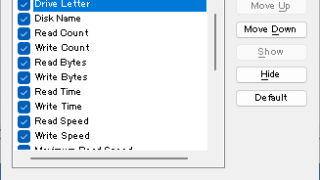
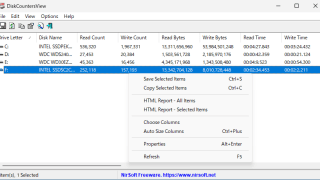
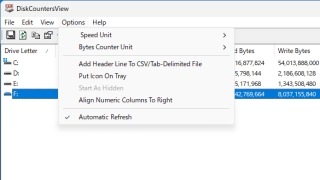
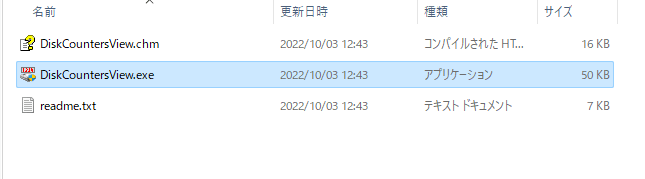
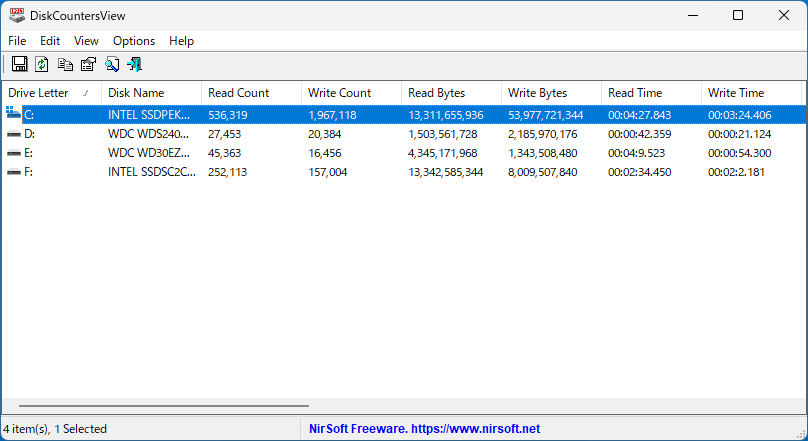
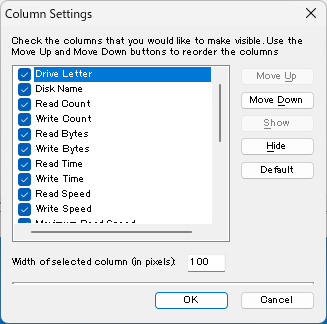
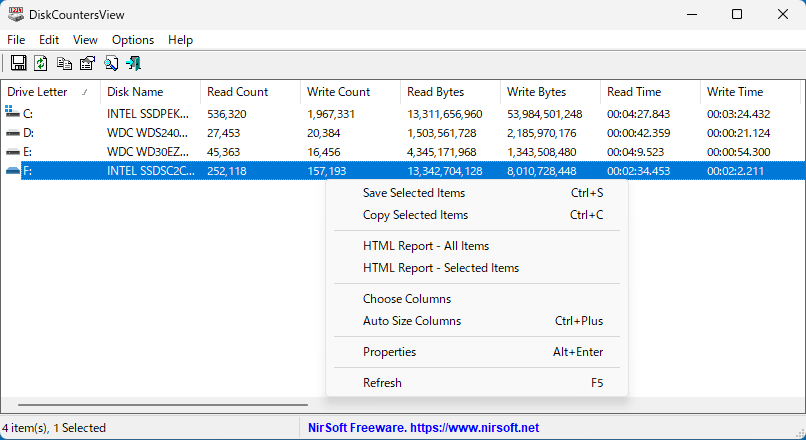
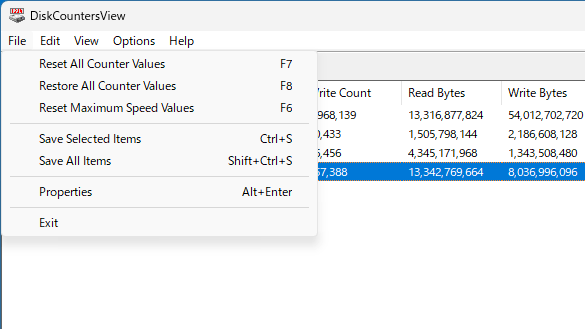
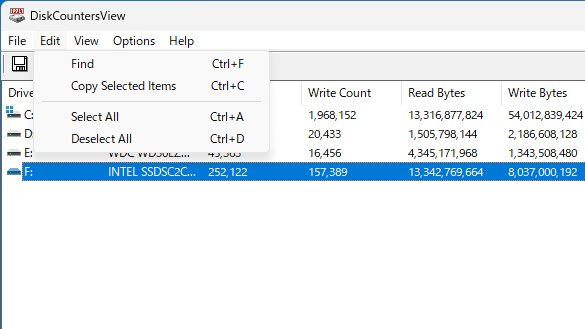
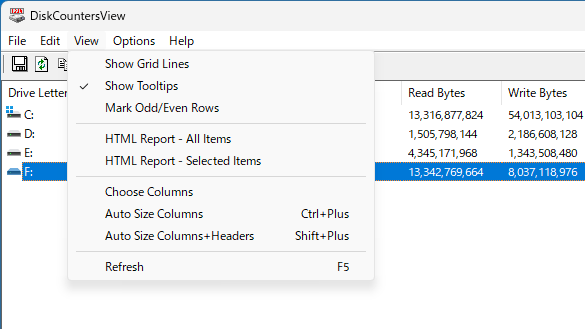
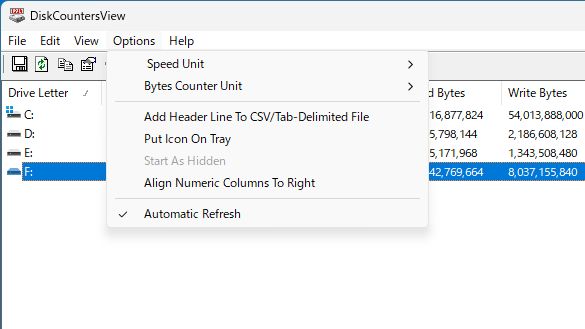
DiskCountersView は、どなたでも無料で使用できます。