Windows Defender を無効にするツール
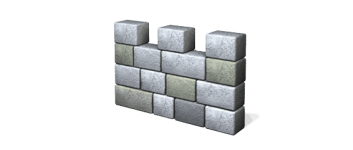
Windows Defender を無効にすることができるユーティリティ。ボタンをクリックするだけで Windows Defender を完全に無効にしたり、無効な Windows Defender を有効に切り替えることができます。
Defender Control の概要
Windows Defender は Windows に統合されているマルウェア対策ソフトです。優れた機能を持っていますが、Windows の標準の機能では Windows Defender のリアルタイム保護を一時的にオフにすることはできても、完全に無効にすることはできません。Defender Control は、PC上 で Windows Defender をしばらくまたは永久に(または簡単に)無効にしたい人のためのツールです。
Windows Defender の無効が必要なケース
以下のケースで Windows Defender の無効化が役に立ちます。
- PC – USB 間でサイズの大きいファイルをコピーする(コピー時間を短縮)
- Windows Defender とほかのウイルス対策ソフトの競合を回避する
- ウイルス対策ソフトが Windows Defender をオフまたは無効にするようにユーザーに要求した場合
- 手動でマルウェアやスパイウェアの駆除をしている場合
- Windows Defender で検知(削除)されるファイルをダウンロードまたは保存したい場合
- PC 起動時に Windows Defender を起動したくない場合(リソースの節約)
- プログラムの開発環境など
ワンクリックで Windows Defender を有効または無効に
Defender Control の使い方は簡単で、ツールを開いてボタンをクリックするだけで Windows Defender を有効または無効にすることができます。これをオフにすることの直接的な利点は、他のアンチウイルス、低リソースとの競合に対処する必要がなくなり、さらにコピー速度が上がることに気付くかもしれないということです。
そのほかの機能
ツールを起動すると、現在の Windows Defender の状態がどうなっているかを確認できます。ほかには、Winodws の保護状態の確認したり、Windows Defender の設定をするためにツールから Winodws の設定(コントロールパネル)を開くことができます。
Windows Defender を無効にできる役に立つツール
Defender Control は、OS に欠けている Windows Defender を無効にする機能をサポートするツールです。Windows Defender を完全に無効にして、必要な時に有効にしたいすべての人に役に立つでしょう。
機能
- Windows Defender を無効化・有効化
- Windows の Windows Defender 関連の設定にアクセス
- コマンドラインのサポート
仕様
使い方
インストール
- Defender Control はインストール不要のプログラムです。ダウンロードした Zip ファイルを解凍して実行ファイルを実行するとアプリが起動します。

インターフェース
1. メイン画面
- Defender Control を起動すると、現在の Windows Defender の状態が表示されます。
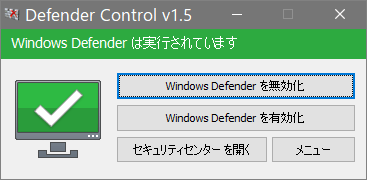
・赤:Windows Defender は無効になっています
・オレンジ:Windows Defender が起動できない、またはリアルタイム保護が無効になっている
・Windows Defender を有効化:Windows Defender を有効にします
・セキュリティセンターを開く:WIndows のセキュリティセンター(セキュリティの概要)画面を開く
・メニュー:そのほかの機能にアクセスします
2. トレイアイコン
- トレイアイコンの右クリックメニューから操作を行うこともできます。
3. メニュー
- [メニュー]ボタンをクリックすると、プログラムの設定を変更したり、Windows の設定へアクセスできます。
・起動時にウィンドウを表示しない:起動時にトレイへ格納します
・最小化時にトレイへ格納:最小化時にタスクバーではなくトレイへ格納します
・最新の状態に更新:プログラムの更新をチェックします
・コマンドライン情報:コマンドラインオプションを表示します
・Language:使用言語を選択します
4. コマンドラインオプション
- 「コマンドライン情報」をクリックすると利用可能なコマンドラインパラメータが表示されます
Windows Defender を無効にする
1. Windows Defender を無効化
- [Windows Defender を無効化]ボタンをクリックすると無効になります(数秒時間がかかる場合があります)。
- Windows Defender を無効にすると、Winodws の設定には「ウイルスと脅威の防止は、組織によって管理されます。」と表示されます。
2. Windows Defender を有効化
- [Windows Defender を有効化]ボタンをクリックすると有効になります。


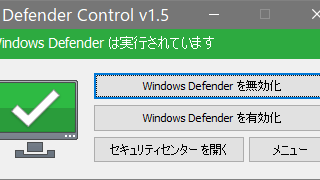

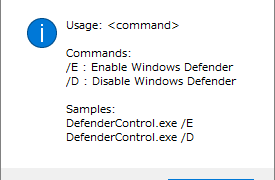
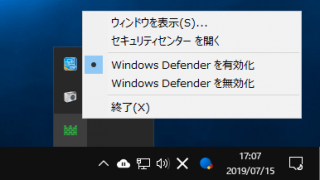

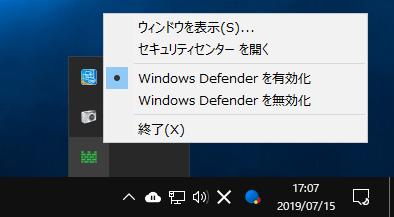
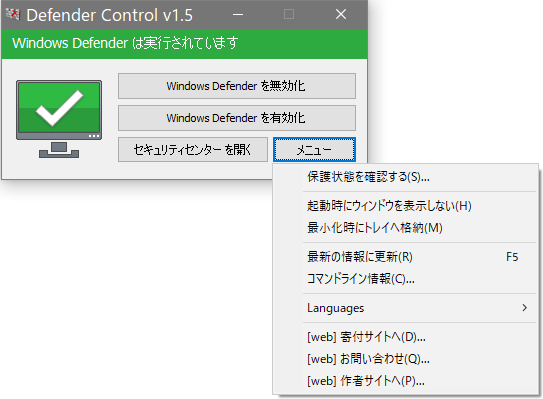
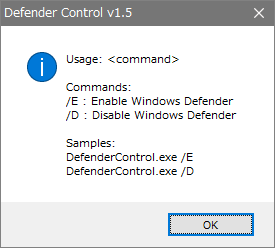
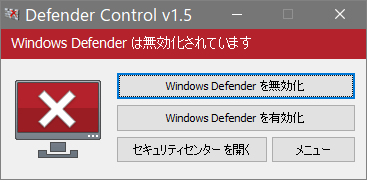
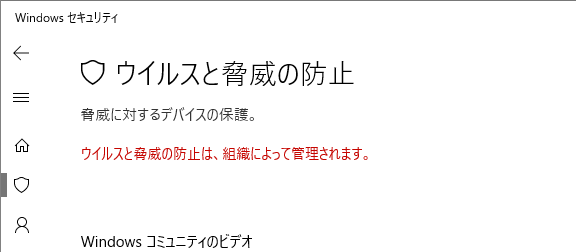
1. メモ帳に次のコマンドを貼り付けて「ps1」の拡張子で保存します。
$preferences = Get-MpPreference
Set-MpPreference -DisableRealtimeMonitoring (!$preferences.DisableRealtimeMonitoring)
2. コンテキストメニューの「新規作成」→「ショートカット」を選択し、次の場所を入力します。
%SystemRoot%system32WindowsPowerShellv1.0powershell.exe -ExecutionPolicy Bypass -File “作成した ps1 ファイルのパス”
3. ショートカットを作成したら、右クリックして「管理者として実行」を選択するとリアルタイム保護は無効になります、もう一回実行すると有効になります。